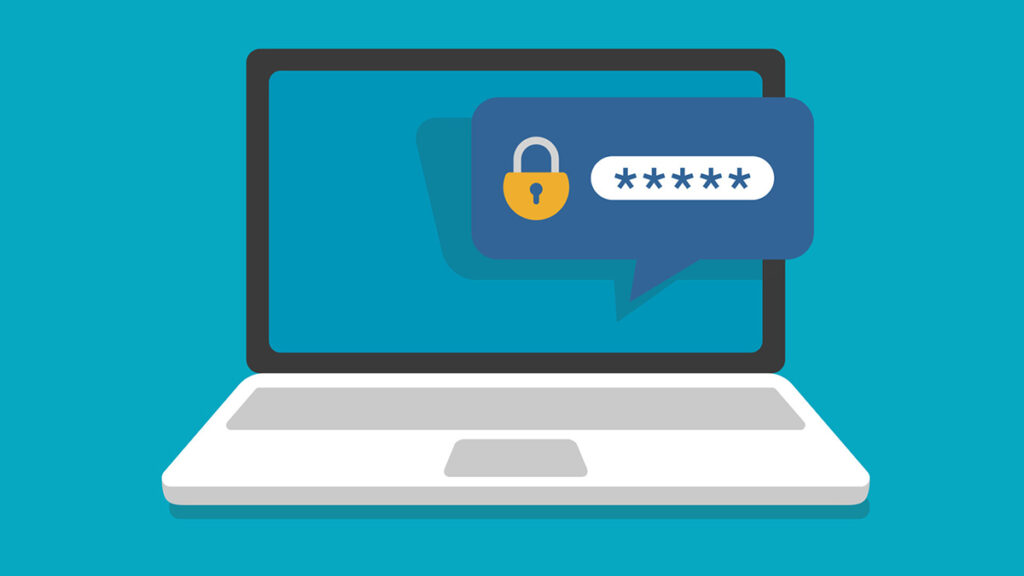Bạn muốn biết cách cài đặt mật khẩu máy tính để bảo vệ dữ liệu và thông tin cá nhân? Bài viết này sẽ hướng dẫn bạn cách cài mật khẩu máy tính miễn phí đơn giản nhất mà vẫn đảm bảo tính bảo mật cao. Do đó, hãy cùng xem qua và lưu lại thêm những chia sẻ chi tiết về cài đặt mật khẩu dưới đây nhé!
Vì sao nên đặt mật khẩu máy tính?
Máy tính thường là thiết bị được người dùng lưu trữ nhiều thông tin, dữ liệu dùng trong học tập, làm việc hoặc đời sống cá nhân. Do đó, cách cài đặt mật khẩu máy tính sẽ góp phần:
- Ngăn chặn truy cập trái phép vào dữ liệu này, bảo vệ quyền riêng tư của bạn.
- Bảo vệ tài khoản email, mạng xã hội, ngân hàng,… khỏi bị tấn công, đánh cắp thông tin cá nhân và tài sản.
- Một số phần mềm độc hại có thể đánh cắp thông tin cá nhân hoặc tài sản của bạn nếu chúng truy cập được vào máy tính. Mật khẩu giúp ngăn chặn phần mềm độc hại truy cập trái phép vào máy tính.
Tuy nhiên, khi áp dụng cách đặt mật khẩu máy tính, bạn nên đặt mật khẩu mạnh và khó đoán. Đồng thời cũng nên thay đổi mật khẩu thường xuyên để tăng cường bảo mật.
Cách đặt mật khẩu máy tính miễn phí đơn giản nhất
Dưới đây chúng tôi sẽ hướng dẫn cho bạn cách đặt mật khẩu áp dụng trên 2 dòng máy tính phổ biến là Windows và Macbook. Do đó, bạn có thể tham khảo và thực hiện lại trên thiết bị đang sử dụng nhé:
Cách đặt mật khẩu máy tính dành cho Windows
Phương pháp chính để đặt mật khẩu cho máy tính Windows bao gồm các bước sau:
- Bước 1: Nhấn vào biểu tượng tìm kiếm trên thanh Start, gõ và chọn vào Control Panel.
- Bước 2: Trong menu hộp thoại này, bạn tìm và chọn User Accounts.
- Bước 3: Hộp thoại mới hiện lên, bạn chọn tiếp vào Make changes to my account in PC settings
- Bước 4: Tiếp tục chọn vào Sign-in options rồi chọn Password. Ở đây, bạn hãy nhập mật khẩu mới và xác nhận.
Lưu ý: mọi người cần sử dụng mật khẩu có ít nhất 8 ký tự, trong đó có kết hợp chữ hoa, chữ thường, số và ký tự đặc biệt. Sau đó, bạn hãy thử tắt máy và mở lại để xem máy đã được cài mật khẩu thành công hay chưa.
Cách đặt mật khẩu trên Macbook
Đối với máy chạy hệ điều hành macOS, bạn có thể áp dụng cách đặt mật khẩu máy tính bằng tùy chọn hệ thống System Preferences:
- Bước 1: Ở màn hình chính, nhấp vào biểu tượng Apple nằm ở góc trên cùng màn hình và chọn vào mục Tùy chọn Hệ thống.
- Bước 2: Nhấn vào tùy chọn Người dùng & nhóm.
- Bước 3: Chọn vào mục Đổi mật khẩu, sau đó tiến hành nhập mật khẩu muốn cài đặt, chọn Xác minh và nhấn Đổi mật khẩu để hoàn tất việc thiết lập cài đặt.
Các vấn đề liên quan trong cách đặt mật khẩu máy tính
Việc đặt hay đổi mới mật khẩu máy tính cũng khá tương tự và dễ thực hiện như trên các thiết bị di động. Tuy nhiên, thủ thuật này còn có những vấn đề mà không phải người dùng nào cũng có thể biết đến như:
Có phần mềm nào giúp tạo và quản lý mật khẩu máy tính không?
Hiện nay, mọi người có thể tìm tới một số phần mềm miễn phí giúp bạn tạo và quản lý mật khẩu hiệu quả. Trong đó phải kể đến như LastPass, 1Password và KeePass.
Có nên sử dụng gợi ý mật khẩu không?
Nên hạn chế sử dụng gợi ý mật khẩu. Gợi ý mật khẩu có thể giúp bạn dễ nhớ mật khẩu hơn, nhưng cũng có thể giúp hacker đoán được mật khẩu của bạn dễ dàng hơn.
Ngoài ra, bạn cũng nên lưu trữ mật khẩu của bạn ở nơi an toàn, chẳng hạn như trong trình quản lý mật khẩu hoặc ghi chép trên giấy và cất giữ ở nơi an toàn.
“Current password” là nhập mật khẩu cho Microsoft hay Windows?
“Current password” có thể là cách đặt mật khẩu máy tính cho Microsoft hay Windows, tùy thuộc vào loại tài khoản bạn sử dụng để đăng nhập vào máy tính. Cụ thể:
- Nếu bạn sử dụng tài khoản Microsoft để đăng nhập, “Current password” là mật khẩu của tài khoản Microsoft đó.
- Nếu bạn sử dụng tài khoản cục bộ để đăng nhập, “Current password” là mật khẩu của tài khoản cục bộ đó.
Trên đây là hướng dẫn chi tiết cho các cách đặt mật khẩu máy tính áp dụng được cho tất cả các hệ điều hành phổ biến như Windows, macOS,… Hy vọng bạn sẽ đặt mới mật khẩu thành công và an tâm sử dụng máy tính mà không lo bị đánh cắp dữ liệu.