Cách sử dụng Google Meet để học và họp từ A-Z
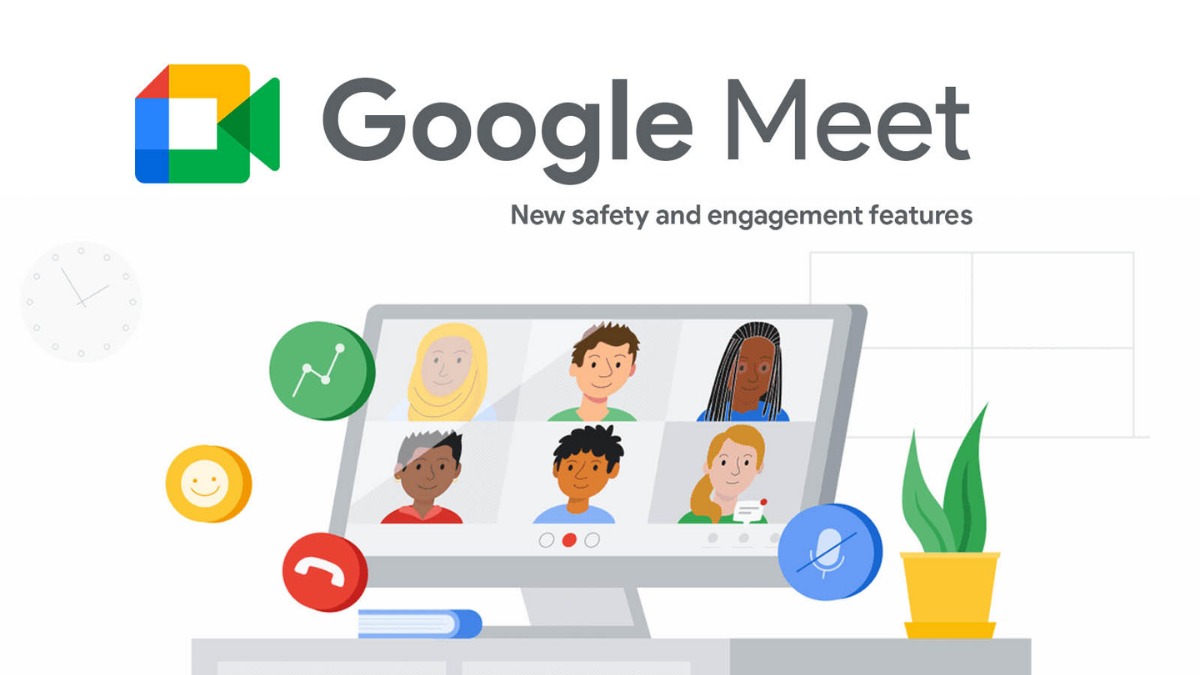
Bài viết hướng dẫn cách sử dụng Google Meet sẽ vô cùng hữu ích dành cho những ai mới sử dụng phần mềm Google Meet lần đầu tiên. Đây chính là một phần mềm hiệu quả trong việc dạy học, họp online,… với cách sử dụng đơn giản, nhiều tính năng hữu ích. Cùng theo dõi hướng dẫn sử dụng google meeting nhé!
Hướng dẫn cài đặt Google Meet
Google Meet hiện là một trong những phần mềm liên lạc trực tuyến được sử dụng phổ biến do Google phát triển trên nền tảng website và ứng dụng di động.
Với nhiều tính năng hữu ích hỗ trợ cho các buổi họp mặt online cùng với số lượng người tham gia lên đến 250 người (bản G-Suite Enterprise), Google Meet cho phép người dùng tổ chức những buổi họp lớn đông thành viên, học online,… một cách đơn giản hơn.
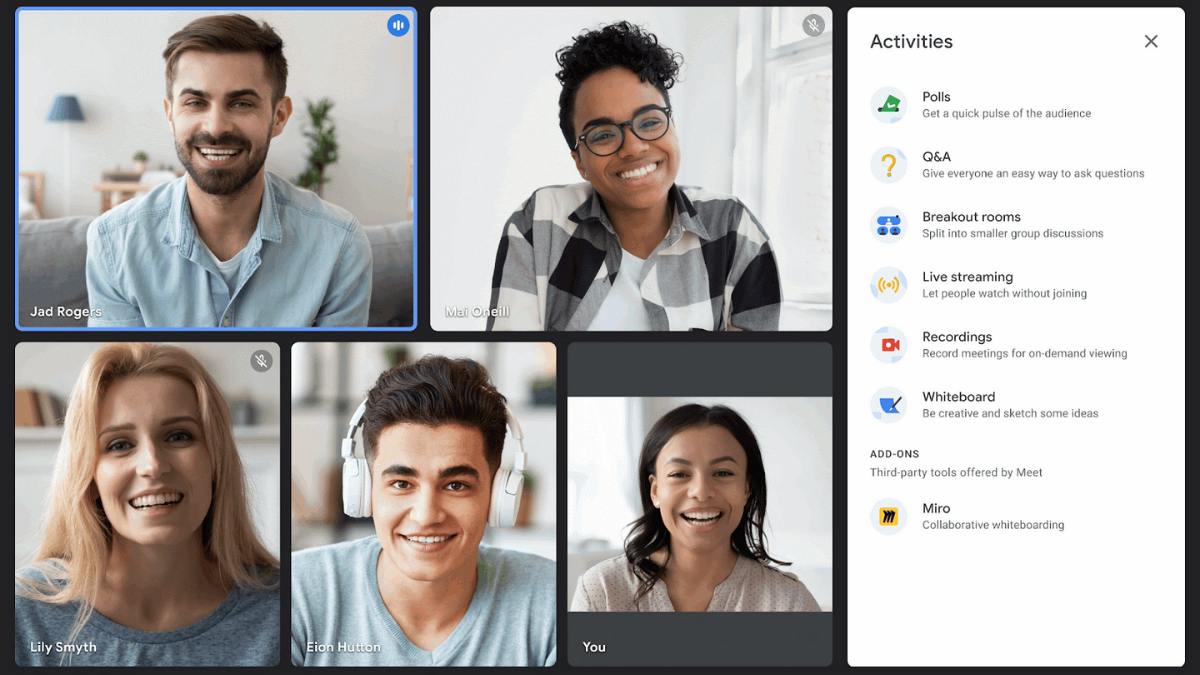
Việc cài đặt Google Meet cũng rất đơn giản và bạn có thể sử dụng Google Meet bằng điện thoại, tablet hay máy tính, laptop,…đều hoàn toàn phù hợp. Để cài đặt Google Meet, bạn có thể sử dụng điện thoại hoặc máy tính với cách thực hiện như sau:
Cài đặt Google Meet trên điện thoại
Google Meet hiện đã hỗ trợ cho cả hai hệ điều hành là iOS và Android chính vì thế bạn có thể cài đặt Google Meet trên bất cứ thiết bị di động nào. Để cài đặt Google Meet, bạn hãy thực hiện như sau:
Đối với điện thoại sử dụng hệ điều hành Android
Nếu bạn sử dụng điện thoại chạy hệ điều hành Android, để cài đặt Google Meet bạn chỉ cần vào CH Play sau đó nhập từ khóa Google Meet trên thanh tìm kiếm và sau đó tiến hành tải về trên thiết bị. Việc tải về và cài đặt sẽ hoàn toàn tự động trên smartphone.
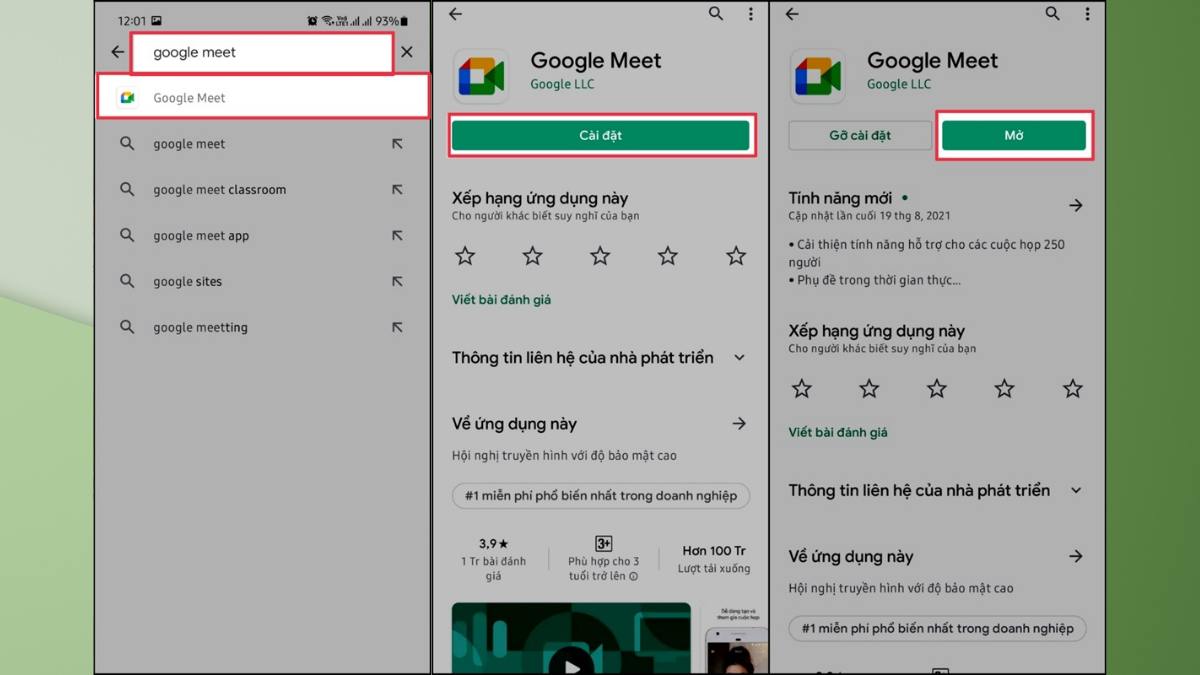
Đối với điện thoại sử dụng hệ điều hành iOS
Nếu bạn sử dụng thiết bị iOS, bạn hãy truy cập vào App Store trên thiết bị sau đó chọn biểu tượng kính lúp (Tìm kiếm) ở góc phải dưới cùng > Nhập từ khóa Google Meet và nhấn Enter để tìm ứng dụng > Bấm nút Nhận ở ứng dụng Google Meet để thiết bị tải về và cài đặt tự động.
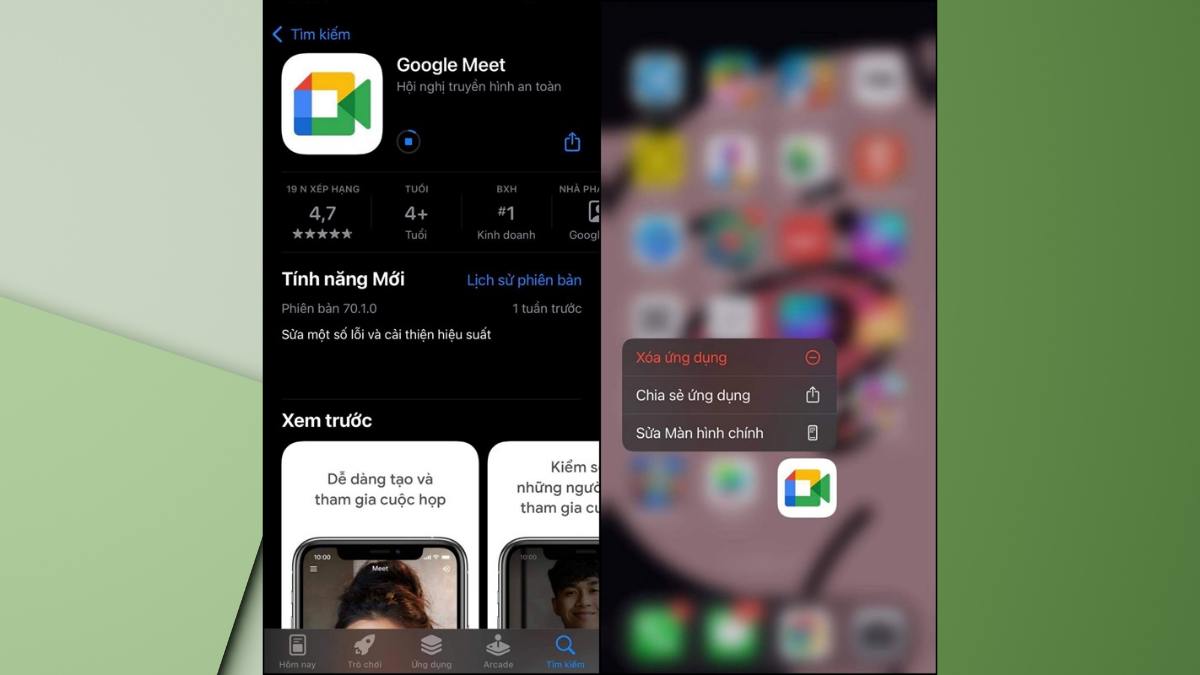
Sau khi điện thoại của bạn đã hoàn tất tải về cũng như cài đặt, bạn chỉ cần mở ứng dụng Google Meet và sử dụng bình thường vô cùng nhanh chóng và đơn giản.
Cài đặt Google Meet trên máy tính
Đối với việc cài đặt Google Meet trên máy tính, bạn sẽ thêm Meet Extension vào trình duyệt Chrome của bạn với cách thực hiện như sau:
- Bước 1: Mở trình duyệt Chrome trên máy tính sau đó truy cập vào trang cài đặt Google Meet trên Chrome Extension theo đường link sau: https://chrome.google.com/webstore/detail/meet-extension/dghkhbmpagbapkadlehcicngkldfieln/related
- Bước 2: Bạn chọn mục Thêm vào Chrome để tiến hành cài đặt Google Meet trên Chrome Extension cho máy tính.
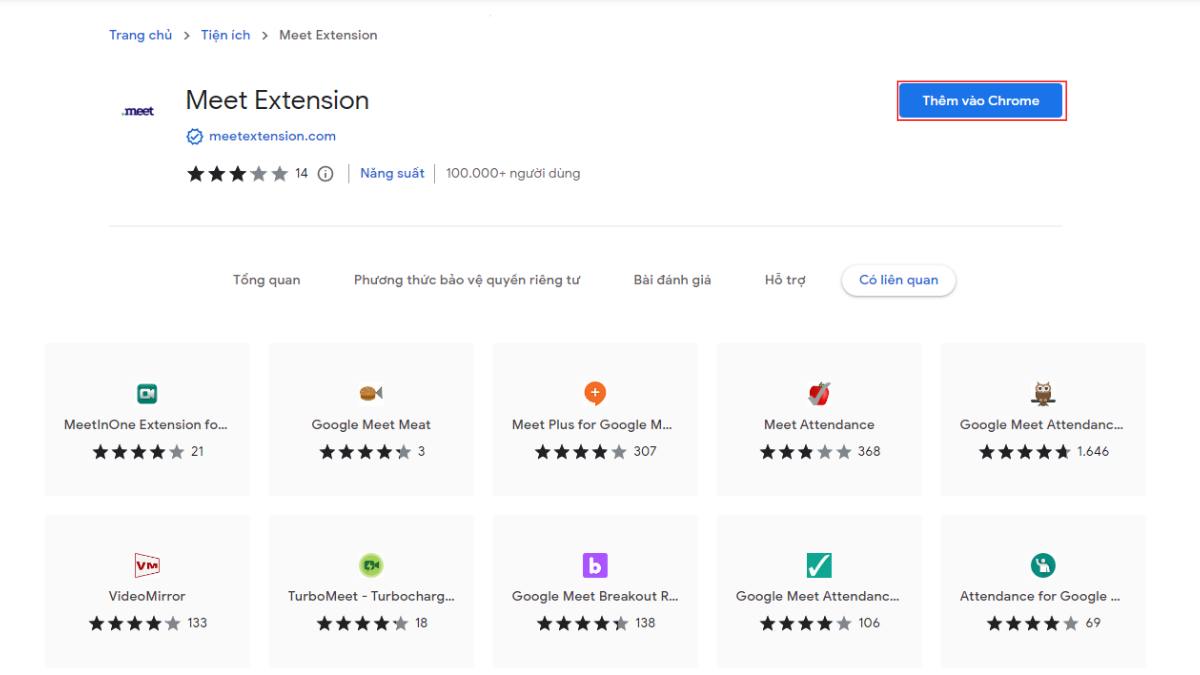
- Bước 3: Sau khi cài đặt, ứng dụng sẽ nằm ở mục tiện ích ở góc bên phải màn hình của Google Chrome. Bạn chỉ cần mở Meet Extension để sử dụng.
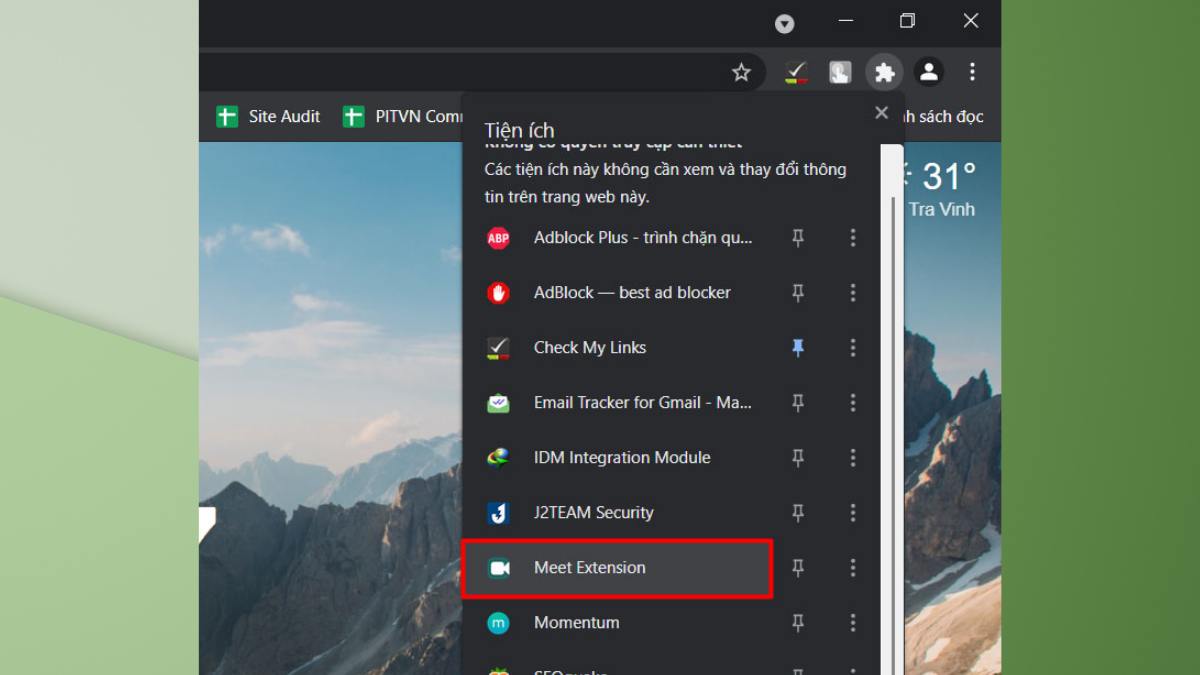
Như vậy Google Meet đã được cài đặt trên máy tính và bạn chỉ cần khởi động tiện ích Meet Extension rồi sử dụng bình thường.
Ngoài việc cài đặt Meet Extension trên máy tính, bạn cũng có thể sử dụng Google Meet trực tiếp trên máy tính bằng website. Bạn chỉ cần đăng nhập vào tài khoản Google của bạn sau đó truy cập link https://meet.google.com/ > Tạo cuộc họp mới hoặc nhập code phòng họp để tham gia.
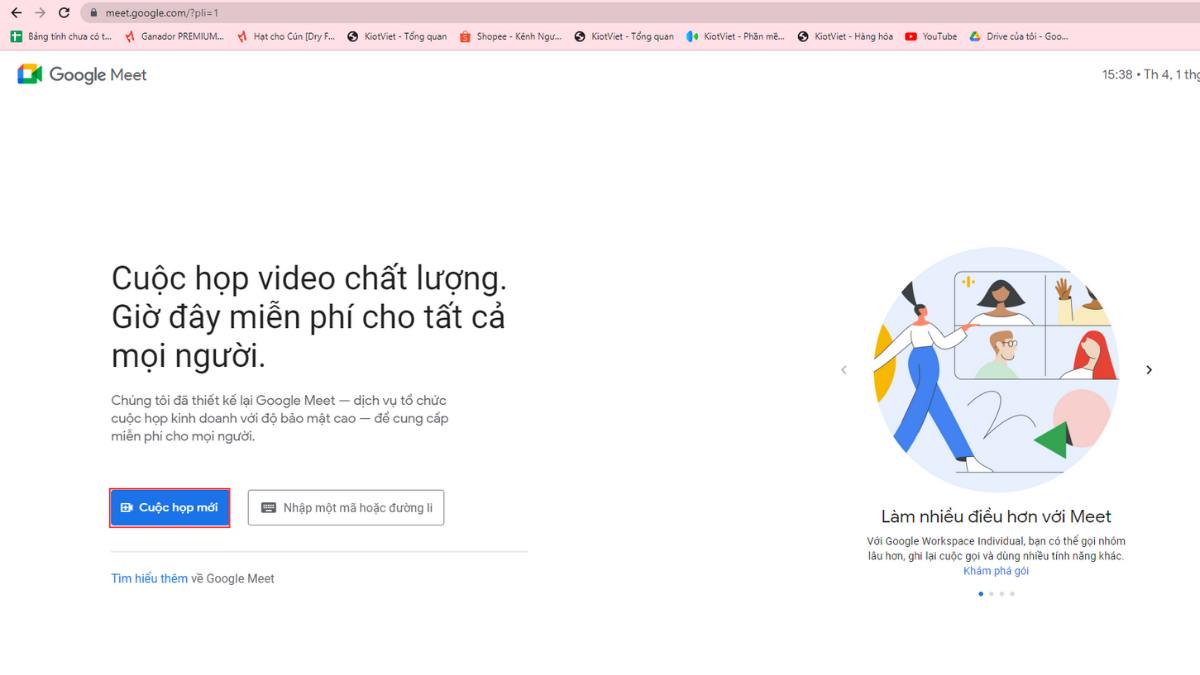
Hướng dẫn sử dụng google meeting chia sẻ phòng họp/học Online
Có thể nói, Google Meet hiện là một ứng dụng họp mặt rất hữu ích và được sử dụng phổ biến với nhiều tính năng hỗ trợ người dùng họp hay học online tốt hơn. Một trong những tính năng được sử dụng nhiều đó chính là chia sẻ phòng họp/học online để người khác có thể tham gia.
Nếu bạn đang tìm hiểu cách chia sẻ phòng họp/học online để có thể mời những người khác tham gia vào cuộc họp của bạn, hãy tham khảo ngay hướng dẫn dưới đây:
Hướng dẫn sử dụng Google Meet trên điện thoại
Để chia sẻ phòng họp hay phòng học online của bạn trên Google Meet, đầu tiên bạn cần đăng nhập vào tài khoản Gmail của mình trên ứng dụng Google Meet sau đó thực hiện theo các bước sau đây:
- Bước 1: Trên giao diện chính của ứng dụng Google Meet, chọn nút Cuộc họp mới > Chọn tiếp Bắt đầu cuộc họp tức thì để tạo phòng họp, phòng học online của bạn.
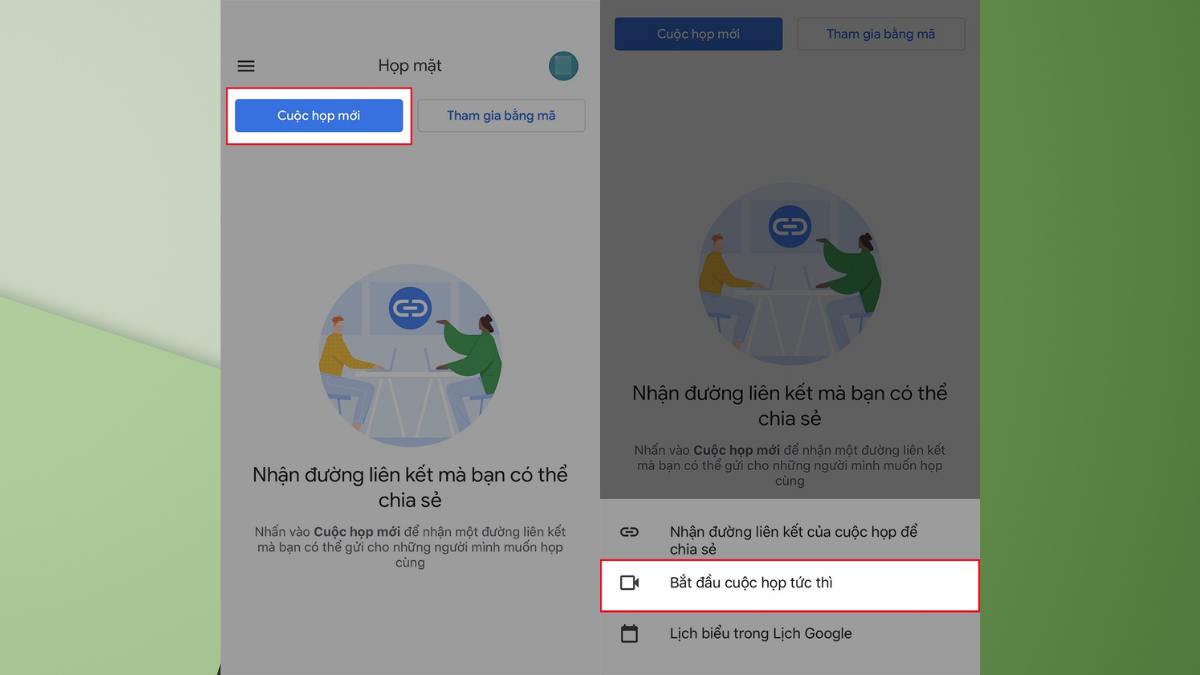
- Bước 2: Chia sẻ phòng họp, phòng học online của bạn đến những thành viên mà bạn muốn mời họ tham gia. Có 2 cách để chia sẻ cuộc họp của bạn như sau:
- Cách 1: Copy đường link ở khung bên trái như hình dưới đây để gửi cho người dùng khác. Ngoài việc copy đường link, bạn cũng có thể copy code của phòng họp (ký tự nằm sau cụm meet.google.com/) và gửi cho thành viên tham gia.
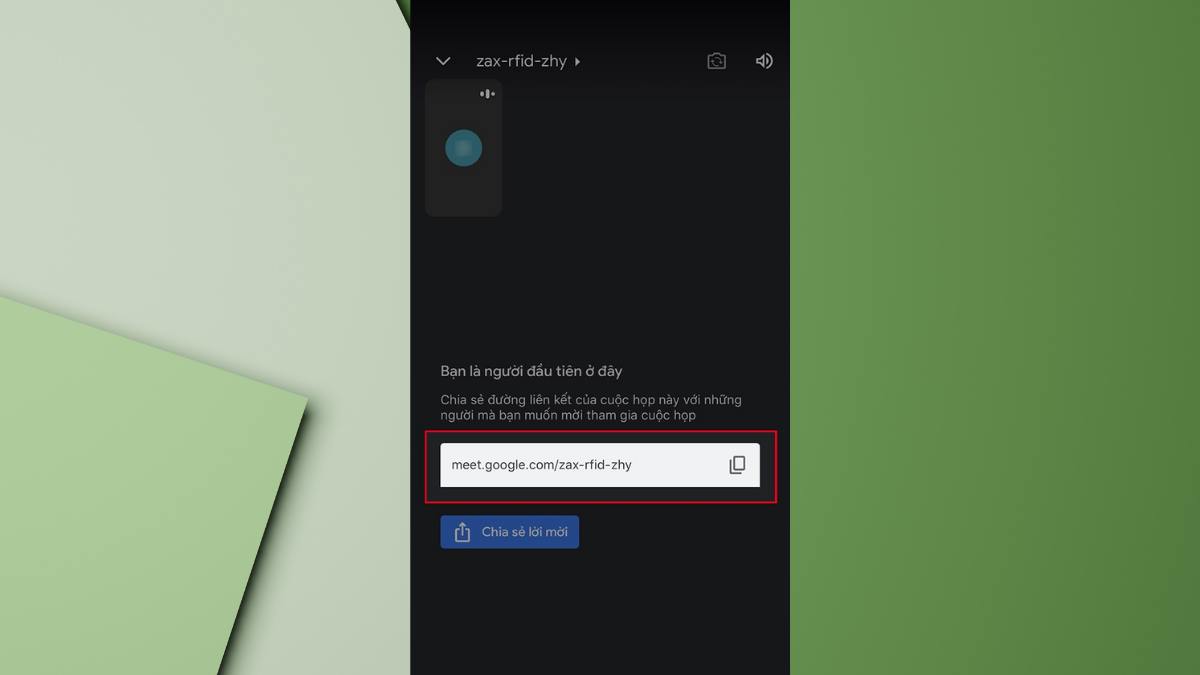
- Cách 2: Chọn vào nút Chia sẻ lời mời như hình dưới đây sau đó gửi liên kết vào nhóm của bạn trên Facebook, Zalo,…để các thành viên khác có thể click vào và tham gia cuộc họp.
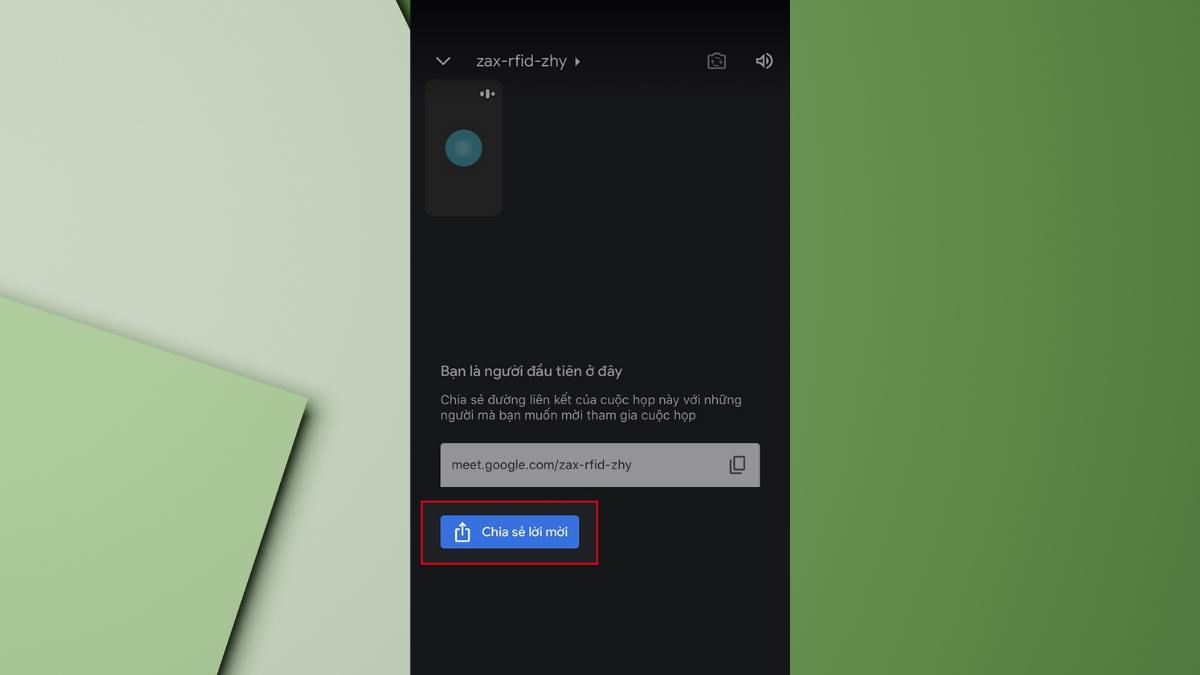
Như vậy là bạn đã có thể chia sẻ phòng họp/học online của mình đến những người dùng khác, thành viên mà bạn muốn mời họ tham gia một cách đơn giản.
Hướng dẫn sử dụng google meeting trên máy tính
Nếu sử dụng Google Meet trên máy tính, bạn có thể thực hiện theo hướng dẫn sau đây để chia sẻ phòng họp/học online của bạn đến thành viên khác như sau:
- Bước 1: Mở trình duyệt Chrome trên máy tính sau đó đăng nhập vào tài khoản Gmail của bạn. Chọn biểu tượng ô vuông dấu chấm như hình dưới đây sau đó kéo xuống chọn ứng dụng Meet để mở Google Meet trên máy tính.
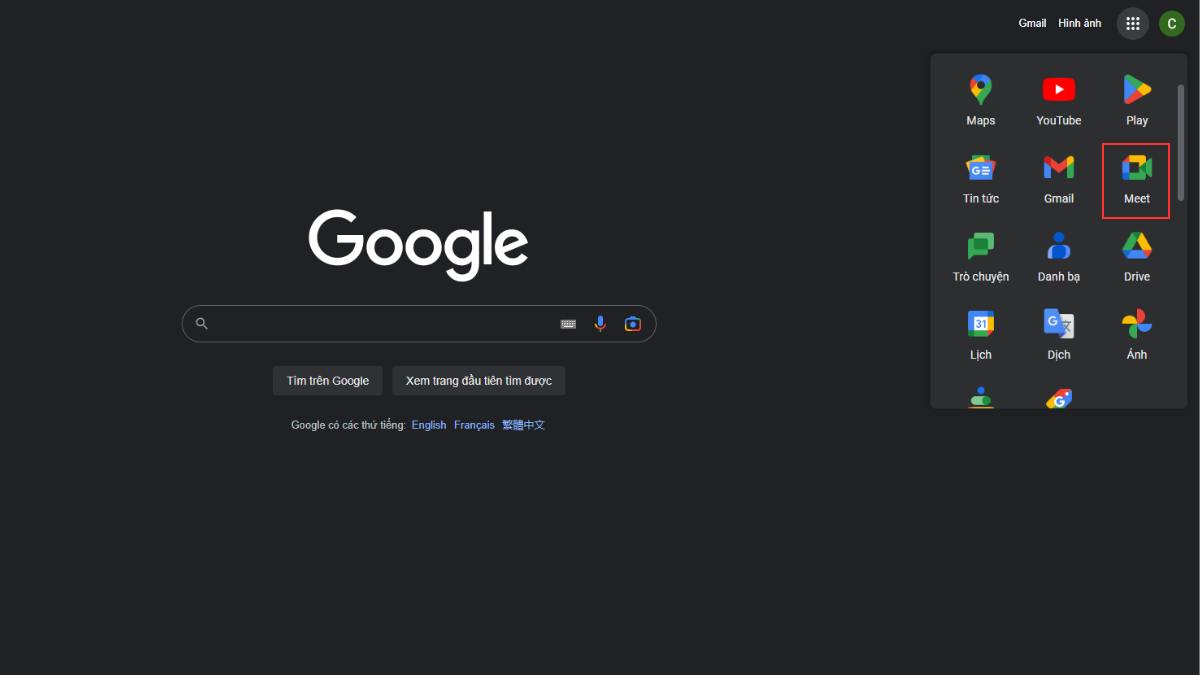
- Bước 2: Tại trang chủ của Google Meet > Chọn nút Cuộc họp mới > Bắt đầu một cuộc họp tức thì như hình dưới đây để tạo cuộc họp của bạn.
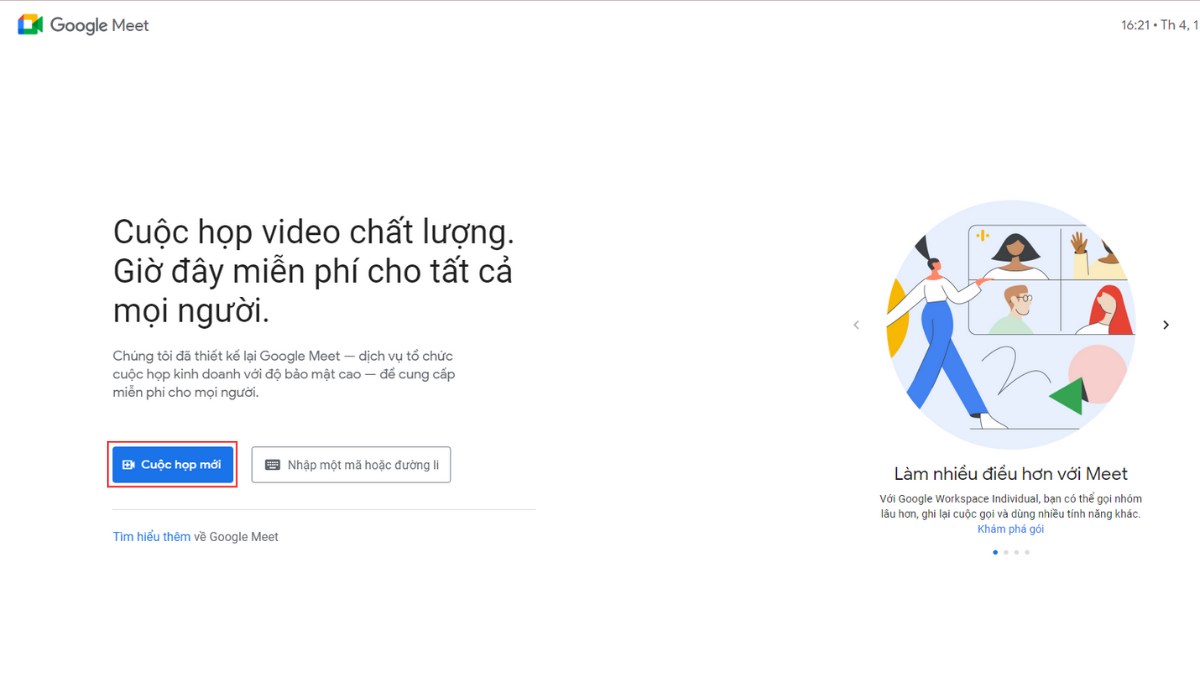
- Bước 3: Sau khi đã tạo phòng họp của bạn, bạn có thể chia sẻ phòng họp/học online theo 2 cách sau đây:
- Cách 1: Copy đường dẫn như hình dưới hoặc copy đoạn code phòng họp và gửi cho thành viên mà bạn cần mời tham gia.
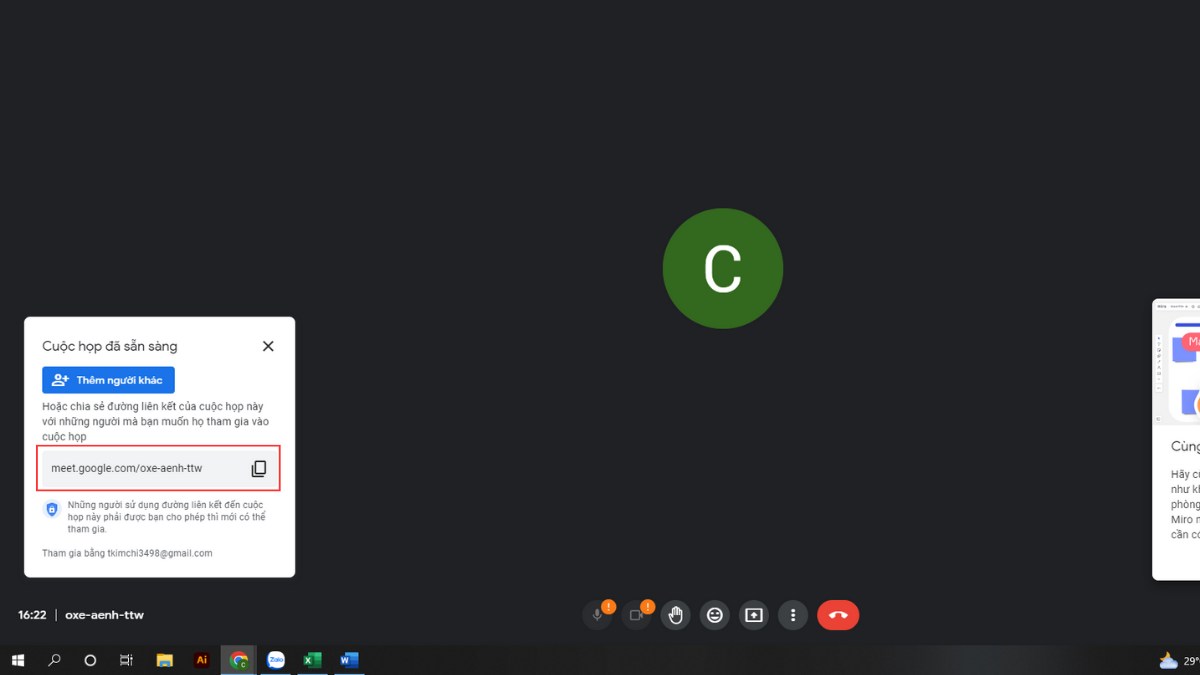
- Cách 2: Nhấn vào nút Thêm người khác như hình dưới > Nhập tên hoặc Email của người bạn muốn chia sẻ > Gửi email. Như vậy là bạn đã chia sẻ phòng họp, phòng học của bạn đến thành viên tham gia thành công.
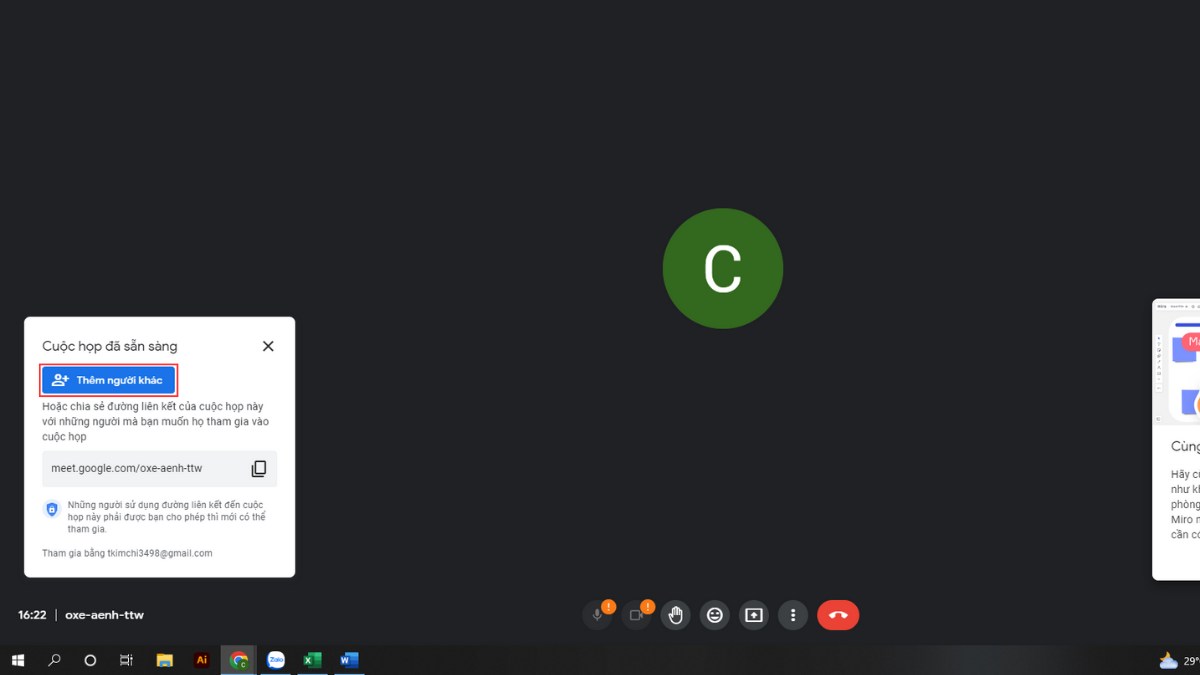
Cách sử dụng Google Meet để chia sẻ màn hình, bật camera, và mở micro
Ngoài việc chia sẻ phòng họp của bạn thì các tính năng như chia sẻ màn hình, bật camera, mở micro cũng là những tính năng mà người dùng thao tác nhiều nhất trên Google Meet. Cách sử dụng các tính năng này cũng vô cùng đơn giản như sau:
Sử dụng Google Meet để chia sẻ màn hình trên điện thoại
Nếu bạn sử dụng ứng dụng Google Meet trên điện thoại, khi đang tham gia buổi học, học online bạn có thể sử dụng các tính năng này với các thao tác sau:
Chia sẻ màn hình
Để chia sẻ màn hình khi đang tham gia cuộc họp trên điện thoại, bạn hãy chọn biểu tượng dấu 3 chấm như hình dưới đây > Chọn Chia sẻ màn hình > Bắt đầu truyền phát và màn hình điện thoại của bạn sẽ được hiển thị cho tất cả những ai đang tham gia cuộc họp.
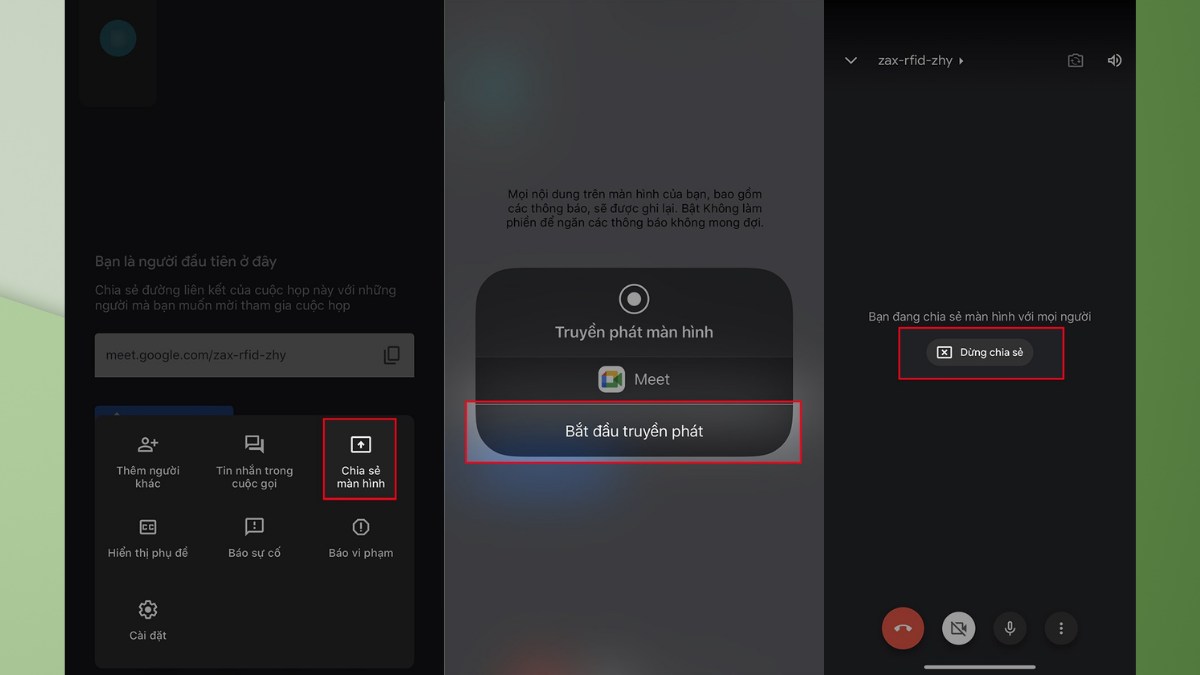
Để dừng chia sẻ màn hình trên Google Meet, bạn chỉ cần nhấn nút Dừng trình bày và nếu cần chia sẻ lại, bạn chỉ việc lặp lại các thao tác trên.
Bật camera, bật micro Google Meet trên điện thoại
Để bật camera hay bật micro Google Meet trên điện thoại, bạn hãy quan sát biểu tượng Webcam (camera) và biểu tượng Micro (micro) như hình dưới đây.
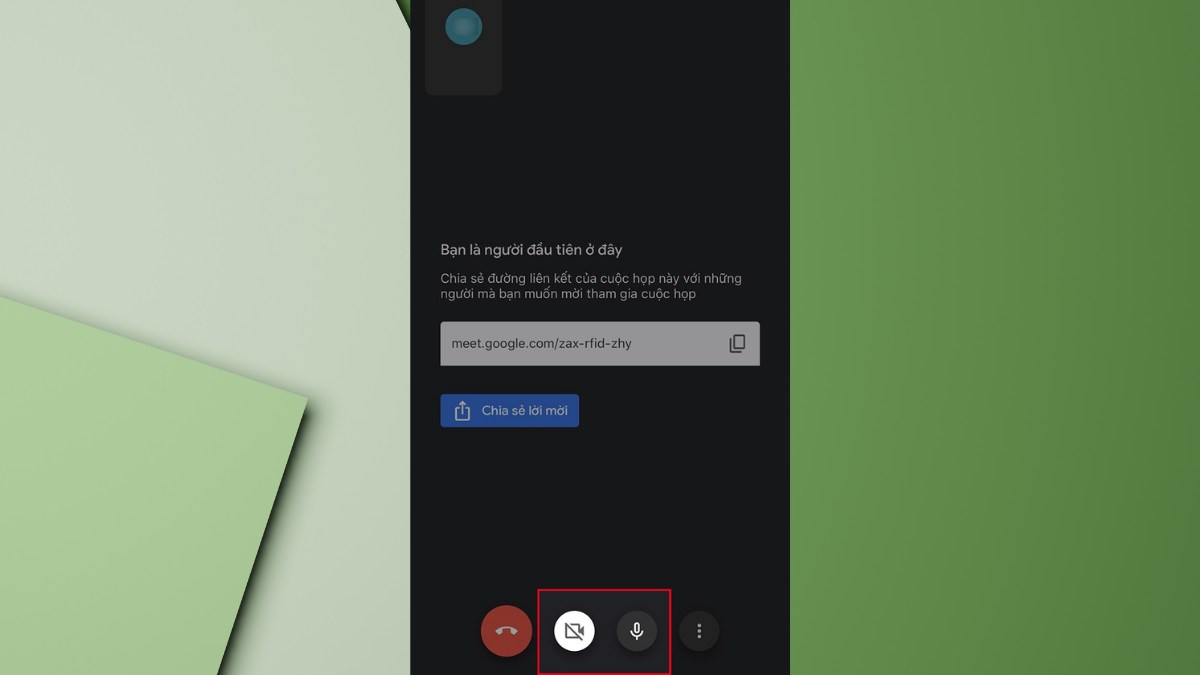
Nếu 2 biểu tượng này có dấu gạch chéo nghĩa là camera, micro của bạn đang bị tắt và bạn chỉ cần nhấn chọn biểu tượng một lần nữa để bật lại camera, micro.
Sử dụng Google Meet để chia sẻ màn hình trên máy tính
Trên máy tính, thao tác chia sẻ màn hình cũng như bật camera, bật micro cũng được thực hiện tương tự như trên điện thoại tuy nhiên trước đó bạn cần phải cấp quyền truy cập cho micro cũng như camera cho Google Meet trên máy tính.
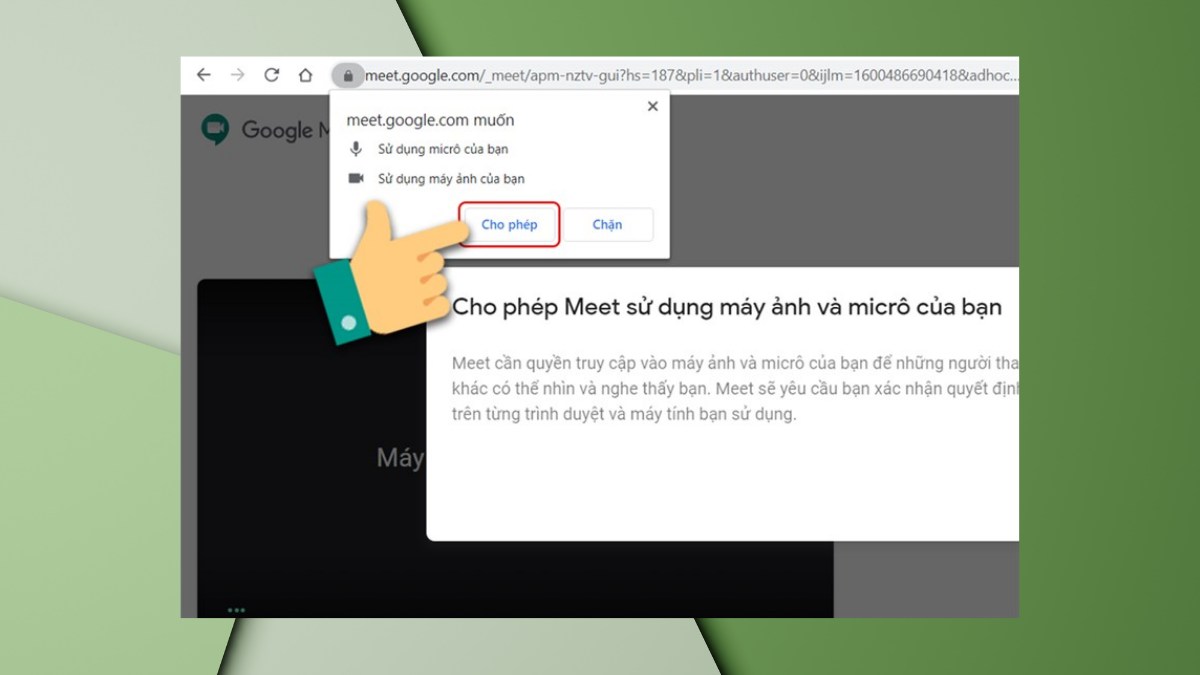
Khi truy cập vào Google Meet, ứng dụng sẽ thông báo yêu cầu quyền truy cập vào micro và máy ảnh như hình trên đây và bạn chỉ cần nhấn Cho phép là xong. Tiếp theo bạn chỉ cần thực hiện theo hướng dẫn sau để chia sẻ màn hình, bật camera, bật micro trên máy tính:
Chia sẻ màn hình Google Meet trên máy tính
Để chia sẻ màn hình Google Meet trên máy tính, trong giao diện cuộc họp bạn hãy chọn vào mục Trình bày ngay và Google Meet sẽ đưa ra 3 tùy chọn:
- Toàn bộ màn hình của bạn.
- Một cửa sổ.
- Một thẻ trên trình duyệt Chrome.
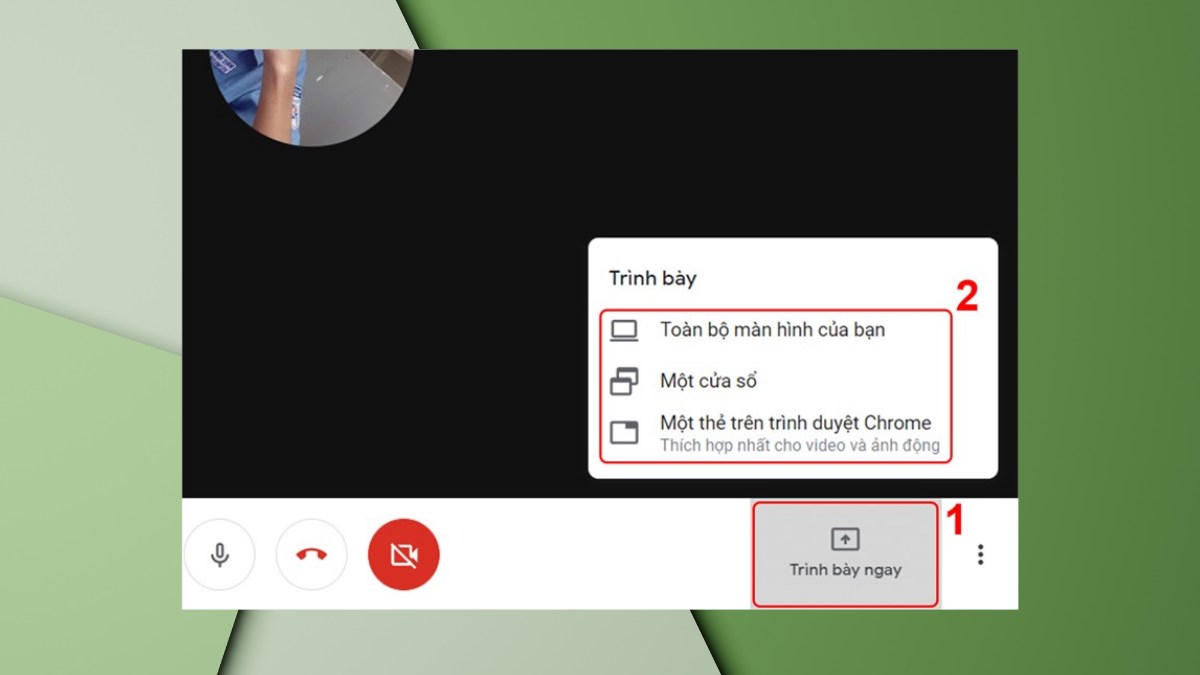
Trong hướng dẫn này chúng ta sẽ chọn Một cửa số để chia sẻ và Google Meet sẽ hiện lên ô lựa chọn cửa sổ đang sử dụng mà bạn muốn chia sẻ > Click chọn cửa sổ cần chia sẻ > Chia sẻ.

Nếu bạn cần chia sẻ một thẻ nào đó trong trình duyệt Chrome, bạn có thể chọn tùy chọn Một thẻ trên trình duyệt Chrome > Chọn thẻ đang sử dụng mà bạn muốn chia sẻ > Chia sẻ.
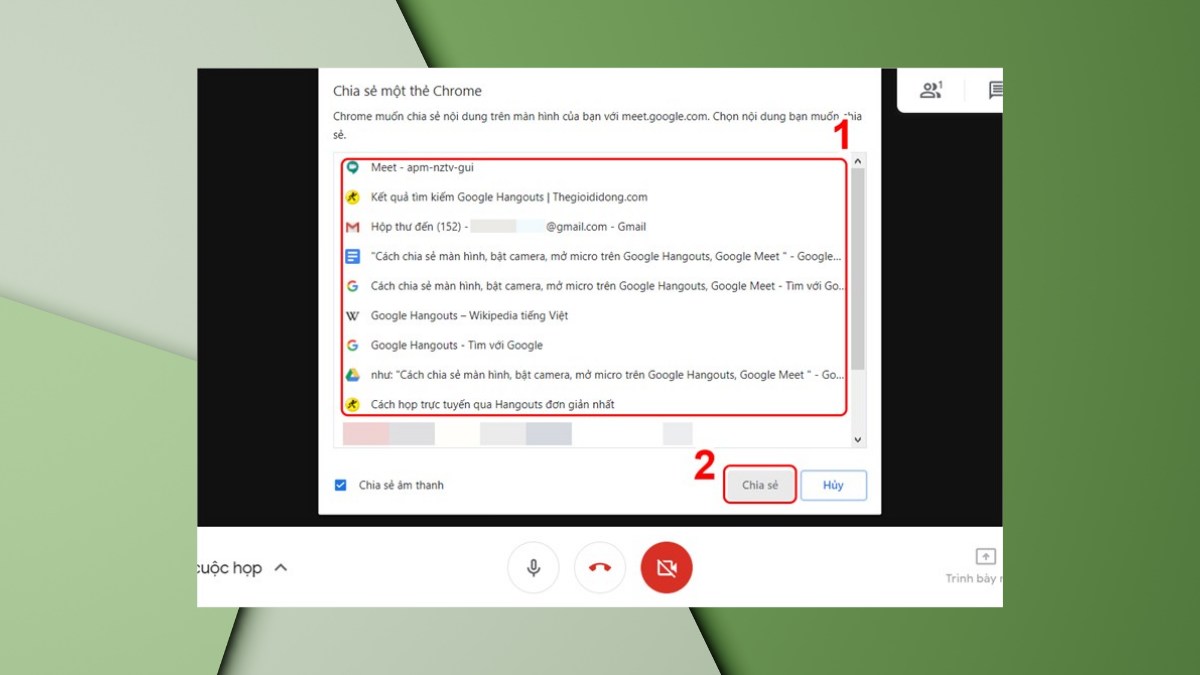
Như vậy bạn đã có thể chia sẻ màn hình Google Meet của bạn đến những người đang tham gia cuộc họp. Để dừng chia sẻ màn hình, bạn chỉ cần chọn nút Dừng chia sẻ ở góc dưới màn hình là xong.
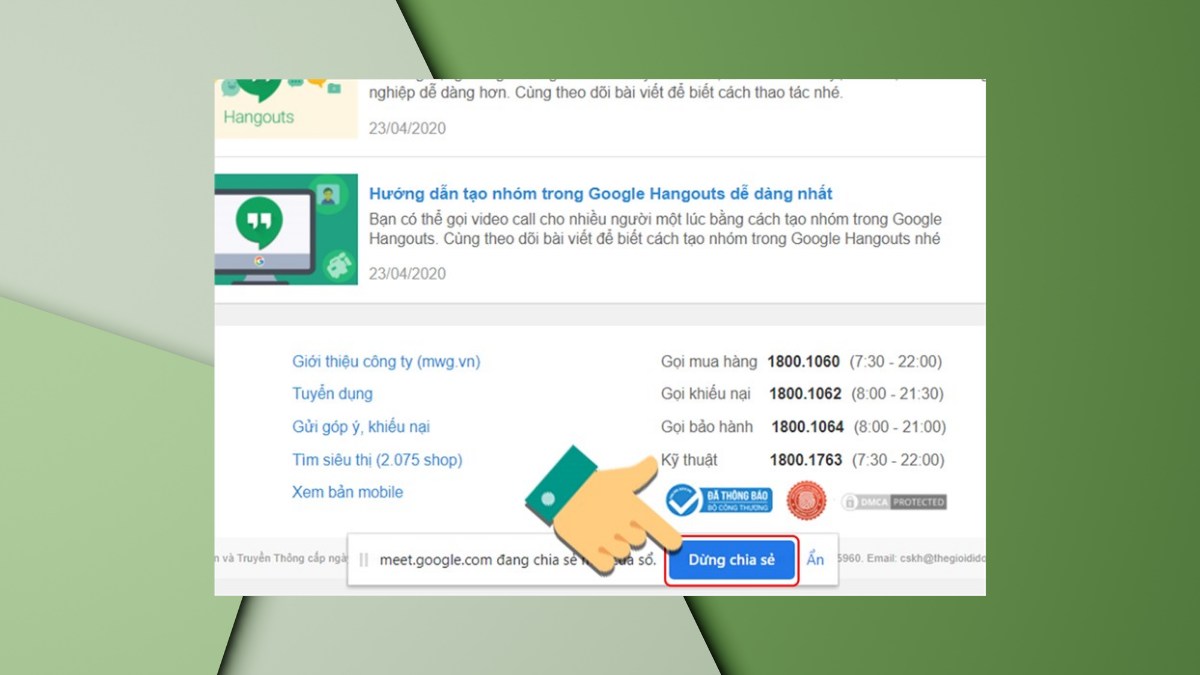
Bật micro, bật camera Google Meet trên máy tính
Để bật micro, bật camera Google Meet trên máy tính, cách thực hiện cũng tương tự như cách bạn thao tác trên điện thoại.
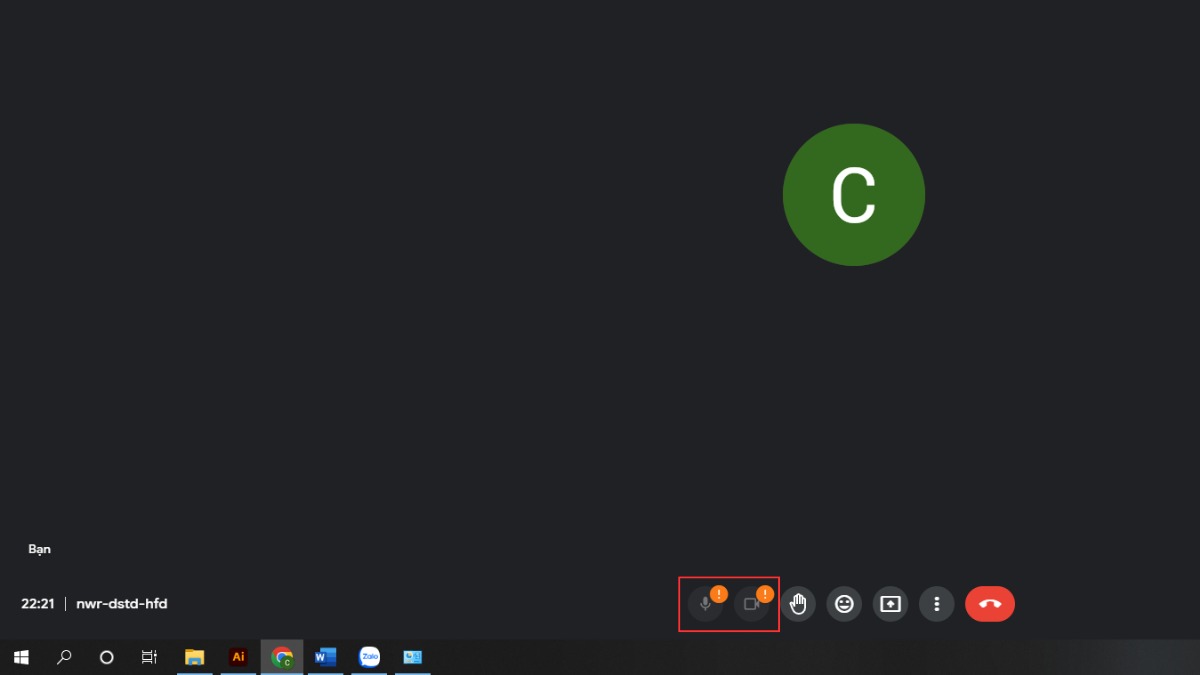
Ở cạnh dưới màn hình bạn sẽ thấy các biểu tượng Webcam và Micro, nếu biểu tượng có dấu gạch chéo và có màu đỏ nghĩa là camera, micro đang tắt và bạn chỉ cần nhấn vào để bật lại.
Cách sử dụng Google Meet để đặt lịch tạo lớp học, họp online
Bên cạnh những thao tác cơ bản như chia sẻ màn hình, bật camera, bật micro trên Google Meet, ứng dụng còn cung cấp tính năng đặt lịch tạo lớp học, họp online để bạn có thể lên lịch trước cho các buổi họp một cách tiện lợi. Để đặt lịch tạo cuộc họp, bạn hãy theo dõi các bước sau:
Sử dụng Google Meet để đặt lịch lớp học trên điện thoại
Để đặt lịch tạo lớp học, họp online trên Google Meet điện thoại, đầu tiên bạn cần chắc chắn đã cài đặt phiên bản ứng dụng mới nhất đồng thời cài đặt phiên bản mới nhất ứng dụng Lịch Google và thực hiện thao tác như sau:
- Bước 1: Mở Google Meet sau đó chọn vào biểu tượng Cuộc họp video > Lên lịch trong Lịch Google > Google Meet sẽ chuyển đến ứng dụng Lịch Google.
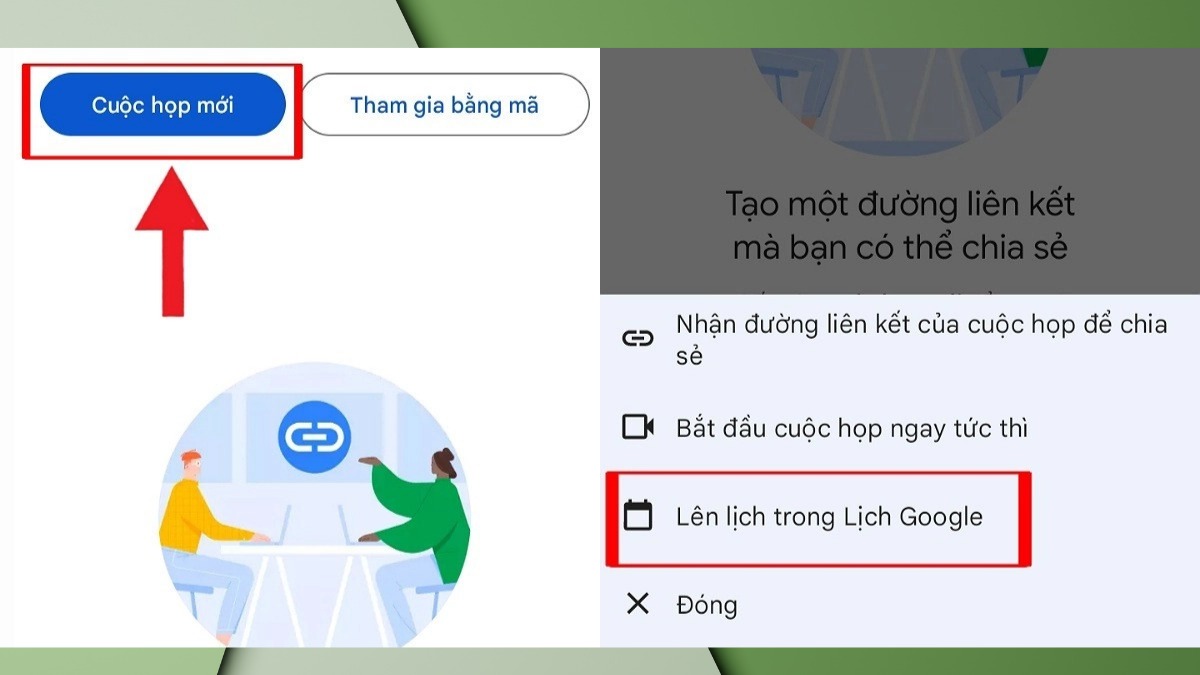
- Bước 2: Trong ứng dụng Lịch Google, bạn có thể thiết lập Tiêu đề sự kiện cũng như Thời gian diễn ra sự kiện, Thêm người cũng như nhiều nội dung khác. Sau khi hoàn thành thiết lập sự kiện, bạn chỉ cần nhấn nút Lưu ở góc trên cùng bên phải và quay lại Google Meet.
Như vậy bạn đã đặt lịch tạo lớp học, họp online trên Google Meet thành công trên điện thoại. Bạn có thể vào cuộc họp được tạo thông qua liên kết đến cuộc họp hoặc thông qua màn hình chính của Google Meet.
Sử dụng Google Meet để đặt lịch lớp học trên máy tính
Để đặt lịch tạo lớp học, họp online trên Google Meet bằng máy tính, cách thực hiện cũng rất đơn giản với các bước sau:
- Bước 1: Truy cập Google Meet trên máy tính sau đó chọn Cuộc họp mới > Lịch biểu trong Lịch Google.
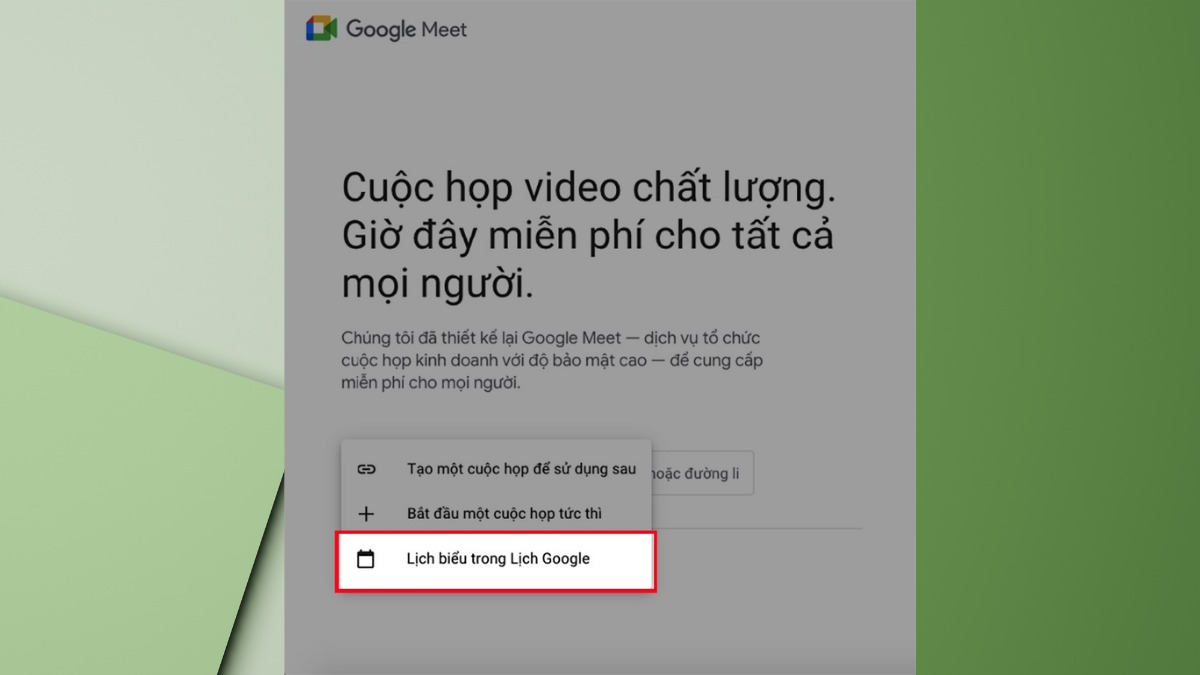
- Bước 2: Đặt lịch cho cuộc họp của bạn trong Lịch Google với nhiều tùy chọn như tiêu đề, vị trí, thông báo thời gian diễn ra cuộc họp, địa chỉ email của thành viên tham gia trong mục Khách cũng như thiết lập Quyền của khách,….
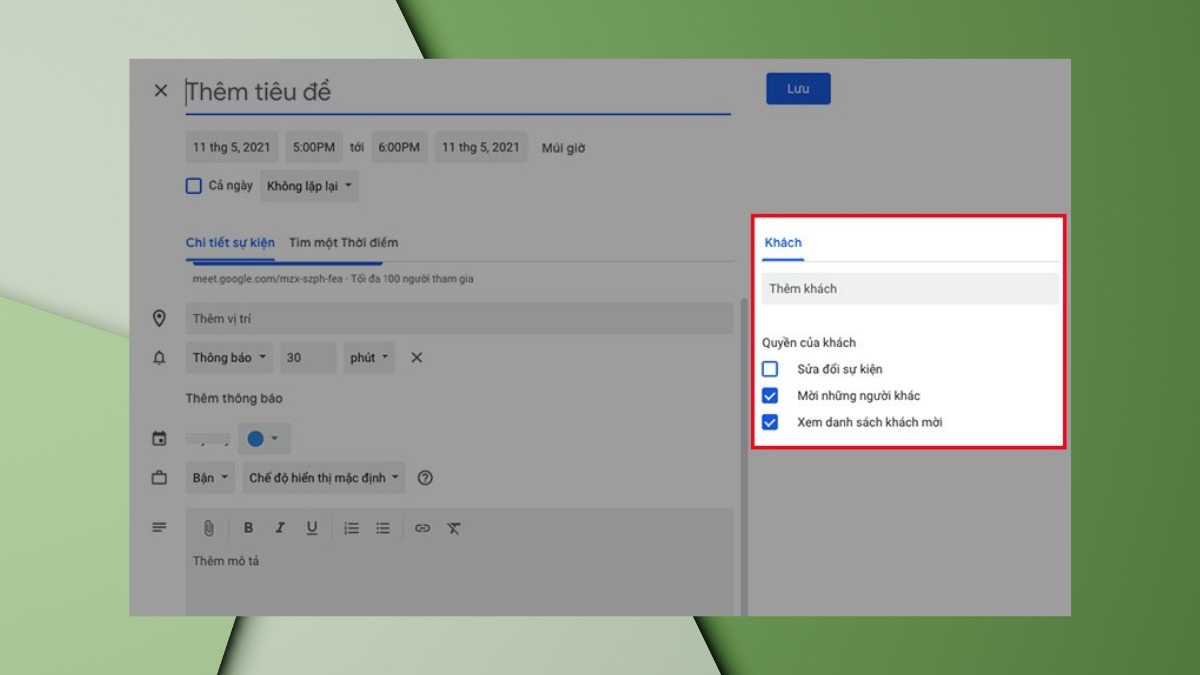
- Bước 3: Bạn có thể thêm một số ghi chú, lời nhắc nhở trước khi tham gia cuộc họp trong mục Thêm mô tả.
- Bước 4: Sau khi đã hoàn thành các thiết lập, bạn chỉ cần nhấn Lưu > Nhấn Gửi để gửi email cho khách tham gia.
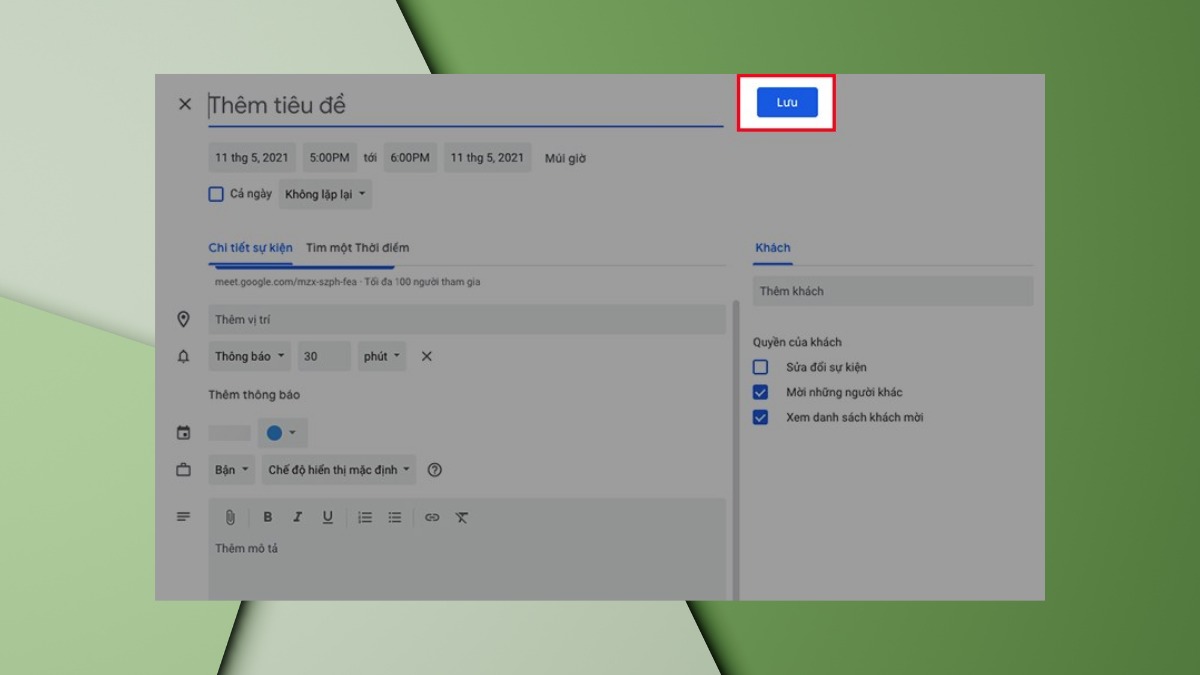
Để tham gia cuộc họp, bạn có thể truy cập liên kết trong email sau khi tạo lịch, đường dẫn URL của cuộc họp hoặc code cuộc họp,….
Cách sử dụng Google Meet và tham gia phòng học, họp online
Khi sử dụng Google Meet, cũng có nhiều người dùng mới chưa biết làm thế nào để tham gia vào phòng học, họp online.
Cách tham gia phòng học, họp online trên Google Meet cũng rất đơn giản và điều kiện cần có chính là liên kết của cuộc hoặc code cuộc họp (chuỗi ký tự sau cụm meet.google.com/). Sau khi có liên kết hoặc code cuộc họp, bạn có thể tham gia cuộc họp bằng điện thoại, máy tính như sau:
Trên điện thoại
Nếu bạn sử dụng Google Meet trên điện thoại, bạn chỉ cần mở ứng dụng sau đó chọn nút Tham gia bằng mã như hình dưới đây > Nhập code phòng họp sau đó nhấn nút Tham gia ở góc trên cùng bên phải.
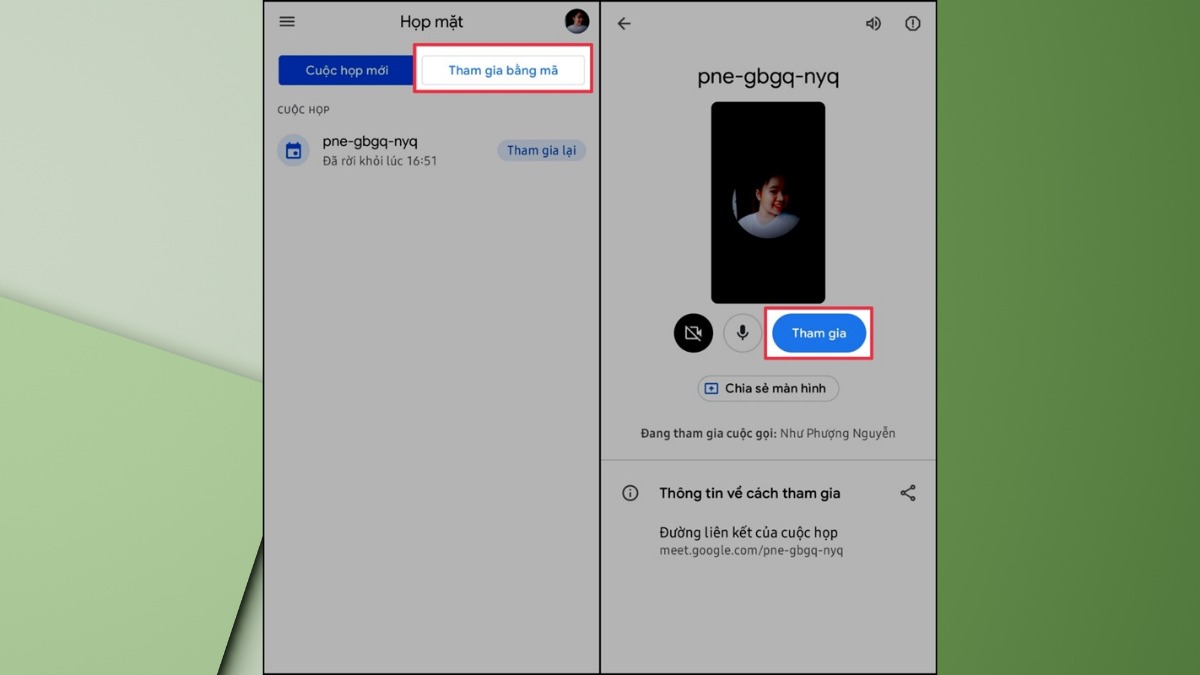
Trên máy tính
Trên máy tính, để tham gia phòng học, họp online Google Meet, bạn chỉ cần mở ứng dụng sau đó dán liên kết hoặc code cuộc họp vào ô như hình dưới > Chọn Tham gia.
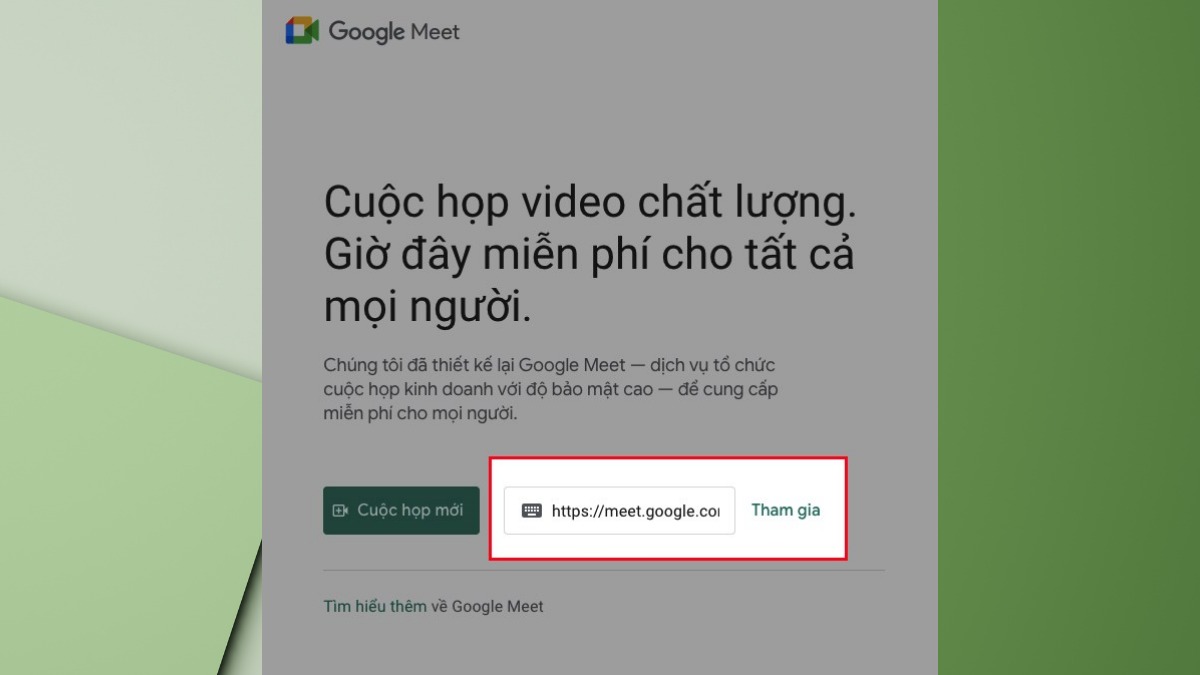
Tiếp theo bạn hãy thiết lập camera và micro của bạn trước khi tham gia > Nhấn Tham gia ngay hoặc Yêu cầu tham gia (đối với cuộc họp mang tính riêng tư cần có sự cho phép của chủ phòng họp), như vậy là xong.
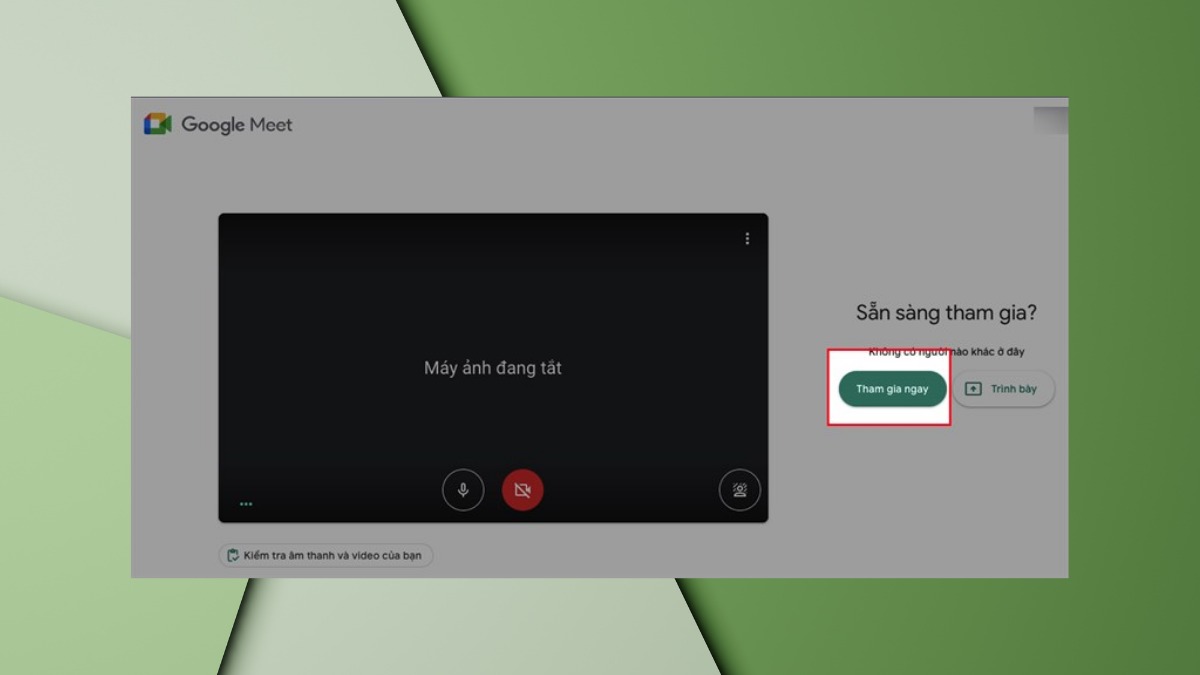
Qua bài viết hướng dẫn cách sử dụng Google Meet, hi vọng bạn đã biết thêm những thao tác với các tính năng hữu ích trên ứng dụng này. Chúc bạn có những trải nghiệm tuyệt vời, nâng cao hiệu quả công việc, học tập tốt hơn với Google Meet và đừng quên chia sẻ kiến thức bổ ích này đến bạn bè hoặc để lại bình luận dưới bài viết nếu bạn cần giải đáp thắc mắc nhé!






