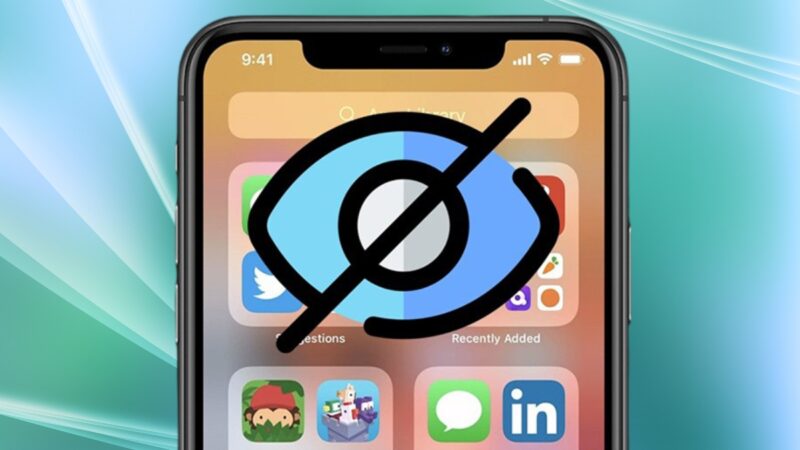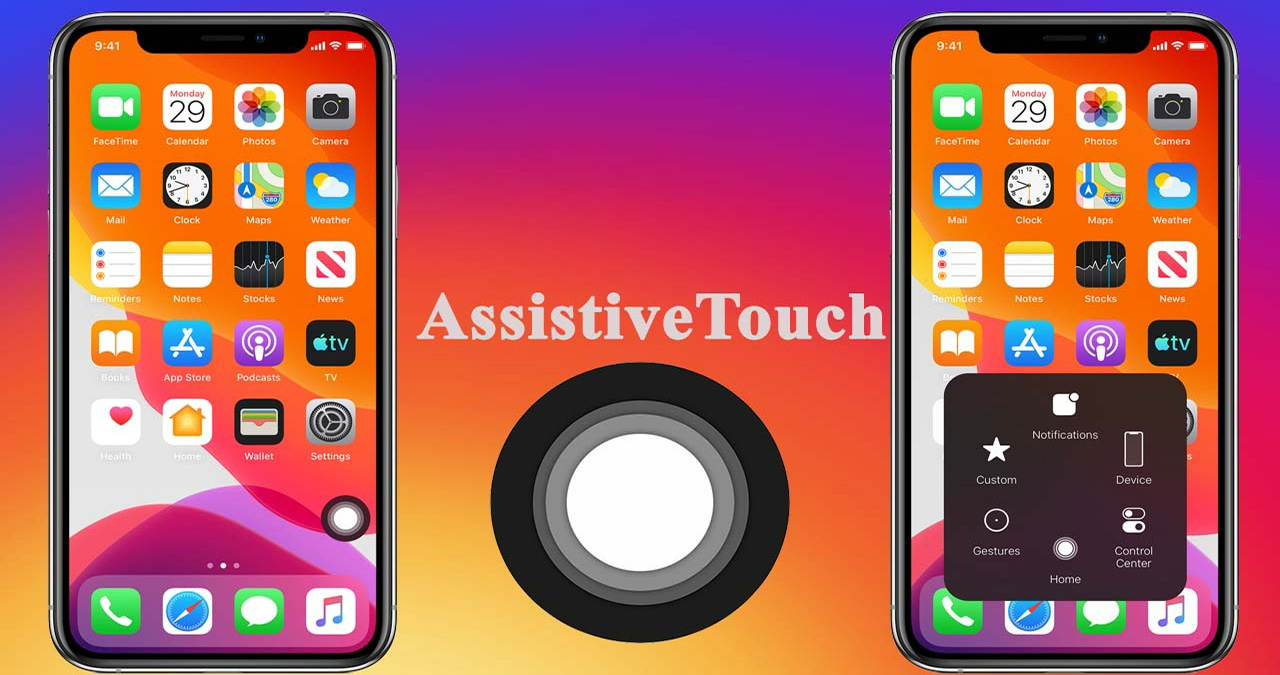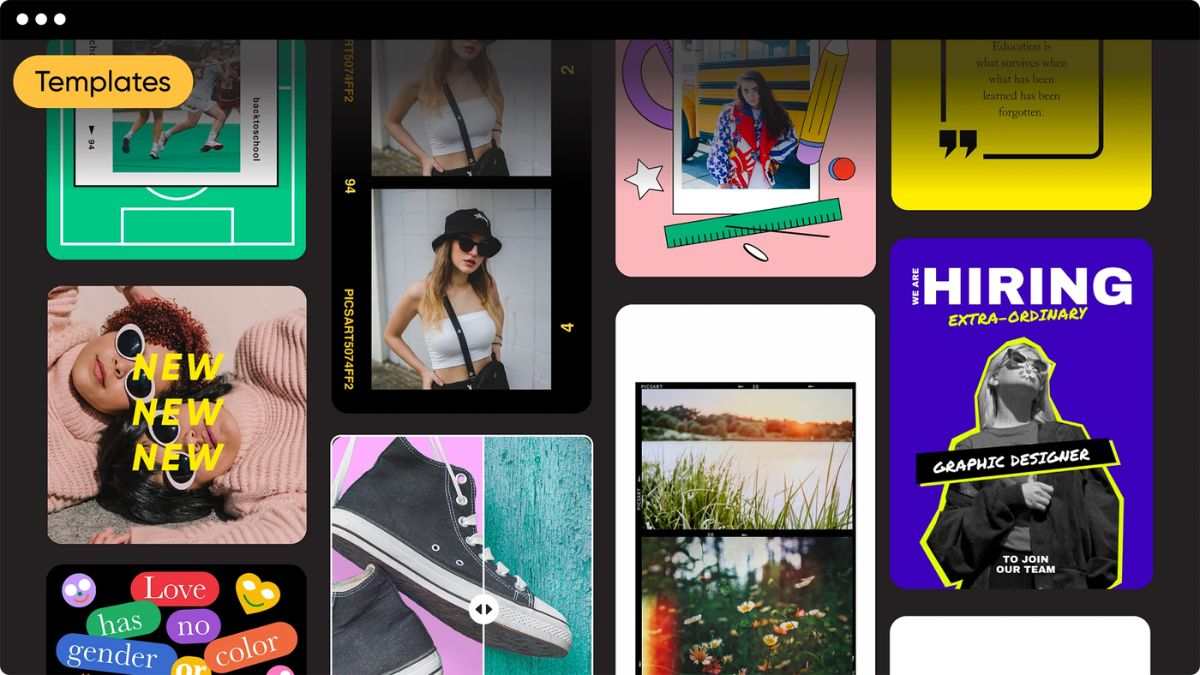Danh mục: Thủ thuật iPhone
Điện thoại iPhone có giao diện đơn giản, dễ sử dụng, nhiều tính năng hữu ích nhưng không phải ai cũng biết tận dụng hết tất cả các chức năng có trên iPhone trong quá trình sử dụng. Và chuyên mục Thủ thuật iPhone của TTCN sẽ là nơi chia sẻ những mẹo hay, mới nhất và luôn cập nhật liên tục để sử dụng các thiết bị iOS như iPhone, iPad hiệu quả nhất.
Ngoài ra, bạn cũng có thể tham khảo các thủ thuật điện thoại Android, máy tính, Facebook cực kỳ hữu ích và luôn cập nhật liên lục tại Thủ Thuật Công Nghệ.
Những chiếc điện thoại nhà Apple không chỉ làm mưa làm gió bởi thiết kế cao cấp và tinh tế mà còn sở hữu nhiều thủ thuật iPhone cực thú vị. Bài viết dưới đây sẽ chỉ cho bạn 20 thủ thuật hay ho mà người dùng iPhone nên biết. Theo dõi ngay để có trải nghiệm tốt hơn với chiếc điện thoại của mình nhé.
Back tap – Chạm lưng để thực hiện nhanh các tác vụ
Back tab được ra mắt với iOS 14 và khả dụng trên các thiết bị iPhone 8, 8 plus trở về sau. Đây là tiện ích được rất nhiều dân chơi công nghệ yêu thích ở thời điểm ra mắt. Tuy nhiên hiện tại tính năng này lại ít được sử dụng dù nhận được phản hồi tích cực từ thị trường
Để cài đặt Back tap trên iPhone rất đơn giản, bạn chỉ cần truy cập vào phần cài đặt sau đó trượt xuống chọn trợ năng → chọn cảm ứng → Chạm vào mặt sau.
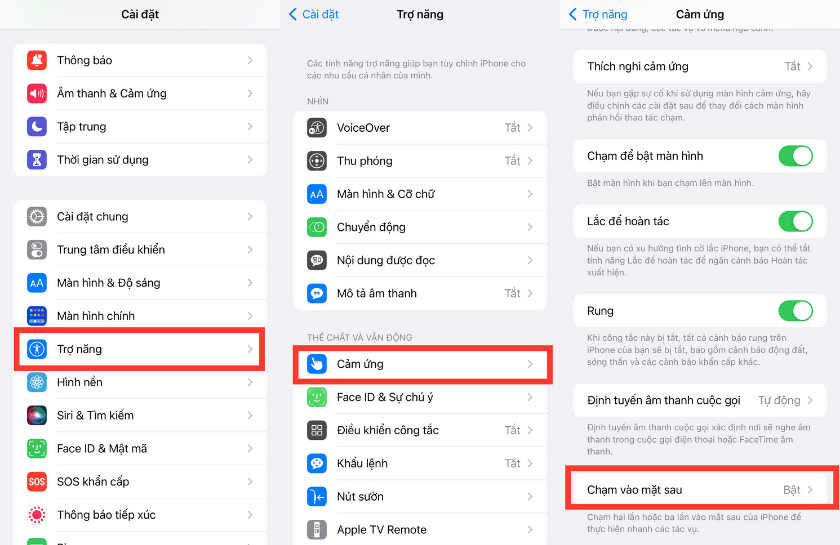
Có 2 cử chỉ với chức năng back tap đó là chạm 2 lần và chạm 3 lần. Bạn cần chọn vào cử chỉ mình muốn cài đặt sau đó chọn chức năng tương ứng khi thực hiện cử chỉ là được.
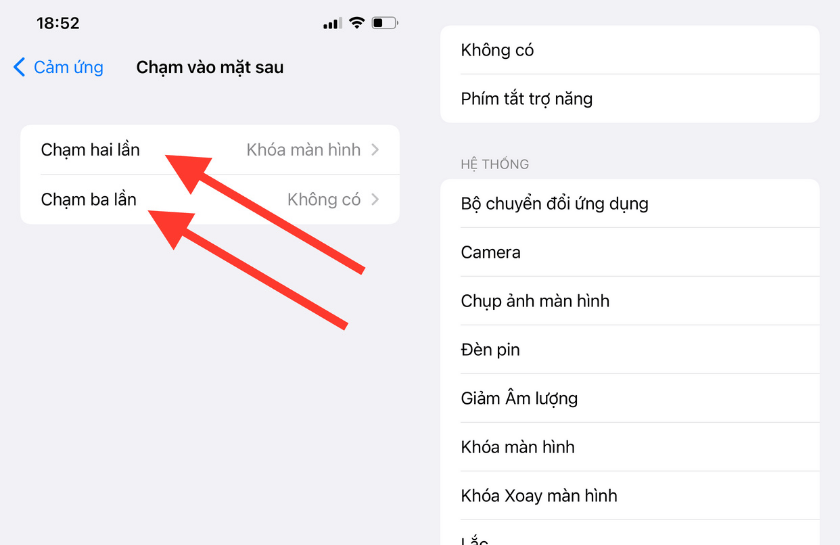
Sau khi cài đặt xong, khi bạn thực hiện chạm 2 (3) lần vào mặt lưng chức năng được cài đặt sẽ được thực hiện.
Cài đặt Camera để không bị lật ảnh khi chụp
Một trong số những điều khó chịu nhất với người dùng iPhone đó là việc chụp ảnh tự sướng bị lật ảnh khiến từ việc ảnh trước khi chụp và thành phẩm có sự khác biệt cực lớn. Nếu bạn là tín đồ selfie và thường xuyên khó chịu với khả năng lật ảnh của chiếc điện thoại của mình hãy lập tức thực hiện các thao tác sau:
- Bước 1: Truy cập vào cài đặt trên các điện thoại iPhone sau đó trượt xuống chọn Camera
- Bước 2: Trong cài đặt Camera tìm kiếm “Đối xứng camera trước” và trượt công tắc sang bên phải để bật tính năng.
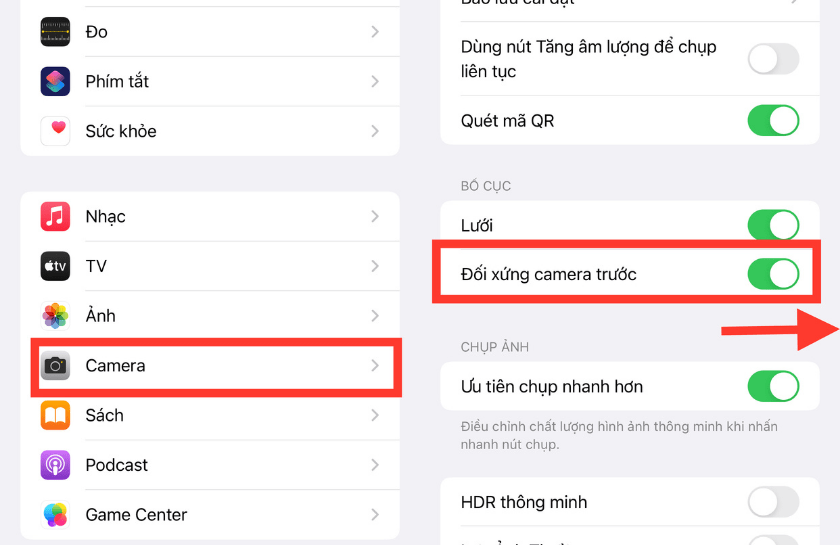
Ghim các tin nhắn quan trọng trong iMessage
iMessage là ứng dụng tin nhắn trên iPhone với các tính năng ưu việt và cực tiện lợi đặc biệt khi trao đổi giữa những chiếc iPhone với nhau. Trong lần nâng cấp hệ điều hành iOS 14, nhà táo khuyết đã bổ sung thêm tính năng mới cho iMessage đó là ghim các tin nhắn quan trọng.
Để thực hiện thủ thuật iPhone hay này bạn chỉ cần truy cập ứng dụng tin nhắn sau đó nhấn giữ đoạn hội thoại muốn ghim và chọn Ghim.
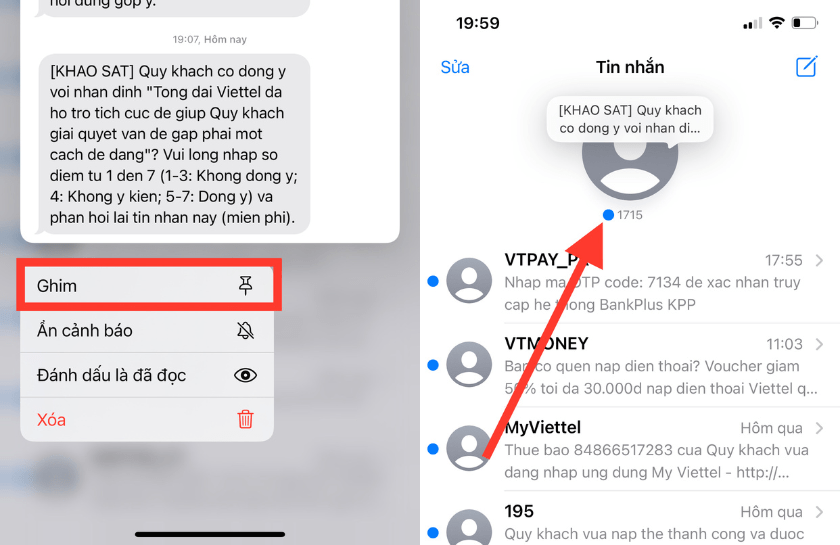
Sau khi tin nhắn được ghim sẽ hiển thị ở đầu trang để bạn dễ dàng tìm kiếm và thao tác.
Chụp màn hình kéo dài (toàn trang màn hình)
Bạn thường xuyên phải chụp màn hình có trang web có độ dài vượt quá khả năng hiển thị trên 1 màn hình? Để giúp người dùng có thể chụp ảnh cả trang web chỉ trong 1 ảnh, tính năng chụp ảnh toàn trang đã ra đời.
Thực hiện chụp ảnh toàn trang giống hệt so với chụp ảnh màn hình thông thường nhưng sau khi ảnh chụp được hiển thị ở góc trái bên dưới màn hình bạn nhấn vào để ra giao diện chỉnh sửa và chọn toàn trang. Tại đây bạn cũng có thể thực hiện điều chỉnh độ dài của ảnh cho phù hợp với nhu cầu bằng chức năng cắt ảnh.
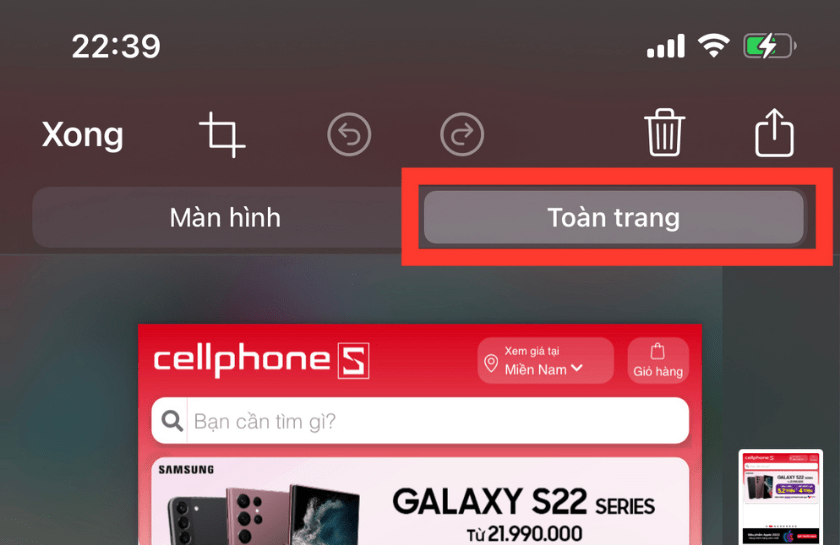
Ghi màn hình – cách mô tả thao tác dễ hiểu nhất
Bạn đang cần phải hướng dẫn thao tác cho một ai đó không ở bên cạnh để cầm tay chỉ việc và sẽ thật khó khăn nếu chỉ mô tả các thao tác bằng lời nói. Đó là lúc chúng ta cần đến video đặc biệt là tính năng ghi màn hình.
Thủ thuật iPhone Ghi màn hình đã trở nên cực thông dụng nhưng không phải ai cũng biết cách thực hiện. Đầu tiên bạn cần chắc chắn trong Trung tâm điều khiển của mình đã có sẵn chức năng ghi màn hình (biểu tượng hình chấm tròn được khoanh tròn). Nếu chưa có bạn có thể đưa nó ra bằng chuỗi thao tác: Cài đặt → trung tâm điều khiển → Nhấn dấu “+” màu xanh trước chức năng ghi màn hình.
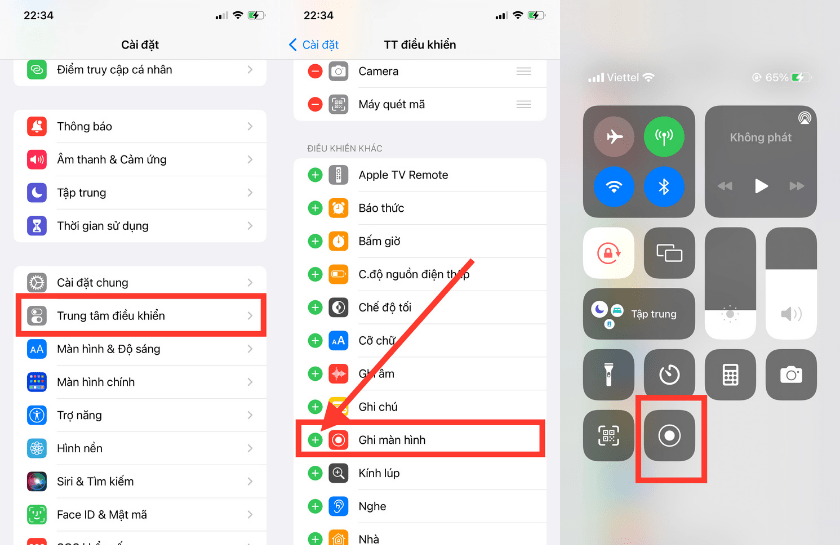
Sau khi đã có chức năng ghi màn hình trong trung tâm điều khiển bạn chỉ cần mở trung tâm điều khiển, nhấn vào biểu tượng quay màn hình sau 3s từ khi bật, màn hình sẽ bắt đầu được ghi lại. Để tắt tính năng bạn nhấn vào dấu hiệu đang ghi màn hình có màu đỏ ở góc trái màn hình và đồng ý dừng ghi màn hình.
Hẹn giờ đền ngừng phát nhạc hoặc video
Bạn có thói quen nghe nhạc, xem youtube,… trước khi ngủ và thường xuyên ngủ quên trong khi đang thực hiện các hành động trên với iPhone? Nếu vậy chắc chắn bạn sẽ cần biết đến thủ thuật hẹn giờ iPhone để dừng phát này.
Để thực hiện bạn chỉ cần vào ứng dụng đồng hồ → chọn chức năng hẹn giờ → đặt thời gian hẹn giờ → chọn Khi hẹn giờ kết thúc → kéo xuống cuối cùng chọn dừng phát. → thiết lập → Bắt đầu.
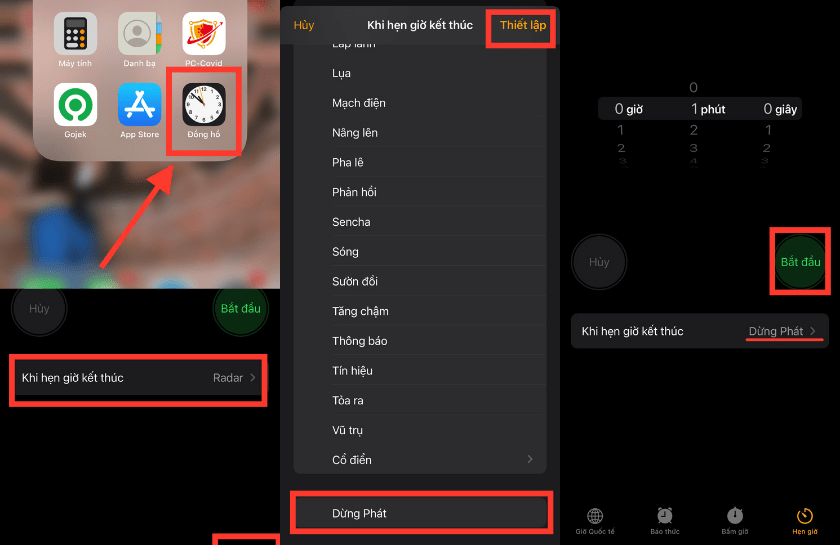
Sau khi cài đặt xong bạn có thể tiếp tục nghe nhạc, xem phim,… trên iPhone và khi hết thời gian cài đặt, điện thoại bạn sẽ tự động khóa màn hình và dừng các hoạt động đang diễn ra.
Chế độ xem video trong khi thực hiện các tác vụ khác (picture in picture)
Bạn có thường xuyên phải xử lý các tác vụ khác khi đang thực hiện xem video? Nếu thường xuyên phải thực hiện các tác vụ này mà không biết đến chức năng Picture in picture thì bạn đã bỏ lỡ một khả năng đa nhiệm tuyệt vời của iPhone đấy.
Để thực hiện, bạn chỉ cần chọn biểu tượng hình khi đang xem video trên iPhone. Sau khi chọn chức năng này, bạn có thể tùy thích truy cập vào các ứng dụng khác và sẽ có 1 cửa sổ nhỏ hiển thị video mà bạn đang xem trên màn hình.
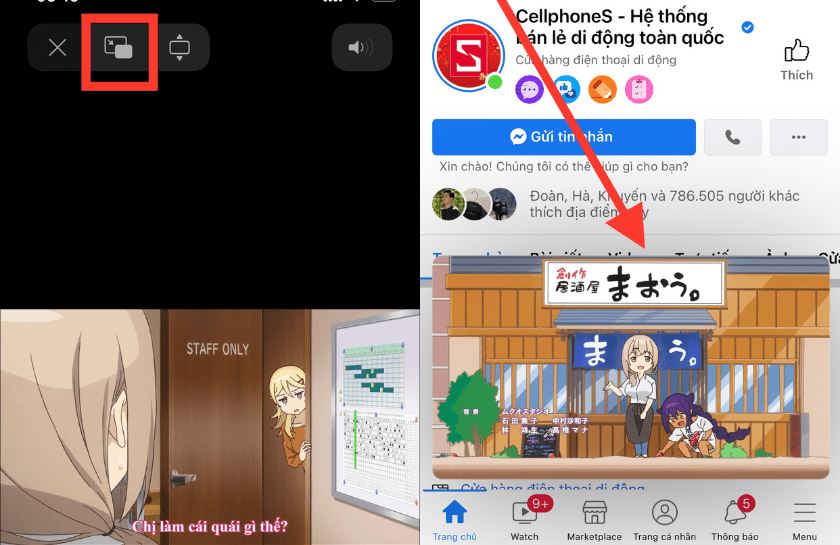
Thực hiện các tác vụ với Siri
Là người dùng iPhone chắc chắn bạn đã quá quen thuộc với trợ lý ảo Siri với khả năng điều khiển điện thoại bằng giọng nói. Dù hiện tại vẫn chưa hỗ trợ tiếng Việt nhưng chỉ cần những từ đơn tiếng anh ngắn để mô tả tác vụ là bạn hoàn toàn có thể sử dụng Siri để thao tác trên điện thoại của mình rồi.

Để kích hoạt Hey Siri bạn cần truy cập vào cài đặt → Chọn Siri & tìm kiếm → Bật công tắc lắng nghe “Hey Siri” sau đó thiết lập giọng nói của bạn. Sau khi thiết lập thành công bạn chỉ cần gọi “Hey siri” sau đó đọc mệnh lệnh để trợ lý ảo thực hiện thao tác.
Chọn ảnh đại diện cho các album trên iPhone
Chắc bạn đã biết Ảnh trên iPhone có thể được tạo thành nhiều Album khác nhau nhưng bạn có biết rằng mình có thể đặt ảnh đại diện để dễ dàng tìm ra album hơn? Để thực hiện đặt ảnh đại diện cho album trên iPhone bạn chỉ cần làm như sau:
- Bước 1: Truy cập vào album ảnh muốn thay đổi ảnh đại diện
- Bước 2: Tìm ảnh muốn đặt làm ảnh đại diện của album sau đó nhấn giữ ảnh và chọn “Đặt làm ảnh chính”
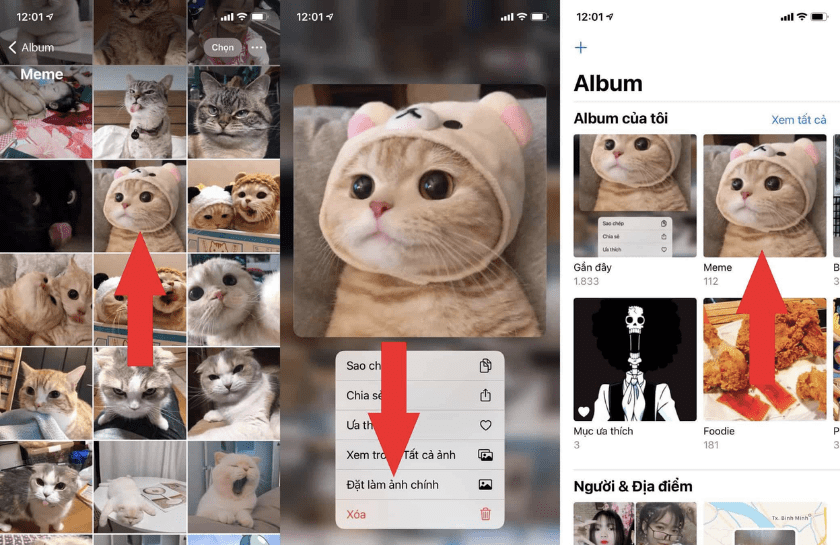
Điều chỉnh các cử chỉ trong nút home ảo
Nút home được coi là đặc trưng của iPhone và nút home ảo là một menu thao tác nhanh với nhiều tác vụ để bạn có thể thực hiện nhanh chóng và dễ dàng. Nếu mới bắt đầu dùng nút Home ảo hẳn bạn sẽ thấy nhiều tác vụ được mặc định sẵn không mấy phù hợp với nhu cầu của mình. Vậy có thể thay đổi các tác vụ này không?
Câu trả lời là có và để thay đổi chúng đầu tiên bạn cần vào phần cài đặt của điện thoại → chọn trợ năng → Cảm ứng → Assistive touch.
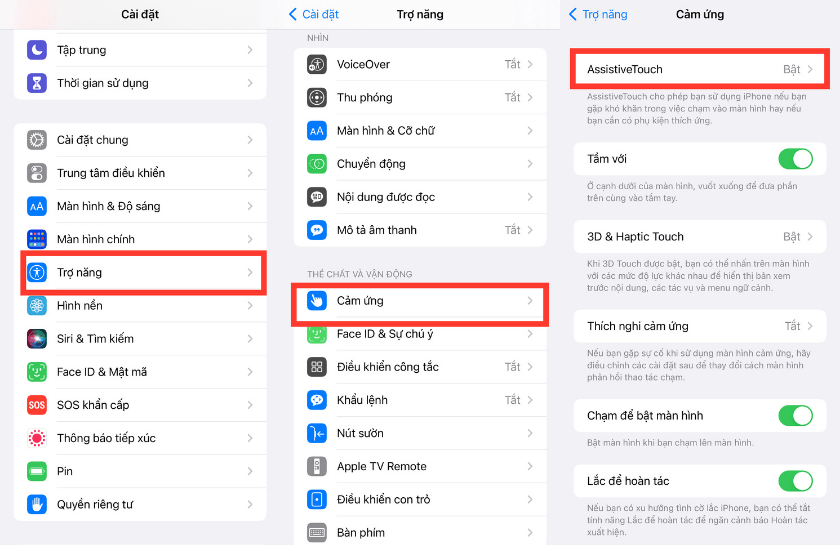
Tại giao diện cài đặt nút home ảo bạn bật Assistive touch lên sau đó chọn tùy chỉnh menu điều khiển → Nhấn thêm hoặc bớt cử chỉ hoặc chọn vào cử chỉ muốn thay thế để thay đổi cử chỉ mới
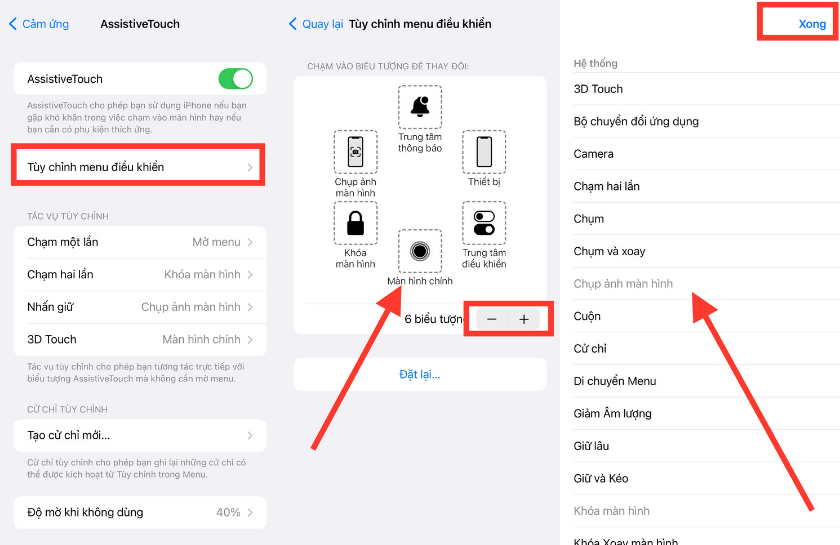
Widget – ngăn xếp thông minh cực hay ho
Đã bao giờ bạn thấy những thanh công cụ hình chữ nhật kéo dài cả chiều rộng màn hình trên màn hình nền những chiếc điện thoại iPhone chứa những thư mục hay ho được chuyển đổi liên tục? Thanh công cụ này được gọi là Widget (ngăn xếp) chứa đựng một số tiện ích, ứng dụng thường xuyên sử dụng của chủ nhân iPhone.
Để cài đặt ngăn xếp thông minh này trên màn hình điện thoại bạn chỉ cần nhấn giữ 1 điểm bất kì trên hình nền sau đó nhấn vào dấu cộng nằm ở góc trên cùng bên trái màn hình. Tại đây bạn chọn ngăn xếp thông minh và nhấn thêm tiện ích.
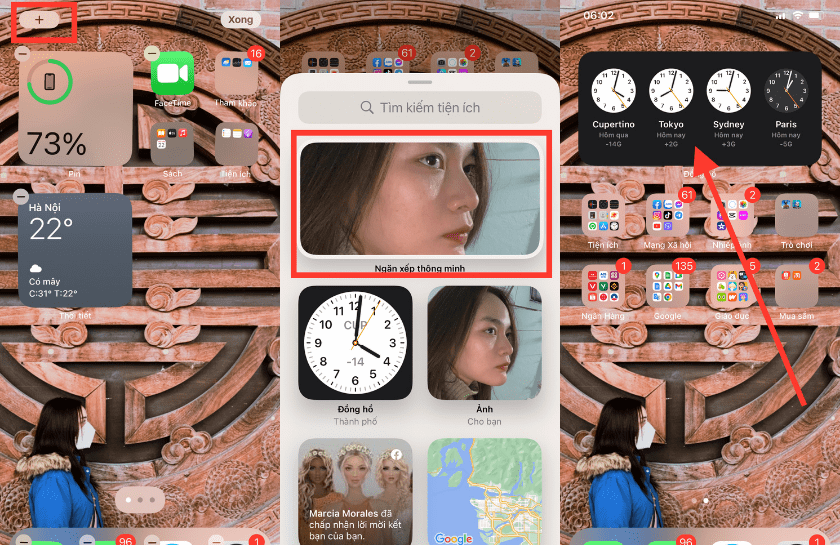
Sau khi thêm ngăn xếp bạn có thể tùy chỉnh các tiện ích tại đây bằng cách nhấn giữ ngăn xếp chọn “Sửa ngăn xếp”. Trong giao diện này bạn có thể bỏ tiện ích bằng cách nhấn vào dấu trừ ở góc trái của tiện ích hoặc thêm tiện ích bằng cách nhấn dấu cộng góc trái màn hình.
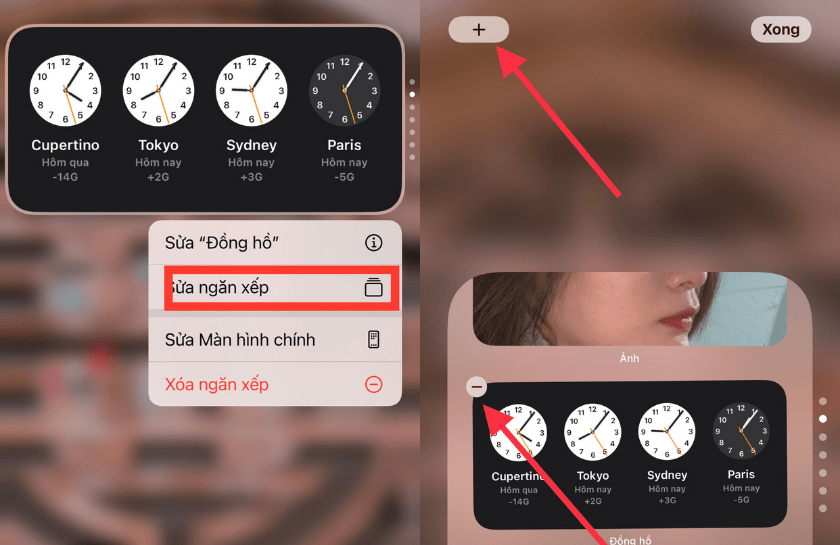
Quay video không cần giữ nút quay với Quicktake
Dùng iPhone lâu hẳn bạn biết rằng để quay video bạn buộc phải nhấn giữ nút quay dẫn đến vấn đề phát sinh với những video dài đòi hỏi người dùng cần rảnh tay để căn chỉnh khung hình thì sao? Từ hệ điều hành iOS 14 trở lên Apple đã cập nhật tính năng quay không cần giữ nút để người dùng có thể thoải mái ghi lại những thước phim dài.
Để thực hiện bạn chỉ cần truy cập vào camera, chọn chức năng quay video, nhấn giữ nút quay và gạt nó sang bên phải để sử dụng Quicktake.
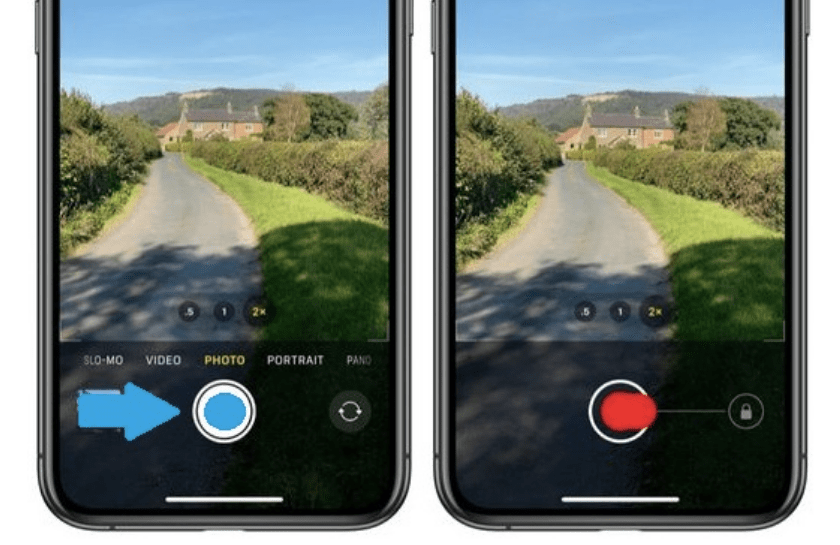
Dịch các trang web nước ngoài khi dùng Safari
Tìm kiếm tài liệu nước ngoài trên điện thoại đòi hỏi bạn phải copy thông tin sau đó dùng phần mềm dịch thuật để dịch tài liệu? Chắc hẳn đây là cách làm bấy lâu nay của bạn nhưng nó khá rườm rà mất thời gian. Với trường hợp này bạn có thể thử tính năng dịch thuật trên Safari.
Để thực hiện thủ thuật iPhone hay này bạn chỉ cần truy cập vào trang web cần dịch, chọn biểu tượng aA trên thanh công cụ sau đó chọn Translate to English. Chức năng này có thể bị hạn chế bởi 1 số trang web hoặc không có ngôn ngữ cần dịch được tìm thấy dẫn đến bạn không tìm thấy chức năng này.
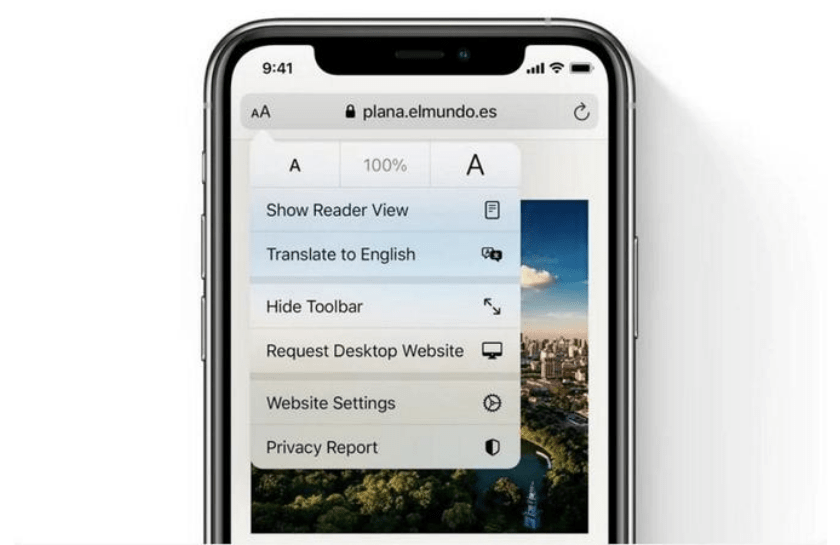
Một cách khác để bạn có thể dịch các trang web trên Safari cực nhanh với Microsoft Translator như sau:
- Bước 1: Tải Microsoft Translator về điện thoại iPhone
- Bước 2: Dùng Safari truy cập vào trang web cần dịch
- Bước 3: Chọn biểu tượng chia sẻ trên thanh công cụ sau đó trượt xuống dưới và chọn Translate để dịch trang web.
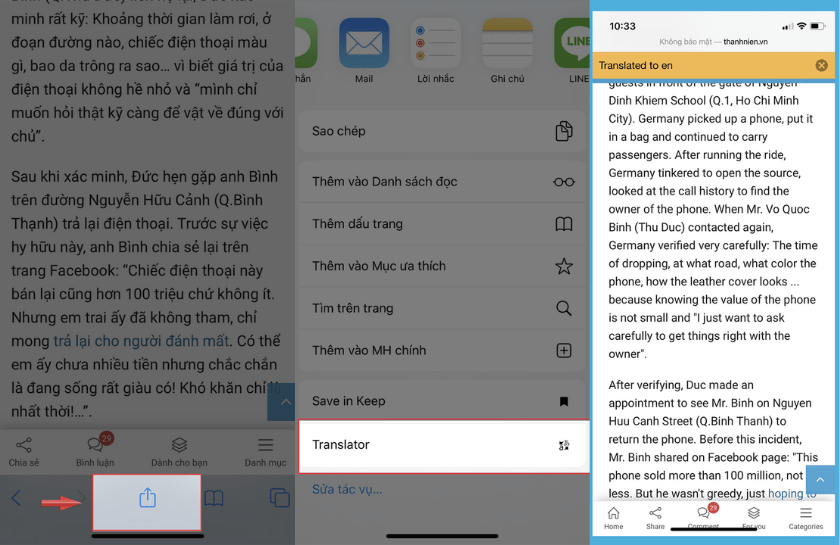
Ngôn ngữ được dịch sẽ là ngôn ngữ được cài đặt từ trước trên Microsoft Translator nên bạn cần truy cập ứng dụng này để cài đặt ngôn ngữ trước khi tiến hành dịch trang web.
Hạn chế đầy dung lượng bộ nhớ iCloud bằng cách tắt sao lưu
Mỗi tài khoản iCloud sẽ được mặc định 5GB bộ nhớ tuy nhiên con số dữ liệu được sao lưu thường lớn hơn dung lượng bộ nhớ cho phép này khá nhiều dẫn đến điện thoại thường xuyên hiển thị thông báo yêu cầu nâng cấp bộ nhớ iCloud. Để tránh tình trạng này phát sinh bạn có thể tắt một số sao lưu không cần thiết trên điện thoại.
Đầu tiên bạn chọn cài đặt trên iPhone sau đó chọn ID Apple và chọn iCloud.
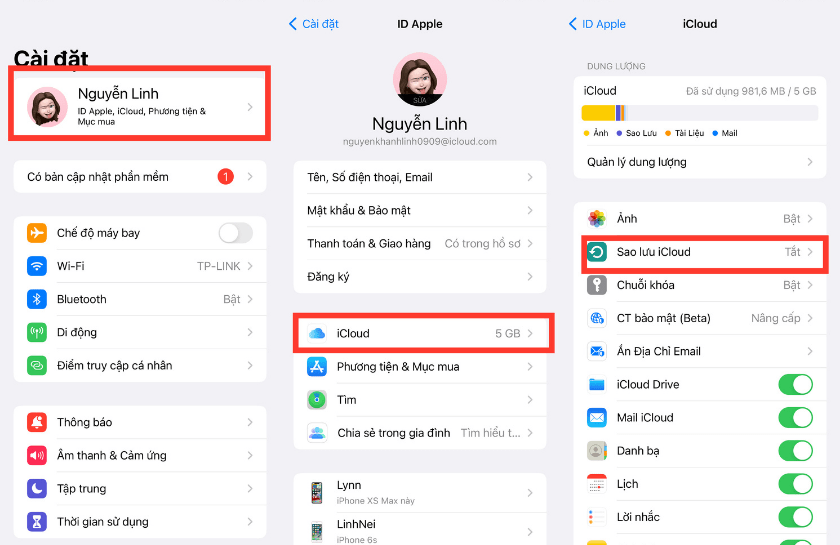
Tại đây bạn sẽ thấy phân tích dữ liệu bộ nhớ và thông thường các bản sao lưu trong “Sao lưu iCloud sẽ chiếm dung tích lớn nhất. Và để hạn chế việc này bạn cần tắt sao lưu iCloud bằng cách nhấn vào chỉ mục này và gạt công tắc sang trạng thái tắt.
Thông báo bằng đèn flash khi để điện thoại ở chế độ im lặng
Khi đi làm bạn thường xuyên để điện thoại trong trạng thái im lặng và tắt các âm thanh thông báo để tránh tiếng ồn gây ảnh hưởng đến người xung quanh. Vậy cách nào để nhận ra bạn có thông báo mới khi điện thoại không để âm?
Bạn có thể sẽ cần đến thông báo bằng flashlight trong trường hợp này. Để cài đặt bạn cần truy cập vào Trợ năng trong cài đặt của iPhone. Tại đây chọn “Âm thanh và hình ảnh” trượt xuống dưới cùng và bật “Đèn LED để thông báo”.
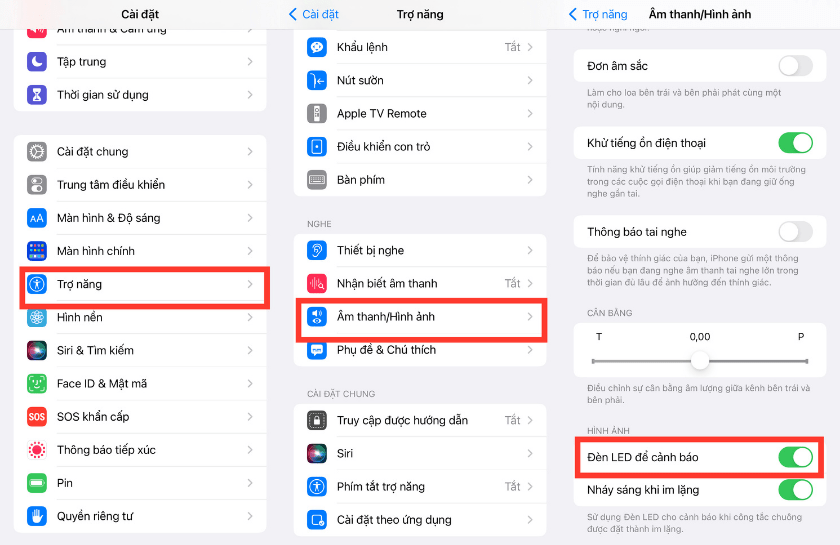
Tự động giải phóng bộ nhớ bằng cách gỡ bỏ ứng dụng không dùng
Có một sự thực là bạn thường xuyên tải khá nhiều ứng dụng về điện thoại nhưng số lượng ứng dụng được sử dụng lại khá ít dẫn đến bộ nhớ dễ bị quá tải và bạn lại phải đi gỡ các ứng dụng không dùng 1 cách thủ công. Để giảm thiểu sự lãng phí bộ nhớ điện thoại, Apple đã cung cấp 1 tính năng khá hay ho cho ứng dụng App Store trên iPhone đó là gỡ ứng dụng không dùng đến. Việc gỡ ứng dụng này chỉ mang tính chất xóa tạm thời và vẫn giữ lại các tài liệu, dữ liệu của ứng dụng để lần dùng tiếp theo bạn chỉ cần tải lại ứng dụng, mọi tài liệu đều còn đầy đủ.
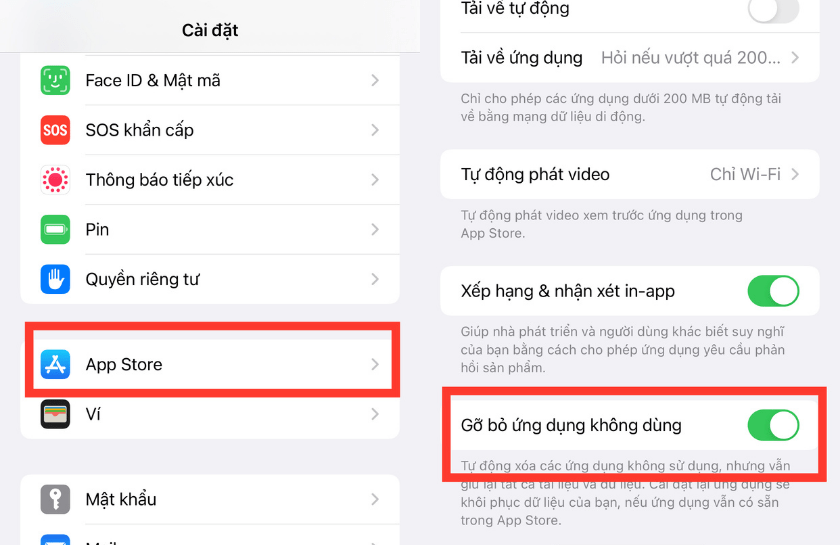
Để bật tính năng này, bạn truy cập cài đặt → Apps Store → gạt công tắc bật “gỡ bỏ ứng dụng không dùng”
Thêm ghi chú cho các hình ảnh để lưu lại những kỷ niệm đẹp
Nếu thường xuyên lưu lại các kỷ niệm đẹp bằng hình ảnh chắc hẳn bạn cũng muốn khắc sâu hơn những kỷ niệm đó bằng ngôn từ. Thông thường bạn sẽ chia sẻ hình ảnh lên các trang mạng xã hội với caption bày tỏ cảm xúc nhưng với những hình ảnh không thể chia sẻ hoặc chỉ muốn để lại cho riêng mình thì sao, vậy đây chính là thủ thuật iPhone mà bạn cần biết.
Bạn vẫn có thể ghi dấu lại kỷ niệm bằng sự kết hợp hình ảnh và ngôn từ với tính năng ghi chú trên hình ảnh của iPhone. Thực hiện hành động này dễ dàng bằng cách truy cập “Ảnh” → Chọn hình ảnh muốn ghi chú → kéo hình ảnh trượt lên trên và chọn khung nhập ghi chú.
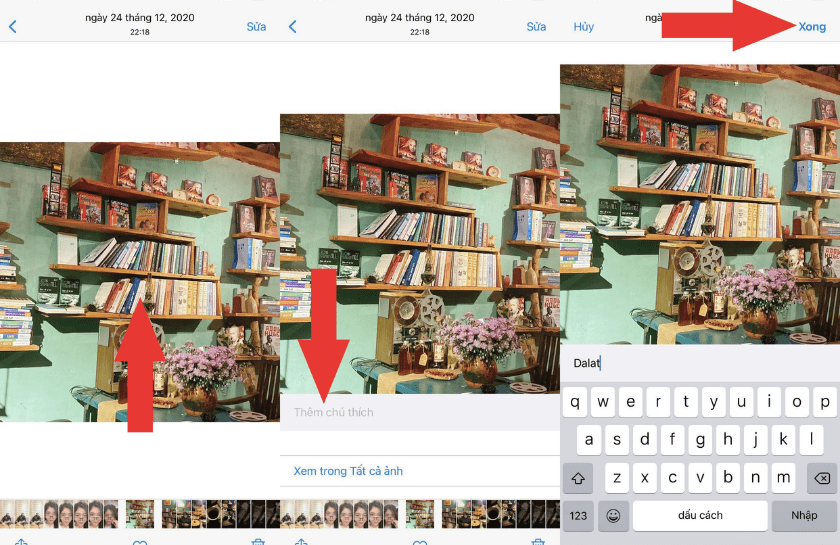
Thêm chú thích vào hình ảnh trên iPhone sẽ giúp bạn nhanh chóng nhớ lại những cảm xúc trong thời gian bức ảnh được chụp lại một cách chân thực nhất. Với tính năng này chắc chắn ký ức của bạn không chỉ có hình ảnh, màu sắc mà còn dạt dào xúc cảm.
Nhận biết các âm thanh xung quanh
Bạn đã bao giờ biết cách người khiếm thính nhận biết âm thanh xung quanh bằng điện thoại như thế nào chưa? IPhone cung cấp tính năng nhận biết âm thanh xung quanh để người khiếm thính có thể nhận được những cảnh báo kịp thời. Bạn cũng có thể cần đến tính năng này để tránh những mối nguy hiểm bất ngờ trong khi không để ý đến môi trường xung quanh.
Sử dụng nhận biết âm thanh yêu cầu bạn cho phép AI trên iPhone nghe và đọc các âm thanh ở môi trường xung quanh sau đó gửi cảnh báo đến bạn. Bởi vậy bạn cần bật tính năng này bằng cách truy cập vào cài đặt sau đó chọn trợ năng. Tại cài đặt trợ năng chọn Nhận biết âm thanh và gạt công tắc để bật nhận biết âm thanh trên ứng dụng.
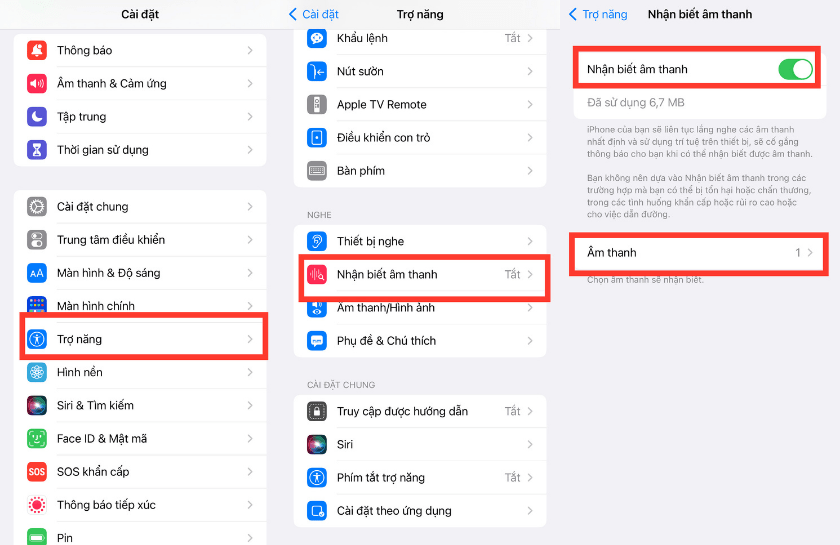
Sau khi bật tính năng, bạn cần bật các âm thanh cần cảnh báo. Chọn chỉ mục Âm thanh trong Nhận biết âm thanh → chọn những âm thanh muốn nhận biết và gạt công tắc để bật chúng.
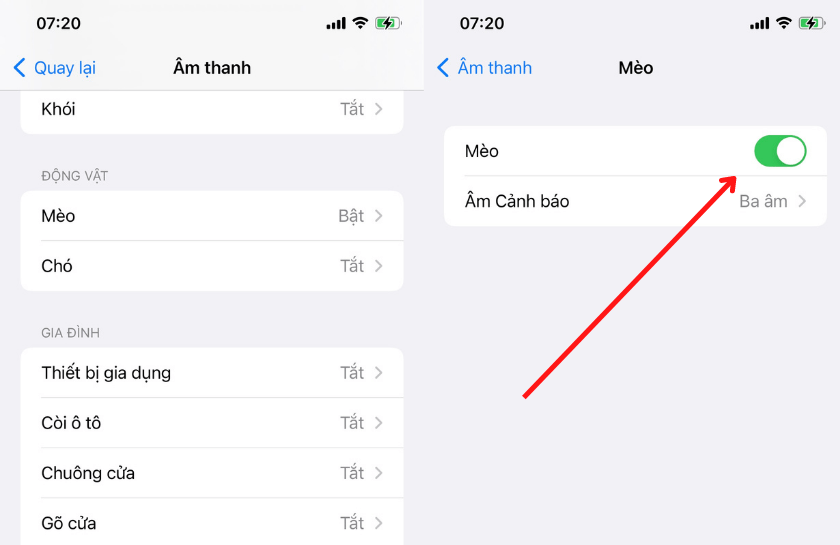
Sau khi hoàn tất cài đặt, iPhone sẽ cho phép AI liên tục nhận biết các âm thanh ở môi trường và cảnh báo đến người dùng.
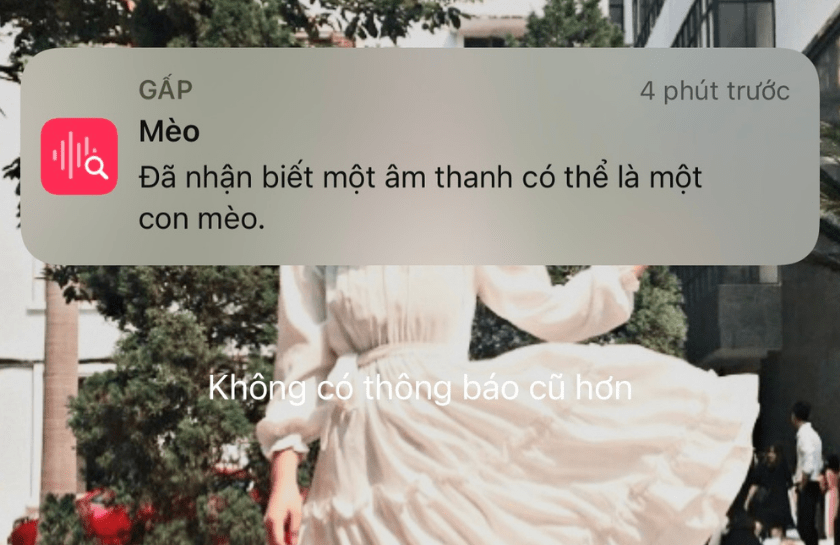
Thay đổi trình duyệt mặc định để mở các đường link trên iPhone
Safari là trình duyệt mặc định trên iPhone hiện tại nhưng đã bao giờ bạn muốn đổi sang trình duyệt khác chưa? Thông thường nhiều người có thói quen sử dụng 1 trình duyệt trên nhiều thiết bị và cảm thấy khá khó chịu khi các đường link nhận được bị mở bằng Safari khi sử dụng iPhone. Nếu bạn cũng nằm trong số này, việc bạn cần chắc hẳn là thay đổi trình duyệt mặc định sang trình duyệt mà bạn có thói quen sử dụng.
Để thực hiện thủ thuật iPhone này bạn sẽ cần làm các bước sau:
- Bước 1: Tải trình duyệt bạn muốn cài làm mặc định về iPhone của bạn.
- Bước 2: Truy cập vào Cài đặt trên iPhone sau đó trượt xuống và tìm kiếm ứng dụng trình duyệt đã được tải về. Nhấn chọn để vào cài đặt chi tiết của ứng dụng
- Bước 3: Tại chỉ mục “Ứng dụng trình duyệt mặc định” bạn sẽ thấy nó đang được hiển thị là Safari. Nhấn vào đó để thay đổi
- Bước 4: Chọn trình duyệt mặc định mới cho điện thoại bằng cách nhấn vào nó.
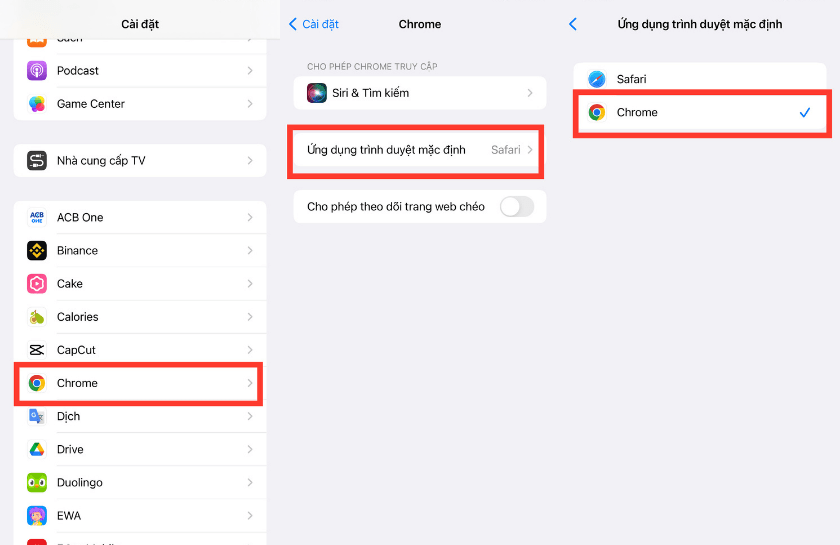
Trên đây là tổng hợp top 20 thủ thuật iPhone mà hẳn ai cũng cần nhưng chưa chắc đã biết. Bạn đã và đang sử dụng bao nhiêu thủ thuật ở trên? Những thủ thuật trong bài viết có giúp ích gì cho bạn không? Hãy theo dõi thêm các bài viết khác trên website để có cho mình những thủ thuật công nghệ cực hay ho nhé.