3 Hướng dẫn chuyển PDF sang Word không lỗi font
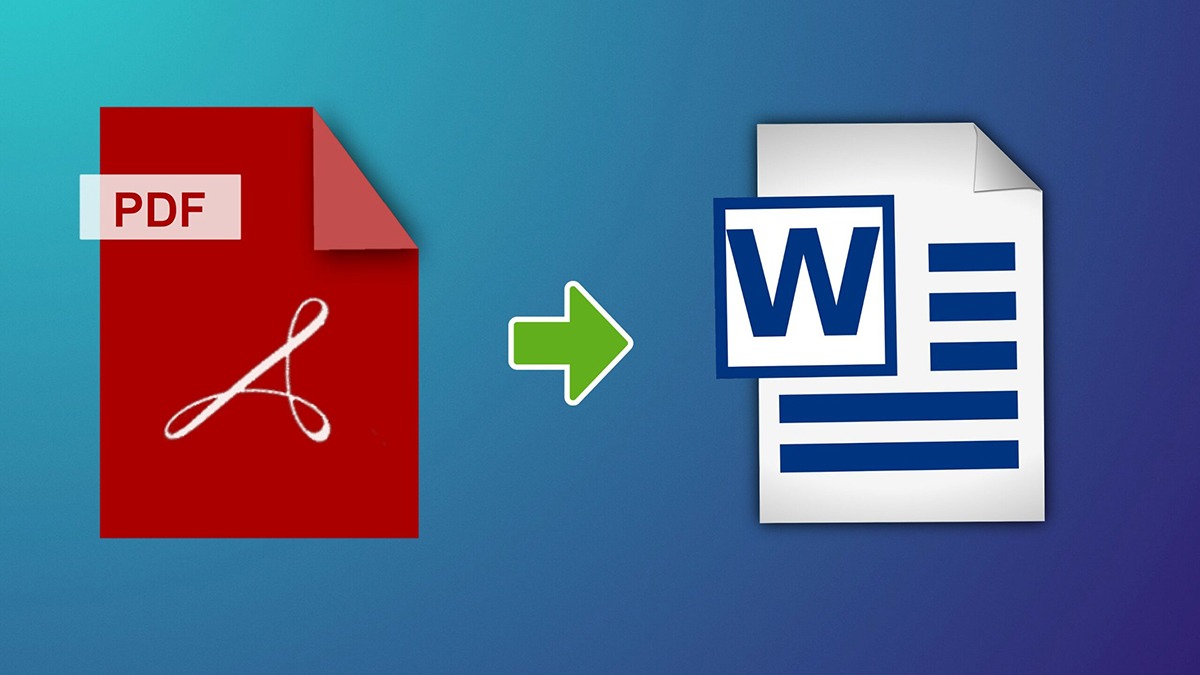
Chuyển PDF sang Word không lỗi font là một nhu cầu phổ biến trong công việc và học tập. Tuy nhiên, nhiều người vẫn chưa biết cách thực hiện, khiến cho định dạng văn bản bị thay đổi, ảnh hưởng đến thẩm mỹ và khả năng chỉnh sửa. Bài viết này sẽ hướng dẫn bạn 3 cách hiệu quả để chuyển PDF sang Word không lỗi font mà vẫn giữ nguyên định dạng ban đầu của tài liệu.
3 hướng dẫn chuyển PDF sang Word không lỗi font
Trong nội dung sau đây, chúng tôi sẽ cung cấp cho bạn 3 phương pháp hữu ích để chuyển đổi PDF sang Word mà không gây ra vấn đề về font. Mời bạn theo dõi:
Dùng phần mềm chuyển đổi
Sử dụng phần mềm chuyển đổi PDF sang Word là cách tiện lợi và hiệu quả nhất để giữ nguyên font trong tài liệu của bạn. Có nhiều công cụ phần mềm miễn phí và trả phí có khả năng thực hiện công việc này một cách nhanh chóng và chính xác. Dưới đây là một số phần mềm phổ biến bạn có thể sử dụng để chuyển PDF sang Word không lỗi font:
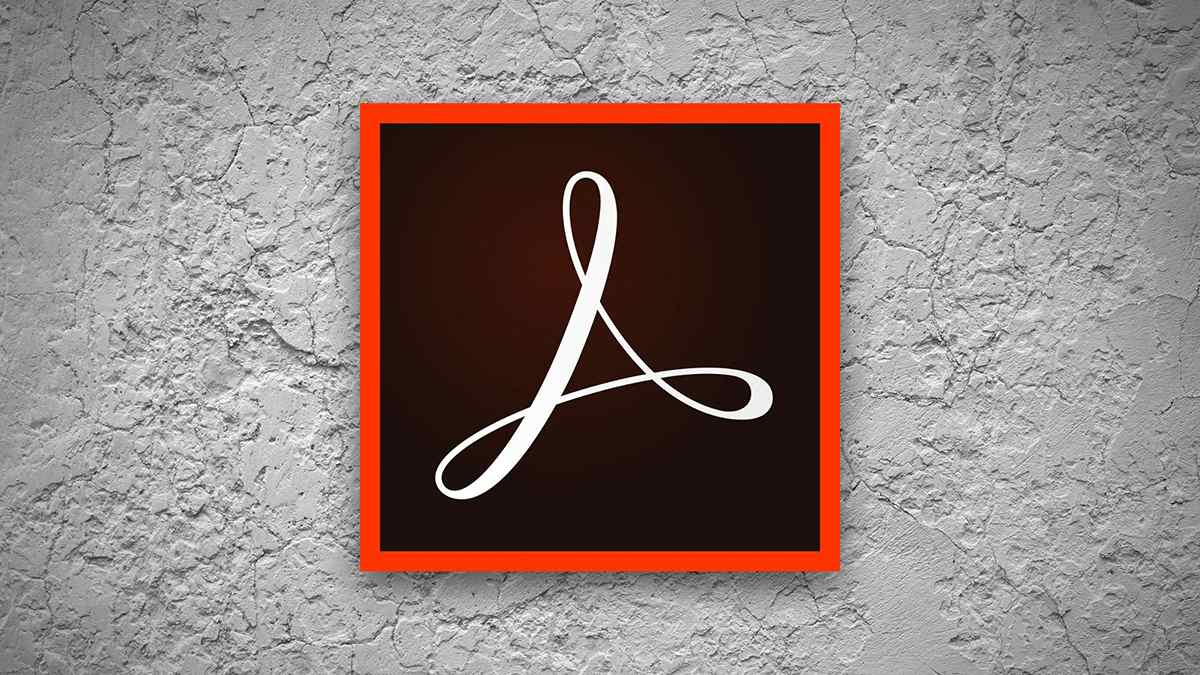
- Adobe Acrobat: là một trong những phần mềm mạnh mẽ nhất cho việc xử lý tài liệu PDF. Bạn có thể sử dụng tính năng chuyển đổi PDF sang Word của Adobe Acrobat để giữ nguyên font và định dạng của tài liệu của bạn.
- Nitro Pro: Nitro Pro cung cấp một loạt các công cụ chuyển đổi và chỉnh sửa PDF, bao gồm chuyển đổi sang Word mà không làm thay đổi font.
- Smallpdf: Smallpdf là một dịch vụ trực tuyến miễn phí cho phép bạn chuyển đổi PDF sang Word mà không gây lỗi font. Bạn chỉ cần truy cập trang web, tải tài liệu cần chuyển lên và sau đó tải xuống file Word đã chuyển đổi.
Sử dụng Google Docs để chuyển PDF sang Word không lỗi font
Google Docs không chỉ cho phép bạn tạo và chỉnh sửa văn bản mà còn hỗ trợ chuyển đổi PDF sang Word mà không gây ra vấn đề về font. Dưới đây là cách để thực hiện quá trình này:
- Bước 1: Mở Google Drive và tải lên tài liệu PDF của bạn.
- Bước 2: Nhấp đúp vào tài liệu PDF để mở nó trong Google Docs.
- Bước 3: Sau khi tài liệu được mở, hãy chọn “File” và chọn “Download” > “Microsoft Word (.docx)” để tải xuống tài liệu đã chuyển đổi.
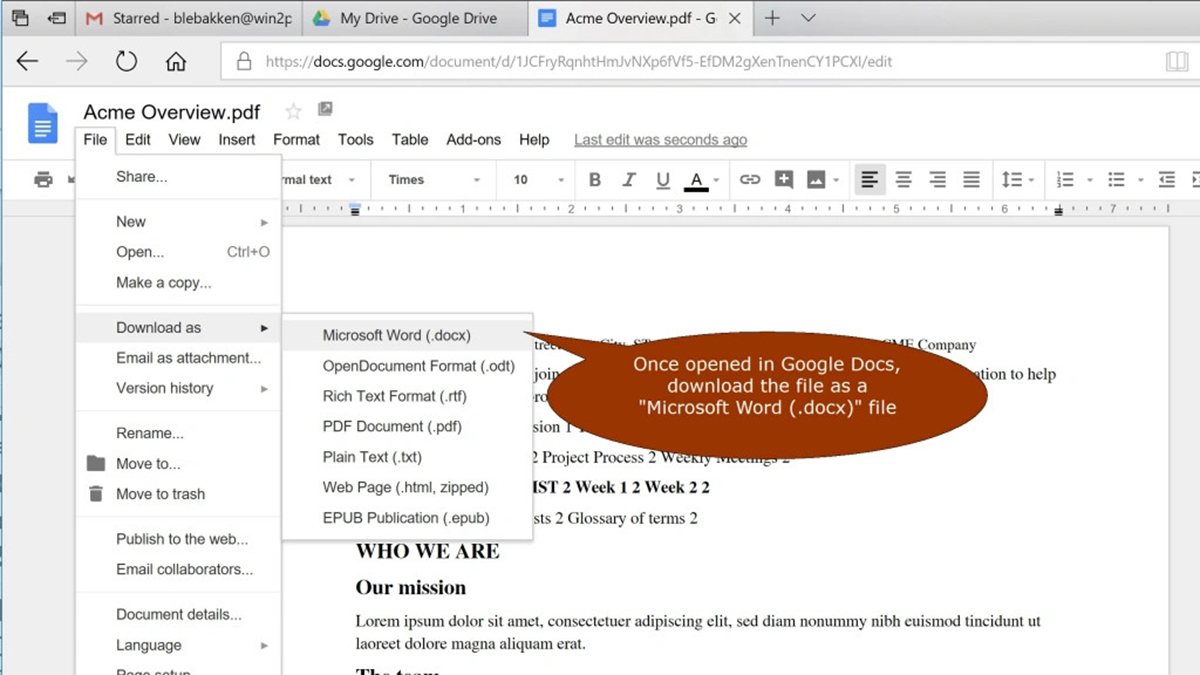
Sử dụng Microsoft Word
Microsoft Word cũng cung cấp tính năng chuyển đổi PDF sang Word mà không làm thay đổi font. Phương pháp này có chất lượng chuyển đổi cao, giữ nguyên định dạng tài liệu tốt hơn so với Google Docs. Dưới đây là cách sử dụng:
- Bước 1: Mở Microsoft Word và chọn “File” -> “Open”.
- Bước 2: Chọn tài liệu PDF mà bạn muốn chuyển đổi, Word sẽ mở tài liệu PDF và hiển thị một hộp thoại thông báo.
- Bước 3: Chọn “OK” để tiếp tục.
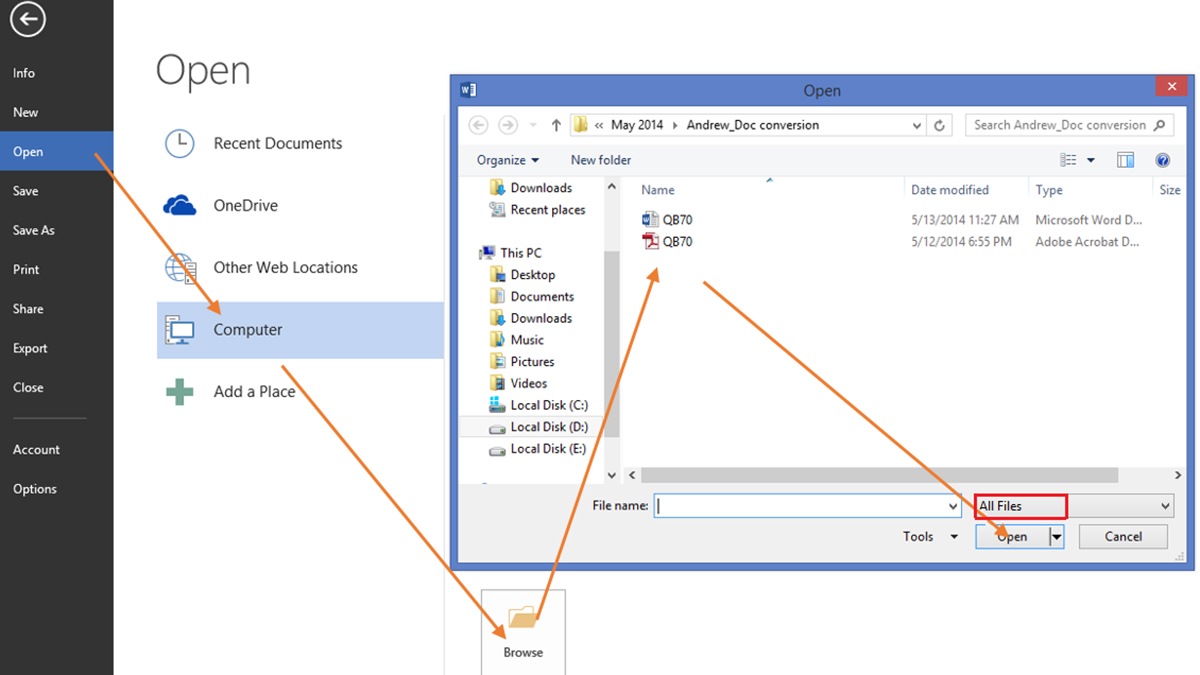
Sau khi tài liệu được mở, bạn có thể chỉnh sửa và lưu lại tài liệu Word mà không lo lắng về vấn đề font.
Những lưu ý khi thực hiện chuyển PDF sang Word
Sau khi tìm hiểu cách chuyển PDF sang Word không lỗi font, bạn cũng cần nắm rõ một vài lưu ý khi thực hiện chuyển đổi. Cho dù bạn thực hiện công cụ nào, chất lượng chuyển đổi có thể thay đổi tùy thuộc vào nội dung và định dạng của file PDF gốc.
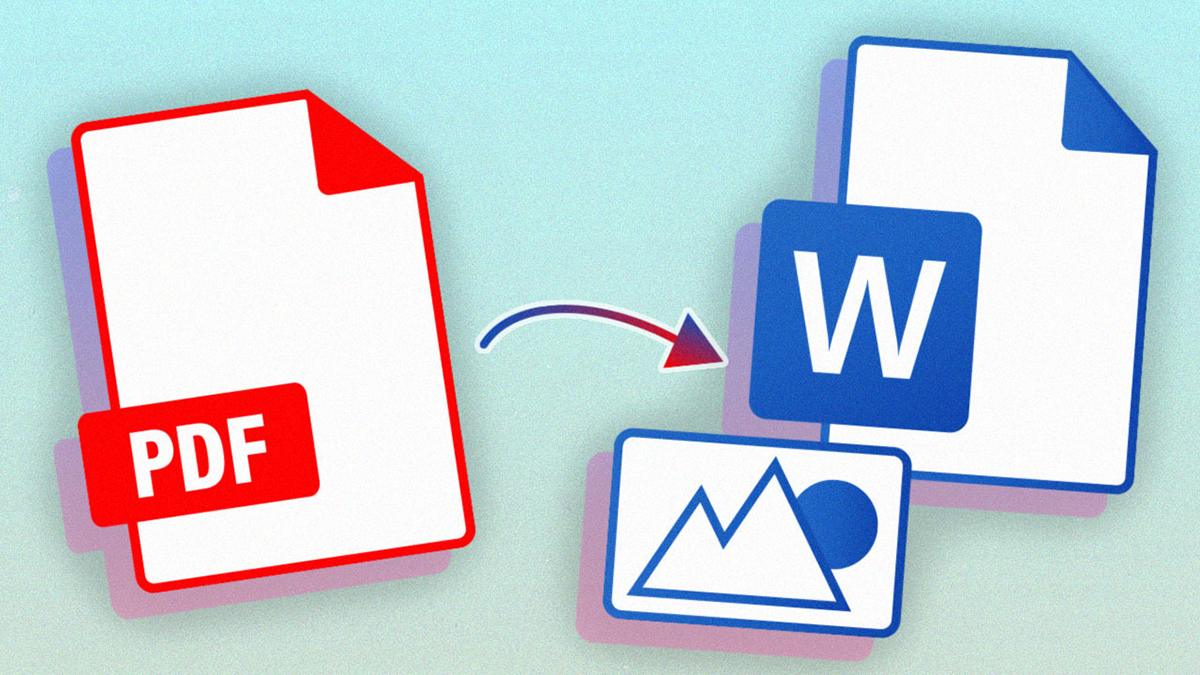
Mặc dù các công cụ chuyển đổi thường rất chính xác, nhưng có thể xuất hiện một số lỗi nhỏ trong quá trình chuyển đổi. Hãy kiểm tra kỹ tài liệu Word sau khi chuyển đổi và sửa các lỗi thủ công nếu cần thiết, như lỗi định dạng hoặc thứ tự trang.
Bên cạnh đó, hãy nhớ lưu bản gốc của tài liệu PDF cùng với bản đã chuyển đổi sang Word. Điều này sẽ giúp bạn dễ dàng tiếp tục chỉnh sửa hoặc tái sử dụng tài liệu theo nhu cầu của bạn sau này.
Chuyển PDF sang Word không lỗi font là điều hoàn toàn khả thi nếu bạn sử dụng các phương pháp và công cụ phù hợp. Dù bạn sử dụng phần mềm chuyển đổi, Google Docs hay Microsoft Word, bạn đều có thể giữ nguyên font và định dạng của tài liệu một cách dễ dàng và hiệu quả. Hãy thử nghiệm để tìm ra phương tiện phù hợp nhất với nhu cầu của bạn.






