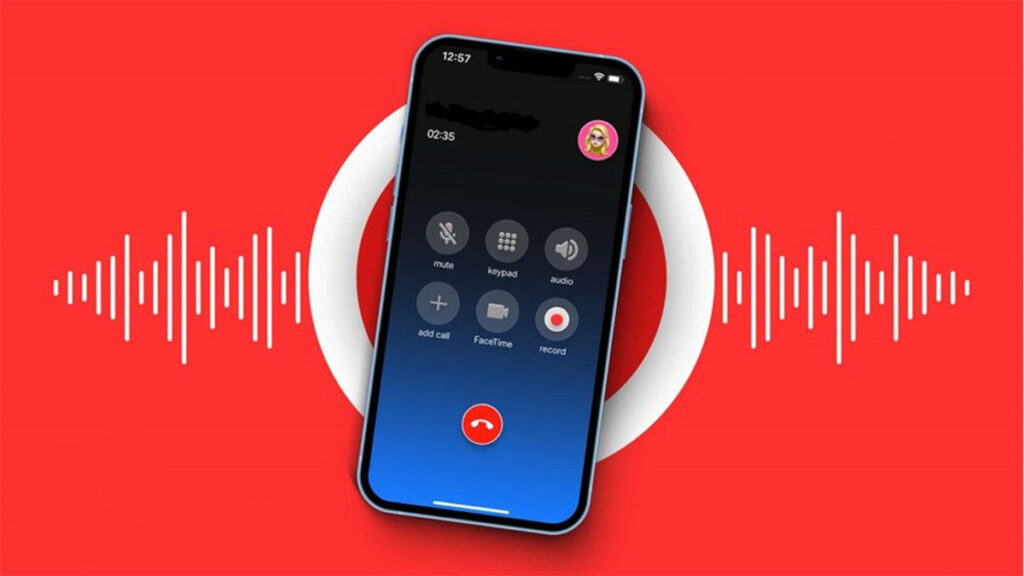Khá nhiều bạn muốn tìm hiểu cách ghi âm cuộc gọi Zalo trên iPhone bởi nhằm phục vụ cho mục đích cần thiết, lưu giữ lại nội dung quan trọng. Vì thế, nếu bạn quan tâm tới phương pháp này, thì hãy tham khảo phần nội dung phía bên dưới nhé.
Cách ghi âm cuộc gọi Zalo trên iPhone
Trong ứng dụng Zalo, không có sẵn chức năng ghi âm, nên mọi người cần phải nhờ đến ứng dụng bên thứ 3, điển hình như: Call Recorder App, Edigin Call Recorder, TapeACall Life.
Bước 1: Vào App Store và gõ từ khóa một trong ba những ứng dụng trên, và sau đó tải về. Khi đã cài đặt thành công, thì hãy mở app lên, rồi cấp quyền truy cập cần thiết.
Bước 2: Mọi người bấm vào nút bắt đầu ghi trong cuộc gọi cần thu âm. Sau khi kết thúc, ứng dụng sẽ tự động lưu file về máy.
Có một điều cần lưu ý khi sử dụng app bên thứ 3 để ghi âm Zalo trên iPhone đó chính là đôi khi hoạt động sẽ không được trơn tru, có thể gặp lỗi trong một số trường hợp nhất định. Và điều này cũng bởi khả năng bảo mật của hệ điều hành iOS rất chặt chẽ, nên nếu bạn muốn ghi âm dễ dàng nhất thì hãy sử dụng ngay tính năng quay màn hình được cài mặc định sẵn trên máy, và kích hoạt chế độ micro cho ứng dụng đang thực hiện cuộc gọi.
Cách ghi âm cuộc gọi Zalo trên máy tính
Trong bài viết này, ngoài việc hướng dẫn ghi âm cuộc gọi Zalo trên iPhone, thì nội dung phía dưới đây còn chỉ cho các bạn cách làm trên cả máy tính, để mọi người sử dụng thiết bị điện tử nào cũng thực hiện được.
Ngược với cách ghi âm cuộc gọi Zalo trên iPhone thì đối với trên máy tính, bạn không cần phải tải ứng dụng từ bên thứ ba, mà đã được cài sẵn công cụ, và chỉ cần một vài thủ thuật Zalo đơn giản là đã có thể sử dụng.
Bước 1: Gõ từ khóa Voice recorder trong thanh công cụ tìm kiếm của Windows, và nhấn vào để mở.
Bước 2: Bấm vào thu nhỏ cửa sổ, rồi chuyển sang Zalo để gọi điện cho bất kỳ tài khoản nào.
Bước 3: Mở lại Voice recorder, bấm biểu tượng micro là đã bắt đầu ghi âm. Nếu muốn kết thúc, thì hãy nhấn lại một lần nữa.
Những phần mềm hỗ trợ ghi âm cuộc gọi tốt nhất
Hiện nay, có khá nhiều phần mềm hỗ trợ ghi âm cuộc gọi ngay trên điện thoại và ứng dụng Zalo. Tuy nhiên, có hai ứng dụng được cho là đem trải nghiệm sử dụng tốt nhất, đó chính là Automatic Call Recorder Appliqato và Cube ACR.
Dung lượng của các app này khá nhẹ, dao động khoảng 10MB, và hỗ trợ rất nhiều tính năng hữu ích như tự động ghi âm cuộc gọi đến, ngay sau khi người dùng bắt máy. Bên cạnh đó, bạn cũng lựa chọn được những danh bạ cụ thể, để mỗi khi gọi điện, ứng dụng sẽ lập tức thu âm mà không cần phải thiết lập thủ công.
Ngoài ra, phần mềm còn hỗ trợ chuyển bản ghi âm sang thiết bị hoặc ứng dụng khác, thậm chí còn chia sẻ tới các tài khoản, đem lại sự thuận tiện trong quá trình lưu trữ.
Đặc biệt, nếu nhu cầu sử dụng của bạn nâng cao hơn, thì hãy mua bản trả phí để được hỗ trợ lưu trữ đám mây, tránh trường hợp bị hỏng hóc máy mà mất đi dữ liệu cần thiết. Và tăng tính bảo mật cao, cài đặt mã PIN cho bản ghi âm cuộc gọi, không cho người lạ truy cập.
Chưa kể, người dùng có thể tải xuống định dạng âm thanh MP4, nhằm chia sẻ dễ dàng ở các nền tảng khác nhau. Ứng dụng còn hoạt động được trên tablet, hỗ trợ ghi âm cuộc gọi từ VoIP, tuy nhiên trường hợp này chưa được áp dụng phổ biến.
Tạm kết về cách ghi âm cuộc gọi Zalo trên iPhone
Như vậy, hy vọng qua bài viết này đã giúp bạn thực hiện được cách ghi âm cuộc gọi Zalo trên iPhone thành công. Đổi tên trên Zalo cũng là cách làm cho trang mới lạ và nổi bật hơn, điều đó sẽ giúp cho bạn bè trên Zalo ấn tượng và nhớ đến bạn nhiều hơn. Hãy để chúng tôi hướng dẫn bạn cách đổi tên Zalo trên điện thoại sao cho thật nổi bật và ấn tượng nhé. Nếu thấy chủ đề này hữu ích, thì đừng quên để lại bình luận phía bên dưới, và chia sẻ tới bạn bè nhé.