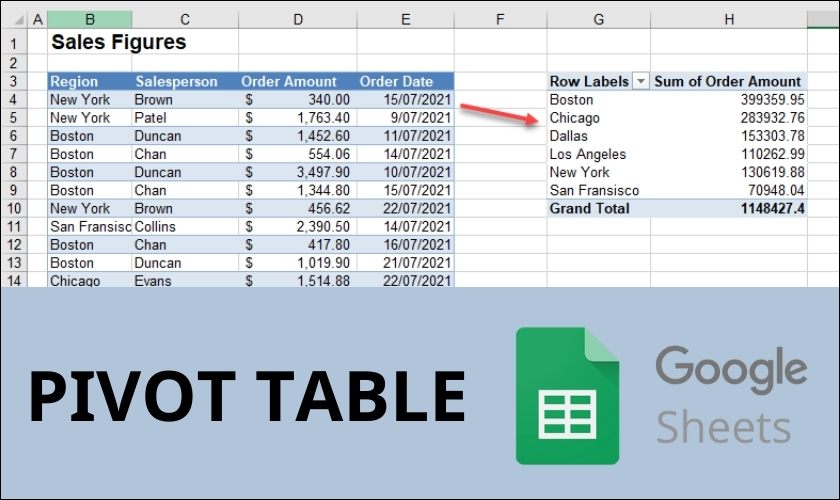Liệu bạn đã biết các cách dùng Pivot Table Google Sheet để công việc của bạn trở nên hiệu quả hơn chưa? Nếu biết cách sử dụng, bạn sẽ dễ dàng thống kê dữ liệu nhanh nhất dù dữ liệu của bạn rất lớn. Bài viết này sẽ hướng dẫn chi tiết cho bạn cách tạo Pivot Table trong Google Sheet sao cho hiệu quả nhất.
Pivot Table Google Sheet là gì?
Pivot Table trong Google Sheet là một chức năng giúp người dùng thống kê, sắp xếp, tóm tắt và phân tích dữ liệu vô cùng hiệu quả. Nhờ vậy, bạn có thể tạo ra một bản báo cáo chuyên nghiệp, dễ dàng theo dõi.
Khi sử dụng Pivot Table Google Sheet, bạn sẽ nhận được những lợi ích như sau:
- Hiển thị dữ liệu một cách trực quan, giúp bạn dễ quan sát và truyền tải thông tin rõ ràng.
- Tự động phân tích dữ liệu nhanh hơn so với phân tích thủ công. Điều này sẽ hỗ trợ rất nhiều cho những ai làm Marketing và Analytics.
- Pivot table cho phép bạn dễ dàng cập nhật và thay đổi bảng dữ liệu của mình. Bạn có thể thêm, xóa hoặc sửa đổi các giá trị của mình một cách dễ dàng. Đồng thời, các tính toán cũng sẽ được cập nhật tự động.
- Khả năng tính toán dữ liệu một cách tự động và nhanh chóng. Bạn không cần phải thực hiện các tính toán thủ công để tính toán dữ liệu của mình.
Tóm lại, Google Sheet Pivot Table sẽ hỗ trợ cho bạn rất nhiều nếu bạn biết sử dụng nó đúng cách. Tiết kiệm được thời gian xử lý công việc và đảm bảo độ chính xác cho báo cáo.
Cách tạo Pivot Table trong Google Sheet và cách sử dụng
Có thế bạn đã biết cách sử dụng Pivot Table trong Excel mới nhất. Nhưng với giao diện của Google Sheet thì còn khá xa lạ. Dưới đây sẽ là hướng dẫn dùng Pivot Table trong Google Sheet mà ai cũng có thể làm được.
Cách tạo Pivot Table trong Google Sheet
Trước hết, bạn cần phải có một bảng dữ liệu có sẵn trong Google Sheet. Sau đó, bạn có thể tạo Pivot Table Google Sheet vô cùng đơn giản.
Ví dụ: Bạn có 1 bảng Doanh số bán hàng tháng 2/2023. Sếp yêu cầu bạn làm bản báo cáo tổng kết doanh thu của các loại sản phẩm bán trong tháng 2. Bạn thực hiện như sau:
Bước 1: Bôi đen bảng dữ liệu mà bạn muốn chọn.
Bước 2: Chọn thẻ Chèn rồi lướt xuống chọn Bảng tổng hợp.
Bước 3: Giao diện của Pivot Table sẽ tự động hiện ra. Nếu nó không tự động hiển thị, bạn hãy chọn thẻ Bảng tổng hợp ở bên dưới bảng tính.
Bước 4: Bên trái bảng sẽ xuất hiện hộp thoại Trình chỉnh sửa bảng tổng hợp. Tại mục Hàng, chọn Thêm thẻ Tên hàng.
Bước 5: Còn ở mục Giá trị, hãy Thêm dữ liệu của cột Tổng cộng và chọn Tóm tắt theo SUM.
Vậy là bạn đã tạo xong Bảng tổng hợp doanh thu bán hàng của các loại sản phẩm. Từ đây, bạn có thể sử dụng các chức năng khác của nó. Để sử dụng Pivot Table một cách tốt nhất, bạn hãy xem tiếp các hướng dẫn sau nhé!
Cách xoá Pivot Table Google Sheet
Bước 1: Đầu tiên để xoá được bảng thống kê dữ liệu Pivot Table, cần “bôi đen” bảng cần xoá.
Bước 2: Nhấn “Delete“.
Cách sử dụng bộ lọc trong Pivot Table
Với Pivot Table, bạn có thể dễ dàng lọc các thông tin trong bảng dữ liệu theo yêu cầu của bạn. Điều này giúp bạn dễ dàng theo dõi dữ liệu.
Ví dụ: Bạn cần lọc ra doanh số bán hàng chỉ của hoa Cala Lily và hoa Tulip trong tháng 2. Bạn cần thực hiện các thao tác sau:
Bước 1: Tại Bộ lọc, nhấn Thêm. Sau đó, chọn đối tượng Tên hàng.
Bước 2: Nhấn chọn vào ô thuộc mục Trạng thái.
Bước 3: Ở đây, bạn có 2 cách lọc sau:
- Lọc theo điều kiện: Lọc theo tùy điều kiện của bạn lựa chọn.
- Lọc theo giá trị: Lọc theo giá trị như cách lọc bình thường trong Excel.
Theo như ví dụ, bạn phải chọn cách lọc là Lọc theo giá trị. Sau đó, tích chọn Cala Lily và Tulip. Cuối cùng, nhấn OK để lưu.
Qua ví dụ trên, bạn có thể lọc tương tự với bài báo cáo của bạn. Đây chỉ mới là một chức năng nhỏ, hãy tiếp tục theo dõi bài viết để biết thêm nhiều chức năng khác nhé.
Cách tạo nhiều bảng báo cáo trong một sheet
Trường hợp bạn có quá nhiều yêu cầu cần phải làm báo cáo. Nhưng bạn mệt mỏi khi mỗi chủ đề báo cáo lại phải thao tác lại. Đừng lo, với Pivot Table trong Google Sheet, bạn có thể tạo được nhiều bảng báo cáo chỉ trong 1 sheet.
Cách làm cụ thể như sau:
Bước 1: Hãy bôi đen bảng báo cáo trước đó. Tiếp theo, kích chuột phải rồi chọn Copy hoặc nhấn tổ hợp phím Ctrl + C để sao chép.
Bước 2: Nhấn chọn vào 1 ô có đủ không gian trống cho bảng. Sau đó, nhấn Ctrl + V để dán.
Vậy là bạn đã tạo ra được thêm 1 bảng báo cáo mới. Bạn có thể tùy chỉnh bảng mới theo các tùy chọn điều kiện ở Pivot table editor.
Cách vẽ biểu đồ từ Pivot Table Google Sheet
Bảng báo cáo của bạn sẽ trông sinh động và dễ quan sát hơn khi bạn chuyển đổi chúng thành biểu đồ. Trong Google Sheet Pivot Table, bạn cũng có thể làm được điều này với các bước sau đây:
Bước 1: Đặt con trỏ chuột ở bảng báo cáo mà bạn chọn.
Bước 2: Kế tiếp, chọn thẻ Chèn và rồi chọn Biểu đồ.
Bước 3: Tại thẻ Thiết lập, vào mục Loại biểu đồ. Google Sheet sẽ hiển thị các biểu đồ đề xuất tương ứng với dữ liệu bảng báo cáo. Bạn chỉ cần chọn biểu đồ mà bạn muốn.
Tính năng này sẽ hỗ trợ cho bạn khi cần báo cáo với sếp hay khi làm thuyết trình. Nó giúp cho bài báo cáo của bạn trở nên chuyên nghiệp hơn rất nhiều.
Cách tạo Pivot Table trong Google từ nhiều sheet
Đôi lúc, bạn sẽ gặp phải trường hợp cần phân tích dữ liệu của nhiều trang tính khác nhau. Thế nhưng, bạn không thể thực hiện được điều này trên Pivot Table Google Sheet.
Cách duy nhất là bạn phải tổng hợp toàn bộ dữ liệu về 1 trang tính. Sau đó, bạn thực hiện các thao tác tạo Pivot Table như bình thường.
Qua phần nội dung trên, bạn đã biết cách sử dụng Pivot Table sao cho tốt nhất. Tuy nhiên, người dùng vẫn sẽ gặp phải một số lỗi. Nếu bạn muốn biết các lỗi là gì và cách khắc phục ra sao, hãy xem tiếp nội dung dưới đây.
Một số lỗi khi sử dụng Pivot Table Google Sheet
Sau đây, chúng tôi đã tổng hợp các lỗi thường gặp phải khi sử dụng Google Sheet Pivot Table. Thêm vào đó là nguyên nhân và các cách khắc phục chúng. Bạn có thể tham khảo để tránh các lỗi không cần thiết.
Lỗi thứ 1: Pivot Table bị đè lên nhau (overlap)
Nguyên nhân: Bạn tạo nhiều bảng báo cáo trên cùng 1 sheet nhưng lại chèn đè lên nhau. Ngoài ra, các khoảng cách giữa các bảng quá nhỏ. Do đó, khi thay đổi cấu trúc của bảng, vô tình dữ liệu 2 bảng lại đè lên nhau.
Cách khắc phục:
- Bạn có thể di chuyển 1 bảng Pivot Table sang trang tính khác.
- Thay đổi kích cỡ của bảng báo cáo để chúng không đè lên nhau.
- Tách các dữ liệu trong bảng Pivot Table thành nhiều bảng báo cáo nhỏ, tránh việc kích cỡ bảng báo cáo quá lớn.
Lỗi thứ 2: Pivot Table trong Google Sheet cập nhật thiếu dữ liệu
Nguyên nhân: Có thể do bạn cập nhật thêm dữ liệu mới vào bảng tính nguồn. Các dữ liệu trong bảng nguồn bị tráo vị trí hoặc bị xóa bớt.
Cách khắc phục:
- Nếu bảng nguồn có đối tượng mới, hãy thêm vào tại bảng báo cáo.
- Dữ liệu trên bảng nguồn bị thay đổi vị trí, bạn cần phải chỉnh sửa bảng nguồn để phù hợp với bảng Pivot Table.
- Nếu vấn đề không được giải quyết, hãy thử làm mới bảng Pivot Table bằng cách nhấn chuột phải vào Pivot Table và chọn Refresh.
Lỗi thứ 3: Google Sheet Pivot Table tự ý thay đổi độ rộng cột khi refresh
Nguyên nhân: Do tùy chọn Tự động điều chỉnh cột được kích hoạt trên Pivot Table. Khi tùy chọn này được bật, Google Sheet sẽ tự động thay đổi độ rộng cột của bảng dữ liệu. Như vậy mới phù hợp với số lượng dữ liệu mới được cập nhật.
Cách khắc phục: Tắt chế độ Tự động điều chỉnh cột trong định dạng Pivot Table.
Lỗi thứ 4: Không thay đổi được dữ liệu nguồn của Pivot Table
Nguyên nhân:
- Dữ liệu nguồn bị khóa hoặc bạn không được cấp quyền sửa đổi.
- Dữ liệu nguồn bị xóa hoặc bị di chuyển sang một trang khác.
Cách khắc phục:
- Bạn nên xin phép được cấp quyền chỉnh sửa dữ liệu nguồn từ người tạo.
- Khôi phục lại bảng tính nếu đã xóa.
- Khi dữ liệu nguồn bị di chuyển sang trang tính khác, bạn nên di chuyển nó về lại trang tính khi tạo Pivot Table.
Lỗi thứ 5: Pivot Table trong Google Sheet tính toán không đúng kết quả
Nguyên nhân:
- Có thể dữ liệu nguồn chứa sai sót hoặc bị thiếu dữ liệu.
- Công thức tính toán trong Pivot Table bị sai.
- Do chưa cập nhật dữ liệu mới nhất vào Pivot Table.
Cách khắc phục:
- Kiểm tra lại dữ liệu nguồn, xác định xem có sai sót hay thiếu dữ liệu không. Nếu có, cần sửa chữa hoặc bổ sung thêm dữ liệu để đảm bảo tính toán chính xác.
- Sửa chữa hoặc bổ sung thêm công thức nếu do công thức bị sai.
- Cập nhật dữ liệu mới nhất cho Pivot Table.
Lỗi thứ 6: Google Sheet Pivot Table xuất hiện giá trị blank và cách khắc phục
Nguyên nhân: Các giá trị trong bảng dữ liệu bị thiếu hoặc không đầy đủ, khiến Pivot Table không đủ dữ liệu để tính toán, nó sẽ trả về giá trị rỗng.
Cách khắc phục:
- Kiểm tra bảng dữ liệu của bạn để đảm bảo rằng các giá trị không bị thiếu.
- Nếu Pivot Table của bạn đang sử dụng các bộ lọc, hãy kiểm tra xem liệu các giá trị phù hợp có bị ẩn bởi các bộ lọc hay không. Nếu có, hãy xóa các bộ lọc hoặc điều chỉnh chúng để hiển thị các giá trị phù hợp.
Một vài mẹo sử dụng Pivot Table Google Sheet
Một vài mẹo đơn giản trong Google Sheet Pivot Table giúp bạn tiết kiệm thời gian trong việc xử lý các con số trong trình chỉnh sửa báo cáo (Report Editor).
- Thêm bộ lọc (Filter)
- Sử dụng nhiều hàng (Row Field)
- Dùng bản copy
- Đổi cách tính toán
- Dùng nhiều trường giá trị (Value)
Thêm bộ lọc (Filter)
Bạn có thể tạo một Named Sets giống như Named Ranges giúp dễ dàng có các bộ lọc dựa trên cùng một tập giá trị. Ta có thể thấy bảng dưới đây đang đếm số lượng của từng loại thuộc tính (Property Type).
Nếu bạn muốn lọc dữ liệu theo Agent (Đại lý), dữ liệu sẽ hiển thị chỉ từ một trong các Agent (Đại lý). Bạn có thể làm theo các bước sau:
Bước 1: Chọn “Status“.
Bước 2: Chọn “Showing all items” và bỏ các tích muốn loại bỏ. Phần dữ liệu được chọn còn lại được dùng để tạo Pivot Table trong Google Sheet.
Giờ đây bạn chỉ còn thấy thuộc tính được chọn có tên là Jenny.
Sử dụng nhiều hàng (Row Field)
Khi bạn muốn Filter sâu hơn thì có thể sử dụng mẹo này.
Như hình trên có thể thấy hàng Filter thứ 2 được bổ sung và xuất hiện dưới dạng mục con, ở giữa 2 cột trong Pivot Table.
Dùng bản Copy
Nếu bạn muốn Copy thay vì tạo một Pivot Table Google Sheet mới thì làm theo các bước sau:
Bước 1: Nhấp vào ô góc trên cùng bên trái của Pivot Table.
Bước 2: Nhấp vào và sao chép “Ctrl + C” hoặc “Command + C” dành cho máy Mac.
Bước 3: Dán ở bất kì đâu trong trang tính “Ctrl + V” hoặc “Command + V” dành cho máy Mac.
Đổi cách tính toán
Nếu bạn muốn thay đổi hàm tính toán mới, ví dụ như đổi hàm SUM -> AVERAGE.
Bạn có thể chọn các hàm tính toán khác nhau
Dùng nhiều trường giá trị (Value)
Nhấp vào “Add” trong phần “Value” của trình chỉnh sửa và bạn có thể thêm nhiều cột mới.
Phía trên là toàn bộ những mẹo giúp bạn tiết kiệm thời gian hơn trong dùng bảng Pivot Table Google Sheet.
Tóm tắt
Trên đây là những hướng dẫn tất tần tật về Pivot Table Trong Google Sheet, qua đó có thể hiểu Pivot Table Google Sheet là gì và cách tạo Pivot Table trong Google Sheet một cách chi tiết nhất. Hy vọng bài viết này sẽ giúp ích cho công việc và học tập của bạn. Hãy nhấn chia sẻ để nhiều người được biết đến thông tin bổ ích này nhé!