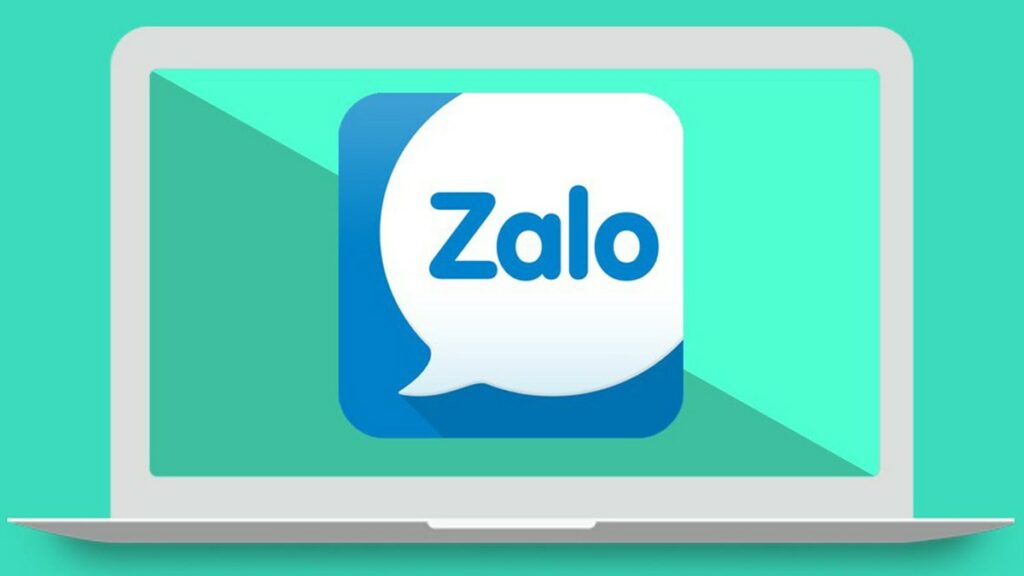Zalo Desktop là một ứng dụng trên máy tính rất hữu ích, phù hợp với những bạn thường xuyên trao đổi công việc với đồng nghiệp trong giờ làm việc. Tuy nhiên cách cài đặt và đăng nhập vào ứng dụng này khá khác so với smartphone, bạn hãy tham khảo ngay bài viết bên dưới để biết cách sử dụng Zalo trên máy tính nhé.
Các bước tải và cài đặt Zalo Desktop cho máy tính
Để thực hiện nhắn tin gọi điện Zalo trên Desktop, trước tiên bạn cần tải và cài đặt về máy. Dưới đây là các bước tải và cài đặt trên hệ điều hành Windows và Macbook.
Tải và cài đặt trên Windows
Để cài đặt Zalo trên máy tính nhìn chung khá đơn giản, bạn chỉ cần thực hiện các bước sau:
Bước 1: Hãy truy cập vào đường link sau để cài đặt Zalo về máy tính https://zalo.me/pc
Bước 2: Bạn nhấp vào nút tải ngay hiển thị trên giao diện của website
Bước 3: Lúc này bạn cần chờ một khoảng thời gian để việc tải về được hoàn tất. Sau đó bạn mở tệp tin nơi lưu trữ ứng dụng vừa tải và nhấp hai lần chuột trái để kích hoạt Zalo Desktop là hoàn tất.
Tải và cài đặt trên Macbook
Bước 1: Tải và cài đặt Zalo theo đường link sau: https://zalo.me/pc
Bước 2: Chọn vị trí lưu File rồi bấm Save
Bước 3: Tìm đến chỗ lưu tệp và nhấn double clicks. Sau đó, kéo biểu tượng Zalo vào Applications
Bước 4: Mở Zalo bằng cách nhấp đúp chuột vào.
Các cách đăng nhập Zalo Desktop trên máy tính
Khi đã hoàn tất các bước cài đặt Zalo trên máy tính, bạn có thể đăng nhập vào ứng dụng thông qua 3 cách sau.
Sử dụng tài khoản Zalo
Đối với cách đăng nhập Zalo trên máy tính này, bạn cần phải xác minh được 3 người đã từng liên lạc với mình qua Zalo:
- Bước 1: Hãy truy cập vào Zalo Desktop, sau đó điền vào ô trống số điện thoại, mật khẩu đăng nhập Zalo, mã xác minh, tiếp tục nhấn Enter;
- Bước 2: Tiếp theo, bạn cần chọn 3 người đã từng liên lạc với mình thông qua Zalo và nhấp vào Trả lời là hoàn tất.
Sử dụng tính năng gửi yêu cầu
Với cách thực hiện này, bạn cần phải có sẵn điện thoại đã đăng nhập ứng dụng Zalo trên tay:
- Bước 1: Bạn cũng truy cập vào ứng dụng Zalo Desktop, sau đó điền số điện thoại vào ô trống và chọn vào mục Đăng nhập không dùng mật khẩu;
- Bước 2: Lúc này bạn sẽ thấy ở mục Zalo bảo mật trên điện thoại có hiển thị tin nhắn, bạn cần nhấp vào chữ Xác nhận đăng nhập, sau đó chọn Đồng ý để hoàn tất việc đăng nhập Zalo trên máy tính.
Sử dụng mã QR
Để sử dụng cách đăng nhập này, bạn cũng cần có sẵn trong tay chiếc smartphone của mình:
- Bước 1: Kích hoạt ứng dụng Desktop Zalo bằng cách nhấp vào biểu tượng app trên màn hình, sau đó chọn vào mục Quét mã QR;
- Bước 2: Lúc này bạn hãy khởi động ứng dụng Zalo trên smartphone, tiếp đến bạn nhấp vào biểu tượng mã QR ở giao diện Zalo;
- Bước 3: Bạn hãy đưa camera máy đến phần mã QR hiển thị trên máy tính. Sau đó màn hình điện thoại sẽ hiển thị thông báo Xác nhận đăng nhập, bạn cần chọn vào mục Đăng nhập là hoàn tất.
Hướng dẫn đồng bộ tin nhắn từ Zalo trên điện thoại sang máy tính
Khi đăng nhập vào Zalo trên Desktop, chắc hẳn nhiều bạn sẽ gặp hiện tượng tin nhắn trên điện thoại sẽ bị mất. Để có thể khắc phục tình trạng này, bạn cần thực hiện những mẹo Zalo hay sau để đồng bộ hóa tin nhắn từ điện thoại:
- Bước 1: Bạn khởi động ứng dụng Zalo trên Desktop, sau đó nhấp vào biểu tượng bánh răng cưa ngay góc trái giao diện Zalo;
- Bước 2: Tiếp theo, bạn cần chọn vào mục Đồng bộ tin nhắn tại cửa sổ cài đặt mới hiển thị, sau đó nhấp vào Đồng bộ ngay;
- Bước 3: Lúc này bạn cần mở ứng dụng Zalo trên điện thoại lên và sẽ thấy trên một thông báo yêu cầu xác nhận việc đồng bộ này, bạn cần chọn vào Đồng bộ ngay là hoàn tất.
Lưu ý: Để đảm bảo an toàn thông tin cá nhân, mỗi khi đăng nhập Zalo trên máy tính của người khác, bạn cần xóa toàn bộ tin nhắn. Để thực hiện, hãy vào phần Cài đặt trên Zalo Desktop, sau đó tại mục Chung bạn kích hoạt tính năng Xóa lịch sử trò chuyện khi đăng xuất.
Một số lưu ý khi dùng Zalo trên desktop
Không phải lúc nào cũng thực hiện quá trình tải và đăng nhập thành công như ta mong muốn, trong quá trình đôi khi gặp một số lỗi vì các vấn đề chủ quan của hệ thống ứng dụng. Cụ thể như:
Đối với trường hợp không tải thành công
- Xung đột giữa Zalo và các phần mềm khác: Đôi khi trong quá trình tải sẽ gây ra lỗi xung đột giữa ứng dụng với các phần mềm khác. Cách khắc phục lúc này là thử khởi động lại máy tính.
- Bị chặn bởi các công cụ diệt virus hoặc chương trình Virus & threat của Windows: Đôi khi công cụ diệt virus tiếp nhận nhầm là Zalo là phần mềm độc hại và cần loại bỏ nó. Cách khắc phục là bạn thử kiểm tra và tải lại.
- Bản cài đặt không tương thích (32bit hoặc 64 bit): Nếu bạn cài đặt Zalo không tương thích với hệ điều hành máy tính thì đây có thể là nguyên nhân dẫn đến bạn không thể tải thành công Zalo về máy. Cách khắc phục lúc này kiểm tra phiên bản đang dùng trên máy tính bằng cách vào công cụ tìm kiếm Search > gõ vào System Information. Ở cột phải System Type, nếu máy tính hiển thị x86 là 32bit, hiển thi x64 là 64bit.
- Dung lượng bộ nhớ trong đầy: Một trong những nguyên nhân khiến Zalo không thể tải về máy là dung lượng bộ nhớ trong đầy. Cách khắc phục là lưu trữ vào thư mục khác hoặc xoá bớt dung lượng.
- Dung lượng RAM không đủ: Nếu RAM không đủ cũng sẽ làm cho Zalo không thể tải về máy, cách khắc phục là đóng bớt các ứng dụng không sử dụng và dọn rác cho máy tính.
Đối với trường hợp không đăng nhập được
Nếu bạn đã tải về thành công nhưng không thể đăng nhập được, thì có thể bạn đã mắc một trong những nguyên nhân dưới đây:
- Lỗi đến từ hệ thống Zalo: Không đăng nhập được có thể do lỗi từ phía kĩ thuật hoặc lỗi từ hệ, cách khắc phục lúc này đó là chờ và đăng nhập lại sau một thời gian.
- Lỗi ứng dụng Zalo PC: Có thể là do Zalo trên máy tính bạn gặp lỗi chẳng hạn như: lỗi cài đặt, lỗi cấu hình hoặc lỗi trong quá trình đăng nhập. Cách khắc phục là bạn hãy thử cài lại Zalo hoặc thử tắt và khởi động lại ứng dụng.
- Phiên bản Zalo cũ: Phiên bản Zalo cũ có thể là nguyên nhân dẫn đến không thể đăng nhập được. Hãy thử kiếm tra xem đây có phải là phiên bản mới nhất chưa, nếu không phải thì hãy cập nhật lên phiên bản mới.
Zalo Desktop rất tiện lợi khi có thể hỗ trợ người dùng giao tiếp với đồng nghiệp, bạn bè trong giờ làm việc. Hãy áp dụng các bước hướng dẫn trong bài viết trên để cài đặt và đăng nhập ứng dụng Zalo trên máy tính bạn nhé. Ngoài việc sử dụng Zalo trên điện thoại di động, bạn cũng có thể trải nghiệm Zalo trên máy tính thông qua Zalo Desktop. Tuy nhiên, nếu bạn muốn quản lý một trang Zalo chính thức (Official Account) và thực hiện các tác vụ quản trị, bạn sẽ cần truy cập vào Zalo OA Admin. Tham khảo để biết thêm về Zalo OA Admin nhé!