Cách chia sẻ màn hình trên Google Meet đầy đủ A-Z
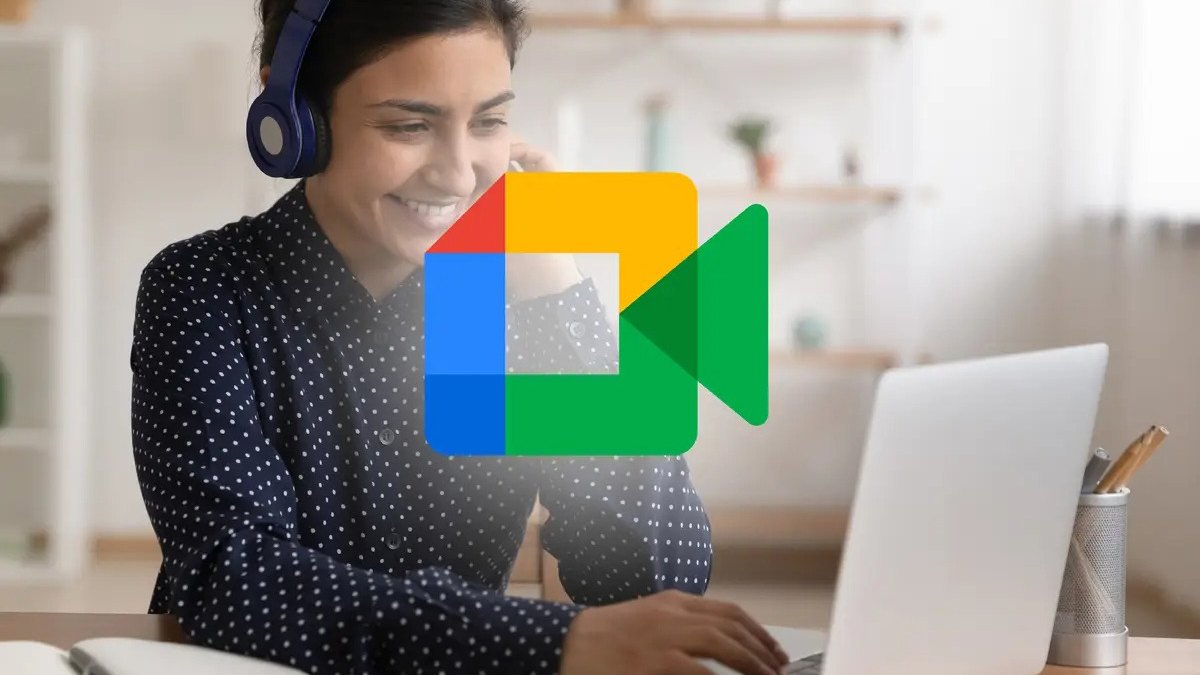
Cách chia sẻ màn hình trên Google Meet giúp mọi người trong cuộc họp có thể xem được nội dung bạn muốn chia sẻ. Đây là một tính năng vô cùng hữu ích và thú vị có trên Google Meet. Hãy thực hiện theo các hướng dẫn bên dưới để những cuộc họp của bạn trở nên hiệu quả hơn nhé.
1. Cách share màn hình trên Google Meet bằng máy tính
Để chia sẻ màn hình trên Google Meet thông qua máy tính, bạn cần phải thực hiện theo những bước sau:
- Bước 1: Trong một cuộc họp trên Google Meet, bạn hãy nhấp vào biểu tượng Trình bày ngay ở bên dưới màn hình;
- Bước 2: Tiếp theo, bạn cần nhấp vào kiểu chia sẻ màn hình trên Google Meet mà bạn muốn. Lúc này, bạn có 3 lựa chọn gồm Toàn bộ màn hình của bạn (chia sẻ nội dung trên toàn bộ màn hình), Một cửa sổ (chỉ chia sẻ 1 trình duyệt) và Một thẻ (chia sẻ 1 tab)
- Bước 3: Cuối cùng, bạn chỉ cần nhấp vào nút Chia sẻ ngay khi Google Meet thông báo cửa sổ màn hình Desktop sẽ được hiển thị với mọi người tham gia cuộc họp.
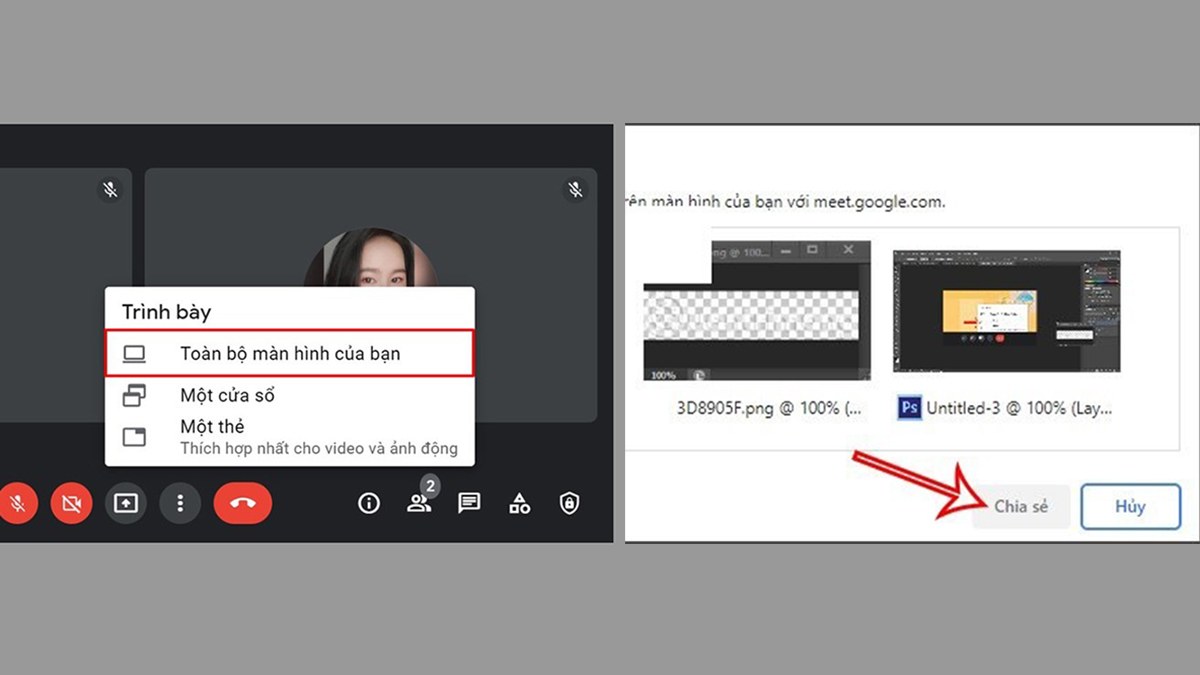
2. Cách chia sẻ màn hình trên Google Meet bằng điện thoại
Bên cạnh máy tính, bạn cũng có thể thực hiện cách chia sẻ màn hình trên Google Meet bằng chiếc điện thoại của mình. Nếu bạn đang sở hữu một chiếc iPhone, hãy thực hiện theo những bước bên dưới:
- Bước 1: Trước tiên, bạn cần mở một phòng họp trên Google Meet và sau đó nhấp vào biểu tượng 3 chấm ở góc phải phía dưới cùng của màn hình;
- Bước 2: Lúc này, một danh sách các tính năng mới sẽ được hiển thị, bạn hãy nhấp vào biểu tượng Chia sẻ màn hình;
- Bước 3: Google Meet sẽ hiển thị cho bạn một thông báo, bạn hãy nhấp vào chữ Bắt đầu truyền phát;
- Bước 4: Cuối cùng, bạn chỉ cần mở những nội dung muốn chia sẻ với mọi người trong cuộc họp là hoàn tất.
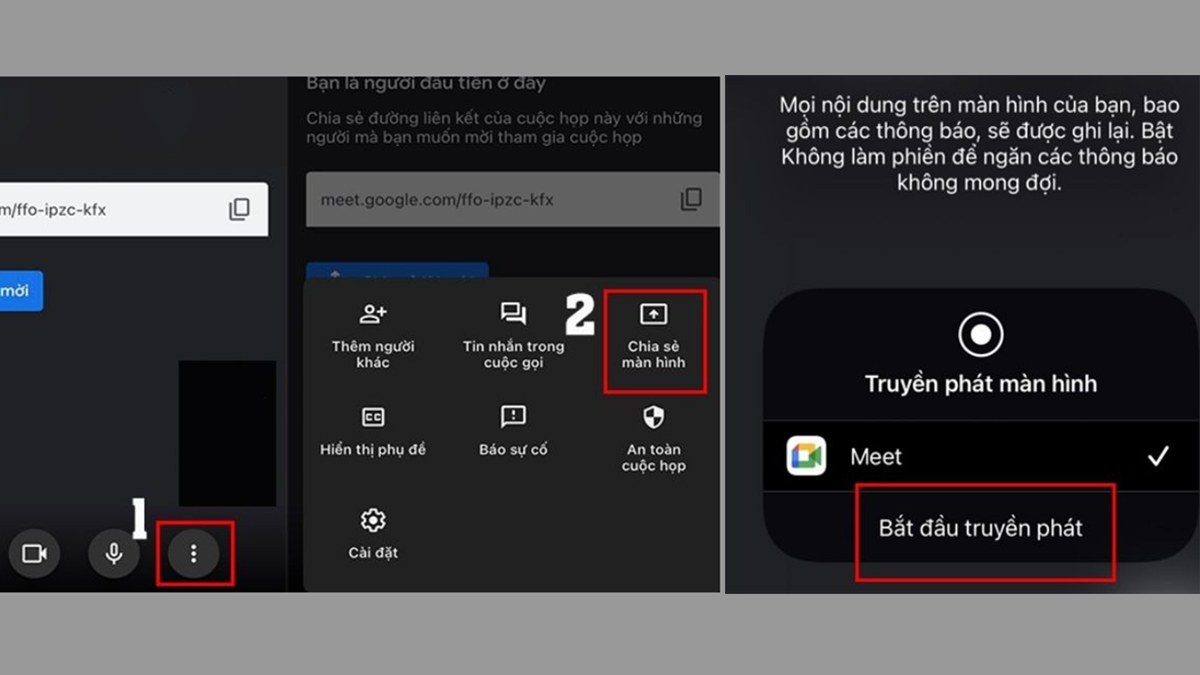
Nếu đang sử dụng một chiếc điện thoại Android, bạn hãy thực hiện theo các bước chia sẻ màn hình Google Meet như sau:
- Bước 1: Bạn cũng tiến hành vào cuộc họp trong Google Meet và nhấp chọn biểu tượng dấu 3 chấm bên góc phải phía dưới của màn hình;
- Bước 2: Tiếp đến, bạn hãy nhấp vào mục Chia sẻ màn hình để Google Meet hiển thị thông báo mới;
- Bước 3: Hãy nhấp vào Bắt đầu chia sẻ tại thông báo mới hiển thị trên màn hình Google Meet;
- Bước 4: Cuối cùng, bạn hãy nhấp vào mục Bắt đầu ngay và tiến hành mở các nội dung muốn chia sẻ với mọi người là hoàn tất.
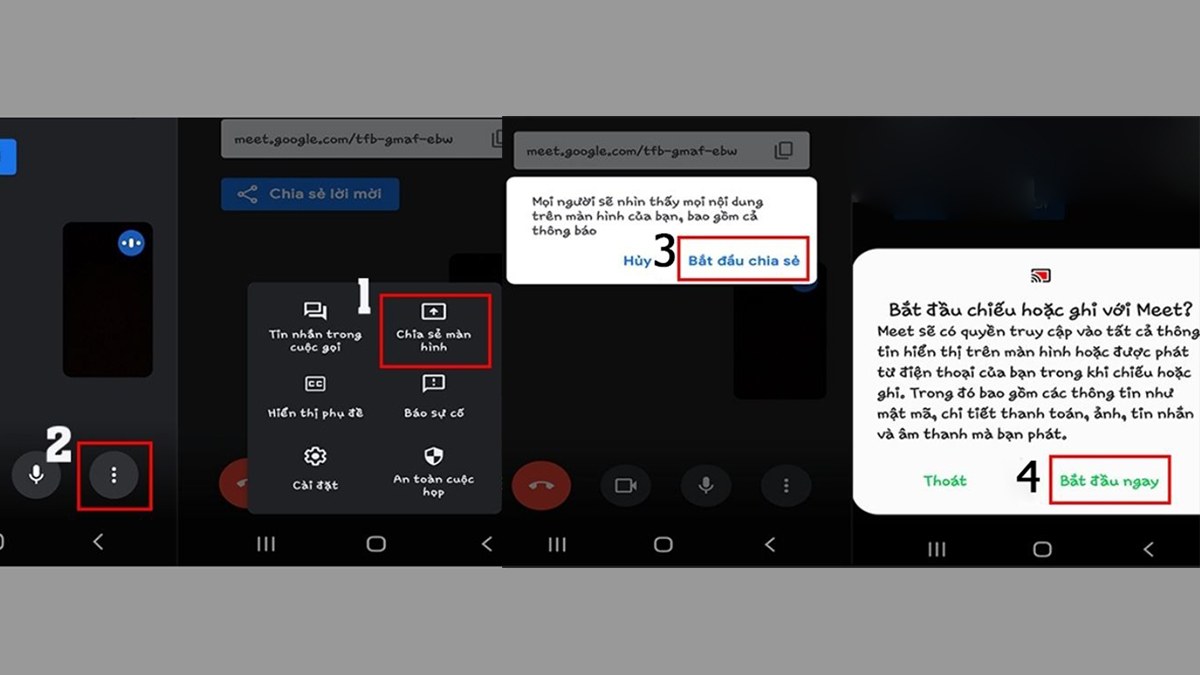
3. Cách trình bày nội dung từ Google Docs, Sheets hoặc Slide trong Google Meet
Bên cạnh cho phép người dùng chia sẻ những nội dung ở các tab trên trình duyệt,Google Meet còn hỗ trợ trình bày bài thuyết trình từ Google Docs, Sheets hoặc Slide. Tuy nhiên, bạn cần lưu ý rằng cách làm này hiện nay chỉ được hỗ trợ trên máy tính và trình duyệt Chrome.
Cách chia sẻ màn hình trên Google Meet với nội dung từ Google Trang tính, Tài liệu,… như sau:
- Bước 1: Bạn hãy mở một cuộc họp video trên Google Meet;
- Bước 2: Tiếp đến, bạn hãy tiến hành mở tệp muốn trình bày trong các công cụ Google Docs, Sheets và Slide;
- Bước 3: Ở góc dưới cùng bên phải trong cuộc họp, bạn hãy nhấp vào biểu tượng 3 chấm và tiếp đến chọn Trình bày ngay;
- Bước 4: Tiếp theo, bạn hãy nhấp vào mục Một thẻ và chọn tệp muốn chia sẻ trong danh sách hiển thị;
- Bước 5: Cuối cùng, bạn hãy nhấp vào nút Chia sẻ và nội dung sẽ được hiển thị trên màn hình để bạn có thể trình bày bài thuyết trình của mình.
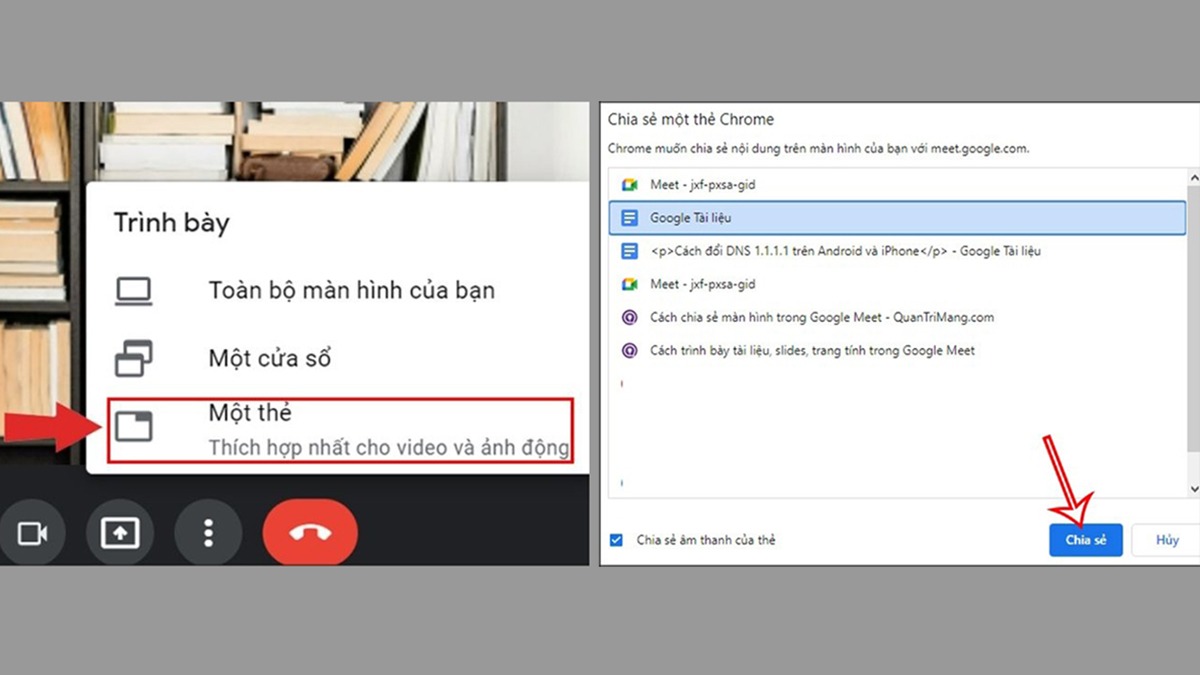
4. Các câu hỏi thường gặp
Nhìn chung, cách sử dụng Google Meet cũng khá dễ dàng giúp những bạn mới có thể làm quen nhanh chóng. Tuy nhiên, trong quá trình sử dụng chắc chắn sẽ không thể tránh khỏi có những trở ngại xảy ra. Bạn hãy tham khảo những thắc mắc thường gặp bên dưới để có thể dùng Google Meet thuận lợi hơn nhé.
4.1. Cách làm mờ hoặc đổi background Google Meet
Việc làm mờ hậu cảnh phía sau khi tham gia cuộc họp trong Google Meet sẽ giúp bài thuyết trình của bạn trở nên chuyên nghiệp hơn. Các bước thực hiện như sau:
- Bước 1: Hãy tham gia vào một cuộc họp trên Google Meet và nhấp vào biểu tượng dấu 3 chấm ở góc phải phía bên dưới;
- Bước 2: Tiến hành chọn vào mục Thay đổi nền;
- Bước 3: Lúc này, Google Meet sẽ hiển thị trên màn hình một danh sách background mới. Bạn có 2 lựa chọn là Làm mờ nền một chút và Làm mờ nền. Bạn có thể thử giữa hai lựa chọn để tìm ra phương án thích hợp.
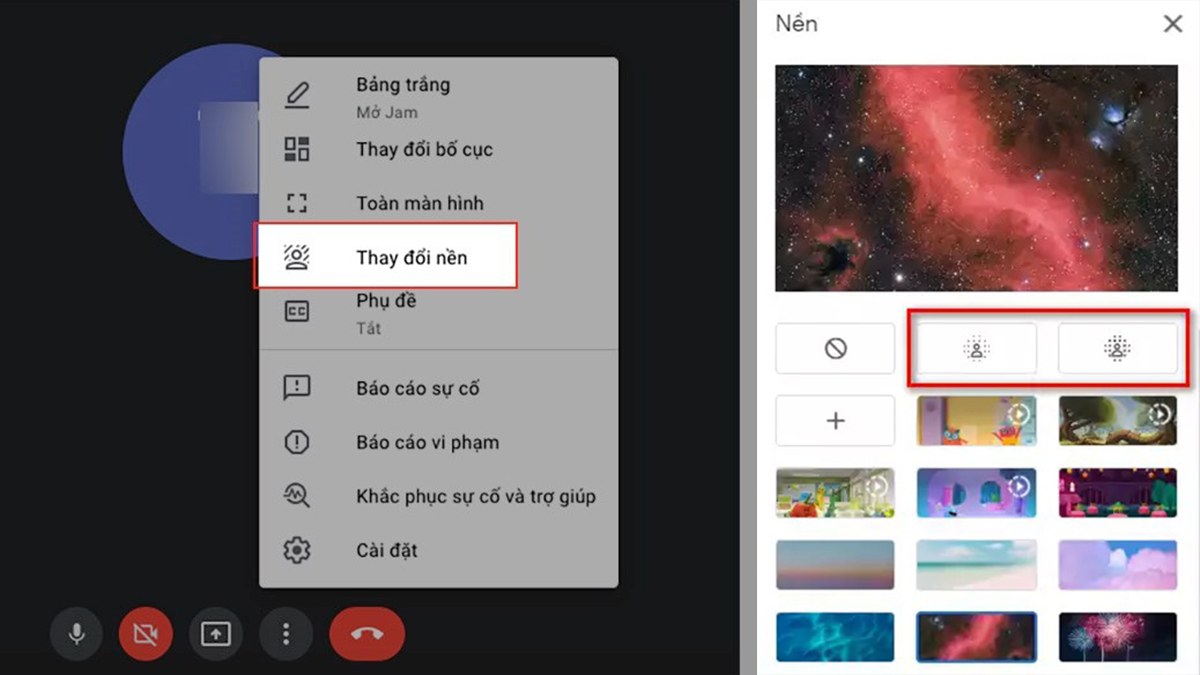
Lưu ý: Đối với cách làm mờ background này, bạn cũng có thể thực hiện trước khi tham gia vào cuộc họp Google Meet. Trước khi vào phòng họp, bạn hãy chọn biểu tượng Làm mờ nền ở góc dưới bên phải màn hình và chọn giữa Làm mờ nền một chút hoặc Làm mờ nền.
Cũng tương tự với cách làm mờ background, để thay đổi phông nền trong Google Meet bạn hãy thực hiện theo các bước:
- Bước 1: Tại cuộc họp Google Meet, bạn nhấp vào biểu tượng 3 chấm và chọn Thay đổi nền;
- Bước 2: Tại giao diện mới hiển thị, bạn hãy nhấp vào phông nền muốn đổi là hoàn tất.
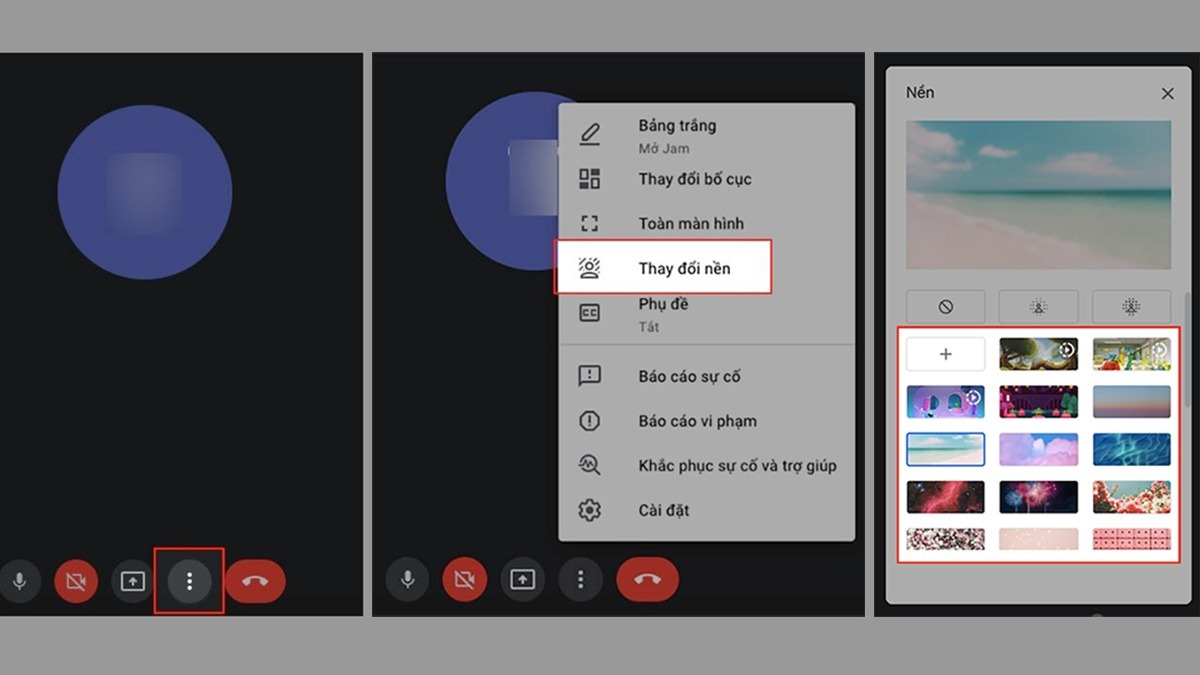
Lưu ý: Nếu bạn không thích các phông nền có sẵn trong Google Meet, bạn cũng có thể chọn ảnh từ máy tính của mình. Ở mục Nền, bạn cần nhấp vào biểu tượng dấu cộng (+), sau đó chọn ảnh muốn đổi background và nhấp Mở.
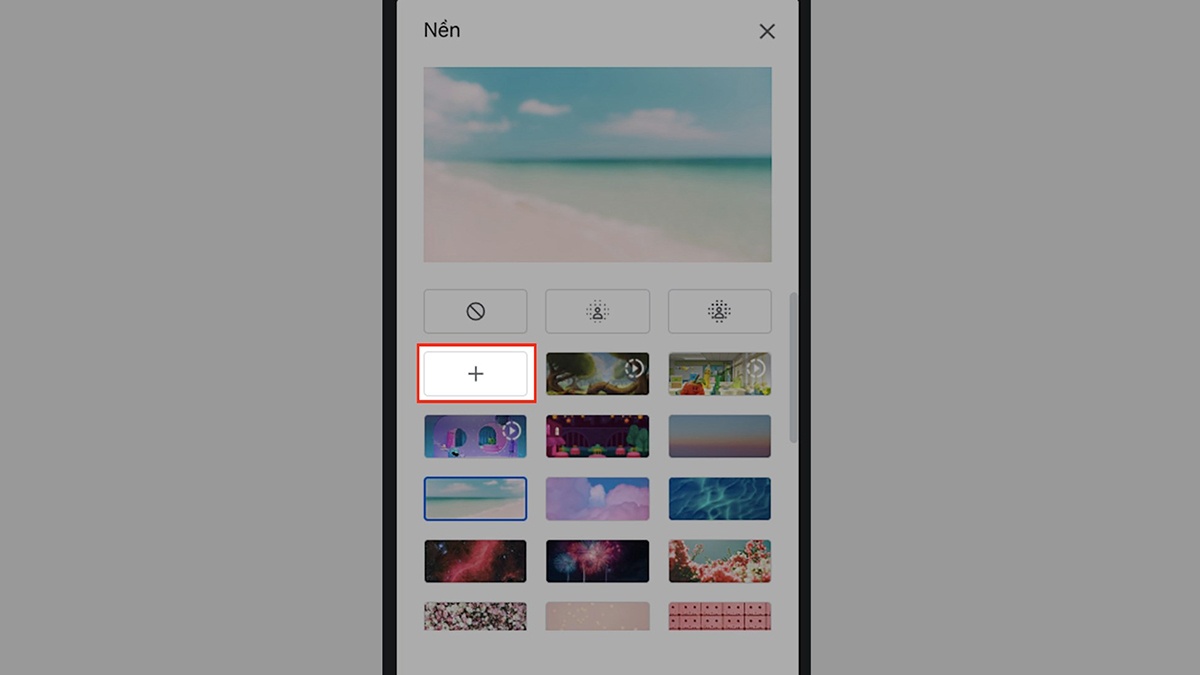
4.2. Cách kiểm tra mic và camera bật hay tắt
Để kiểm tra micro của bạn trong cuộc họp Google Meet có đang bật hay không, bạn chỉ cần kiểm tra biểu tượng micro ở góc dưới cùng của màn hình. Nếu xuất hiện dấu chéo gạch ngang ở micro, nghĩa là mic của bạn đang được mở và ngược lại.
Cách kiểm tra camera trong Google Meet có đang hoạt động hay không cũng tương tự với micro. Bạn chỉ cần nhìn vào biểu tượng camera ở góc dưới cùng của màn hình, nếu có dấu chéo gạch ngang nghĩa là camera đang được bật và ngược lại.
Google Meet là một phần mềm vô cùng hữu ích giúp chúng ta có thể học tập, làm việc, cũng như giải trí với nhau trực tuyến. Hy vọng thông qua bài viết chia sẻ về cách chia sẻ màn hình trên Google Meet như trên, bạn sẽ có được những thông tin hữu ích.






