Cách chụp màn hình máy tính win 7, 10 nhanh chóng
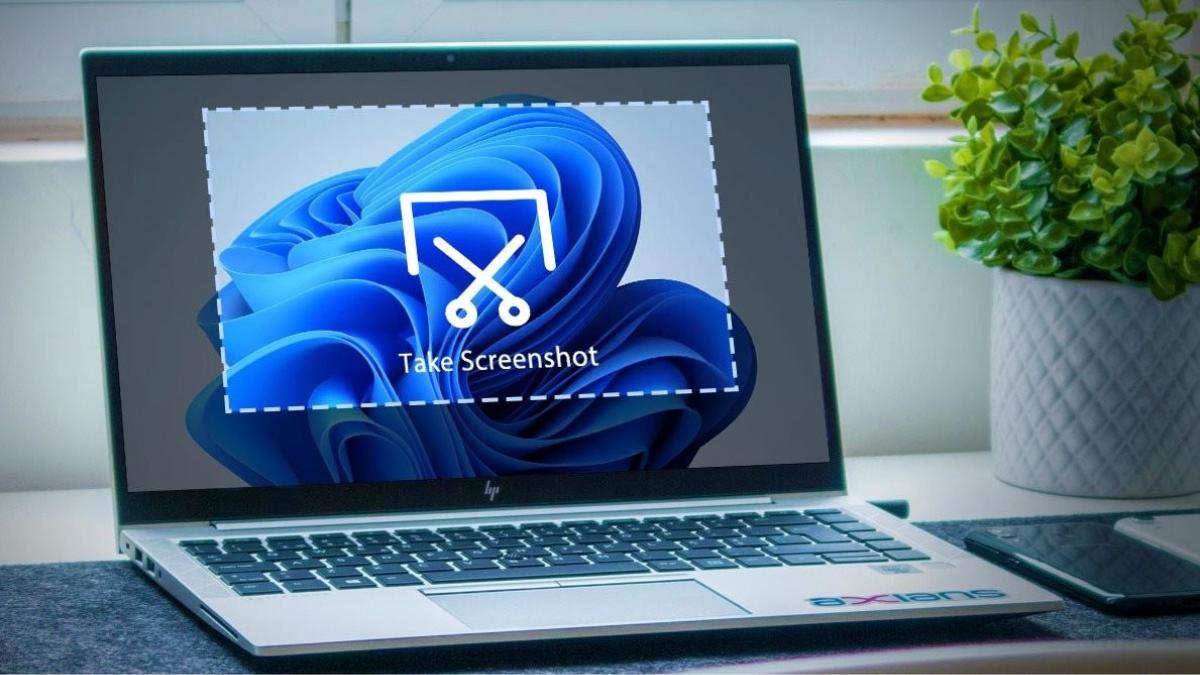
Với sự nâng cấp và phát triển từ Win 7 đến Win 10 đã mang đến nhiều cách chụp màn hình máy tính với thao tác vô cùng nhanh chóng và tiện lợi cho người dùng. Cùng tìm hiểu những cách chụp màn hình máy tính Win 7, Win 10 trong bài viết dưới đây nhé!
Vì sao phải chụp màn hình máy tính?
Có nhiều lí do cần phải chụp màn hình máy tính trong quá trình sử dụng Win 7, Win 10 như làm việc, giải trí, chia sẻ thông tin…. Những thông tin, dữ kiện sẽ dễ dàng được chia sẻ với tổ hợp phím screenshot trực tiếp hoặc sử dụng ứng dụng bên thứ 3 để giúp chụp màn hình đơn giản.

Tuy nhiên, việc chụp màn hình máy tính và chia sẻ thông tin đã chụp bằng phím tắt hay trên các ứng dụng cài trên Win 7, Win 10 cũng cần có sự bảo mật, riêng tư cũng như đảm bảo tránh để lộ thông tin cá nhân, người thân nên bạn hãy lưu ý trước khi chia sẻ ảnh chụp màn hình nhé!
Cách chụp màn hình máy tính qua tổ hợp phím trên Win 7, Win 10
Có nhiều cách chụp màn hình máy tính trên Win 7, Win 10 và cách đơn giản nhất chính là sử dụng tổ hợp phím. Cụ thể:
Cách chụp màn hình máy tính bằng phím Print Screen
Một trong những cách tiện lợi và nhanh chóng để chụp ảnh màn hình chính là sử dụng phím Print Screen (PrtScr) trên bàn phím. Với thao tác này, hình ảnh không lưu vào thư mục mà chỉ nằm trong clipboard.

Để chia sẻ hình ảnh màn hình qua Paint, Microsoft Office hay trình duyệt mạng xã hội, bạn chỉ cần thao tác tổ hợp phím Ctrl + V (hoặc chuột phải và bấm Paste/Dán) là xong.
Chụp màn hình bằng tổ hợp phím Windows + PrtScr
Bên cạnh đó, cũng là phím Print Screen nhưng khi kết hợp thêm nút Windows, tổ hợp phím Windows + Print Screen (PrtScr) sẽ giúp bạn chụp màn hình máy tính đồng thời lưu ảnh đã chụp vào bộ nhớ máy tính.
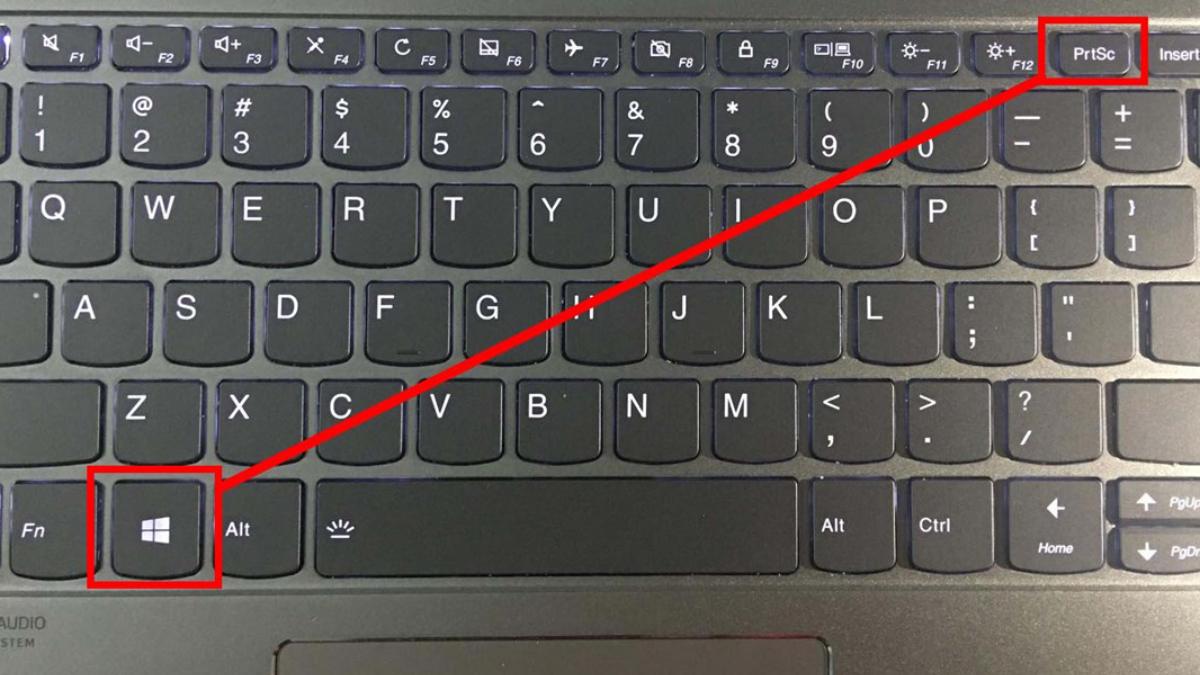
Để sử dụng hình ảnh đã chụp, bạn vào Windows Explorer (Win 7) hay File Explorer (Win 10) > Truy cập vào Thư mục Picture > Screenshots và ảnh màn hình được chụp bằng tổ hợp phím trên sẽ được lưu tại đây.
Cách chụp màn hình máy tính bằng tổ hợp phím Alt + PrtScr
Với tổ hợp phím Alt + PrtScr, người dùng chỉ chụp màn hình nội dung đang hiện trên cửa sổ đang mở của bạn mà không phải chụp toàn màn hình. Tổ hợp phím này cũng không lưu ảnh vào thư mục mà chỉ trong clipboard.
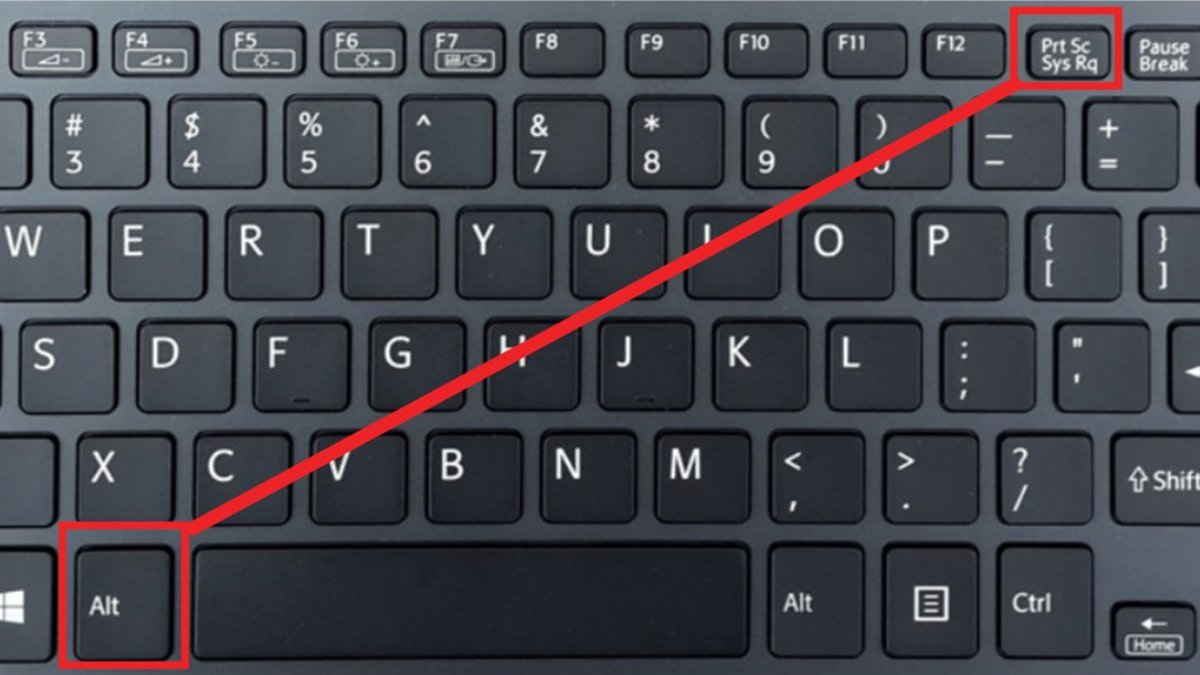
Người dùng sẽ phải thao tác Ctrl+V (hoặc bấm chuột phải, chọn Paste/Dán) trên các ứng dụng như Paint, Word, Messenger của trình duyệt… để dán ảnh và chia sẻ.
Chụp màn hình bằng tổ hợp phím Windows + Shift + S
Tổ hợp phím Windows + Shift + S là thao tác chụp màn hình chuyên nghiệp với những tùy chọn đa dạng trên Win 7 và Win 10. Khi ấn tổ hợp phím trên tại màn hình muốn chụp, màn hình sẽ hiển thị 4 tùy chọn để người dùng thao tác. Cụ thể:
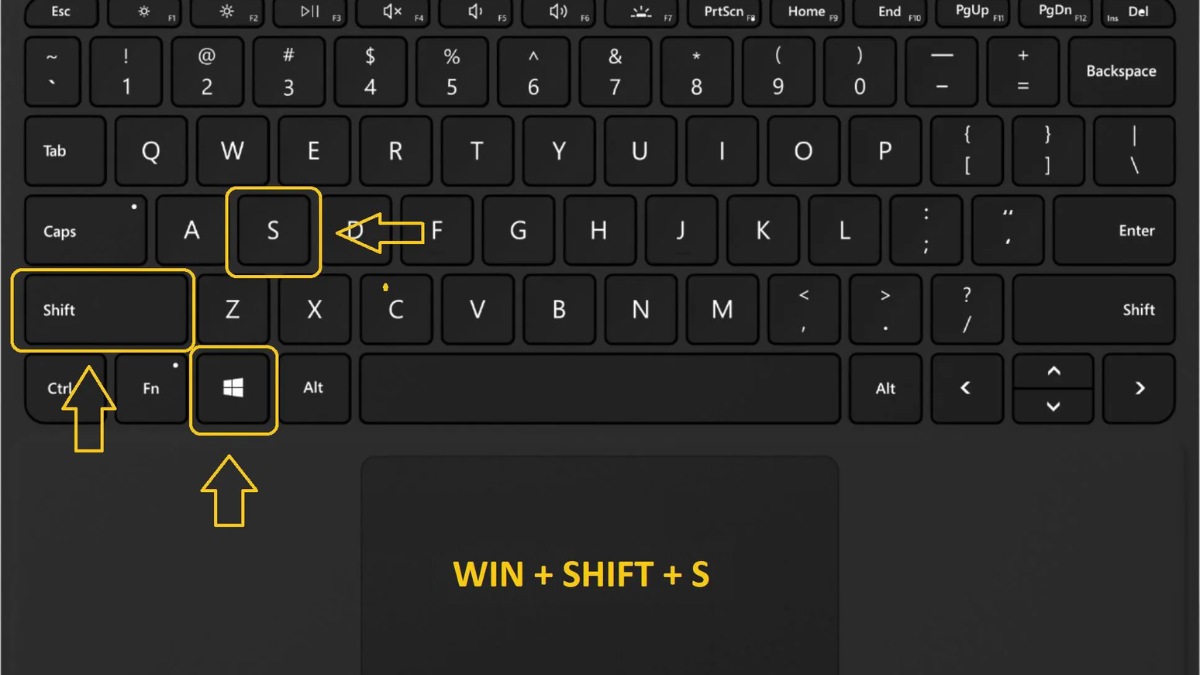
Rectangular Snip: Tùy chọn này cho phép bạn chụp màn hình bằng cách kéo thả chuột tại vùng thông tin bạn muốn chụp sao cho xuất hiện hình vuông. Ảnh chụp được lưu lại chính là thông tin trong hình vuông mà bạn tạo trước đó.
Freeform Snip: Là tuỳ chọn tương tự như Rectangular Snip nhưng thay vì kéo thả hình vuông, bạn có thể vẽ bất cứ hình dạng gì để có thể khoanh vùng nội dung mà bạn muốn chụp lại.
Window Snip: Tùy chọn này cho phép bạn chụp lại cửa sổ mà bạn đang sử dụng thay vì chụp toàn bộ màn hình.
Fullscreen Snip: Cho phép bạn chụp lại toàn bộ màn hình bao gồm các trình duyệt, thanh Taskbar,….
Cũng tương tự nút PrtScr, ảnh được chụp bằng tổ hợp phím Windows + Shift + S sẽ được lưu tại clipboard và bạn chỉ cần nhấn Ctrl + V (hoặc chọn Paste/Dán) để chia sẻ ảnh chụp.
Đây cũng là cách chụp màn hình máy tính tiện lợi được nhiều người sử dụng khi có thể linh hoạt trong việc chọn vùng thông tin trên màn hình muốn chụp.
Cách chụp màn hình máy tính bằng ứng dụng trên Win7, Win 10
Bên cạnh việc sử dụng những tổ hợp phím có sẵn trên Windows, bạn cũng có thể sử dụng những ứng dụng hỗ trợ chụp ảnh màn hình mà bạn có thể sử dụng.
Cách chụp màn hình máy tính bằng ứng dụng Windows Snipping Tool
Một trong những cách chụp màn hình bằng ứng dụng phổ biến nhất chính là Windows Snipping Tool. Đây là một công cụ hữu ích được tích hợp sẵn trên hệ điều hành Windows để bạn có thể sử dụng chụp ảnh màn hình với nhiều cách.
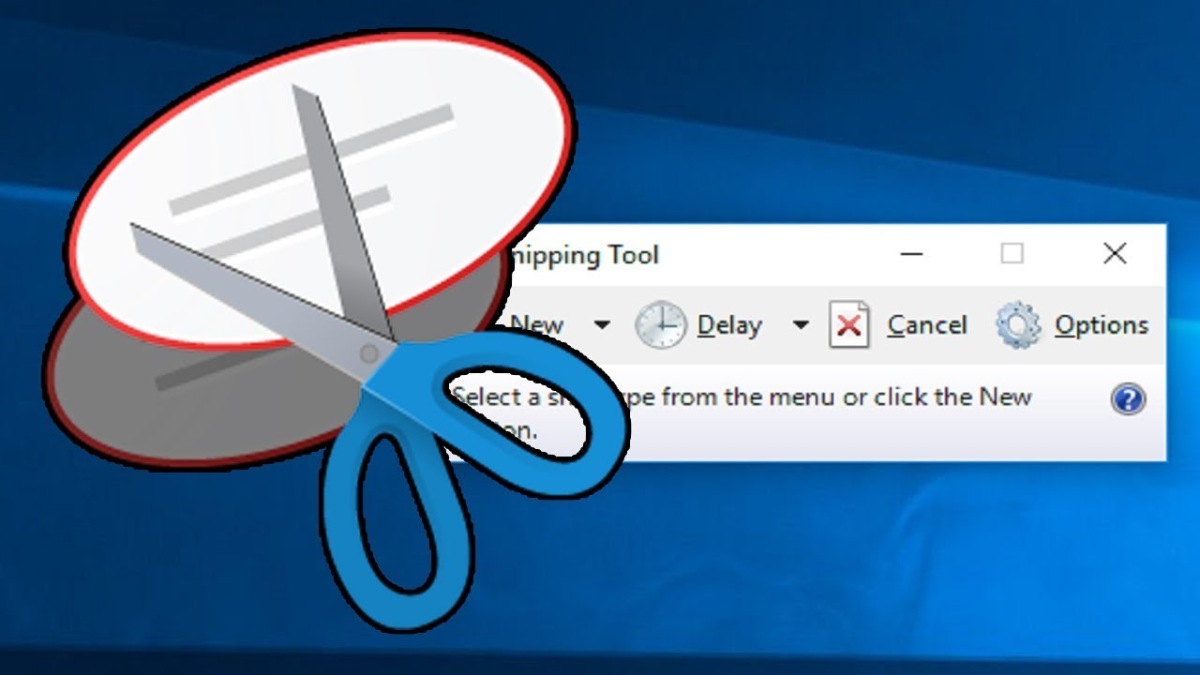
Bên cạnh đó, ứng dụng Snipping Tool còn cung cấp nhiều định dạng hình ảnh như JPG, GIF, PNG để bạn có thể lưu lại ảnh theo mục đích sử dụng. Ngoài ra ứng dụng cũng có dung lượng rất nhẹ chỉ 1.1KB nên bạn hoàn toàn không cần lo lắng nếu máy bạn quá ít dung lượng.
Chụp màn hình bằng ứng dụng Snagit
Snagit là ứng dụng chụp màn hình có tính phí với nhiều tính năng đa dạng. Nếu chưa cài đặt ứng dụng, bạn có thể tham khảo link trang chủ Snagit https://www.techsmith.com/screen-capture.html và tải ứng dụng.
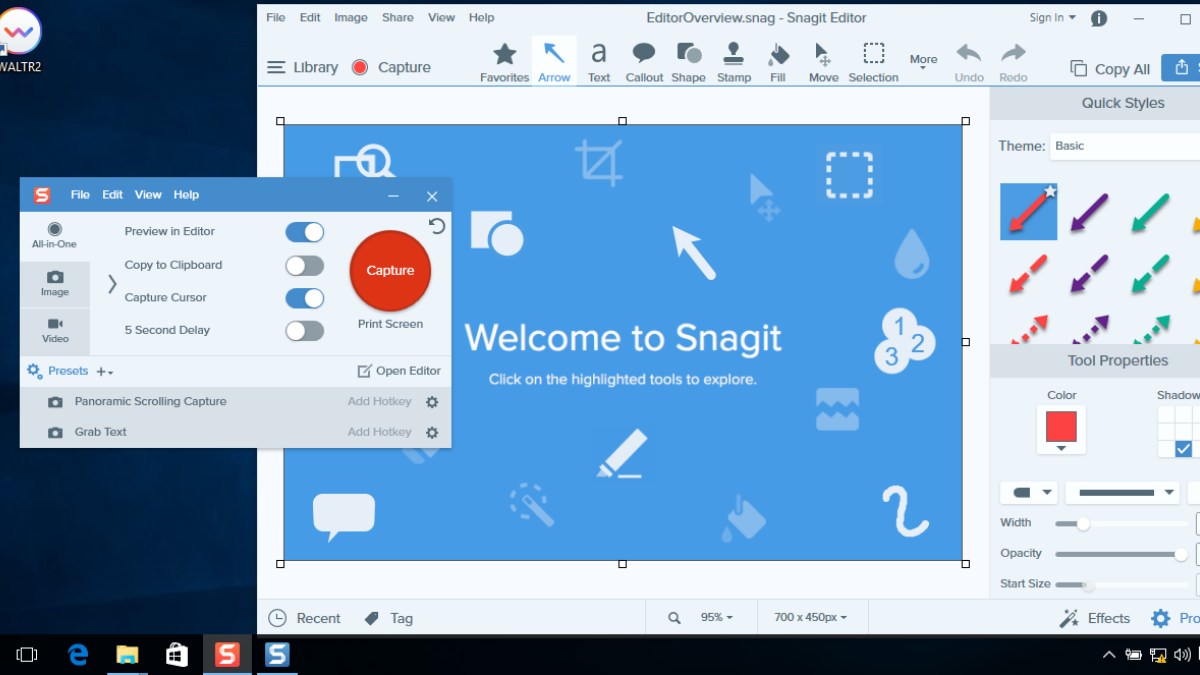
Với Snagit, bạn có thể thực hiện các tác vụ như hẹn giờ chụp ảnh màn hình, cắt ghép ảnh chụp, chèn hiệu ứng, quay video,…vô cùng chuyên nghiệp.
Cách chụp màn hình máy tính với bằng ứng dụng LightShot
Thêm một cách chụp màn hình máy tính phổ biến đó chính là sử dụng ứng dụng LightShot. Đây là một ứng dụng được Skillbrains phát hành với các thao tác chụp màn hình nhanh chóng, có thể chụp bất cứ vùng tùy chọn trên màn hình cũng như chia sẻ tức thời vô cùng tiện lợi.
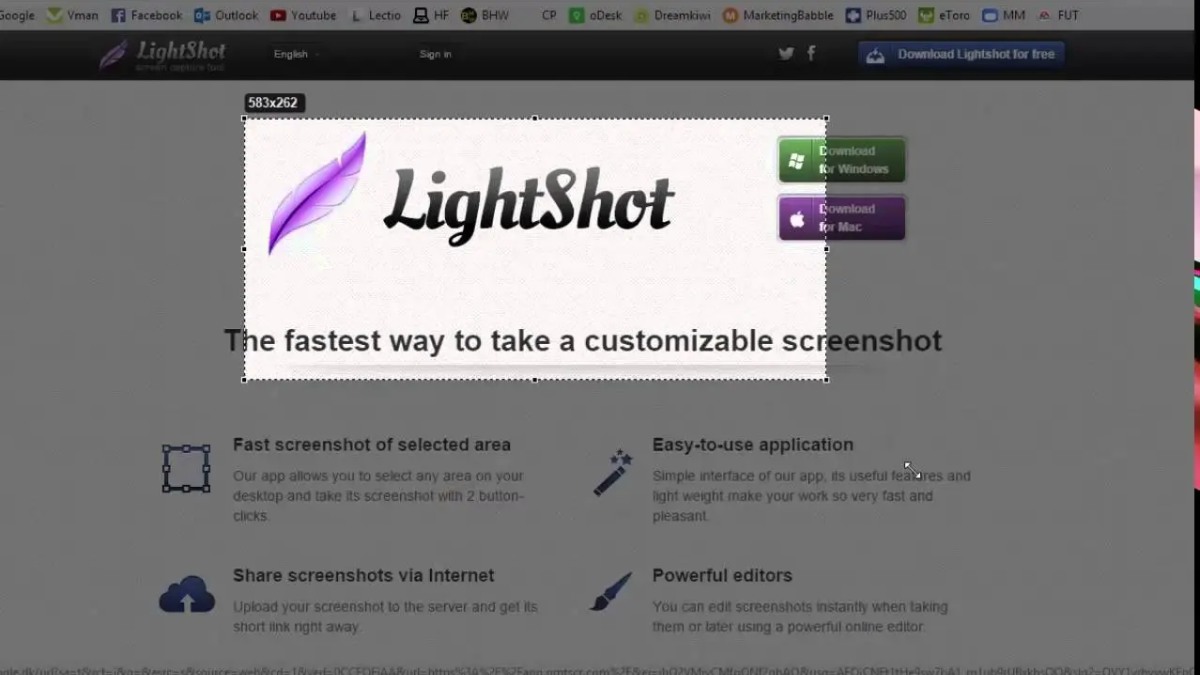
Bên cạnh đó, ứng dụng LightShot còn có thể được thêm vào tiện ích Chrome để bạn khởi động ứng dụng nhanh chóng. Ngoài ra LightShot còn cung cấp nhiều tính năng thú vị khác như tìm kiếm ảnh tương tự trên Google, chỉnh sửa ảnh,….
Trên đây là những cách chụp màn hình máy tính Win 7, Win 10 nhanh chóng và tiện lợi bằng phím tắt cũng như một số ứng dụng chụp màn hình phổ biến. Đừng quên chia sẻ bài viết này đến bạn bè, người thân để họ có thể dễ dàng thực hiện thao tác này, phục vụ công việc nhé!






