Hướng dẫn cách chuyển Canva sang Powerpoint đơn giản MỚI NHẤT
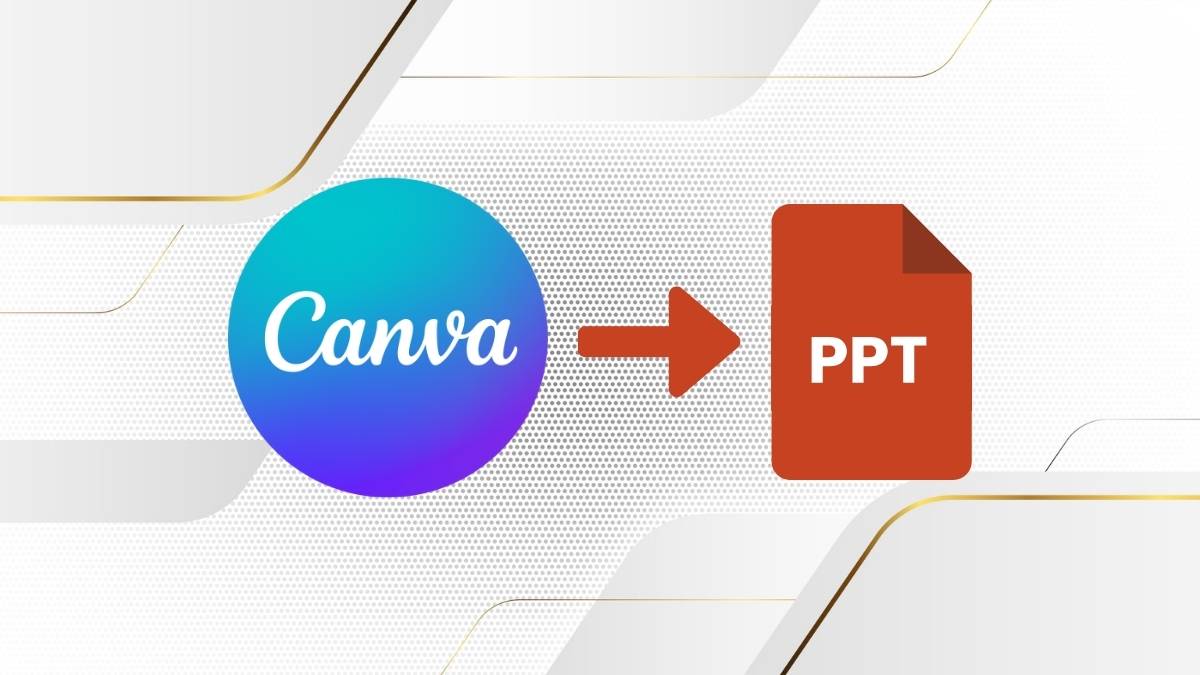
Cách chuyển Canva sang Powerpoint là một trong những thắc mắc thường gặp của người dùng trang web thiết kế này khi cần đáp ứng một số nhu cầu nhất định. Việc tạo slide trên Canva cung cấp cho người dùng nhiều công cụ và tài nguyên minh hoạ ngay trong website rất tiện lợi. Tuy nhiên, trong một vài trường hợp cần trình chiếu ngoại tuyến thì định dạng Ppt lại tối ưu hơn. Cùng theo dõi cách chuyển từ Canva sang Ppt đơn giản dưới đây.
Lí do nên dùng cách chuyển từ Canva sang Powerpoint
Trước khi tìm hiểu về cách chuyển Canva sang Powerpoint thì chúng ta cần tìm hiểu những lí do nên chuyển Canva sang Ppt để phù hợp trong công việc và học tập. Tìm hiểu ngay bên dưới nhé.
Mặc dù mang tới nhiều lợi ích trong việc tạo và thiết kế slide, Canva vẫn có một số hạn chế nhất định mà PowerPoint có thể khắc phục. Dưới đây là một vài trường hợp cần chuyển Canva thành Powerpoint:
- Khả năng truy cập offline: Điểm cộng lớn của PowerPoint đó là cho phép người dùng truy cập ngoại tuyến. So với Canva cần kết nối mạng, file PowerPoint có thể được trình chiếu ngay cả khi ngoại tuyến. Trong một số tình huống mà Internet bị hạn chế, việc chuyển từ Canva sang PowerPoint sẽ là điều cần thiết để đảm bảo buổi thuyết trình diễn ra mượt mà và linh hoạt.
- Chia sẻ và cộng tác: Canva có cấp quyền xem và chỉnh sửa, tuy nhiên, nhiều tổ chức vẫn phụ thuộc vào hệ sinh thái của Microsoft như OneDrive, Teams, SharePoint. Do đó, cách chuyển slide từ Canva sang PowerPoint sẽ phù hợp với những nền tảng này hơn. Nó cho phép các cá nhân, nhóm cộng tác bằng cách sử dụng các công cụ thông dụng để đảm bảo quy trình làm việc nhất quán, suôn sẻ.

- Tuỳ chọn xuất và in ấn đa dạng: PowerPoint cung cấp các lựa chọn in và xuất vượt trội hơn Canva. Từ outline cho tới handout, PowerPoint hỗ trợ bạn tạo ra nhiều định dạng tài liệu in phong phú. Khi đó, cách chuyển từ Canva sang Ppt sẽ cho phép người dùng truy cập tính năng này, tăng thêm sự tiện lợi trong người thuyết trình và người tham dự.
- Tính lưu trữ cao: Vì Canva cung cấp các dịch vụ có tính phí nên nhiều người dùng lo ngại những thay đổi về cơ cấu giá có thể ảnh hưởng tới file thiết kế. Do đó, bằng cách chuyển slide từ Canva sang Powerpoint người dùng dễ dàng duy trì quyền kiểm kiểm soát với slide thuyết trình. Đồng thời, đảm bảo nội dung có thể truy cập và trình chiếu vào bất thời điểm nào.
Nên dùng Canva hay Powerpoint?
Việc chọn Canva hay PowerPoint sẽ phụ thuộc vào nhiều yếu tố như tính chất công việc, mục đích sử dụng hay sở thích cá nhân. Bạn có thể tham khảo bảng so sánh ưu – nhược điểm dưới đây để lựa chọn phần mềm phù hợp trước khi chúng ta chuyển sang tìm hiểu cách chuyển từ Canva sang Powerpoint:
Phần mềm/ Website | Ưu điểm | Nhược điểm |
| Canva |
|
|
| PowerPoint |
|
|
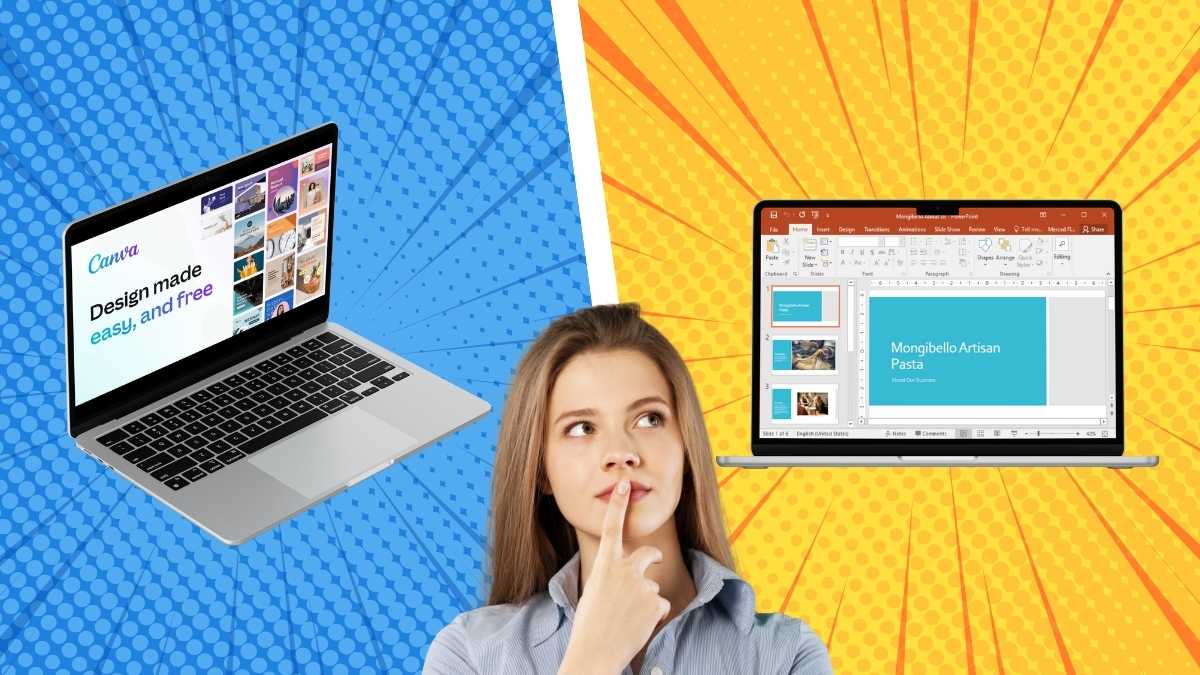
Cách chuyển Canva sang Powerpoint nhanh chóng
Để chuyển Canva thành Powepoint tiết kiệm thời gian, bạn có thể tham khảo một vài thủ thuật tiện ích hay để biết cách chuyển từ Canva sang Ppt dưới đây:
- Bước 1: Chọn nút Chia sẻ tại góc phải trên cùng > chọn Khác từ Menu thả xuống.
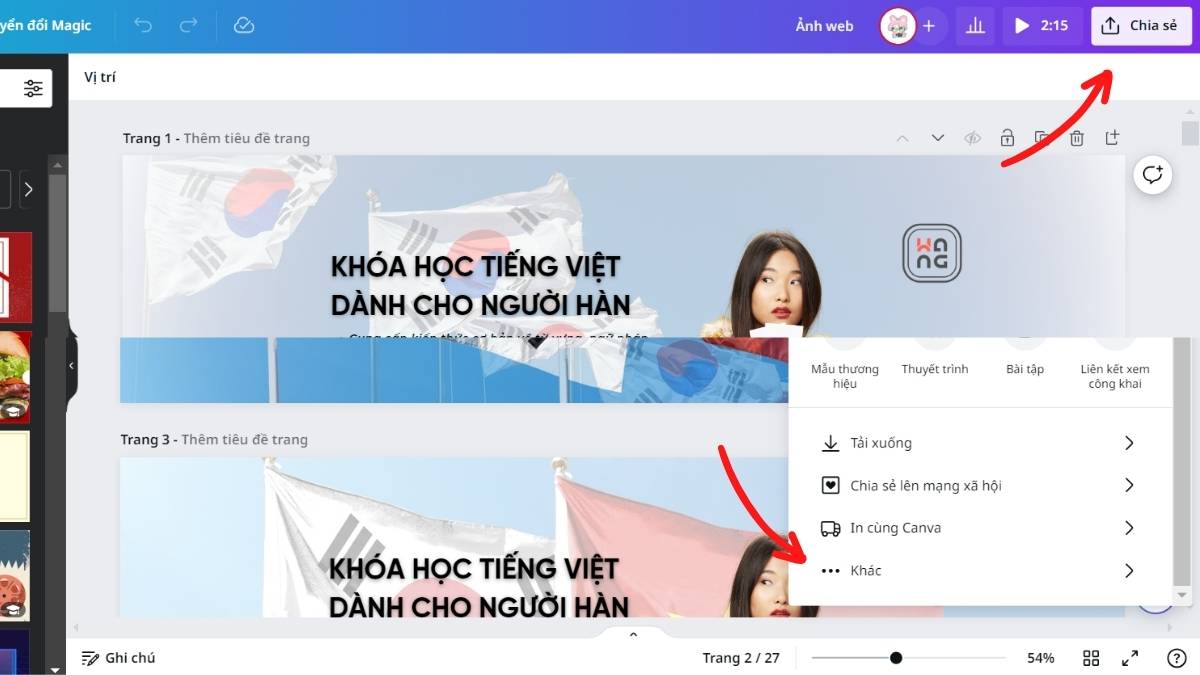
- Bước 2: Cuộn xuống dưới Menu và chọn Microsoft PowerPoint.
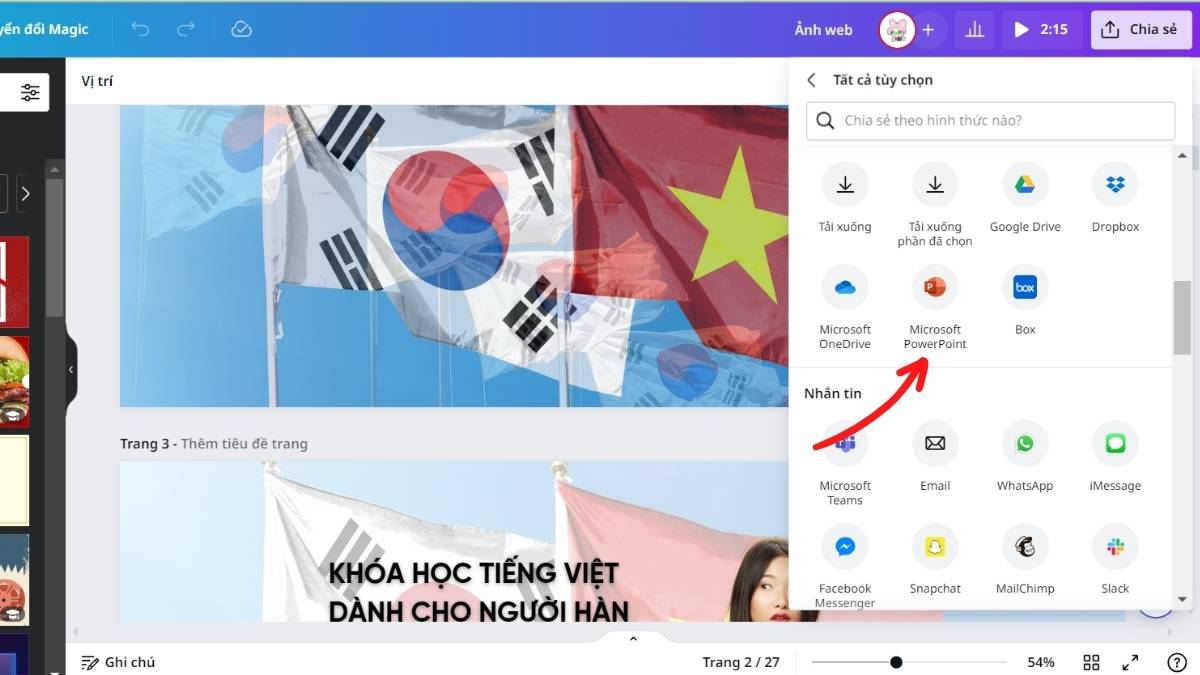
- Bước 3: Chọn Select Pages để chọn trang cần xuất thành định dạng ppt > Ấn Tải xuống để xuất file là hoàn tất quá trình.
Sau khi tải xuống, cửa sổ khám phá sẽ hiển thị file và bạn có thể chọn vị trí lưu cũng như đặt lại tên. Bản trình chiếu được thiết kế trên Canva giờ đây đã được xuất dưới định dạng file PowerPoint và có thể sử dụng ngoại tuyến. Bạn thấy cách chuyển slide từ Canva sang Powerpoint đơn giản lắm đúng không nào? Có cách chuyển file từ Canva sang Powerpoint mà không mất hiệu ứng và font chữ không? Tìm hiểu ngay bên dưới.
Cách chuyển từ Canva sang Powerpoint không mất hiệu ứng và font chữ
Cách chuyển Canva sang Powerpoint nêu trên có một số hạn chế, điển hình là lỗi font chữ khi chúng không có sẵn trên máy tính của bạn. Lúc này, phần mềm sẽ tự động đổi các font tuỳ biến này bằng font mặc định. Trong trường hợp vẫn muốn sử dụng các font trên Canva, bạn có thể tìm và tải xuống font này từ Google Font và cài đặt vào máy để sử dụng trên file ppt. Thế còn đối với ảnh động thì sao, có cách chuyển Canva thành Powerpoint mà vẫn giữ nguyên ảnh động không? Tìm hiểu ngay bên dưới nhé.
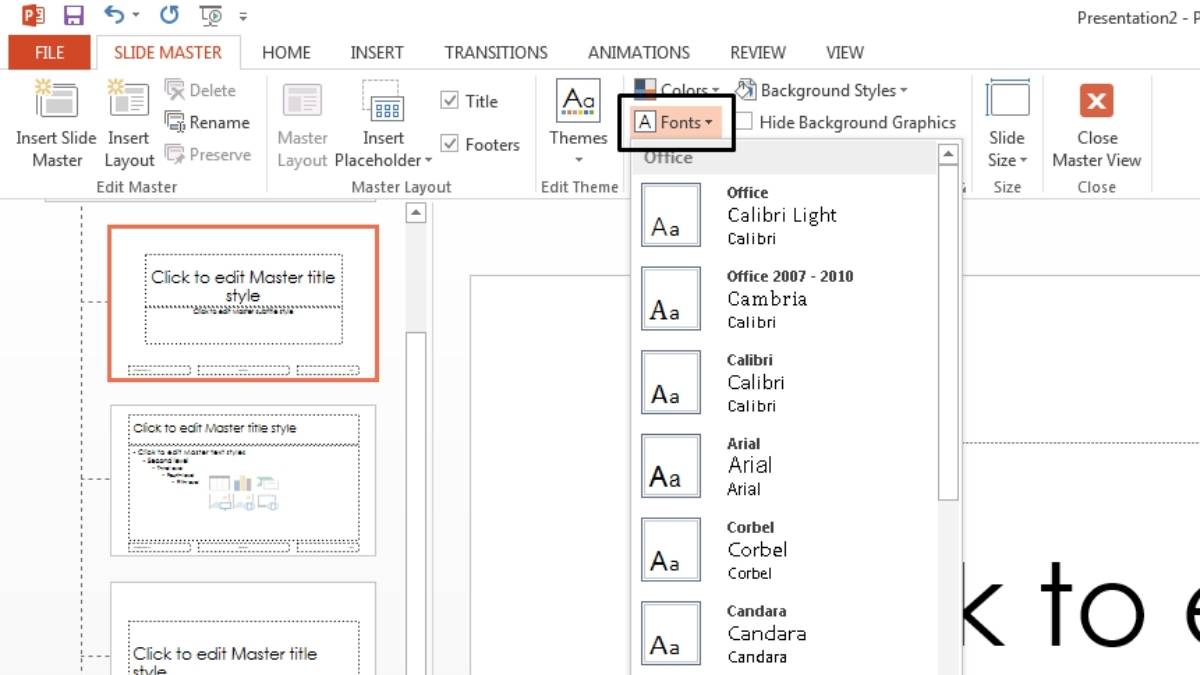
Cách chuyển từ Canva sang Ppt có ảnh động
Cách chuyển từ Canva sang Ppt để không bị mất các hiệu ứng Animations thú vị trên Canva, bạn cần xuất file dưới dạng Gif trước khi chỉnh sửa hay trình chiếu với PowerPoint bằng 3 thao tác như sau:
Bước 1: Chọn nút Chia sẻ > nhấn Tải xuống tại danh sách tùy chọn.
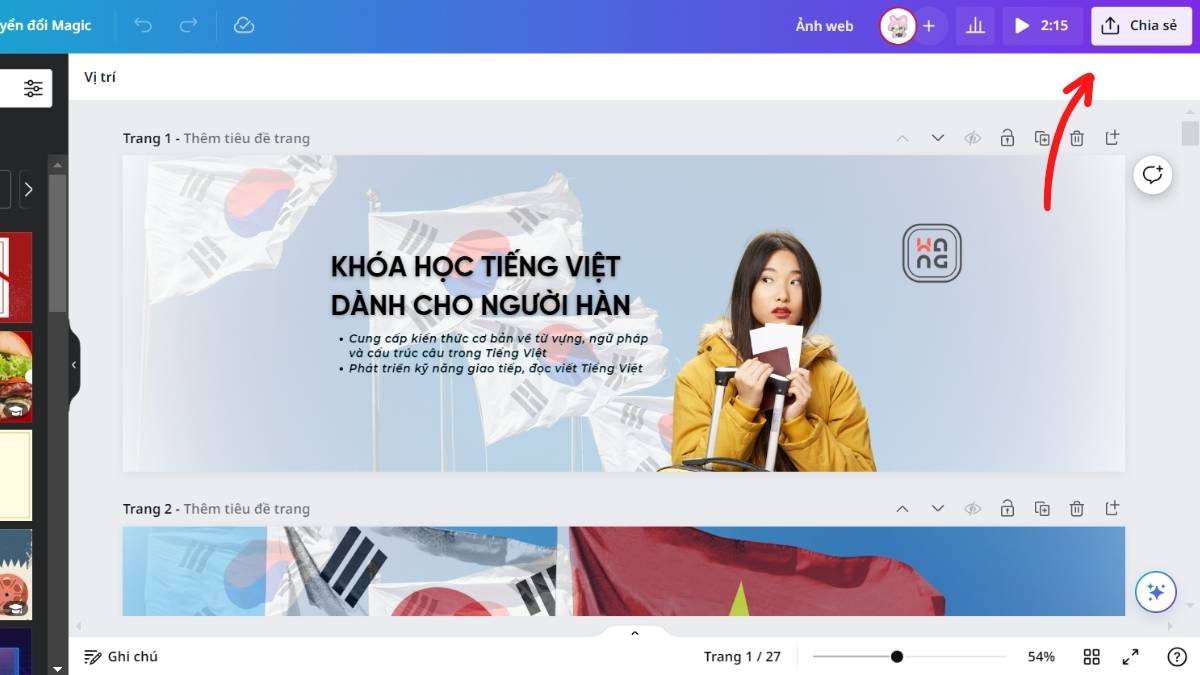
Bước 2: Chọn tùy chọn Gif trong mục Loại tệp.
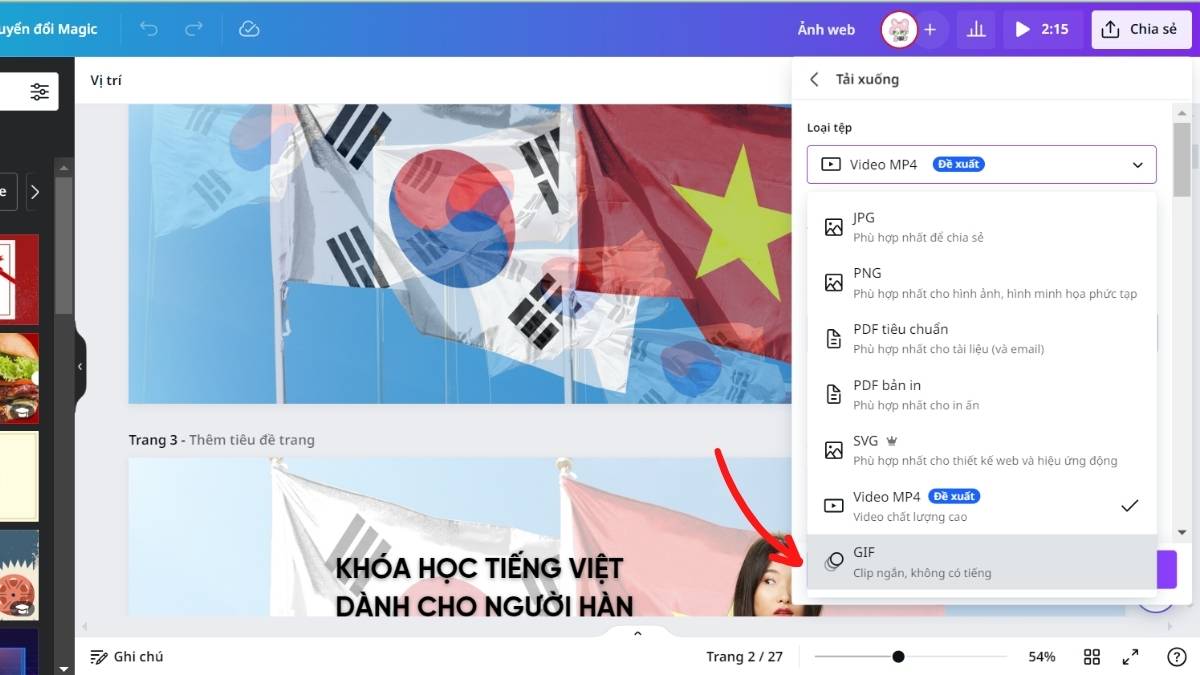
Bước 3: Chọn trang cần xuất và ấn Tải xuống để hoàn tất quá trình.
Lưu ý: bạn cần lặp lại các bước trên cho từng slide để có thể tải xuống toàn bộ những hiệu ứng chuyển động đã thực hiện từ cách chuyển Canva sang Powerpoint có ảnh động trước đó.
Một số câu hỏi liên quan đến cách chuyển file từ Canva sang Powerpoint
Bên cạnh cách chuyển từ Canva sang PowerPoint, người dùng thường thắc mắc về những lưu ý khi thao tác chuyển file giữa trang web và phần mềm này. Dưới đây là một số câu hỏi liên quan tới PowerPoint và Canva thường gặp.
Sự khác nhau giữa Canva và Powerpoint
Trước khi thực hiện cách chuyển từ Canva sang Ppt thì người dùng cần nắm được sự khác nhau giữa Canva và Powerpoint để đưa ra lựa chọn về phần mềm phù hợp với nhu cầu của từng người.
Điểm khác biệt dễ nhất thấy đầu tiên chính là PowerPoint chủ yếu phục vụ cho việc thiết kế offline, trong khi đó, Canva cần có kết nối Internet để chỉnh sửa. Với PowerPoint, người dùng cần tải xuống và cài đặt phần mềm vào máy nếu muốn hoạt động tối ưu nhất. Canva có thể sử dụng trực tiếp thông qua website hoặc tải ứng dụng trên điện thoại, máy tính bảng hoặc PC có truy cập mạng.
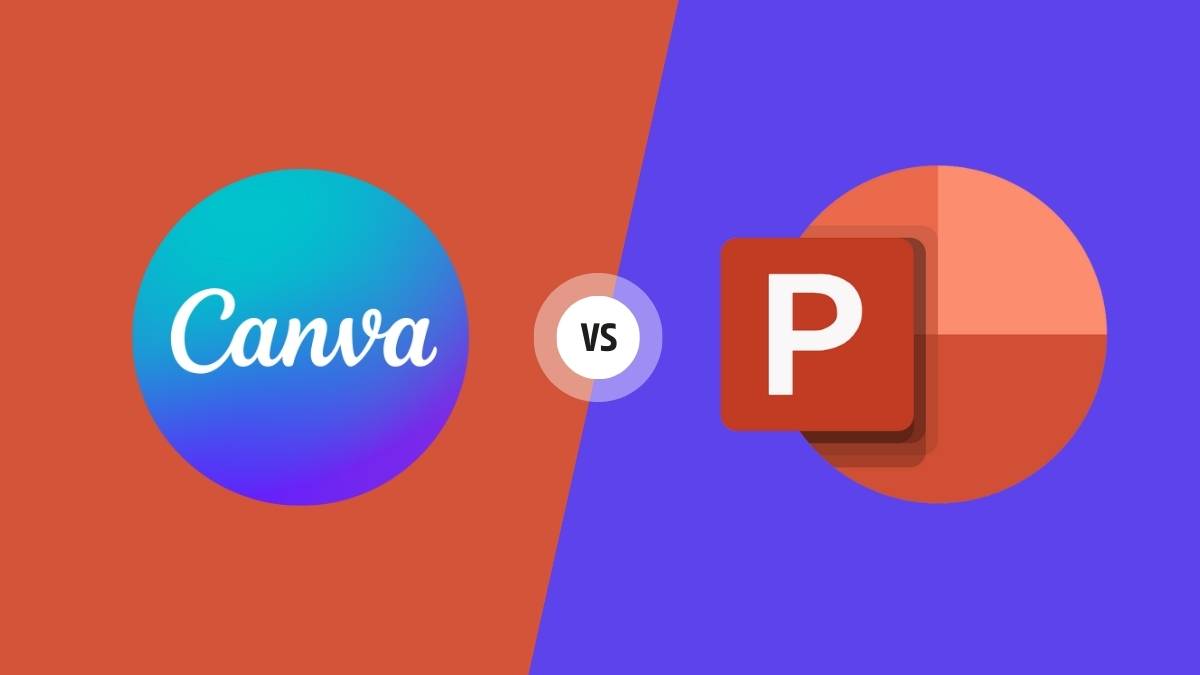
Bên cạnh đó, khi tạo slide trên PowerPoint, bạn cần phải ấn tự lưu file, còn Canva sẽ luôn tự động lưu các bản trình chiếu này trên thư viện online của trang web. Khi cần chia sẻ và mời chỉnh sửa, người dùng Canva thường gửi link dẫn tới thiết kế thay vì gửi file như PowerPoint.
Những lưu ý khi chuyển từ Canva sang Powerpoint
Trong quá trình chuyển từ Canva sang ppt, bạn nên lưu ý một số điều sau để đảm bảo file xuất có chất lượng tối ưu:
- Vấn đề định dạng: khi chuyển file, định dạng của slide có thể bị thay đổi về font chữ, kích thước, căn chỉnh hay khoảng cách giữa các hình minh hoạ. Vì thế, bạn cần phải thực hiện một vài điều chỉnh thủ công nếu muốn bố cục trên PowerPoint vẫn giống trên Canva.

- Giảm chất lượng hình ảnh: hình ảnh hoặc video được thêm trên thiết kế Canva có thể bị hạn chế độ phân giải khi xuất thành file ppt. Do đó, bạn hãy đảm bảo sử dụng những nội dung có chất lượng cao khi tạo slide trên Canva.
Canva và Powerpoint phù hợp với những đối tượng nào?
Nếu bạn là dân văn phòng hay học sinh – sinh viên thường xuyên phải sử dụng slide để thuyết trình hay báo cáo công việc một cách chuyên nghiệp thì nên sử dụng PowerPoint. Bởi phần mềm này mang tới nhiều công cụ và tính năng thiết kế slide từ cơ bản đến nâng cao để bạn thể hiện những thông tin cần truyền tải dễ dàng. Với giao diện dễ sử dụng, PowerPoint sẽ là trợ thủ đắc lực cho nhiều đối tượng với tính chất công việc khác nhau.

Canva sẽ là lựa chọn tối ưu khi bạn cần giải pháp chỉnh sửa đơn giản với kho tài nguyên thiết kế dồi dào. Không chỉ cung cấp các template bắt mắt giúp tăng hiệu suất công việc, Canva còn cho phép mới nhiều người chỉnh sửa trực tuyến để tiết kiệm thời gian hơn. Bên cạnh đó, website này tích hợp nhiều tiện ích độc đáo như cải thiện chất lượng ảnh, mockup sản phẩm,… phù hợp cho công việc sáng tạo cần trình bày ý tưởng nhanh.
Trên đây là bài viết hướng dẫn cách chuyển từ Canva sang PowerPoint và giải đáp các câu hỏi liên quan. Việc đổi định dạng file sẽ giúp bạn linh hoạt hơn trong việc in ấn, chỉnh sửa hay trình chiếu trong các buổi thuyết trình. Hy vọng những chia sẻ trên đã giúp bạn nắm rõ các file cần chuyển từ canva sang Ppt cũng như nắm được những lưu ý trong khi thực hiện quá trình xuất file.






