Cách đánh số trang trong Word đơn giản nhất

Bằng cách đánh số trang trong Word, bạn có thể kiểm tra và dễ dàng quản lý giấy tờ hơn trong công việc. Vậy làm thế nào để tạo số trang sau khi hoàn thiện tài liệu? Không để bạn chờ lâu, bài viết dưới đây sẽ chia sẻ cụ thể những cách đánh số trang đơn giản, hiệu quả.
Lợi ích của việc đánh số trang trong Word
Trước khi tìm hiểu cách đánh số trang trong Word, bạn nên điểm qua một số lợi ích mà thao tác định dạng này đem đến trong quá trình soạn thảo văn bản:
- Xác định chính xác vị trí của từng trang, tránh tình trạng in sai hoặc in thiếu trang.
- Dễ dàng tìm kiếm và xếp lại các trang theo thứ tự khi bạn in nhiều bản tài liệu và cần sắp xếp lại các bản sao.
- Giúp người đọc và ngay cả chính bạn dễ theo dõi nội dung và tiết kiệm đáng kể thời gian.
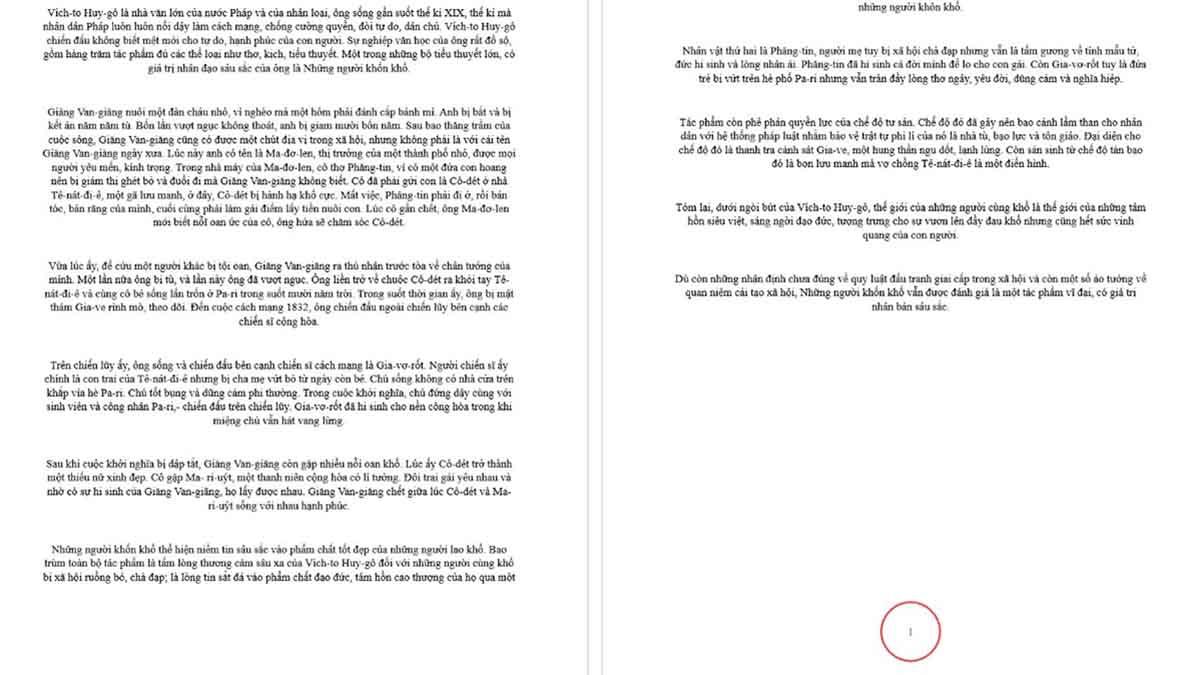
- Một tài liệu, văn bản được đánh số trang sẽ trông gọn gàng và chuyên nghiệp hơn, đặc biệt đối với các tài liệu mang tính học thuật, nghiên cứu hoặc thương mại.
Cách đánh số trang trong Word đơn giản, dễ thực hiện
Những cách đánh số trang trong Word được tổng hợp ngay sau đây chắc chắn sẽ đáp ứng được nhu cầu của bạn. Đồng thời, người dùng có thể lựa chọn phương pháp phù hợp với yêu cầu của văn bản và công việc.
Hướng dẫn cách đánh số trang trong Word 2013
Từ một trang bất kỳ, bạn có thể áp dụng cách đánh số trang Word qua các bước dưới đây:
Bước 1: Di chuyển con trỏ chuột vào đầu trang bất kỳ mà bạn muốn trong văn bản.
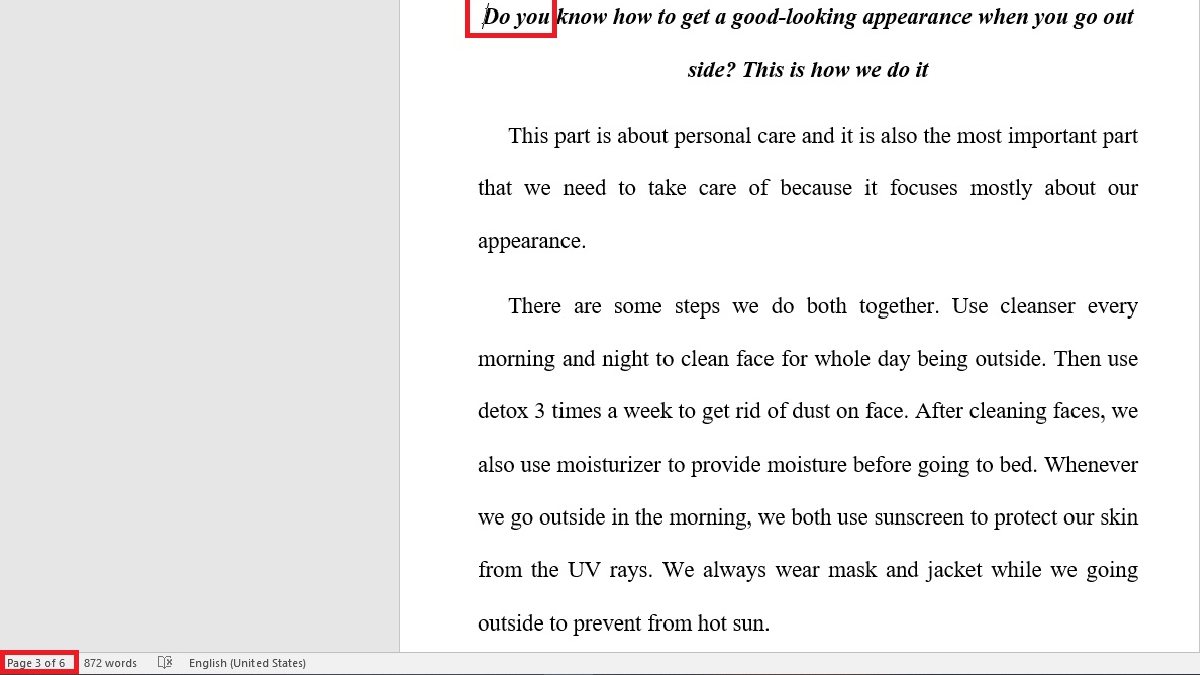
Bước 2: Chọn Layout trên thanh công cụ, nhấn Breaks và nhấn chọn Next Page để thực hiện tách văn bản thành 2 phần.
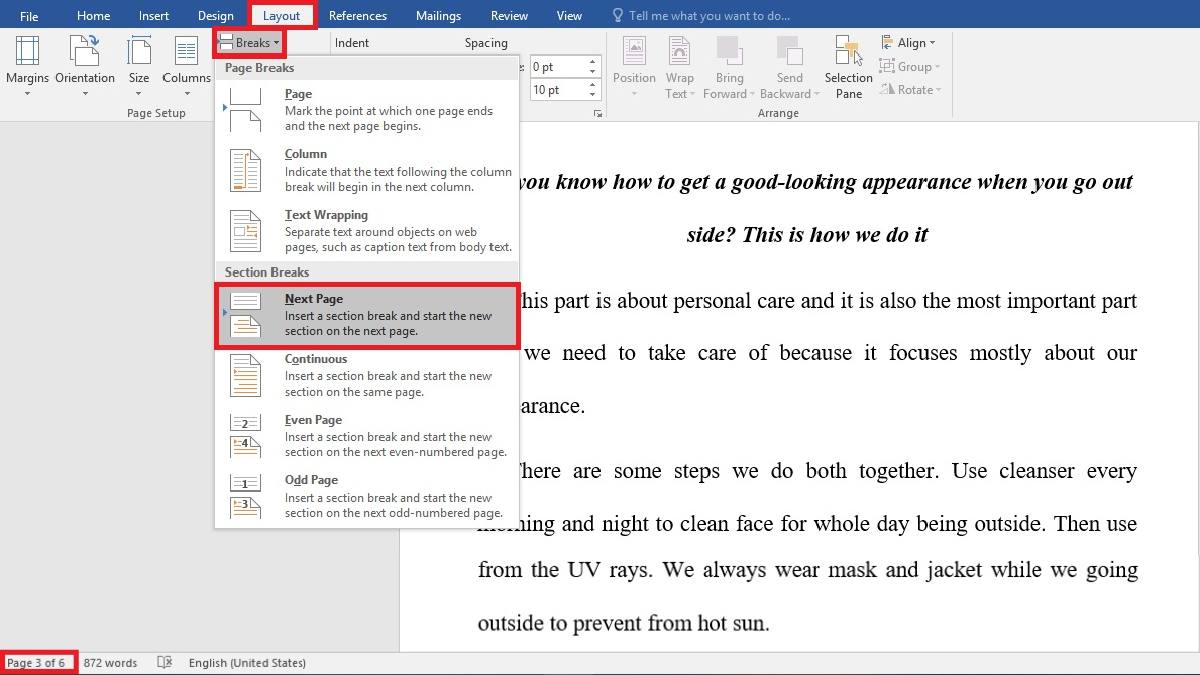
Bước 3: Nhấn Insert và chọn Page Number and Format Page Number. Sau đó, chọn mục Start at để bắt đầu nhập số trang.
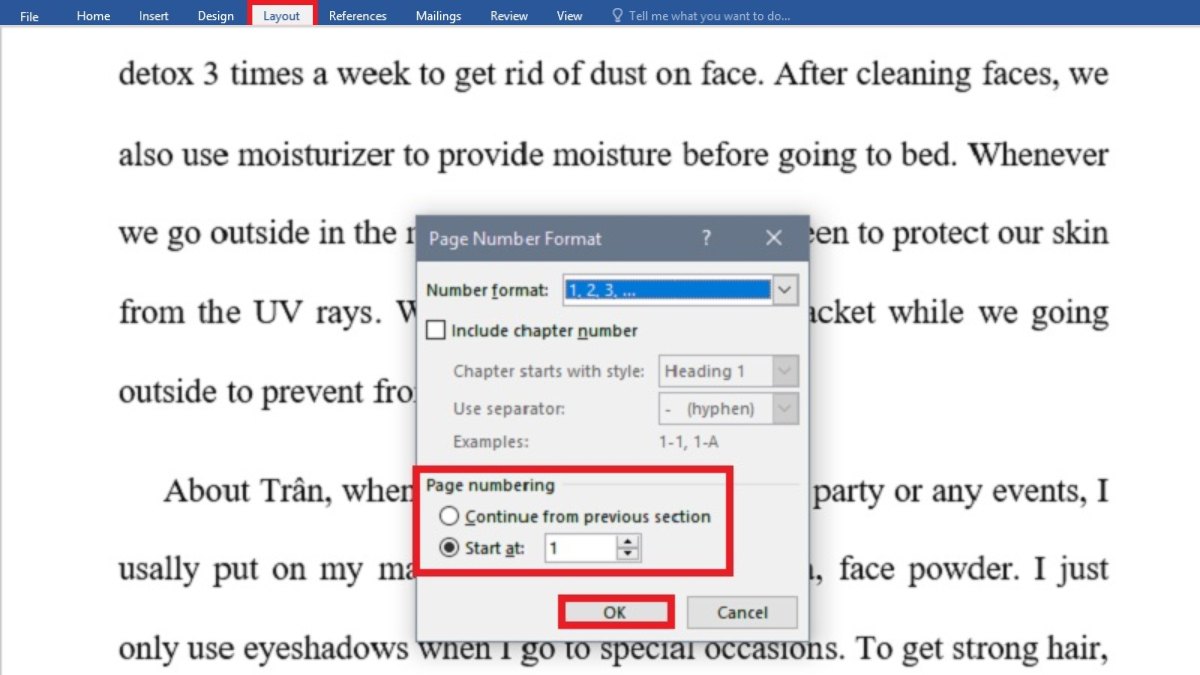
Bước 4: Chọn Insert và nhấn Page Number để tùy chỉnh vị trí hiển thị số trang nằm ở giữa, bên trái hoặc bên phải theo ý muốn của bạn.
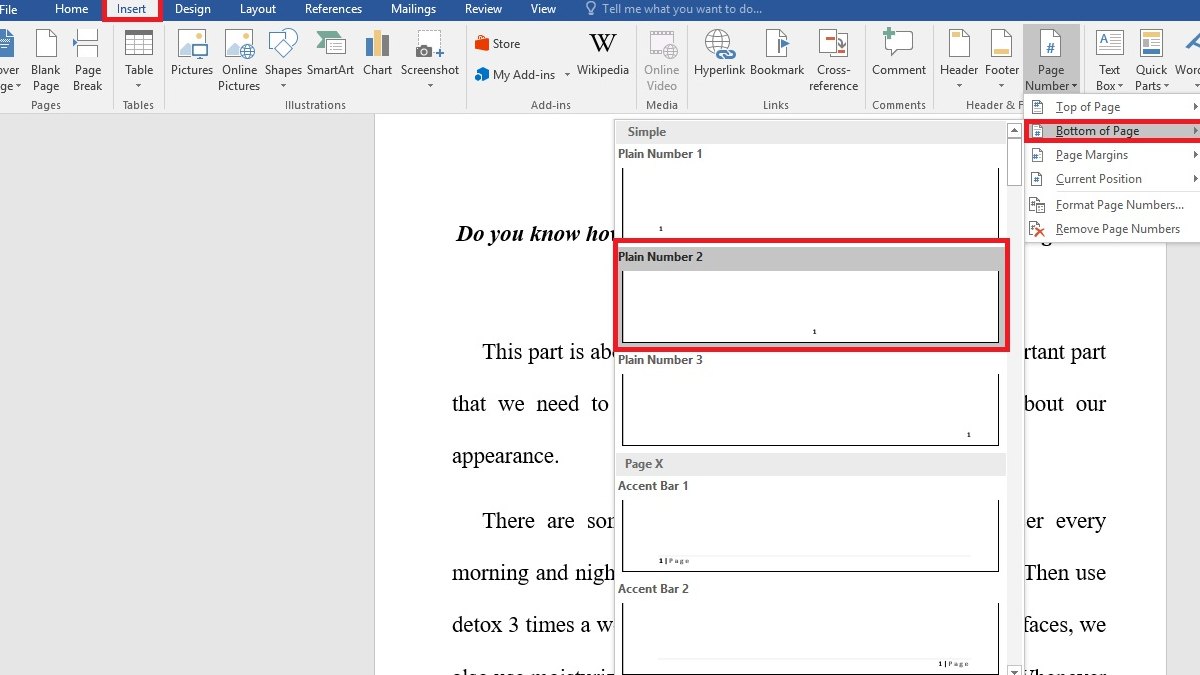
Bước 5: Ở mục Header & Footer, bạn nhấn bỏ Link to previous để làm mất phần liên kết màu vàng và nhấn biểu tưởng dấu X đỏ để đóng mục.
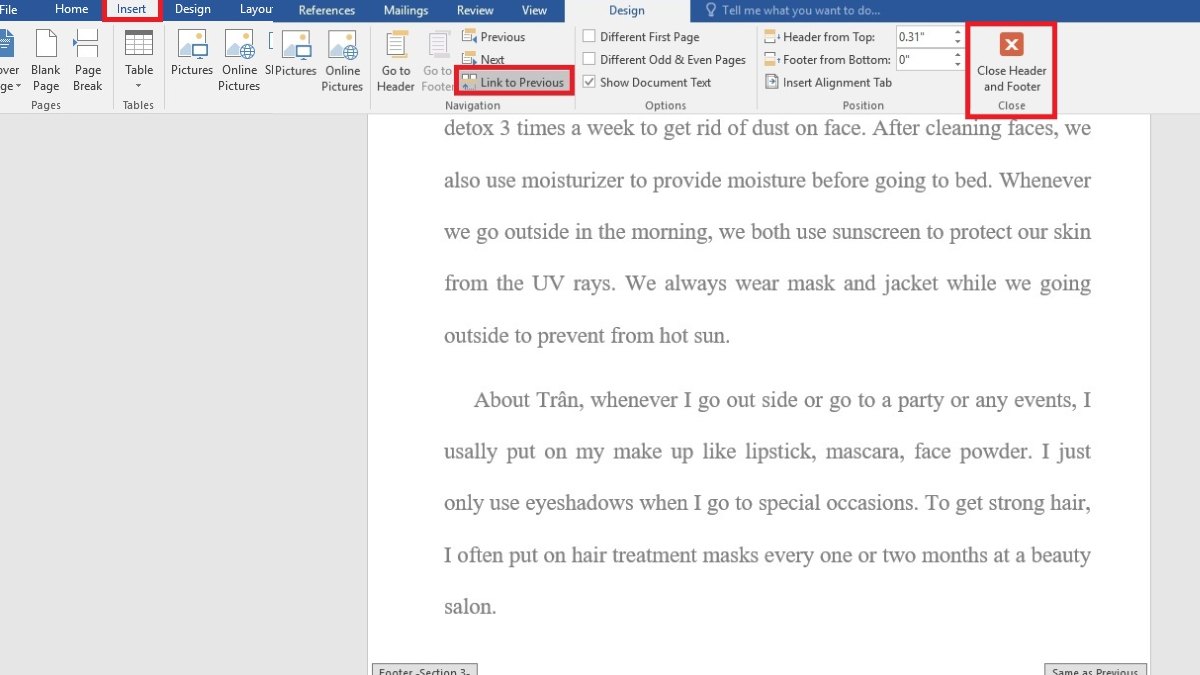
Bước 6: Nhấn vào dấu trang và bấm Backspace để xóa đánh dấu trang.
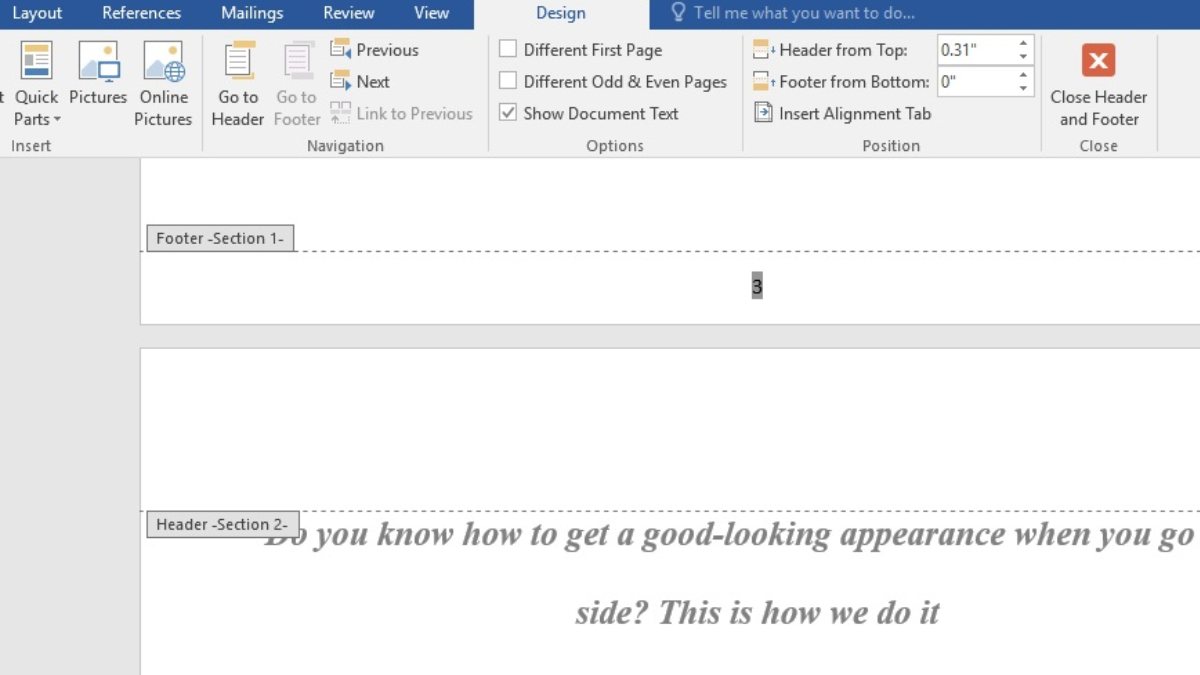
Bước 7: Để xóa các trang trắng, bạn đặt trỏ chuột ở cuối dòng tại trước trang cần xóa để thực hiện lệnh Section Break. Tiếp theo nhấn tổ hợp Shift và Delete trang muốn xóa.
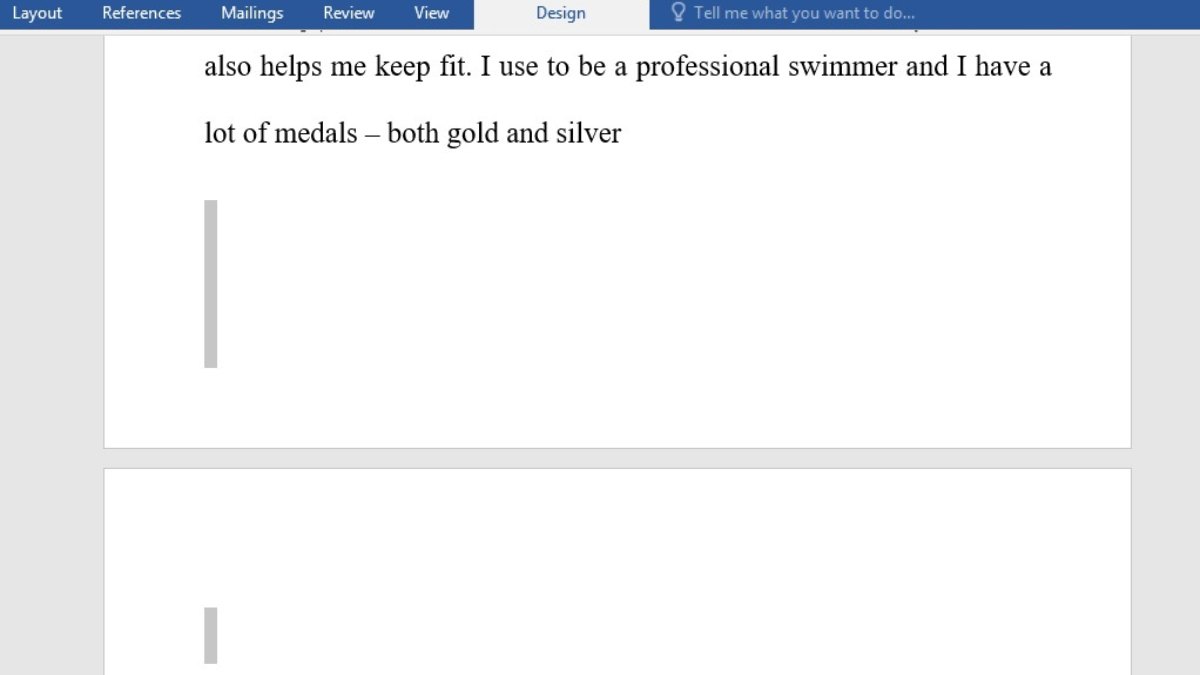
Sau khi hoàn thiện bước 7, nếu như lần thứ nhất không thành công thì bạn có thể thực hiện lần 2 để hoàn tất việc đánh số trang.
Hướng dẫn đánh số trang trong Word 2016 bỏ trang bìa
Trong cách đánh số trang trong Word 2016, bạn có thể bỏ qua trang bìa và bắt đầu đánh số từ trang nội dung đầu tiên:
Bước 1: Kích chọn mục Insert ở thanh công cụ và nhấn Page Number để đánh số tương tự như các phiên bản Word khác.
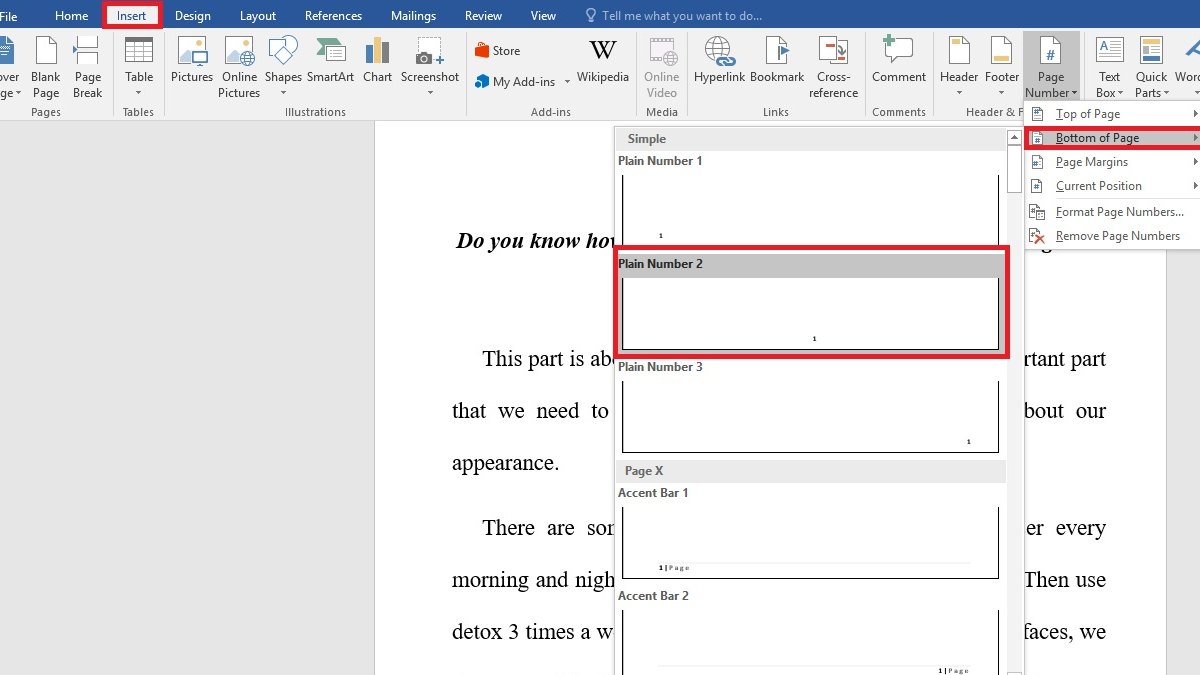
Bước 2: Nhấn ô Different First Page ở ô Design Header & Footer Tools để không đánh dấu số trang đầu. Tiếp tục chọn Close Header and Footer để hoàn thành tác vụ.
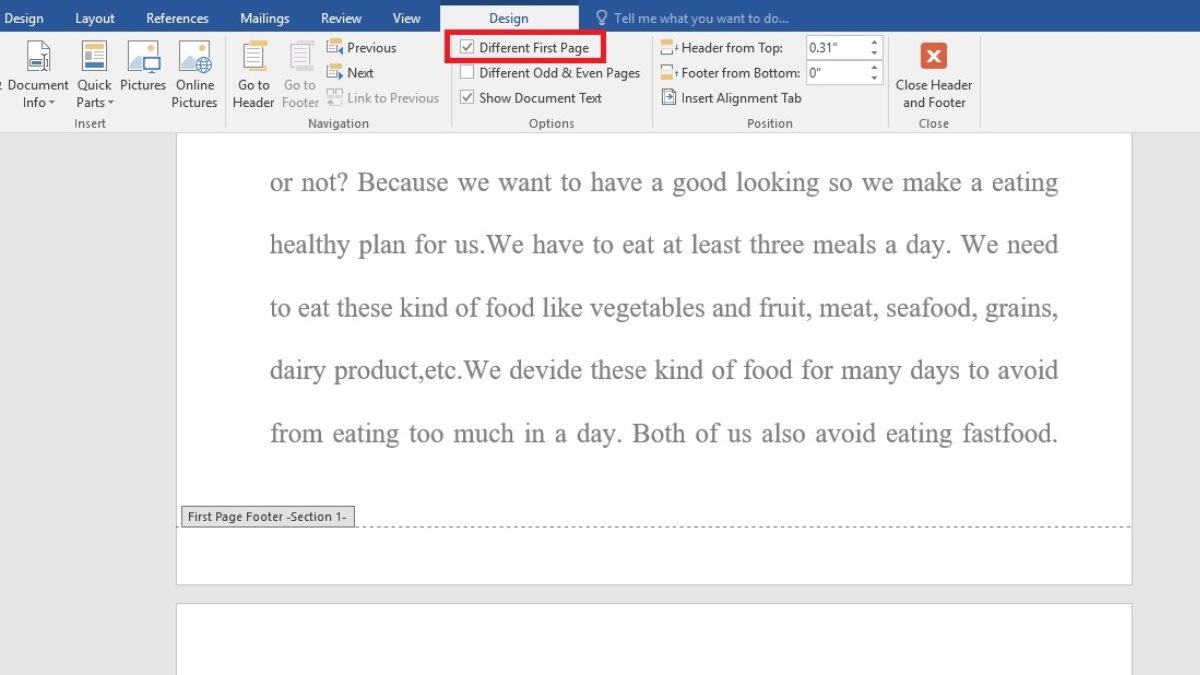
Cách đánh số trang trong Word kiểu xen kẽ
Cách đánh số trang trong Word theo trang lẻ, trang chẵn cũng được nhiều người quan tâm khi thực hiện soạn thảo văn bản:
Bước 1: Nhấn đúp chuột vào vị trí Footer ở trang đầu tiên của tài liệu bạn cần đánh số.
Bước 2: Chọn Different Odd & Even Pages để tiến hành thiết lập chế độ trang chẵn và lẻ được đánh số đối xứng.
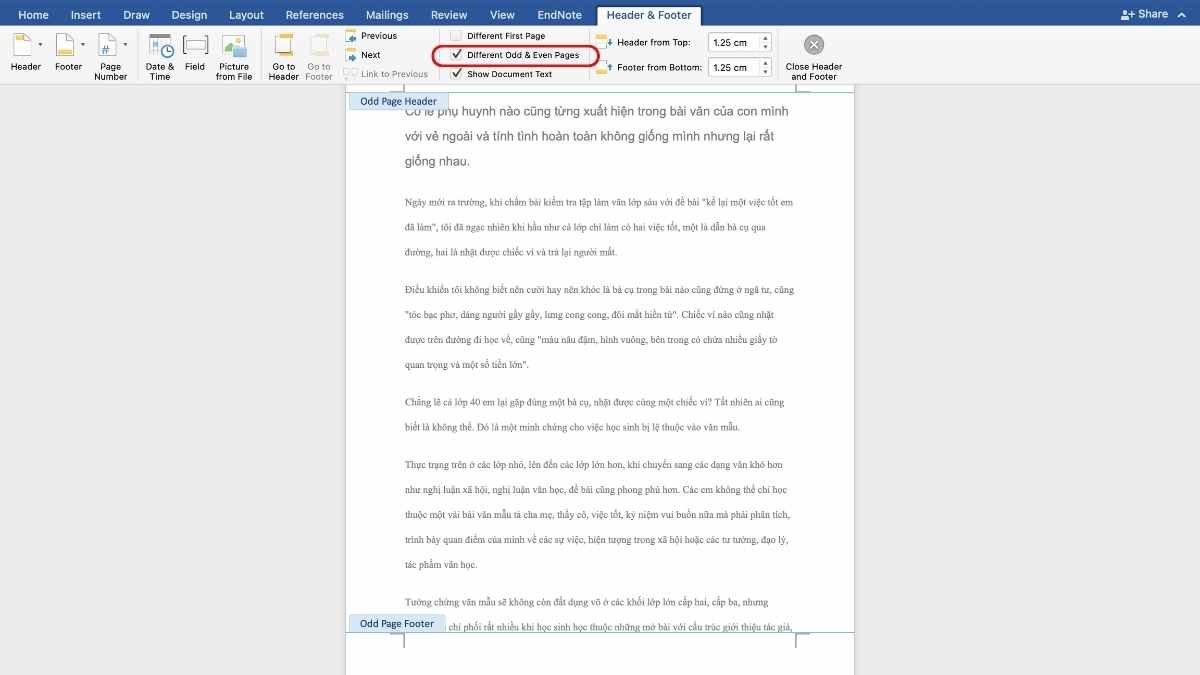
Bước 3: Khi mở mục Different Odd & Even Pages, bạn chọn Insert và nhấn Page Number để kích hoạt công cụ Bottom of page. Lúc này, bạn có thể lựa chọn kiểu đánh số và vị trí sao cho phù hợp.
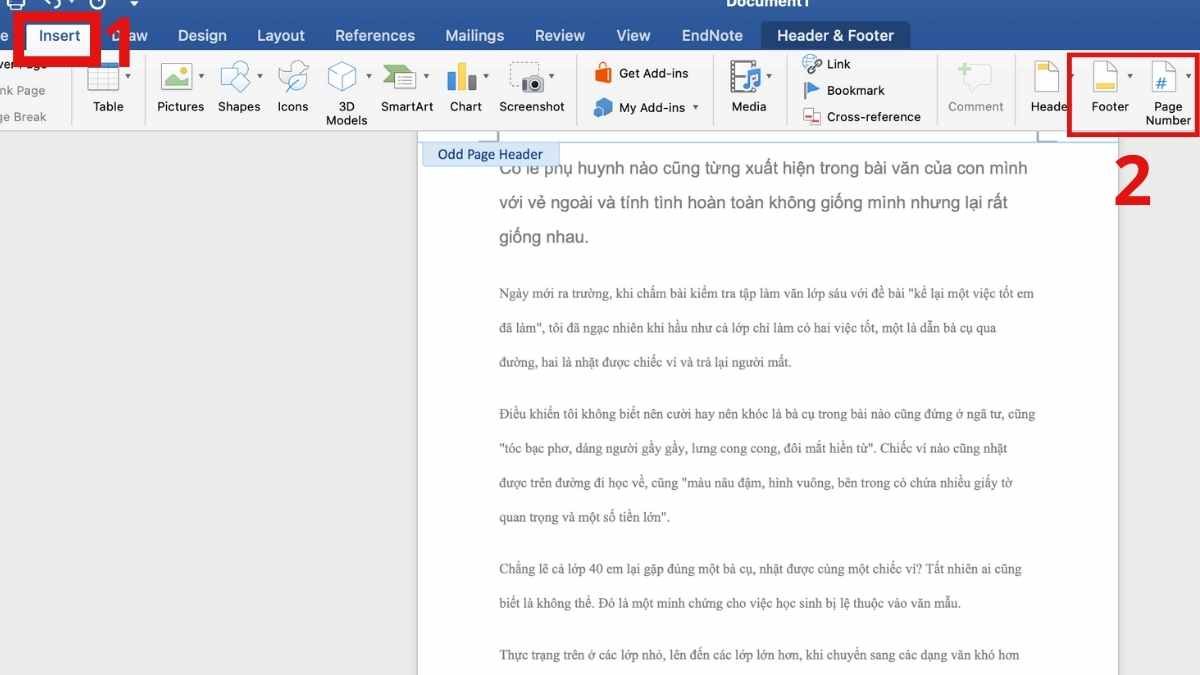
Bước 4: Nhấn ESC trên bàn phím hoặc đóng chế độ Footer sau khi thực hiện các bước.
Chúc các bạn đã nắm bắt được những kiến thức hữu ích mà bài viết vừa rồi tổng hợp để thực hiện thành công các cách đánh số trang trong Word nhé.






