2 BƯỚC Cực đơn giản để kết nối chuột Logitech với máy tính

Bạn đã biết cách kết nối chuột Logitech với laptop chưa? Nếu chưa thì có thể xem qua ngay 2 bước cực đơn giản để kết nối chuột dễ dàng với máy tính. Bởi đây là dòng chuột được thiết kế cực độc đáo và được dùng khi xử lý công việc đó nhé!
Cách sử dụng tính năng kết nối chuột Logitech Flow
Tính năng Logitech Flow được trang bị giúp thiết bị của bạn được nâng lên một tầm cao mới. Từ đó mở rộng hiệu suất làm việc tốt hơn thông qua việc tích hợp sẵn nó trong Logitech Options.
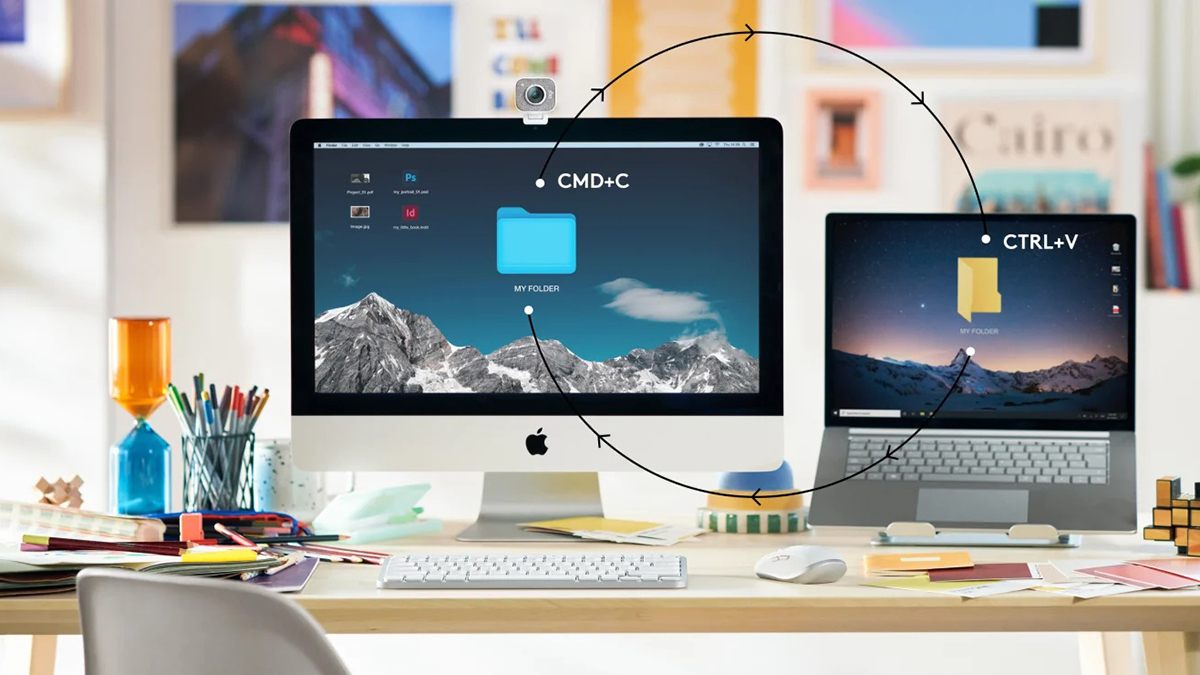
Cụ thể, dòng sản phẩm chuột Logitech sẽ cho phép chuột điều khiển, trao đổi dữ liệu giữa 3 thiết bị với nhau cùng lúc được trên cả máy tính hoặc laptop. Thậm chí điều này còn có thể dùng được trên các hệ điều hành khác nhau như Windows và MacOS nhưng chỉ sao chép và dán dữ liệu đơn giản.
Cách sử dụng tính năng kết nối chuột Logitech Flow này như sau:
- Bước 1: Vì nó nằm trong Logitech Options nên bạn cần tải và cài đặt phần mềm này lên các máy mà bạn muốn kết nối nó với nhau.
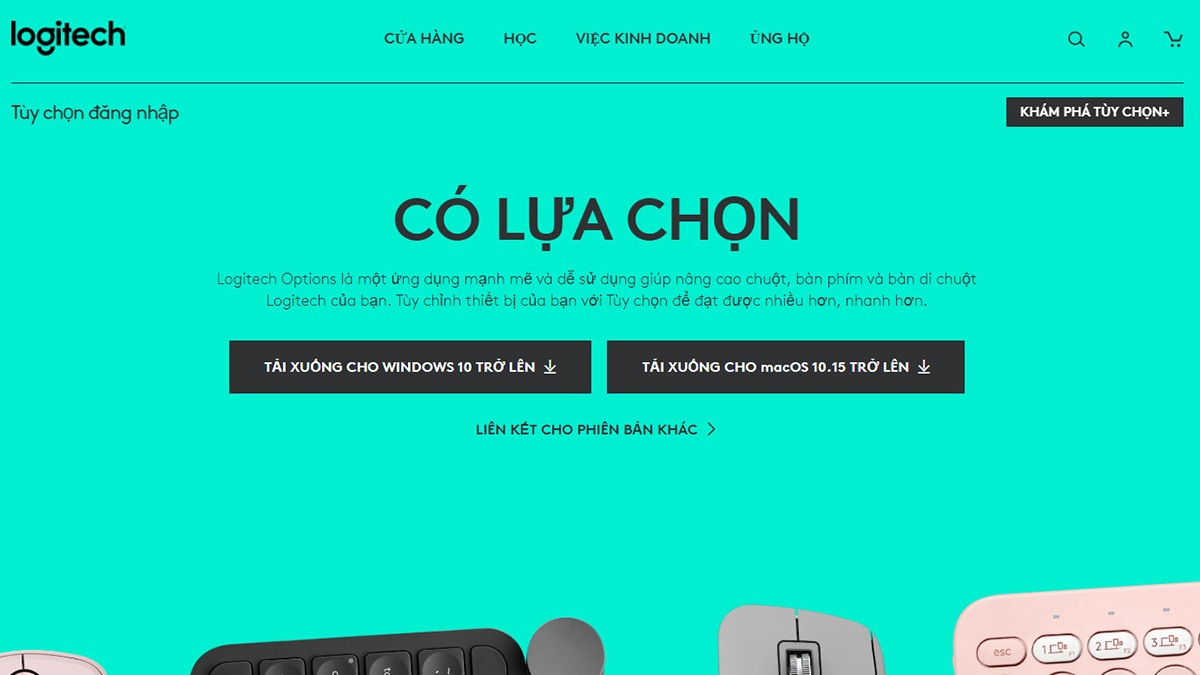
- Bước 2: Kết nối chuột Logitech với từng thiết bị, thông qua Bluetooth nếu là chuột không dây hoặc USB Receiver nếu là chuột có dây.
- Bước 3: Kết nối các thiết bị đó thông qua một mạng chung.
- Bước 4: Có 2 tùy chọn xuất hiện, bạn hãy chọn vào ENABLE FLOW trên từng thiết bị để ứng dụng tự động tìm và kết nối 2 máy lại với nhau.
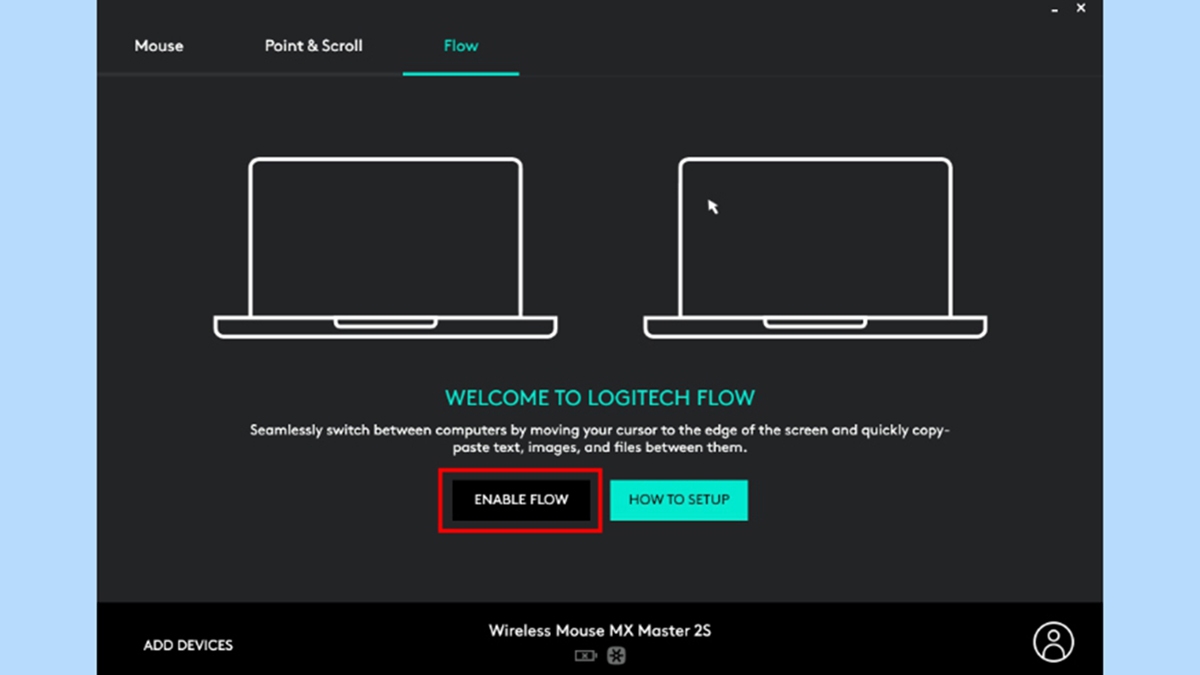
- Bước 5: Nếu kết nối chuột máy tính thành công, 2 máy sẽ tự động xuất hiện giao diện mới với thông báo SUCCESS. Lúc này, bạn có sử dụng chuột Logitech để di chuyển và làm việc giữa 2 máy rồi nhé!
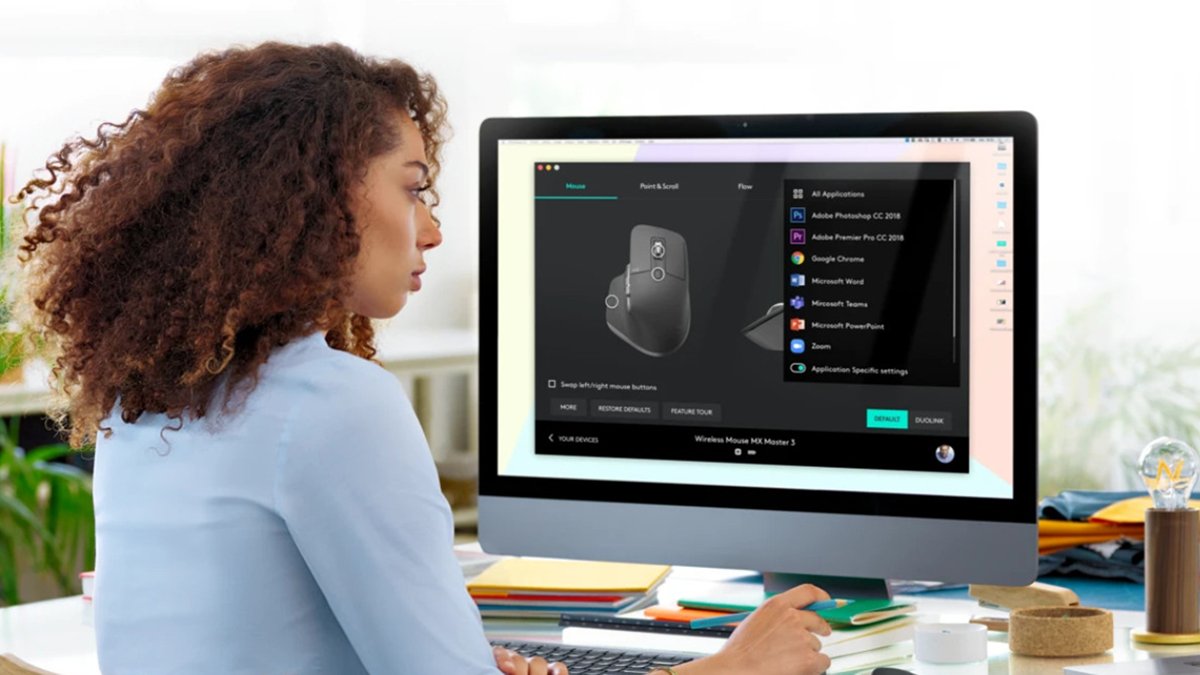
Tùy chỉnh các con trỏ & nút cuộn khi kết nối
Để tùy chỉnh các con trỏ & nút cuộn khi kết nối chuột Logitech dễ dàng, bạn cần chọn vào tab Point & Scroll nằm trên giao diện phần mềm. Mỗi tùy chỉnh sẽ là một chức năng đi kèm cụ thể như sau:
- Pointer speed: Chỉnh thông số DPI – độ nhạy của chuột.
- Smooth scrolling: Enable/Disable (Bật/tắt) cuộn mượt mà.
- Scroll wheel direction: Tùy chọn 2 tính năng Traditional hay Inverted (cuộn dọc truyền thống hay đảo ngược).
- Thumb wheel direction: Tùy chọn 2 tính năng Default hay Inverted (cuộn ngang mặc định hay đảo ngược).
- Thumb wheel sensitivity: Điều chỉnh độ nhạy khi chọn tính năng cuộn ngang.
- SmartShift: đây là chế độ cuộn nhanh và tùy chỉnh đó bằng thao tác lăn dọc con lăn thật nhanh để có thể bật tạm thời SmartShift.
- SmartShift sensitivity: Sau khi bật chế độ cuộn nhanh có thể điều chỉnh độ nhạy bằng SmartShift sensitivity.
>> Xem thêm: Các TOP chuột Rapoo đáng mua nhất hiện nay

Cách kết nối chuột không dây bluetooth Logitech với máy tính
Chuột Logitech sẽ có 2 loại có dây và không dây. Cả 2 đều có thể kết nối được với máy tính thông qua 2 bước đơn giản. Do đó, sau đây chúng tôi sẽ hướng dẫn bạn cách kết nối chuột không dây bluetooth Logitech với máy tính nhé!
- Bước 1: Đầu tiên bạn phải khởi động chuột lên, bằng cách quan sát xem đèn LED dưới chuột đã nhấp nháy với tốc độ nhanh chưa. Nếu đèn LED đã bật nhưng lại không nhấp nháy nhanh, hãy ấn giữ nút easy-switch tầm 3s để reset và khởi động lại chuột.

- Bước 2: Trên thiết bị laptop hay máy tính cần kết nối, hãy mở vào cài đặt chế độ Bluetooth, tìm và kết nối với chuột như việc kết nối 1 -1 thông thường.
Sau đó vẫn tiếp tục ấn nút easy-switch (không ấn giữ) để chuyển đổi thiết bị kết nối nếu muốn kết nối chuột với máy tính/laptop khác (số lượng thiết bị kết nối tối đa sẽ tương ứng với ba con số đèn LED 1-2-3 nằm ở đáy chuột) là hoàn thành rồi.
Vậy là 2 bước cực đơn giản để kết nối chuột Logitech với máy tính đã được hướng dẫn cụ thể bên trên. Do đó, hãy lưu lại để tham khảo khi cần đến.






