Cách kiểm tra card màn hình, card đồ hoạ PC, laptop

Khi muốn mua PC, laptop với mục đích chơi game hoặc thiết kế đồ họa, bạn cần chú ý kiểm tra thông số card màn hình xem có phù hợp với nhu cầu sử dụng không? Các con số card màn hình máy tính càng lớn, chứng tỏ chất lượng hình ảnh hiển thị được xử lý cực tốt, rực rỡ sắc nét tuyệt vời. Dựa vào thông số cụ thể bạn có thể biết được card màn hình máy tính đó có làm tốt trách nhiệm của nó hay không? Bài viết này chia sẻ cách thức kiểm tra card màn hình đồ hoạ PC, laptop siêu dễ dàng nhanh chóng chỉ trong vài thao tác. Cùng xem nhé!
Kiểm tra card màn hình bằng Run trên Window
Để bắt đầu tiến hành xem thông số card màn hình máy tính laptop có nhiều cách. Hãy thử cách đầu tiên với cửa sổ Run trên Windows, cùng thực hiện các thao tác sau để kiểm tra các thông số của card đồ họa.
- Bước 1: Tiến hành mở cửa sổ Run bằng cách nhấn cùng lúc tổ hợp phím tắt Windows + R → Sau đó nhập lệnh “dxdiag” vào khung trống.
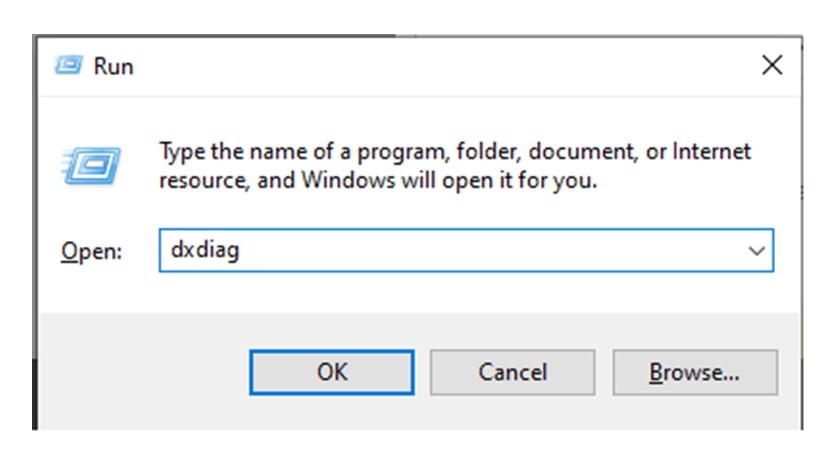
- Bước 2: Đợi trong vài giây để thấy cửa sổ Direct Diagnostic xuất hiện.
- Bước 3: Nếu máy bạn load nhanh thì cửa sổ xuất hiện gần như tức thì → Click chọn DisPlay.
Trên task Display bạn có thể kiểm tra mọi thông tin bạn cần tìm về chiếc card đồ họa của PC/laptop như tên chip, thể loại, dung lượng, nhà sản xuất,…
Đối với loại card màn hình rời, cách để bạn phân biệt chúng chính là để ý xem phần tên của nó có gắn đuôi nVidia và AMD không? Nếu có đuôi như vậy thì đây chính xác là card đồ họa rời đó. Còn đối với card màn hình Onboard thì thấy xuất hiện chữ Intel. Với mẹo nhỏ này người dùng có thể dễ dàng phân biệt các loại card đồ họa, nhờ đó lựa chọn loại card phù hợp tương ứng với nhu cầu.
Kiểm tra card đồ họa bằng Device Manager
Chắc hẳn Device Manager đã quá quen thuộc với bạn, vậy bạn đã biết dùng nó để kiểm tra card đồ họa chưa? Để kiểm tra card đồ họa bằng Device Manager, hãy truy cập trình quản lý thiết bị với 2 bước nhỏ:
- Bước 1: Tiến hành mở Device Manager bằng cách nhấn cùng lúc tổ hợp phím Windows + X → Chọn Device Manager và chờ hộp thoại xuất hiện.
- Bước 2: Nhấn chuột 2 lần vào Display adapters, nhìn vô mục card màn hình phía dưới và kiểm tra thông số.
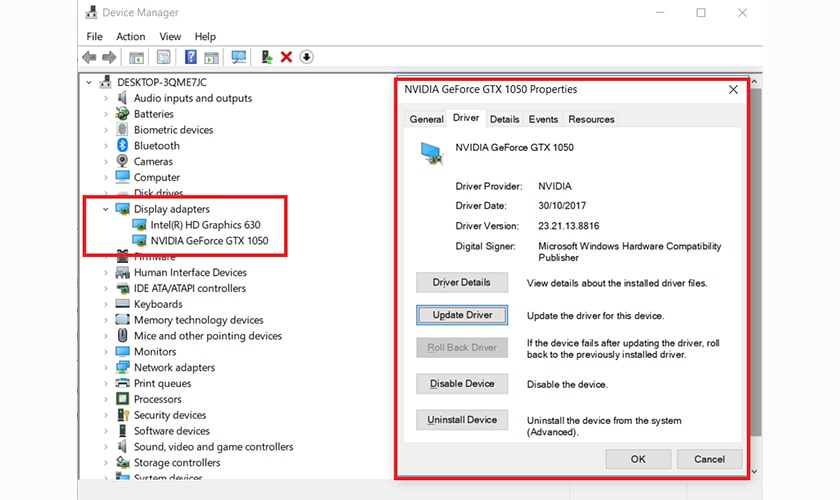
- Bước 3: Nhấn một lần chuột phải vào tên card đồ hoạ màn hình máy tính/laptop.
- Bước 4: Click Chọn Properties và xem xét thông tin con số về card màn hình để kiểm tra kỹ càng hơn.
>>> Xem thêm: Tổng hợp các thương hiệu card màn hình tốt nhất ở phân khúc giá rẻ
Xem bằng phần mềm CPU-Z
Phần mềm CPU-Z là phần mềm hỗ trợ kiểm tra các thông số card đồ hoạ màn hình như model, GPU, mã sản phẩm, tốc độ xử lý. Các thông số hiện lên tại phần mềm CPU-Z rất chi tiết và chính xác dễ dàng cho bạn đối chiếu. Để xem thông tin card màn hình bằng phần mềm CPU-Z, hãy làm theo các thao tác sau:
- Bước 1: Tải phần mềm GPU-Z và cài đặt
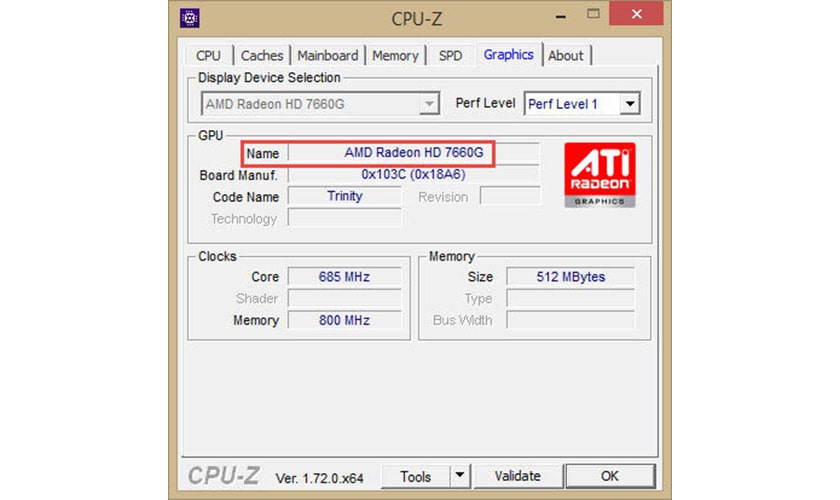
- Bước 2: Mở phần mềm GPU-Z lên → Xem trên giao diện phần mềm bạn sẽ thấy rất rõ các thông tin về card màn hình.
Kiểm tra card đồ họa, card màn hình trên Macbook
Khi mua Macbook, đặc biệt là Macbook cũ bạn cần kiểm tra các thông số card đồ hoạ để xem xét có nên mua chiếc máy đó không. Hoặc so sánh các thông số có giống với thông số ghi ngoài không. Từ đó biết được mình nên ra quyết định thế nào, có cần “đập đi xây lại” card màn hình phiên bản mới, build card màn hình không?
Các bước tiến hành việc kiểm tra card đồ hoạ trên Macbook như sau:
- Bước 1: Nhấp vào biểu tượng trái táo trên Macbook → Click chọn About this Mac.
- Bước 2: Màn hình xuất hiện bảng chữ nhật chứa các thông số như: CPU, dung lượng Ram Macbook, hãng sản xuất, hệ điều hành,…
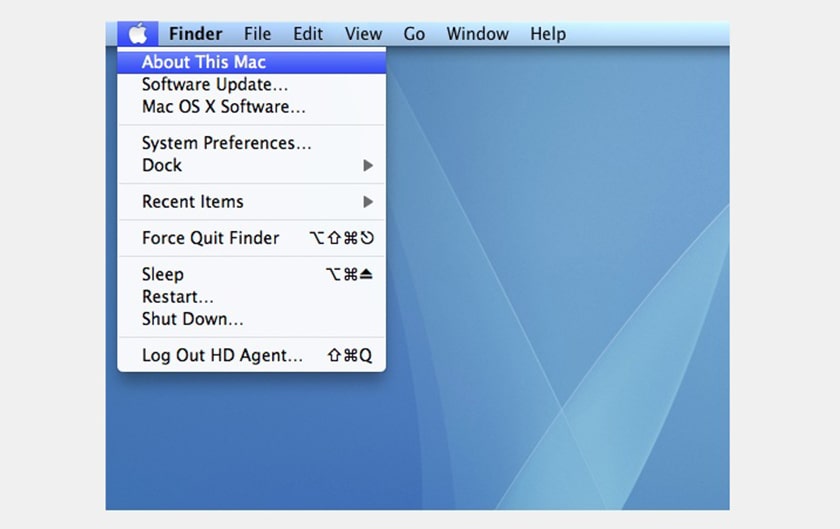
- Bước 3: Chọn Overview → Click More information để xem đủ các thông tin về Macbook.
- Bước 4: Bấm chọn Displays để mở thông tin chi tiết về màn hình Macbook.
Bạn có thể xem kỹ thông số của loại card màn hình được sử dụng tại đây.
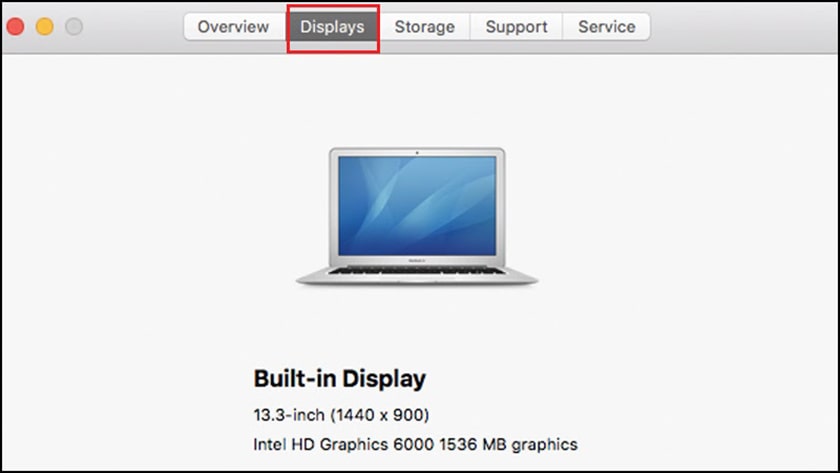
Nếu muốn kiểm tra xem card màn hình của Macbook có bị thay đổi gì không, hãy bấm chọn thẻ Support. Tại thẻ này, bạn có thể so sánh cấu hình máy với thông số nhà sản xuất.
Ngoài ra, bạn có thể kiểm tra các thông tin liên quan đến việc sửa chữa, thay thế linh kiện máy tính laptop trên Macbook bằng cách chọn thẻ specifications.
Tổng Kết
Thủ thuật build PC trên đây, chúng tôi đã hướng dẫn bạn cách kiểm tra card màn hình, card đồ hoạ PC và laptop. Nắm kỹ từng bước để dễ dàng thao tác khi muốn kiểm tra card màn hình PC laptop nhé.


![[Hướng dẫn] Cách chọn RAM cho laptop? Nên mua RAM laptop hãng nào?](https://thuthuatcongnghe.com.vn/wp-content/uploads/2019/11/cach-chon-ram-cho-laptop-nen-mua-ram-laptop-hang-nao.jpg)



