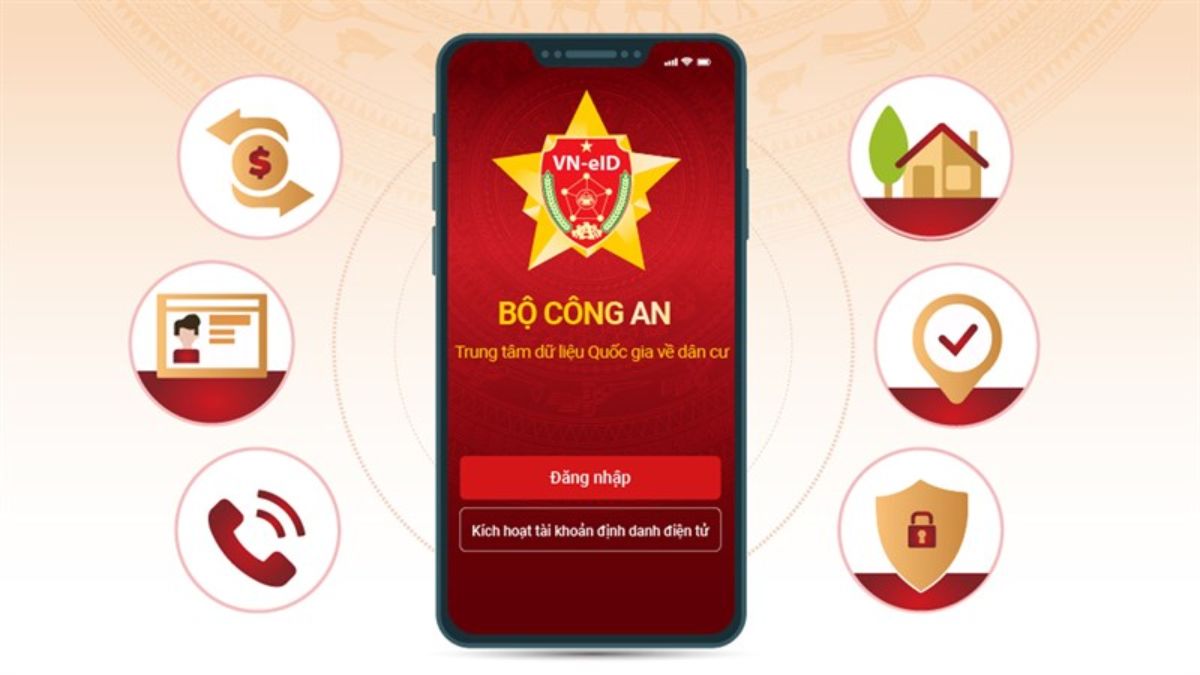Cách kiểm tra độ chai pin laptop Dell, HP, Asus chuẩn nhất 2022

Pin là phụ kiện quan trọng của laptop nên bạn cần phải có cách kiểm tra pin laptop hiệu quả và chính xác nhất. Vì vậy, chúng tôi sẽ hướng dẫn cách kiểm tra pin laptop tại nhà vô cùng đơn giản và nhanh chóng cho bạn. Xem ngay nhé!
Dấu hiệu cần tìm cách kiểm tra pin laptop
Không riêng gì các sản phẩm công nghệ khác, các dòng laptop của Dell, Asus, HP,… để sẽ xuất hiện các lỗi về pin sau một thời gian sử dụng. Trong đó, chai pin là hiện tượng thường xuyên xảy ra trên sản phẩm của khách hàng.

Dấu hiệu cần tìm cách kiểm tra pin laptop
Vậy làm thế nào để biết hiện tượng đó có phải chai pin hay không? Hãy cùng xem và kiểm tra laptop của bạn có những dấu hiệu dưới đây không nhé:
- Thời lượng pin của laptop giảm nhanh hơn so với bình thường dù đã sạc đầy pin.
- Phải cắm sạc liên tục để duy trì hoạt động, nếu rút ra sẽ bị sập nguồn.
- Thời gian sạc đầy pin laptop kéo dài hơn.
- Dung lượng pin thực tế không chính xác hoặc mức pin hiển thị tăng giảm đột ngột.
- Tại biểu tượng pin có dấu X, đây là dấu hiệu cho thấy pin hết dung lượng hoặc không vào nguồn dù bạn đã cắm sạc laptop.
Nếu laptop của bạn xuất hiện các hiện tượng trên thì chắc chắn pin laptop của bạn đã bị chai hoặc gặp lỗi linh kiện. Lúc này hãy mang sản phẩm đến các cửa hàng công nghệ uy tín để khắc phục tình trạng này nhé!
Nguyên nhân gây chai pin laptop
Rất nhiều khách hàng thắc mắc rằng “Tại sao họ sử dụng rất cẩn thận nhưng pin vẫn bị chai?”. Đa phần các sản phẩm công nghệ sẽ bị ảnh hưởng đến linh kiện sau một thời gian sử dụng. Tuổi thọ của pin còn sẽ phụ thuộc vào nhu cầu và tần suất làm việc của bạn trên laptop.

Nguyên nhân gây chai pin laptop
Nguyên nhân gây chai pin laptopĐể bạn dễ hiểu hơn, chúng tôi sẽ giải đáp bằng một số nguyên nhân dẫn đến chai pin laptop dưới đây:
- Không thực hiện yêu cầu sạc 8 – 10 tiếng trong ba lần sạc đầu tiên cho laptop.
- Thời gian sử dụng laptop và thường xuyên cắm sạc nhiều lần cũng sẽ gây ảnh hưởng đến pin.
- Rút nguồn sạc khi laptop chưa được sạc đầy 100% và thường xuyên lặp lại tình trạng này.
- Sai lầm lớn nhất là sạc pin laptop xuyên đêm để tiết kiệm thời gian.
- Chỉ sạc pin khi laptop hết sạch pin hoặc sập nguồn.
- Sạc pin ở nguồn điện không ổn định, khiến cho quá trình sạc laptop bị gián đoạn.
- Sử dụng cốc và cáp sạc kém chất lượng, không đúng với công suất cho phép của laptop.
- Tần suất hoạt động trên laptop thường xuyên với các chương trình đòi hỏi tốc độ xử lý cao sẽ gây ảnh hưởng đến tuổi thọ của pin.
- Vừa sạc pin vừa làm việc cũng làm tăng khả năng chai pin.
- Người dùng có thói quen lót vải hoặc làm việc trên giường ngủ khiến cho bộ tản nhiệt hoạt động quá tải hoặc gây nóng máy.
Cách kiểm tra pin laptop có bị chai hay không
Tuy nhiên, để bạn chắc chắn hơn về tình trạng laptop bị chai pin, bạn vẫn có thể kiểm tra pin laptop bằng một số cách mà chúng tôi gợi ý dưới đây:
Kiểm tra pin laptop bằng Command Prompt
Đầu tiên là cách kiểm tra tình trạng pin laptop dễ nhất và phổ biến nhất hiện nay:
Bước 1: Nhấn tổ hợp phím Windows + R. Tiếp tục nhập CMD vào ô trống và nhấn OK.
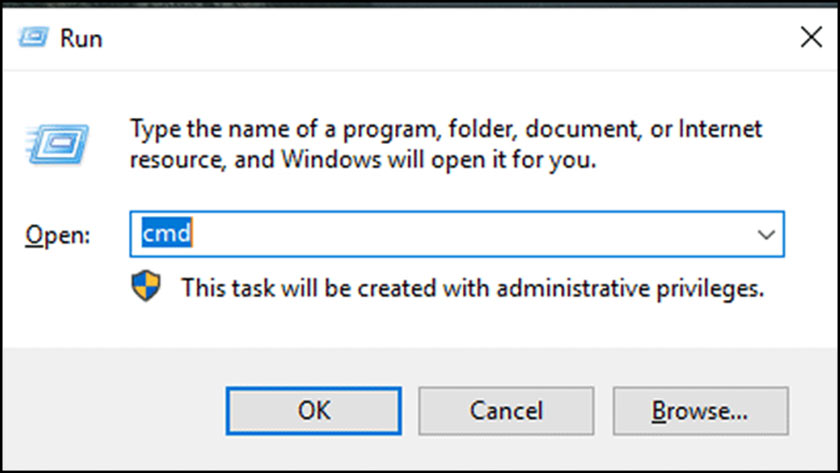
Nhấn tổ hợp phím Windows + R
Bước 2: Sau khi cửa sổ Command Prompt xuất hiện, nhập tiếp lệnh
powercfg/batteryreport và Enter.
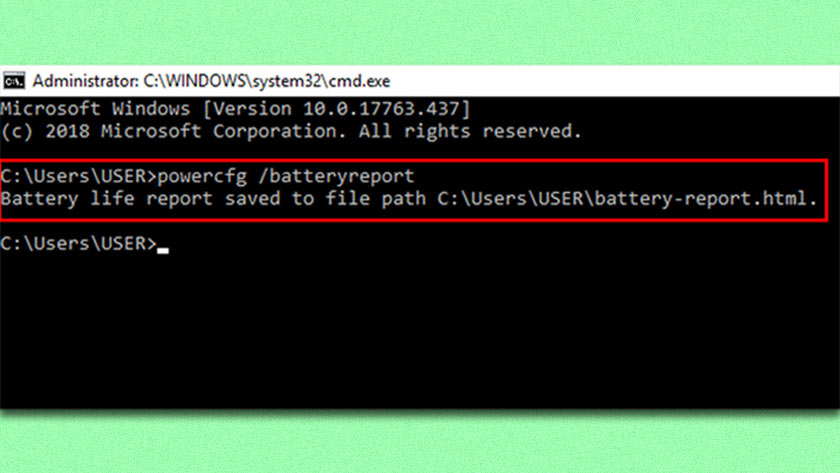
Nhập tiếp lệnh powercfg/batteryreport và Enter
Bước 3: Mở thư mục Battery-report-html theo thông báo.
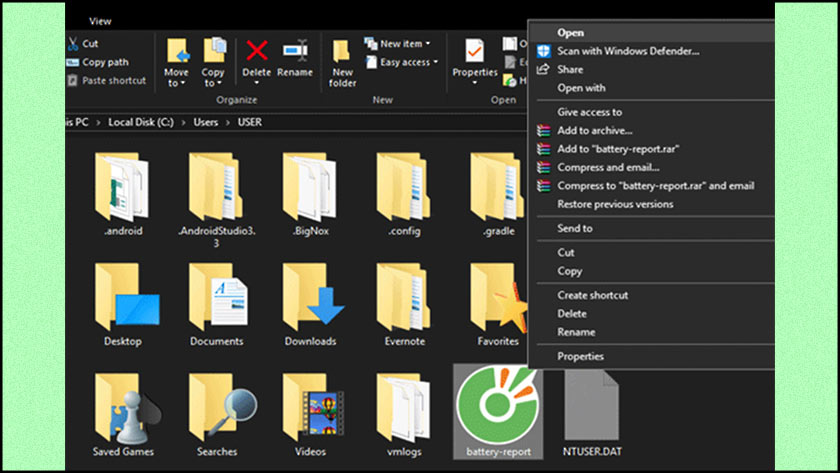
Mở thư mục Battery-report-html
Bước 4: Kiểm tra tình trạng pin laptop tại phần Installed batteries theo các thông số sau:
- Design Capacity: Dung lượng pin từ sản xuất.
- Full Charge Capacity: Dung lượng pin hiện tại.
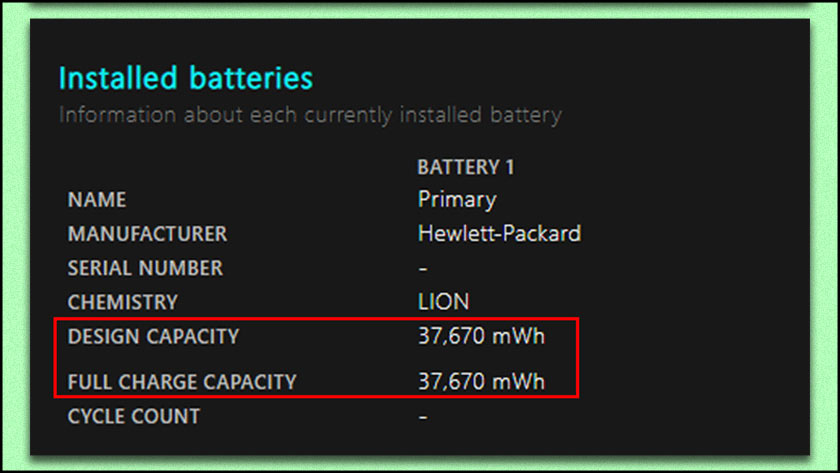 Kiểm tra tình trạng pin laptop
Kiểm tra tình trạng pin laptop
Nếu mức pin hiện tại thấp hơn dung lượng pin sản xuất, đó là dấu hiệu cho bạn biết rằng laptop đã bị chai pin.
Cách dùng PowerShell kiểm tra pin laptop
Một cách kiểm tra pin khác tương tự Command Prompt là Powershell. Cách để mở cửa sổ Powershell bao gồm 2 bước sau:
Bước 1: Nhấn tổ hợp phím Windows + X và chọn Windows PowerShell như hình.
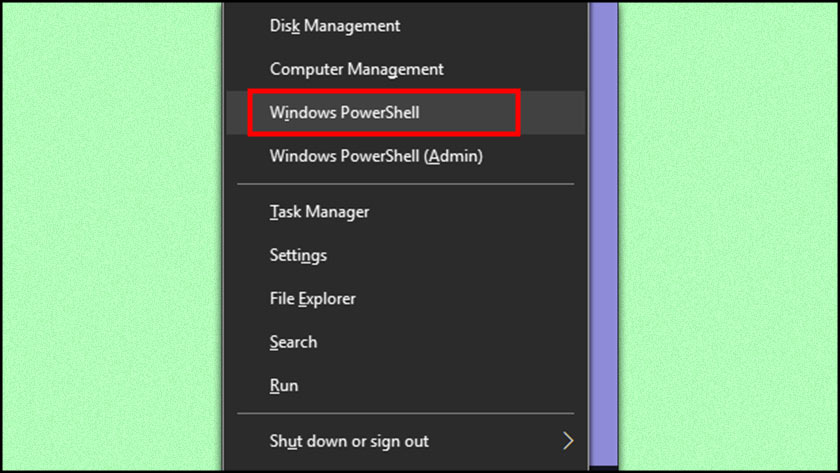
Cách dùng PowerShell kiểm tra pin laptop
Bước 2: Nhập dòng lệnh như cách trên vào cửa sổ Windows PowerShell:
powercfg/batteryreport và nhấn Enter.
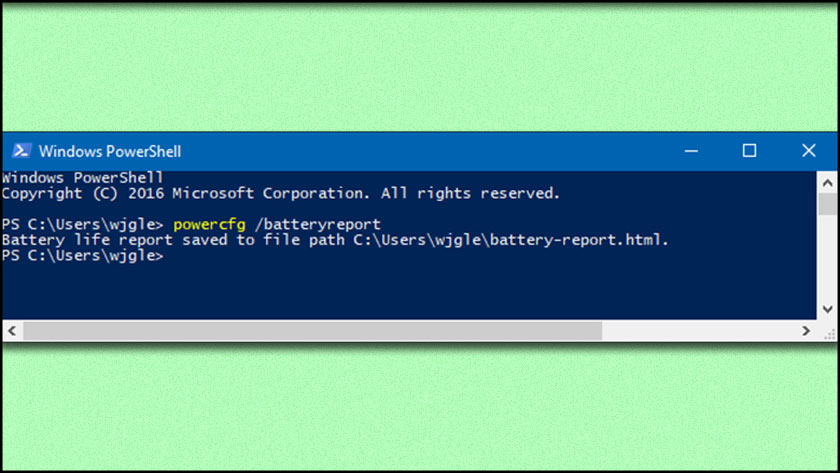
Nhập dòng lệnh
Các thông số về pin và cách xem sẽ được hiển thị như Command Prompt cho bạn.
Cách kiểm tra pin laptop bằng CPUID HWMonitor
Khác với 2 cách trên, cách này yêu cầu bạn phải tải phần mềm CPUID HWMonitor. Với phần mềm này, bạn sẽ kiểm tra được tuổi thọ và mức độ chai pin một cách nhanh chóng và hiệu quả hơn.
Các bước thực hiện kiểm tra pin như sau:
Bước 1: Tải và cài đặt phần mềm CPUID HWMonitor theo link bên dưới:
https://www.cpuid.com/downloads/hwmonitor/hwmonitor_1.28.exe
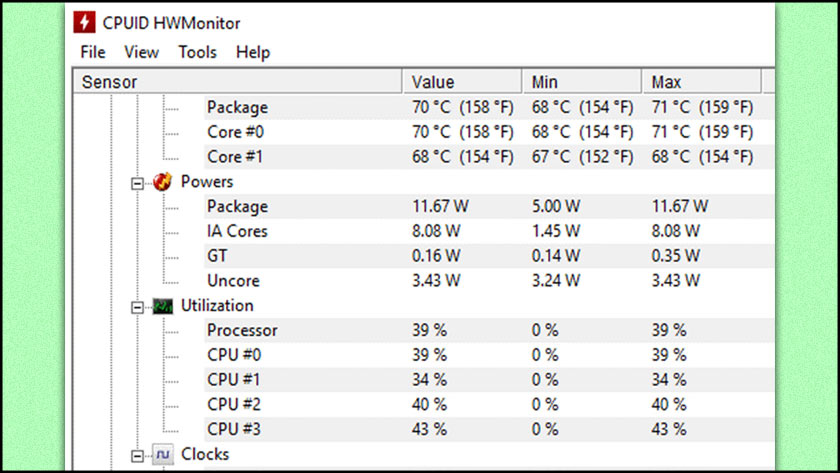
Cách kiểm tra pin laptop bằng CPUID HWMonitor
Bước 2: Tiếp theo, mở CPUID HWMonitor lên và kéo xuống mục Primary. Tại đây, bạn có thể kiểm tra các thông số pin của laptop:
- Designed Capacity: Mức pin từ nhà sản xuất.
- Current Capacity: Mức pin hiện tại của laptop.
- Wear Level: phần trăm chênh lệch giữa 2 thông số trên. Nếu thấp hơn mức 50%, điều đó thể hiện pin của laptop bị chai và cần được thay.
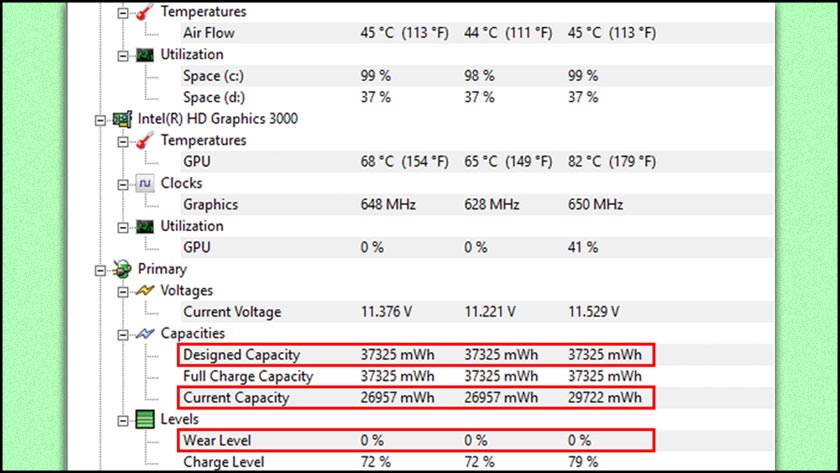
Mở CPUID HWMonitor lên
Phần mềm này sẽ giúp bạn theo dõi và cập nhật thường xuyên các thông số về tình trạng pin của laptop.
Những lưu ý trong khi sử dụng, hạn chế chai pin laptop
Chúng tôi sẽ gợi ý cho bạn các cách để hạn chế chai pin và kéo dài tuổi thọ cho pin trong thời gian sử dụng. Hãy cùng xem và áp dụng những thủ thuật hữu ích này ngay từ bây giờ nhé:
- Bạn nên sử dụng các loại sạc chính hãng hoặc bộ sạc đi kèm với sản phẩm. Vì đây là những bộ sạc được thiết kế tương thích với sản phẩm và mạch pin laptop.
- Tránh trường hợp vừa sử dụng vừa sạc pin trên laptop để hạn chế ảnh hưởng đến pin.
- Nên sạc pin cho laptop khi có thông báo hoặc pin đang ở mức 10 – 20%. Không nên để cạn pin hoặc sập nguồn.
- Thực hiện tắt máy đúng cách sau mỗi lần sử dụng.
- Nên có thời gian nghỉ cho laptop sau khi sạc đầy pin.
- Tận dụng tính năng Hibernate khi dung lượng pin về mức 3%. Thêm vào đó, hãy cho laptop nghỉ khoảng 5 tiếng rồi mới tiến hành sạc đầy.
- Đặt Laptop ở nơi khô thoáng, tránh những nơi có nhiệt độ cao và bề mặt phù hợp cho quá trình tản nhiệt của máy.
- Đem laptop đến các cửa hàng uy tín để vệ sinh máy định kỳ mỗi năm 1 lần. Việc này có thể giúp bạn tăng tuổi thọ cho cả pin và laptop của bạn.
- Tháo gỡ pin nếu bạn không thường xuyên sử dụng nhưng hạn chế để lâu sẽ gây ảnh hưởng tuổi thọ pin.

Lưu ý trong khi sử dụng, hạn chế chai pin laptop
Trên đây là những thông tin hữu ích cho bạn về cách kiểm tra pin laptop và thủ thuật bảo quản cho pin không bị chai. Hãy chia sẻ những thông tin này đến bạn bè và mọi người xung quanh để biết cách bảo quản laptop tốt nhất nhé!