Cách tạo boot từ ổ cứng di động nhanh chóng, hiệu quả nhất

Cách tạo boot từ ổ cứng di động sẽ là phương án tối ưu giúp bạn khởi động hoặc cài đặt lại chiếc máy tính bị lỗi. Có cách nào để tạo boot từ ổ cứng di động không? Hãy cùng tham khảo hướng dẫn chi tiết dưới đây để thực hiện cách tạo boot từ ổ cứng gắn ngoài nhanh chóng và hiệu quả nhé.
Tạo boot từ ổ cứng di động để làm gì?
Thực hiện cách cách tạo boot từ ổ cứng di động có tác dụng tương tự như khi bạn tạo boot USB. Ổ cứng di động được boot với mục đích để chứa hệ điều hành dùng cho mục đích sửa lỗi hoặc cài đặt lại Windows trên máy tính, laptop. Ngoài ra, ổ cứng di động boot còn được dùng để chứa các lệnh, chương trình có khả năng khắc phục các lỗi trên máy tính.
>>> Tham khảo thêm: Cách cài win trên ổ cứng di dộng đơn giản, nhanh chóng
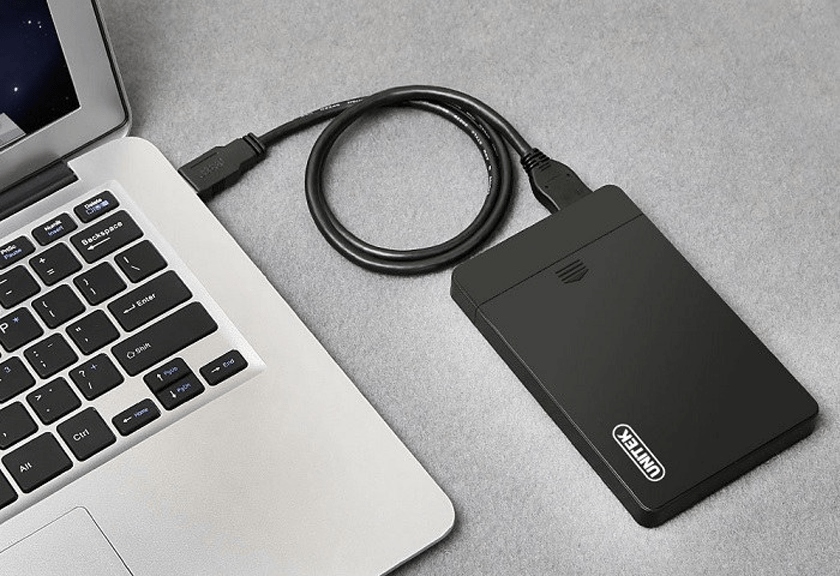
Với dung lượng lưu trữ lớn hơn rất nhiều so với USB, ổ cứng di động được boot sẽ là lựa chọn tối ưu để chứa các công cụ giúp việc sửa chữa, cài đặt lại phần mềm và hệ điều hành của máy tính trở nên dễ dàng, nhanh chóng và hiệu quả nhất.
Hướng dẫn cách tạo boot từ ổ cứng di động mới 2022
Có cách tạo boot từ ổ cứng di động nào đơn giản không? Trước khi thực hiện việc boot ổ cứng di động, cần phải chuẩn bị những gì? Hướng dẫn chi tiết dưới đây sẽ giúp bạn có thể boot ổ cứng di động một cách nhanh chóng và hiệu quả nhất.
Chuẩn bị
Trước khi thực hiện cách cách tạo boot từ ổ cứng di dộng, bạn cần phải chuẩn bị định dạng ổ cứng và tải ISO về máy theo hướng dẫn dưới đây:
- Bước 1: Gắn ổ cứng di động vào máy tính thông qua cáp kết nối. Bạn nên lựa chọn các loại cáp sử dụng cổng USB – A 3.0 hoặc USB – C nhằm đảm bảo tốc độ và tính ổn định trong quá trình boot ổ cứng
- Bước 2: Sau khi đã kết nối với máy tính, bạn cần mở “My Computer” để tiến hành định dạng hay Format ổ cứng. Hãy đảm bảo ổ cứng di động không chứa bất kỳ loại dữ liệu quan trọng nào để tránh việc mất dữ liệu sau khi format. Để định dạng ổ cứng, bạn cần nhấn chuột phải, chọn vào mục “Format”, sau đó chọn định dạng NTFS ở phần “File System” trong cửa sổ Format
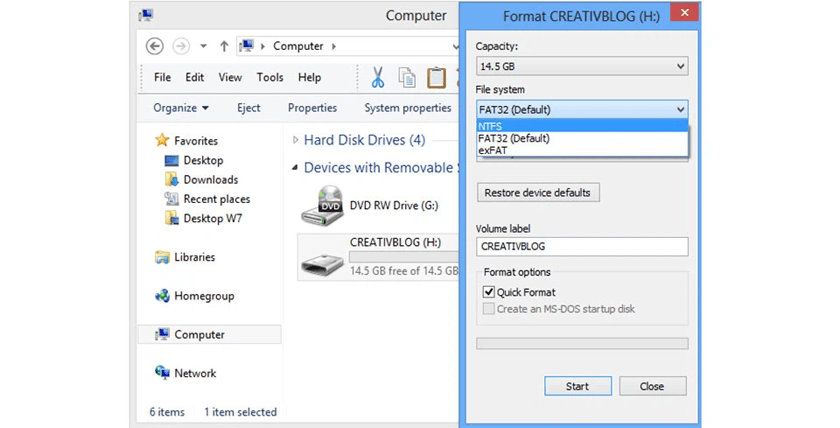
- Bước 3: Nhấn vào nút “Start” trong cửa sổ Format để quá trình định dạng lại ổ cứng được thực hiện
- Bước 4: Sau khi quá trình định dạng đã hoàn thành, bạn cần tải ISO của hệ điều hành bạn muốn vào ổ cứng di động. Bạn có thể tải ISO chính hãng của Windows 7/8/10 trực tiếp trên website của Microsoft về máy
>>> Tham khảo ngay: Ổ cứng di dộng là gì? Nên mua loại ổ cứng di động nào tốt?
Cách tạo boot từ ổ cứng di động nhanh chóng, hiệu quả nhất
Sau khi đã chuẩn bị đầy đủ theo các bước trên, hãy tiếp tục thực hiện theo hướng dẫn cách tạo boot từ ổ cứng di động dưới đây:
- Bước 1: Tải chương trình Windows 7 USB/DVD Download Tool trên website của Microsoft tại địa chỉ https://www.microsoft.com/en-us/download/details.aspx?id=56485 để việc boot ổ cứng di động trở nên đơn giản và nhanh chóng
- Bước 2: Sau khi đã cài đặt xong chương trình kể trên, bạn hãy khởi động chương trình. Tại màn hình chính của chương trình, hãy nhấn vào nút “Browse” để lựa chọn file ISO của hệ điều hành Windows mà bạn đã tải rồi bấm vào nút “Next”
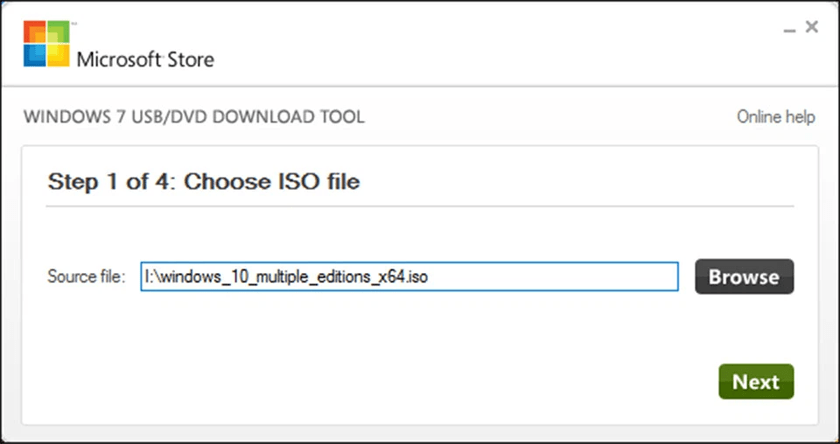
- Bước 3: Sau khi nhấn vào nút “Next”, chương trình sẽ cho phép bạn lựa chọn cách tạo boot. Để boot cho ổ cứng di động, bạn cần nhấn vào ô “USB device”
- Bước 4: Chương trình sẽ hỏi bạn có muốn thực hiện boot ổ cứng di động hay không. Để tiếp tục tạo boot, hãy nhấn vào nút “Begin copying”
Sau khi quá trình tạo boot trên linh kiện máy tính được hoàn thành, bạn sẽ thấy toàn bộ các dữ liệu ISO của hệ điều hành mà bạn tải về trước đó đã được sao chép sang ổ cứng di động. Tới đây, bạn đã hoàn tất được việc boot ổ cứng di động và có thể sử dụng nó để khởi động lại hoặc cài đặt mới cho các thiết bị laptop, PC gặp lỗi hay cần cài đặt lại Windows.
Tạm kết về cách tạo boot từ ổ cứng di dộng
Trên đây là chi tiết cách tạo boot từ ổ cứng di dộng nhanh chóng, hiệu quả nhất để bạn có thể tham khảo. Đi kèm với các hướng dẫn là hình ảnh của quá trình boot ổ cứng di động, giúp bạn có thể dễ dàng, nhanh chóng áp dụng hơn. Chúc bạn sẽ sớm tự mình boot ổ cứng di động thông qua những hướng dẫn trên đây.


![[Hướng dẫn] Cách chọn RAM cho laptop? Nên mua RAM laptop hãng nào?](https://thuthuatcongnghe.com.vn/wp-content/uploads/2019/11/cach-chon-ram-cho-laptop-nen-mua-ram-laptop-hang-nao.jpg)



