Hướng dẫy đẩy đủ cách tạo và sử dụng Google Form hiệu quả
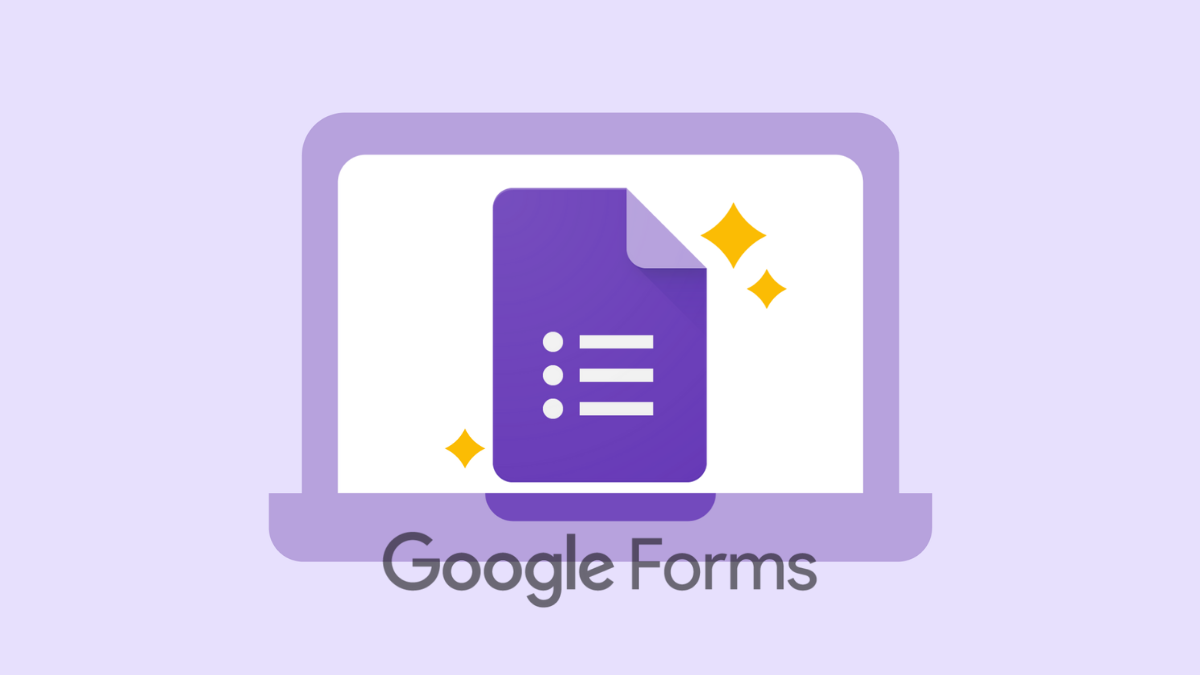
Cách tạo Google Form ngày càng được nhiều người quan tâm, nhất là trong thời đại mà nhu cầu sử dụng biểu mẫu khảo sát ngày càng nhiều. Vậy Google Form là gì? Có công dụng gì? Cách tạo Form khảo sát đẹp mắt như thế nào? Dưới đây là tổng hợp đầy đủ hướng dẫn các bước tạo và sử dụng Google Biểu mẫu chi tiết nhất, hiệu quả nhất.
Google Form là gì?
Google Form là công cụ hỗ trợ tạo và quản lý biểu mẫu khảo sát được phát triển bởi Google. Google Form (hay còn gọi là Google Biểu mẫu) được sử dụng cho mục đích thu thập thông tin dữ liệu từ các bảng khảo sát, phiếu đăng ký sự kiện,…
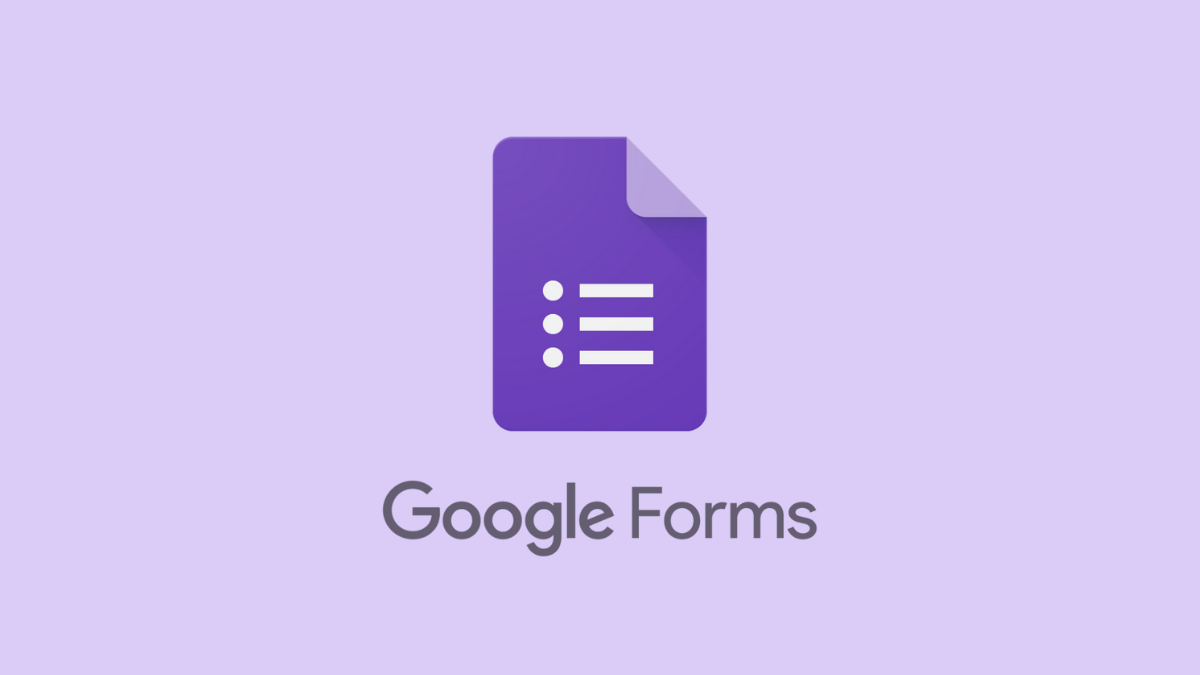
Bên cạnh đó, Google cũng được sử dụng như một công cụ trong giảng dạy: tạo bài thi, bài kiểm tra trực tuyến. Google biểu mẫu đa dạng trong việc tuỳ chọn dạng câu hỏi, cũng như đánh giám chấm điểm trực tiếp trên form, do đó được sử dụng rất thường xuyên.
Google Biểu mẫu có thể được chia sẻ một cách nhanh chóng và dễ dàng thông qua việc gửi liên kết trực tiếp, gửi Email đính kèm, nhúng Form vào trang website hoặc các bài Blog,… Dữ liệu thu thập được từ Google biểu mẫu sẽ lưu trữ bằng một bảng tính (Google trang tính) – cũng hoàn toàn miễn phí.
Tại sao Google Form được yêu thích?
Hiện nay có rất nhiều ứng dụng hỗ trợ khảo sát, tuy nhiên Google Form vẫn là sự lựa chọn hàng đầu bởi tính linh động, đa dạng biểu mẫu, cách tạo Google Form đơn giản và hoàn toàn miễn phí.
Tạo biểu mẫu trực tuyến dễ dàng
Với Google biểu mẫu, bạn có thể dễ dàng tạo biểu mẫu trực tuyến chỉ với thao tác kéo thả chuột. Trong Google Form luôn có sẵn nhiều tùy chọn, định dạng câu hỏi khác nhau. Bạn cũng có thể dễ dàng sắp xếp, tùy chỉnh các giá trị.
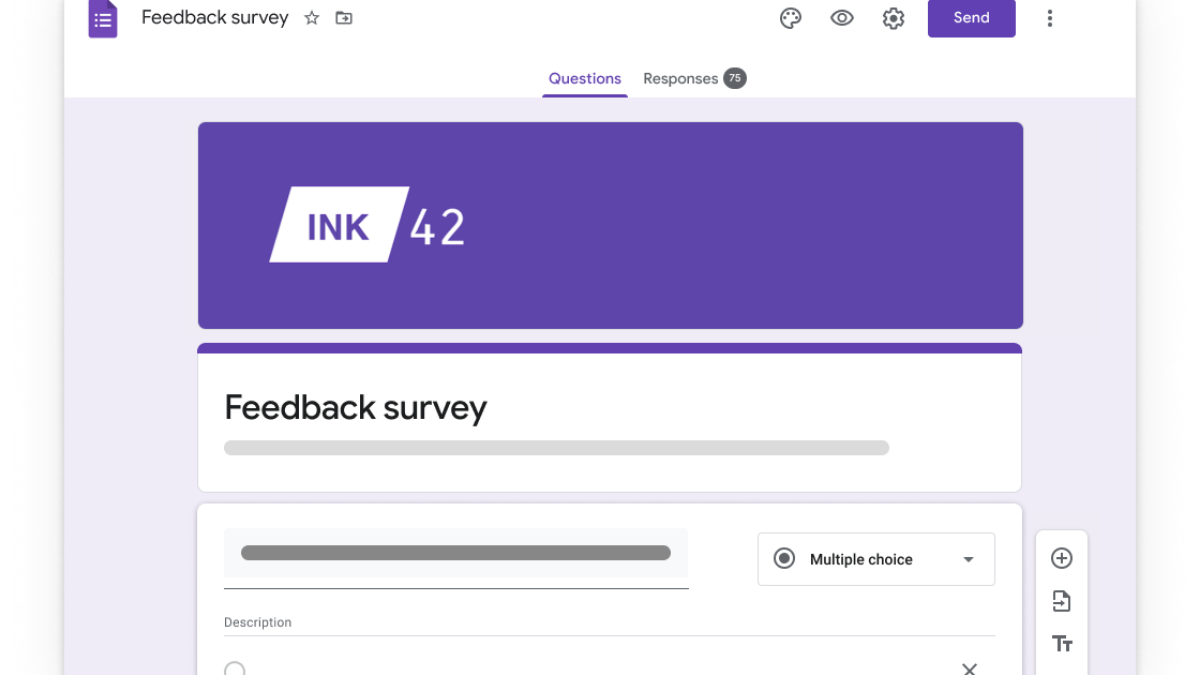
Tạo biểu mẫu trực tuyến không chỉ miễn phí mà còn vô cùng đơn giản, tiện lợi, không quá khó để giải thích vì sao Google Form lại được yêu thích như vậy.
Gửi những bản khảo sát đẹp mắt
Những bản khảo sát được tạo bởi Google Form đều có thể tùy chỉnh, thiết kế màu sắc, font chữ theo nhu cầu. Cho phép tạo một tài liệu khảo sát mang đặc điểm nhận diện của cá nhân, thương hiệu, tổ chức.
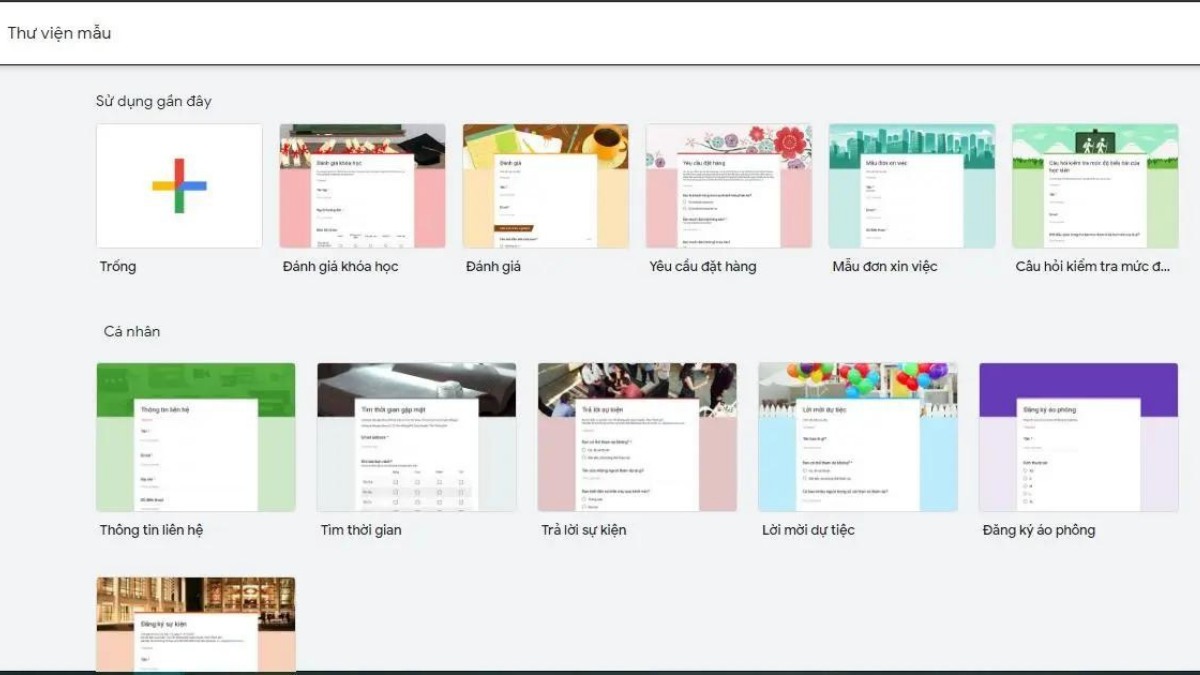
Đồng thời, bạn có thể tùy chỉnh logic hiển thị, hiển thị câu hỏi tiếp theo dựa trên câu trả lời, mang lại trải nghiệm tốt hơn, thu được nhiều dữ liệu hơn.
Đặc sắc hơn nữa, bạn có thể chèn logo thương hiệu, hình ảnh hoặc video trực tiếp trên biểu mẫu.
Phân tích dữ liệu câu trả lời
Song song với cách tạo Google Form, cách phân tích dữ liệu khảo sát thu được cũng được người dùng quan tâm. Với cách làm Google Form đơn giản nhất, dữ liệu được cập nhật tự động theo thời gian thực. Bạn có thể xem bản tóm tắt, biểu đồ dữ liệu một cách nhanh nhất.
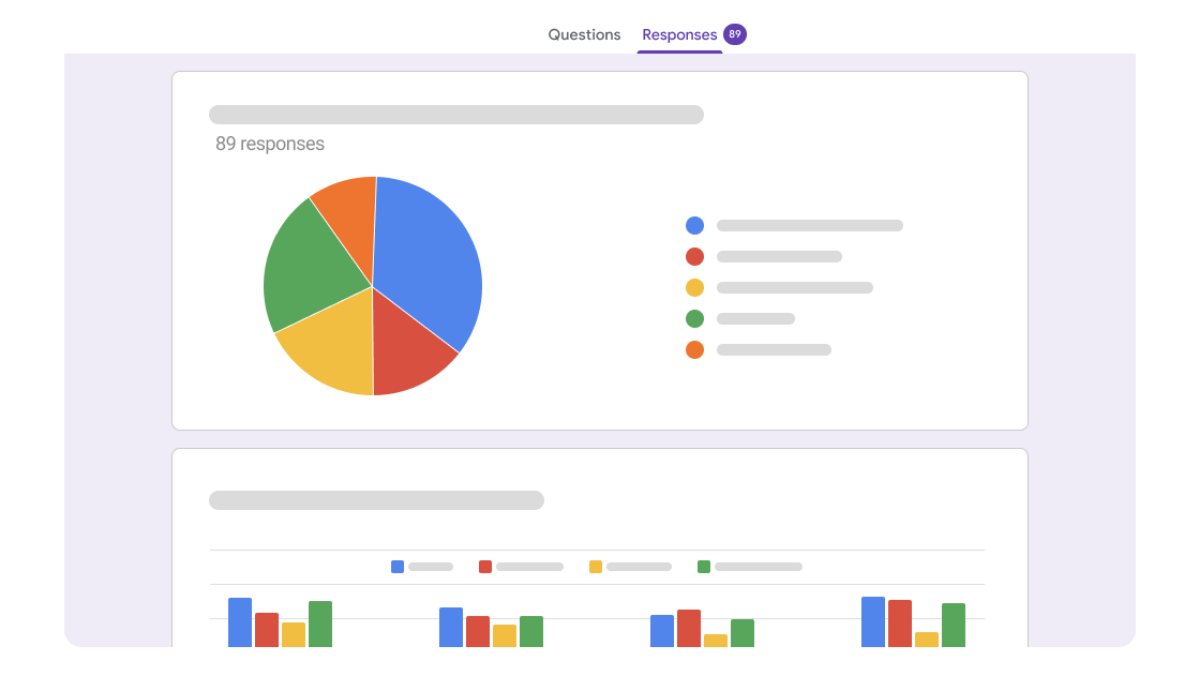
Bên cạnh đó, với số lượng dữ liệu nhiều, hoặc nếu bạn có nhu cầu xử lý thông tin phức tạp hơn, bạn có thể mở dữ liệu thô từ Google Sheet để tự động hoá dữ liệu và tiếp tục phân tích chuyên sâu hơn.
Làm việc cùng dữ liệu phản hồi chất lượng cao
Với Google Form, bạn có thể tạo biểu mẫu cá nhân linh hoạt, có thể truy cập, tạo mới, chỉnh sửa và chia sẻ form khảo sát bất cứ lúc nào, kể cả khi bạn đang di chuyển. Đồng thời, người khác cũng có thể tham gia trả lời khảo sát bất kỳ nơi nào, trên mọi loại thiết bị như điện thoại di động, máy tính bảng, laptop,…
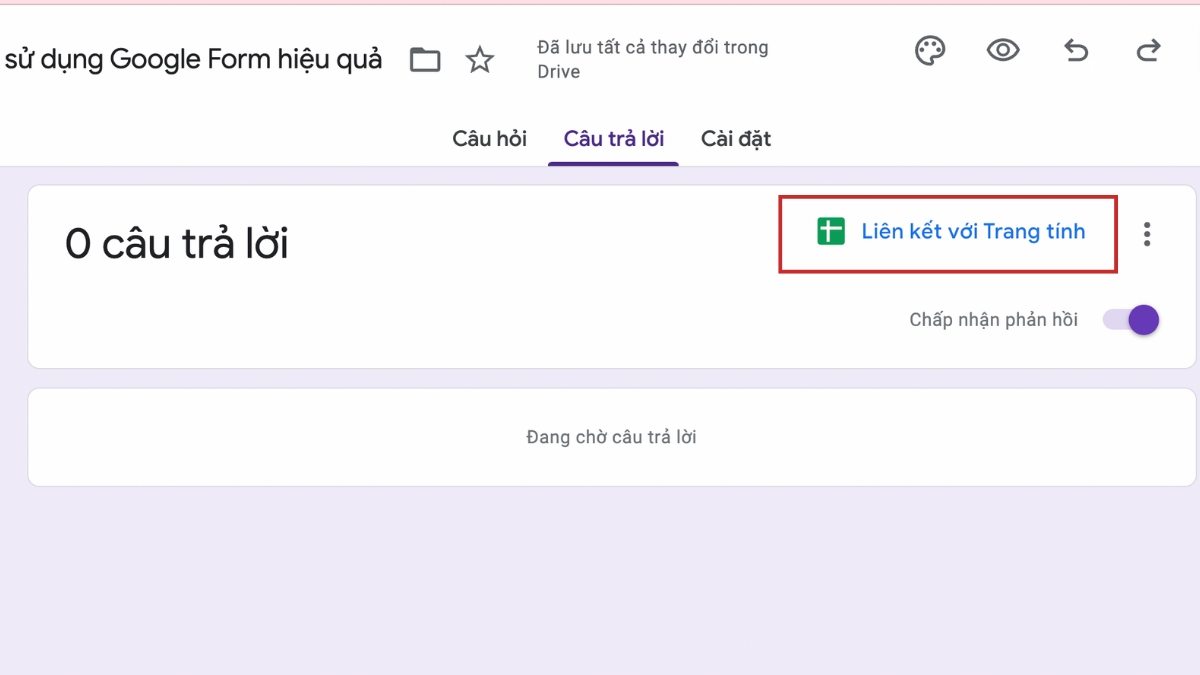
Bạn hoàn toàn có thể sử dụng cách tạo Google Form này để làm việc, tương tác với dữ liệu phản hồi cực nhanh và chất lượng.
Mỗi lượt khảo sát sẽ trả về dữ liệu tự động, để nhận được dữ liệu phản hồi chất lượng, bạn có thể sử dụng thông tin tích hợp để đặt quy tắc xác thực cho các phản hồi khảo sát. Ví dụ như đảm bảo các email làm khảo sát có định dạng phù hợp, hoặc các số nằm trong phạm vi được chỉ định trước.
Chia sẻ biểu mẫu qua email – đường liên kết hoặc trang web
Không chỉ đơn giản trong cách tạo gg form mà biểu mẫu miễn phí của Google còn đơn giản trong việc chia sẻ liên kết, gửi biểu mẫu khảo sát, giúp bạn thuận tiện và dễ dàng thu thập được thông tin dữ liệu cần thiết.
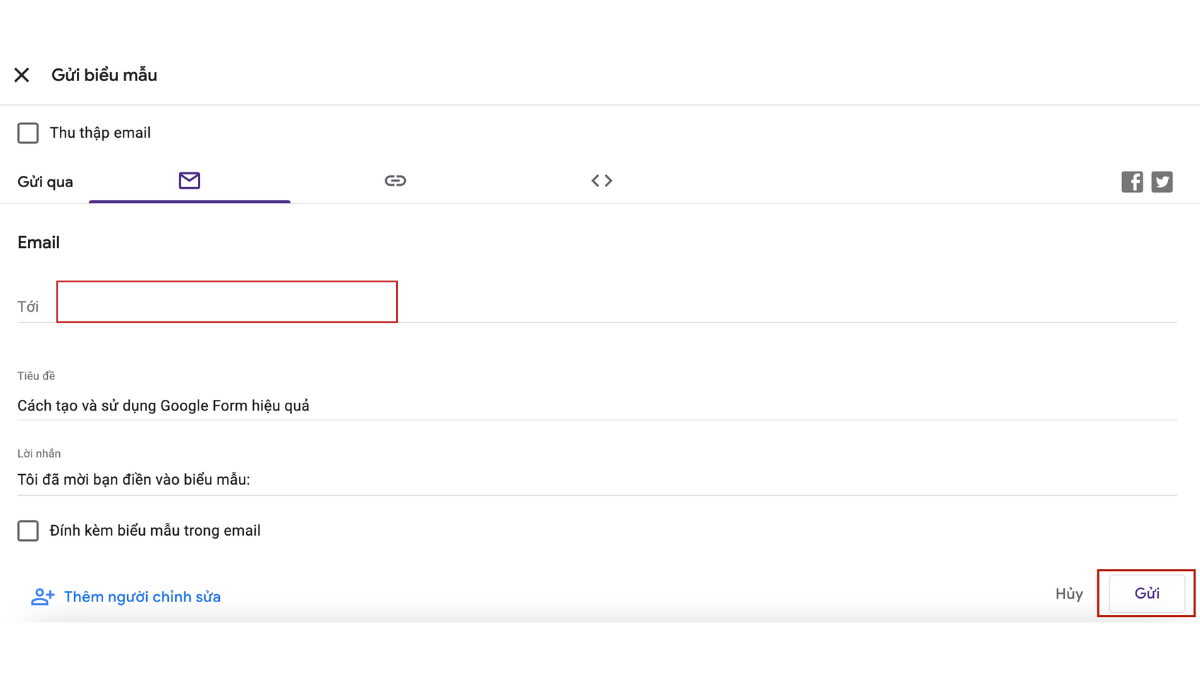
Biểu mẫu khảo sát có thể được nhúng vào trang web, nhấn chia sẻ liên kết lên các trang mạng xã hội, đính kèm trong email,… cực kỳ tiện lợi, giúp tiếp cận đối tượng khảo sát dễ dàng.
Không gian lưu trữ lớn
Một điểm hấp dẫn không kém khi sử dụng Google Form đó là không gian lưu trữ dữ liệu cực lớn. Bạn có thể tạo rất rất nhiều Biểu mẫu cá nhân khác nhau trên không gian Google Drive.
Đồng thời, dữ liệu thu được khi thực hiện biểu mẫu được lưu dưới dạng bảng tính Google Sheet – cũng được lưu trữ trên Drive với dung lượng cực lớn. Bạn không cần phải lo lắng, đắn đo khi thực hiện các khảo sát có quy mô lớn.
Cách tạo biểu mẫu cá nhân Google Form trên Google Drive
Google Drive được hiểu đơn giản là nơi để lưu trữ mọi tài liệu bạn làm việc trên nền tảng của Google, trong đó bao gồm Google Form.
Cách tạo Google Form chuyên nghiệp và xem câu trả lời
Biểu mẫu cá nhân trên GG Form có thể được và lưu trữ trên Google Drive. Để tạo biểu mẫu cá nhân trên Google Drive, bạn thực hiện các bước sau đây.
- Bước 1: Đăng nhập vào tài khoản Google của bạn, mở Google Drive. Sau đó click dấu “+” chọn Mới.
- Bước 2: Trong danh sách tùy chọn, click chọn Google Biểu mẫu
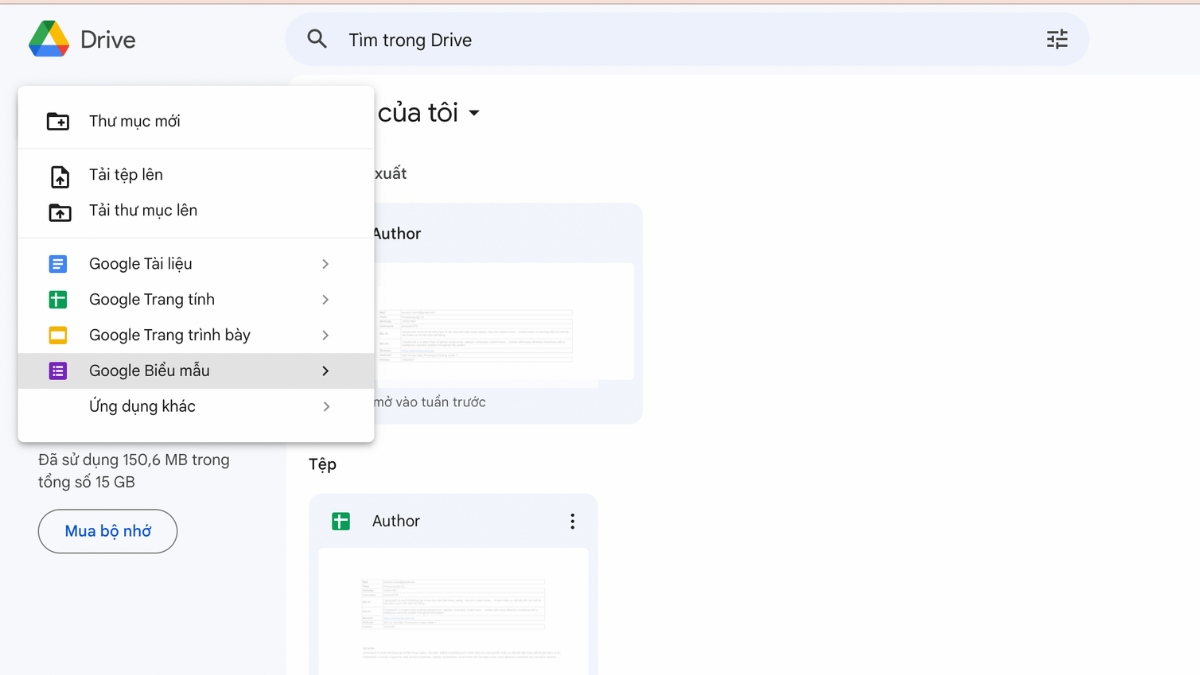
- Bước 3: Nhập tiêu đề và mô tả cho biểu mẫu.
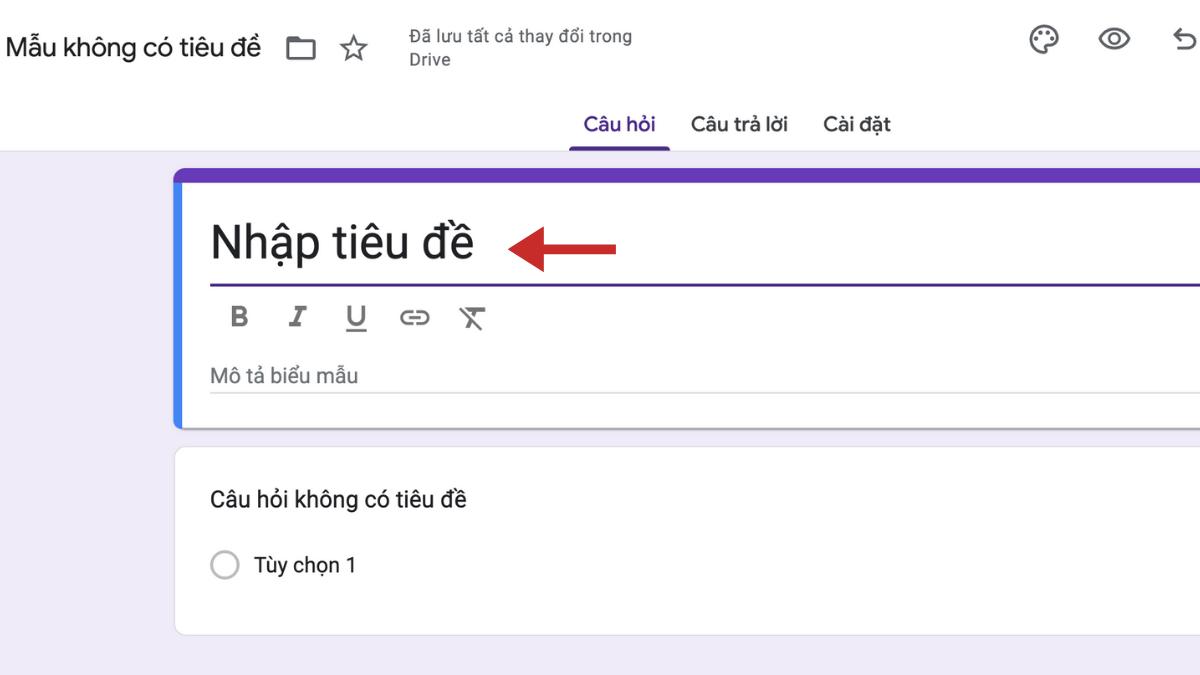
- Bước 4: Tùy chỉnh biểu mẫu khảo sát. Nhập câu hỏi cho khảo sát, chọn hình thức cho câu trả lời (định dạng câu trả lời cho câu hỏi trên ở dạng trắc nghiệm, đoạn văn bản, hộp kiểm hay ngày giờ,…)
- Bước 5: Chọn chế độ câu hỏi bắt buộc hoặc không bắt buộc. Bạn có thể thêm hình ảnh hoặc video cho câu hỏi.
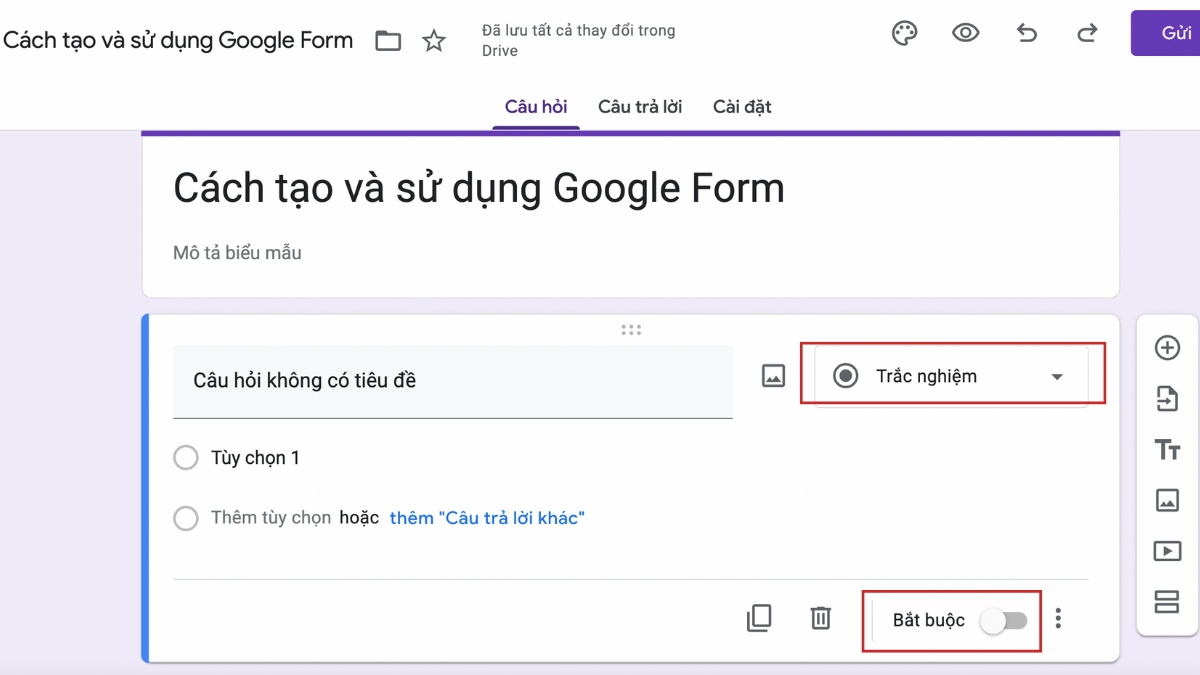
- Bước 6: Thiết kế giao diện, tùy chỉnh chủ đề, chọn hình ảnh hiển thị đầu trang, màu nền, phông chữ, kiểu chữ,…
- Bước 7: Xem trước bằng cách click biểu tượng con mắt trên góc phải biểu mẫu. Chia sẻ liên kết trực tiếp, chia sẻ qua mạng xã hội, email,… cho đối tượng bạn muốn tham gia làm khảo sát, đánh giá.
Cách chấm điểm câu trả lời trong Google Form
Bởi tính năng linh động mà Google Form đôi khi còn được sử dụng để phục vụ trong công tác giảng dạy và học tập, thực hiện các bài kiểm tra,… Trong Google Form, bạn có thể chấm điểm như một bài trắc nghiệm cực kỳ đơn giản.
Để sử dụng tính năng này, bạn cần soạn bộ câu hỏi và câu trả lời đúng tương ứng. Khi người thực hiện khảo sát chọn đúng đáp án, biểu mẫu sẽ tự động đánh giá.
- Bước 1: Đăng nhập tài khoản Googe và truy cập Google Forms.
- Bước 2: Nhấp biểu tượng dấu “+” để tạo biểu mẫu mới và cài đặt các mục dữ liệu bắt buộc (ví dụ: tên người thực hiện, mã số học sinh,…)
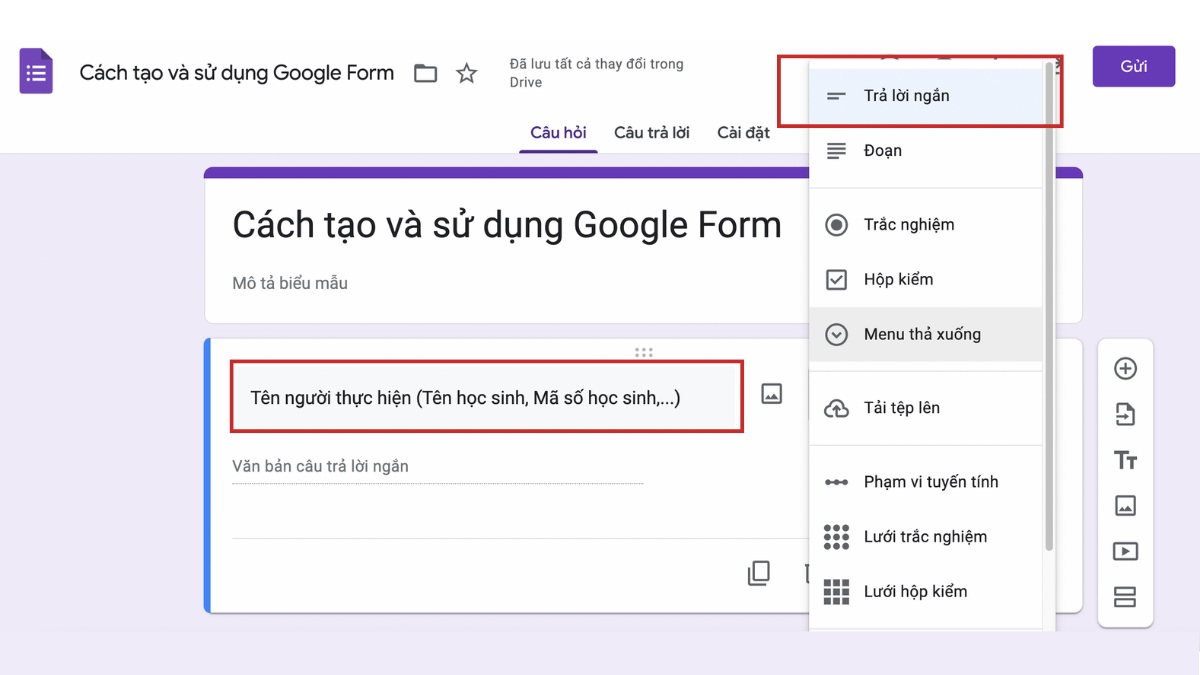
- Bước 3: Tạo một biểu mẫu dạng bài trắc nghiệm bằng cách nhấn vào biểu tượng “Thêm phần”. Lưu ý, phải chọn Thêm phần để tách biệt với mục thu thập thông tin phía trên.
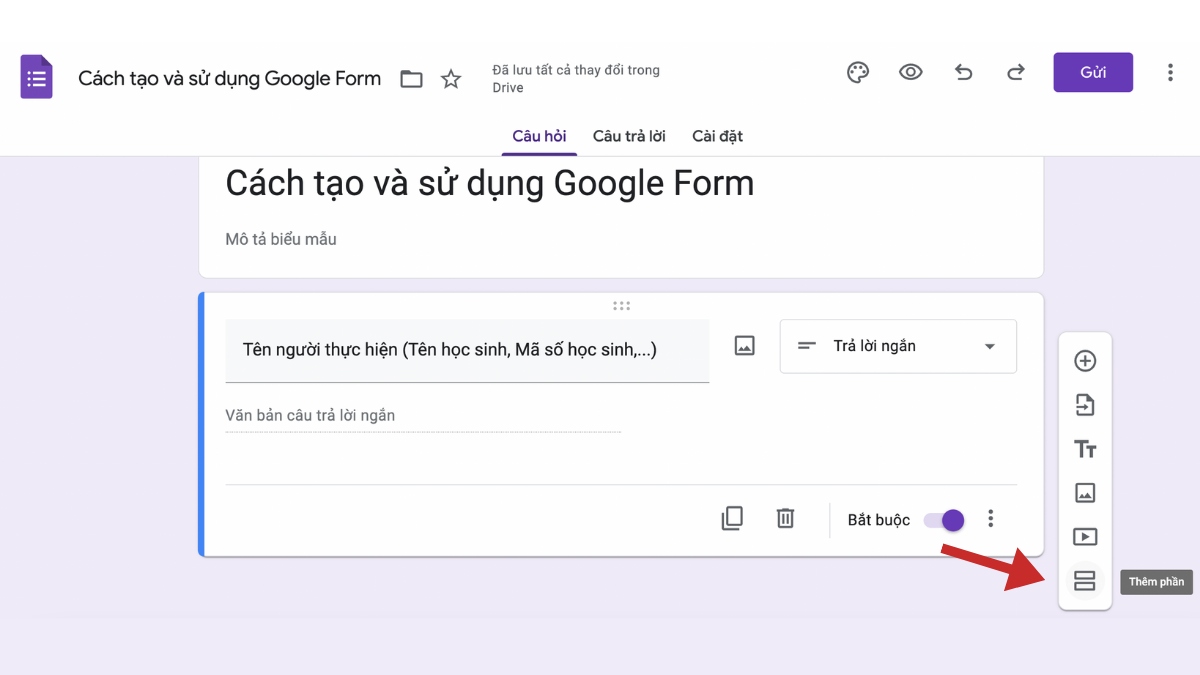
- Bước 4: Nhập tiêu đề chung cho câu hỏi.
- Bước 5: Nhấp dấu “+” ở cột công cụ để thêm câu hỏi.
- Bước 6: Chọn dạng câu hỏi Trắc nghiệm.
- Bước 7: Nhập nội dung câu hỏi, các đáp án để chọn lựa và kích hoạt “bắt buộc”. Có thể thêm hình ảnh nếu cần.
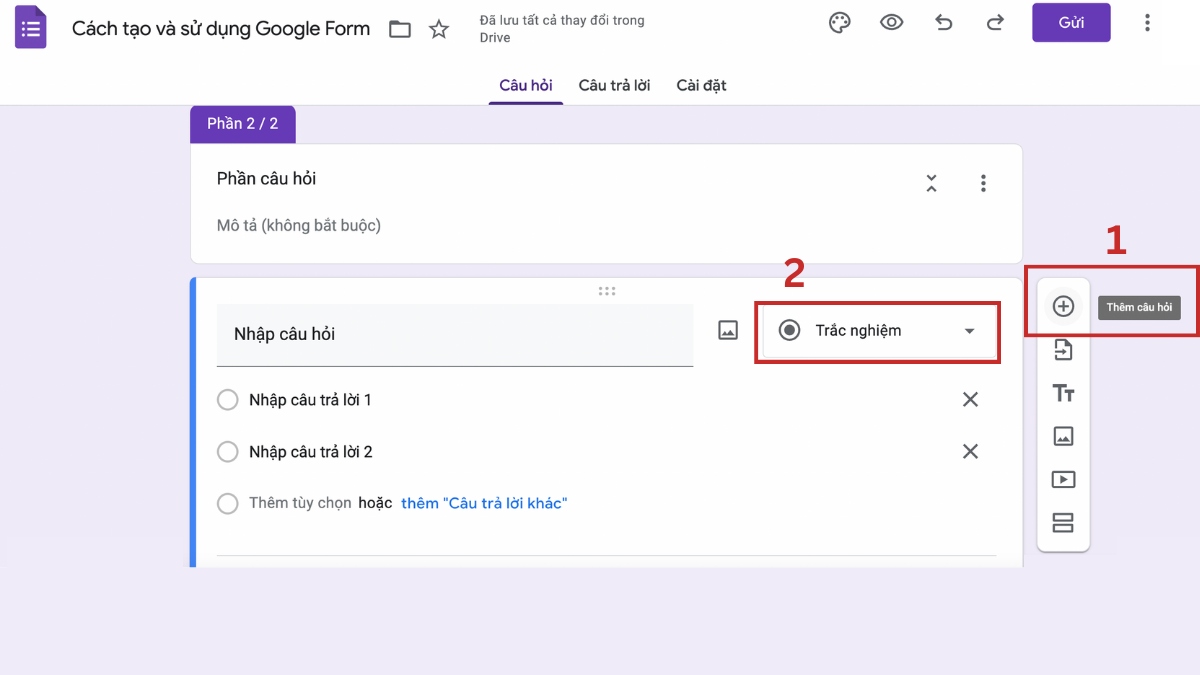
- Bước 8: Nhấn biểu tượng răng cưa trên cùng của giao diện. Sau đó nhấn mục Bài kiểm tra, kích hoạt chế độ Đặt làm bài kiểm tra => Nhấn Lưu.
- Bước 9: Tại giao diện mục Đáp án, hãy nhập câu trả lời đúng => Nhấn chọn vào câu trả lời.
- Bước 10: Nhập điểm số cho 1 câu trả lời đúng. => Nhấn Xong.
Tiếp tục nhấn “+” để thêm các câu hỏi trắc nghiệm khác.
Lưu ý:
- Nếu muốn giới hạn số lần gửi kết quả khảo sát và bắt buộc đăng nhập tài khoản Google, nhấn chọn Cài đặt => Chọn Cài Đặt chung => Giới hạn một lần trả lời.
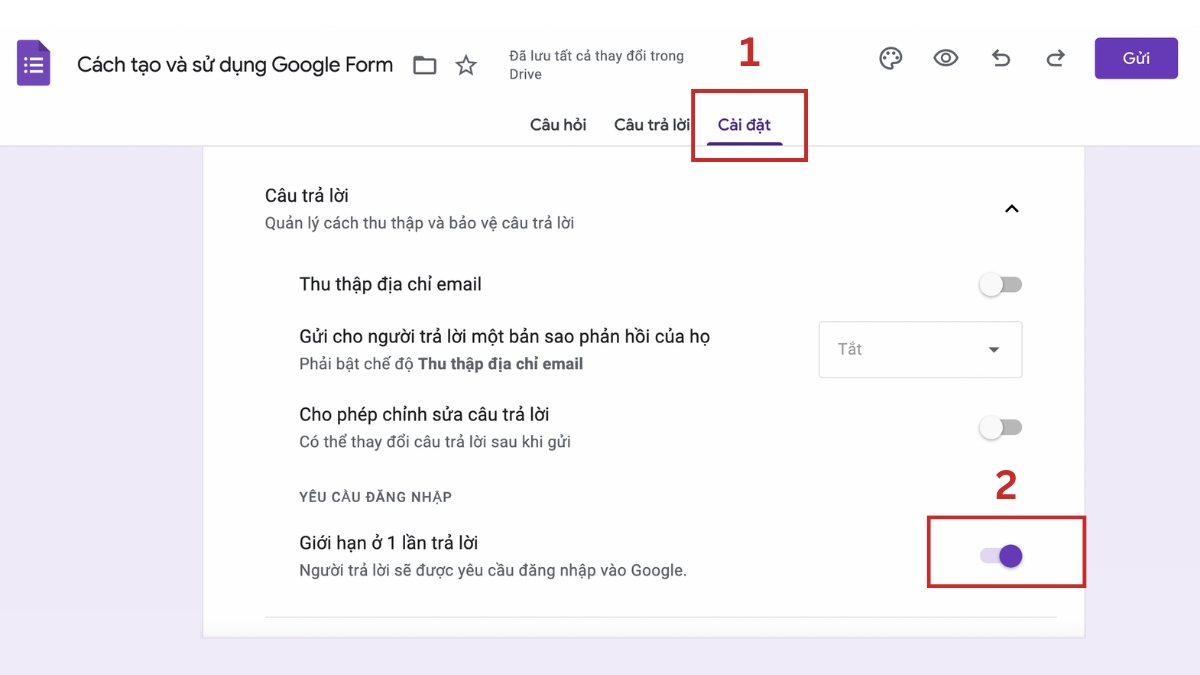
- Nếu muốn xáo trộn thứ tự câu hỏi, nhận Bản trình bày => Xáo trộn thứ tự câu hỏi. Tuy nhiên, nếu bạn muốn sử dụng tính năng này thì chỉ cần ghi nội dung của câu hỏi mà không được ghi số thứ tự.
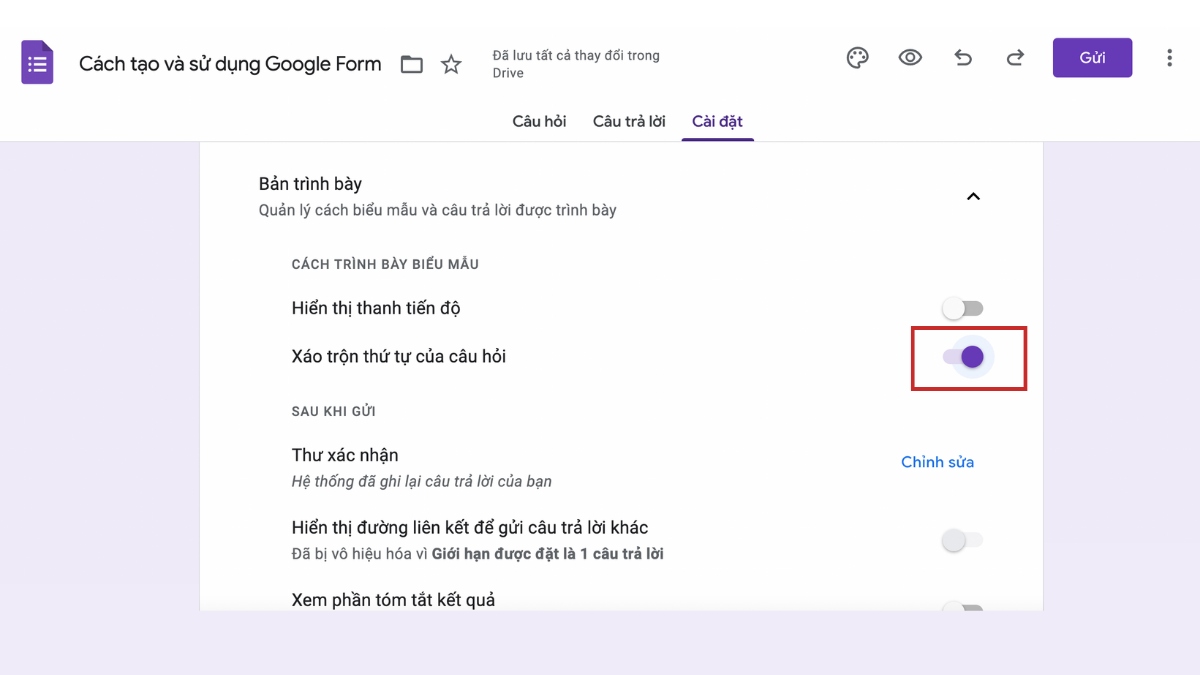
- Bước 11: Nhấn Gửi và sao chép URL để gửi biểu mẫu. Sau khi trả lời xong, biểu mẫu sẽ hiển thị ngay điểm số cho bảng trắc nghiệm.
Xem lại các biểu mẫu đã tạo trong Google Form
Bên cạnh cách tạo form khảo sát thì các bước để xem lại biểu mẫu đã tạo cũng được người dùng quan tâm. Để xem nhanh các biểu mẫu mà mình đã tạo trên Google Form, bạn cần truy cập trang chủ Google Form.
- Bước 1: Để lọc các biểu mẫu đã tạo, chọn “Do tôi sở hữu”.
- Bước 2: Sau khi chọn xong Google Form sẽ lọc ra các biểu mẫu được bạn tạo trong quá khứ.
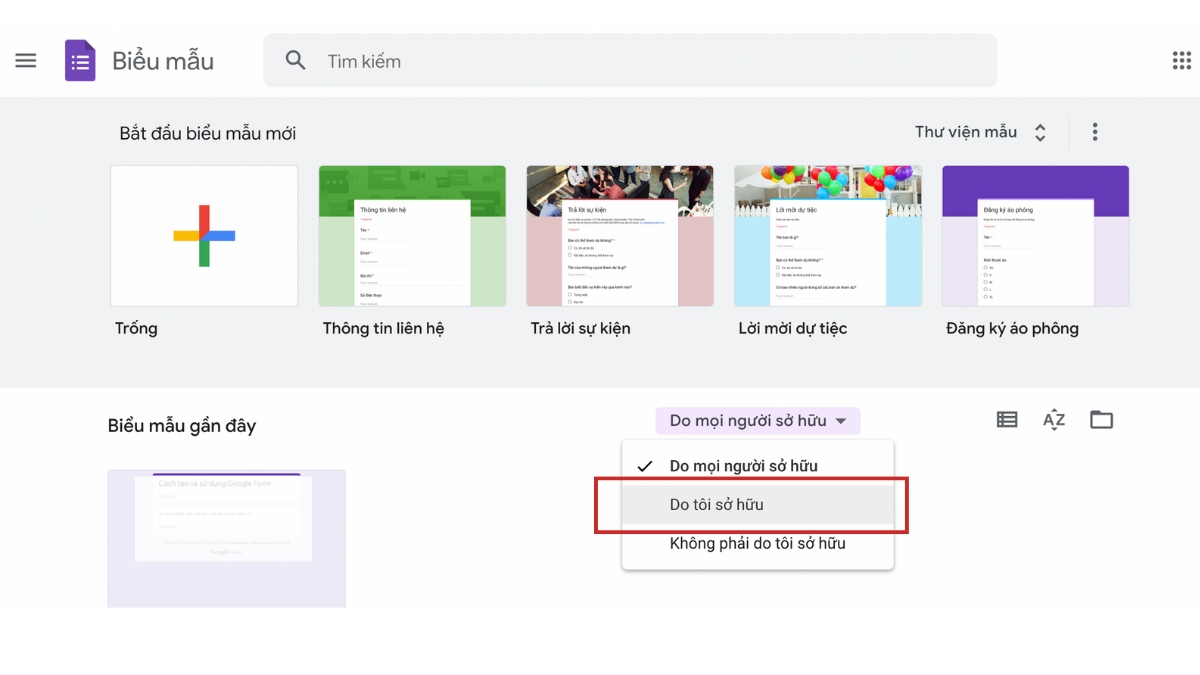
Cách xem lại câu trả lời trên Google Form
Khi bảng khảo sát Google Form được chia sẻ, thì các câu trả lời thu được chính là kết quả khảo sát. Chính vì thế, việc xem lại câu trả lời trên biểu mẫu là rất quan trọng, giúp bạn tổng hợp dữ liệu cũng như đo lường được khảo sát.
Các bước để xem lại bảng thống kê câu trả lời trên Google Form:
- Ở đầu biểu mẫu chọn mục câu trả lời
- Ở Bản tóm tắt: Bao gồm các biểu đồ thống kê về % người dùng chọn các đáp án.
- Cá nhân: Bảng khảo sát chi tiết của từng người dùng.
Cách làm biểu mẫu cá nhân Google Form
Có nhiều bước và nhiều tùy chọn khác nhau để phục vụ nhu cầu của người dùng khi tạo 1 bảng khảo sát. Dưới đây là một vài hướng dẫn cách làm Google Form cá nhân.
Cách tạo câu hỏi trên GG Form khảo sát
Cách tạo Google Form khảo sát mang tính hoàn thiện, bạn có thể sử dụng các dạng câu hỏi khác nhau kết hợp các dạng khảo sát như chọn đáp án đúng nhất, đánh giá trên thang điểm cho sẵn,…
Để tạo một câu hỏi mới trên Form khảo sát cực kỳ đơn giản, bạn chỉ cần một thao tác như sau:
- Bước 1: Click chọn icon “+” trên thanh công cụ.
- Bước 2: Trên Google form sẽ được chèn thêm một ô câu hỏi mới. Giờ đây bạn chỉ cần điền câu hỏi và các đáp án có sẵn vào ô.
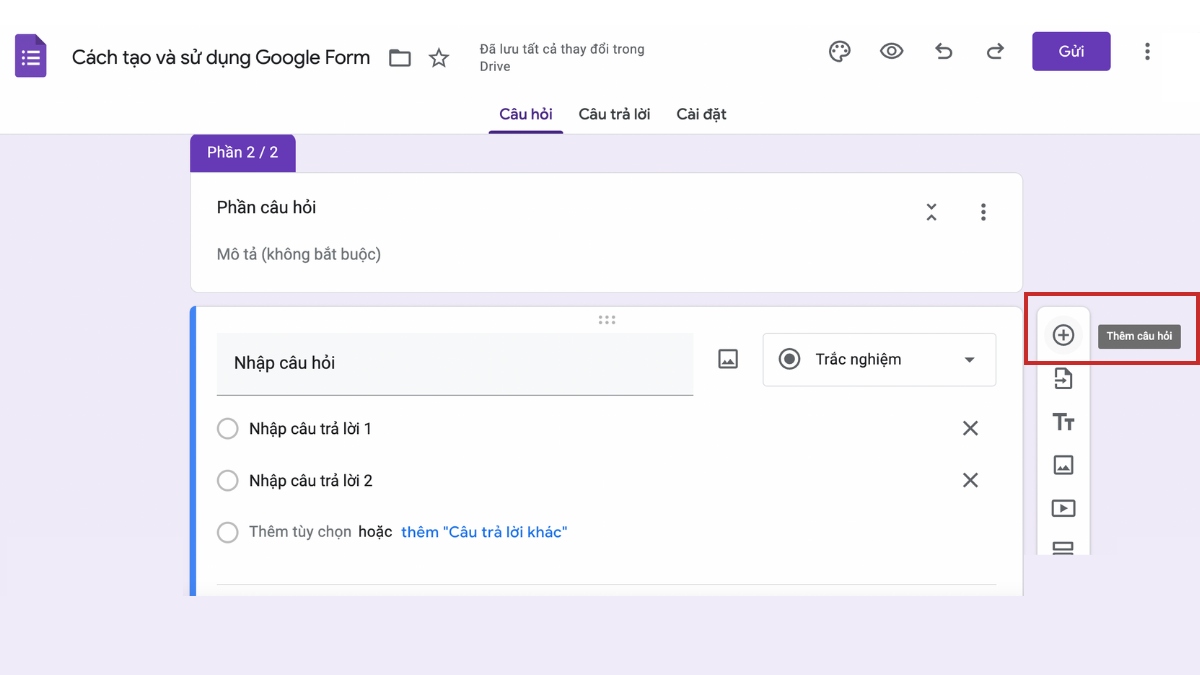
Các loại câu trả lời của Google Form
Tương tự như tạo câu hỏi, câu trả lời trên Google Form cũng vô cùng đa dạng. Dưới đây là một số dạng câu trả lời trên Google Form mà bạn có thể sử dụng trong những trường hợp khác nhau, cùng điểm qua các dạng câu trả lời này nhé:
- Trả lời ngắn, trả lời dạng một đoạn: thường sử dụng cho các câu hỏi mở, bài tập tự luận, nêu cảm nghĩ, đề xuất,…
- Trắc nghiệm: Chỉ được chọn 1 phương án
- Hộp kiểm: Chọn 1 trong nhiều đáp án có sẵn
- Menu thả xuống: Chọn 1 đáp án trong list câu trả lời có sẵn
- Phạm vi tuyến tính: Đánh dấu theo thang điểm 1 -> 5, thường được dùng trong các câu hỏi đánh giá mức độ
- Lưới hộp kiểm/trắc nghiệm: Bảng câu hỏi trắc nghiệm
- Ngày, giờ: Câu trả lời dựa trên mốc thời gian
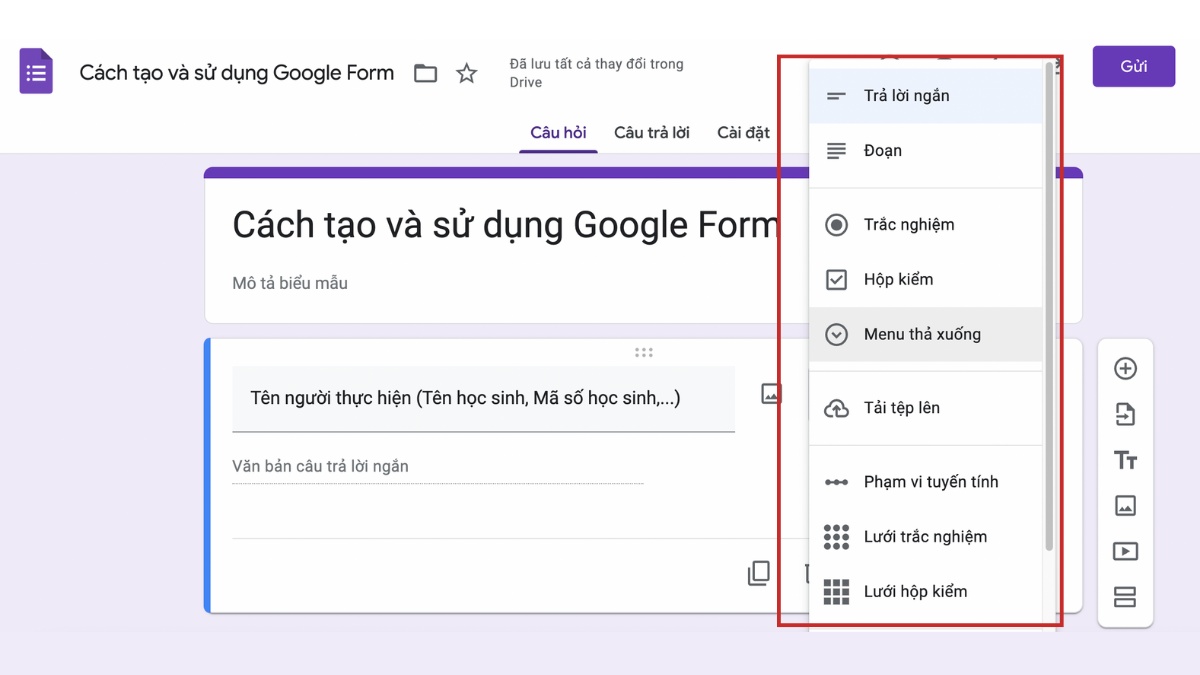
Cách chèn hình/video vào Google Form
Google Form cho phép người dùng chèn hình ảnh cũng như video vào biểu mẫu, để chèn hình ảnh cần làm theo các bước sau:
- Bước 1: Click vào biểu tượng hình ảnh ở góc phải màn hình, tại đây bạn có thể chọn tải ảnh từ máy lên hay lấy ảnh từ các nguồn khác hoặc drive.
- Bước 2: Đối với video thì bạn sẽ click vào biểu tượng video trên thanh công cụ, tìm kiếm video trên youtube hoặc dán đường link vào form nếu bạn có sẵn url.
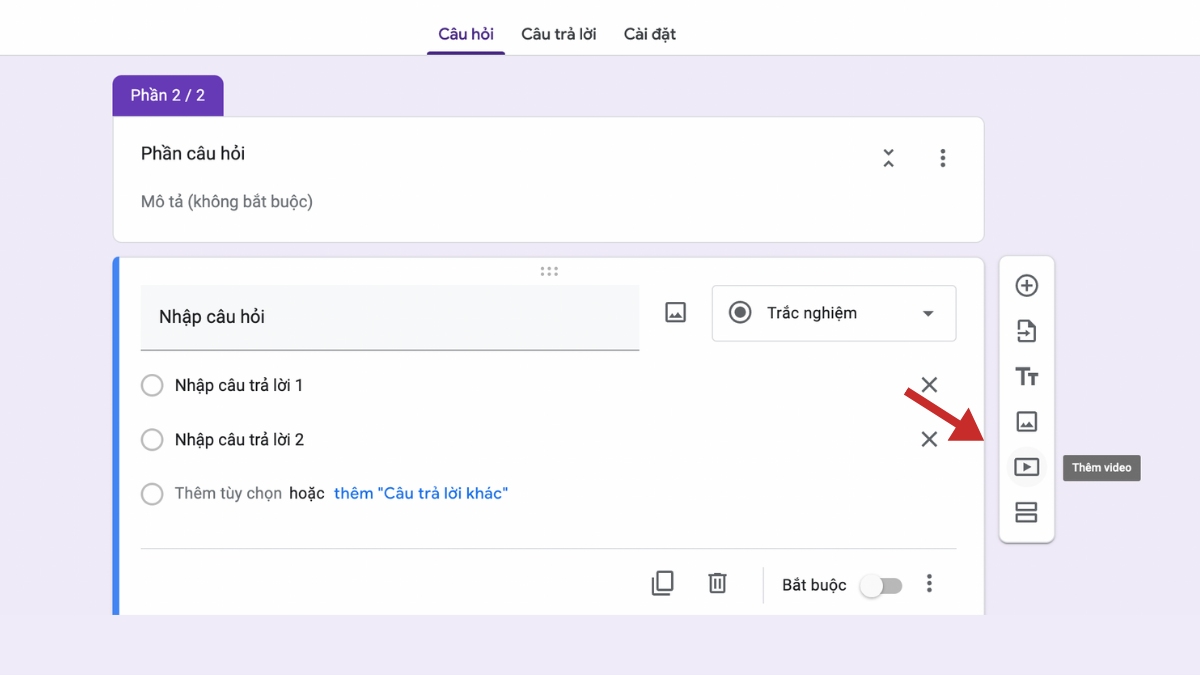
Cách thêm tiêu đề mới cho Google Form
Để thêm một tiêu đề mới vào Google Form, chúng ta chỉ cần click vào biểu tượng “TT” trên thanh công cụ. Ngay sau đó một bảng tiêu đề trống sẽ hiện ra, bạn chỉ cần điền tiêu đề mình muốn vào ô.
Cách tách biểu mẫu trong Google Form
Việc tách biểu mẫu Google form thành từng phần sẽ giúp cho người dùng có thể phân nhóm dữ liệu tốt hơn cũng như giúp việc quản lý dữ liệu trở nên đơn giản hơn. Sau đây là một số bước để tách biểu mẫu:
Click vào câu hỏi mà bạn muốn tách đoạn, chọn biểu tượng dấu “=” Thêm phần ở thanh công cụ. Sau đó biểu mẫu sẽ được thêm vào một đoạn mới.
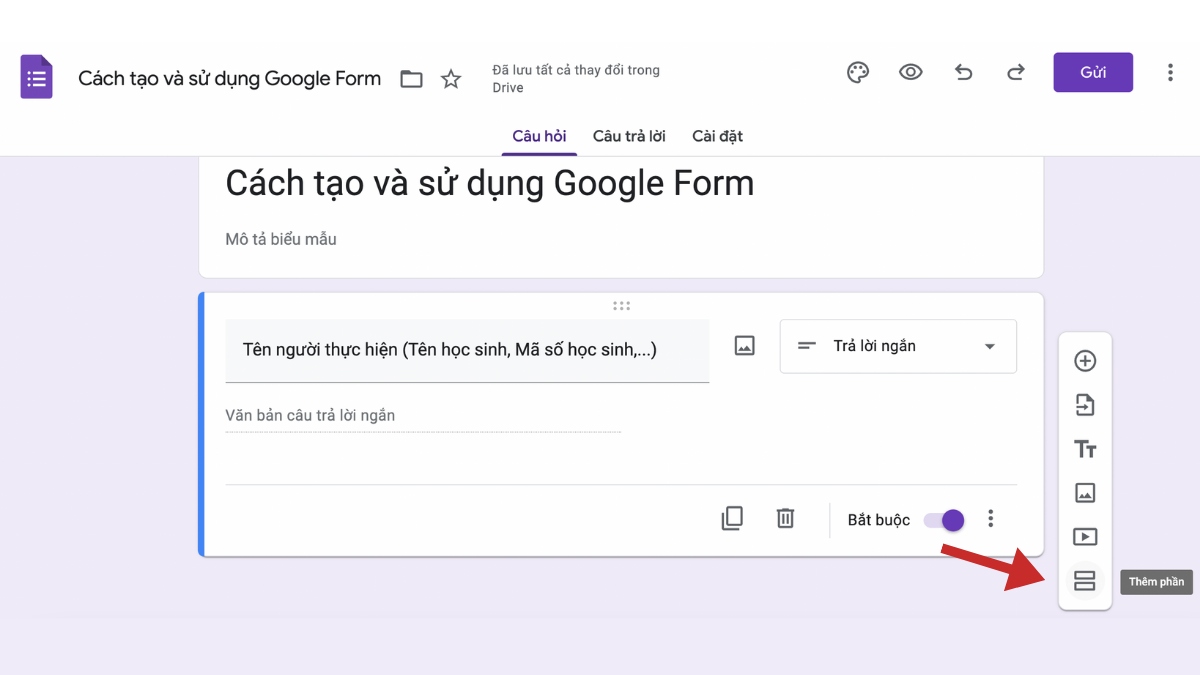
Cách chọn tông màu nền cho Google Form
Hiện tại, khi tạo các tạo biểu mẫu cá nhân bạn có thể thay đổi, tuỳ chọn phông màu nền cho biểu mẫu. Màu nền trên Google Form sẽ giúp nổi bật nội dung được khảo sát. Các bước để chọn tông màu nền:
- Bước 1: Nhấn vào biểu tượng bảng màu ở góc trên màn hình
- Bước 2: Ở mục màu bạn có thể chọn các màu có sẵn trong ô hoặc tự chọn màu ưa thích của mình trong bảng màu.
Ngoài ra bạn còn có thể upload thêm một ảnh đại diện cho google Form ở mục chọn hình ảnh.
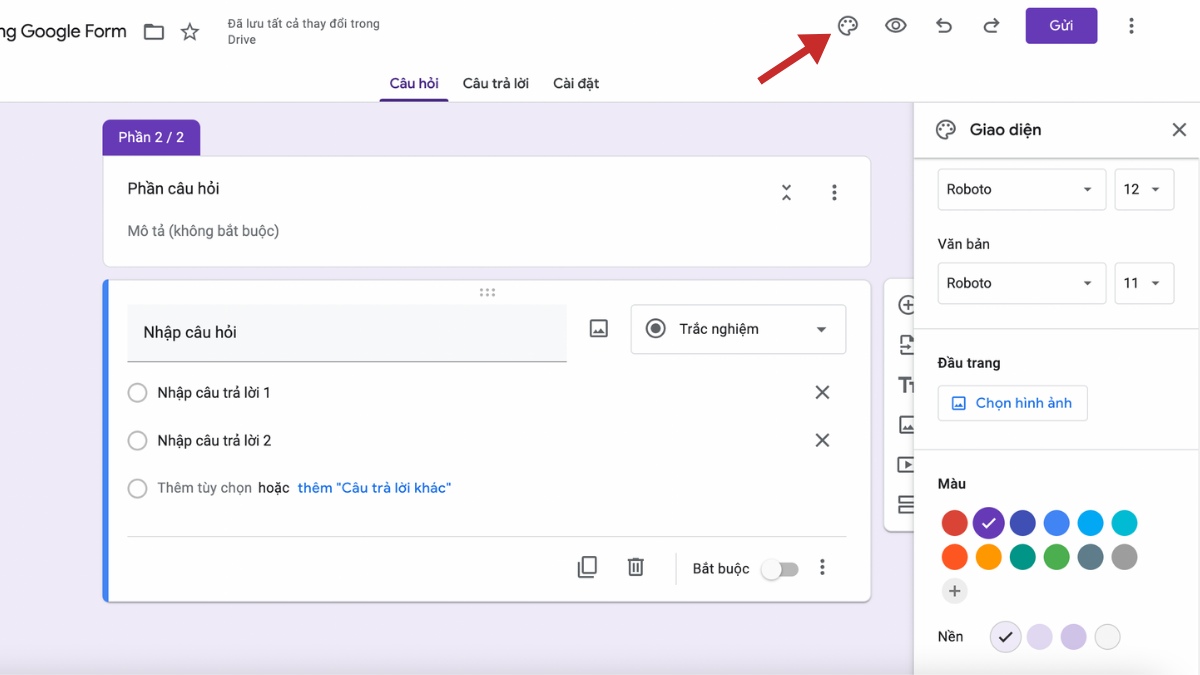
Cách tạo sheet nhập data khách hàng tham gia khảo sát
Các dữ liệu được thu thập trên Google form có thể được tổng hợp thành một sheet thông qua các bước:
- Bước 1: Ở trang chủ của google Form, chọn mục “câu trả lời”
- Bước 2: Mục câu trả lời sẽ bao gồm các biểu đồ thống kê về câu trả lời.
Để tạo một sheet data khảo sát chúng ta chọn liên kết với trang tính.
- Bước 3: Bạn có thể chọn tạo một sheet mới hoặc ghi dữ liệu vào sheet hiện có.
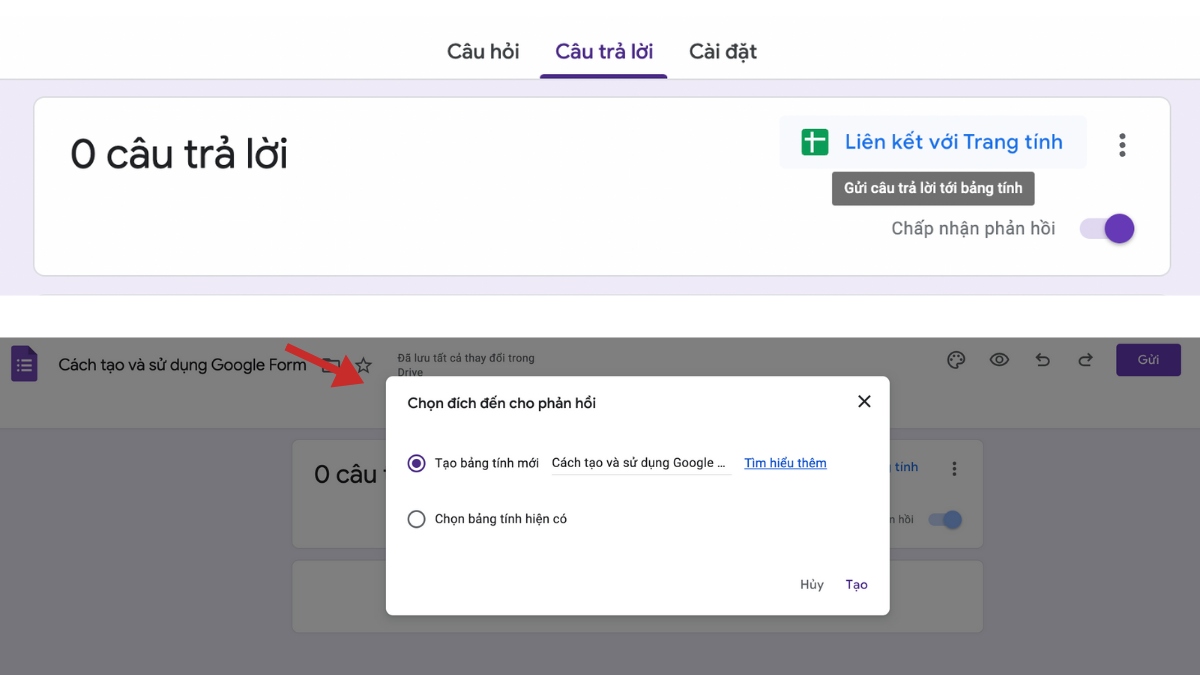
- Bước 4: Sau khi liên kết thành công bạn sẽ được chuyển hướng sang Google Sheet chứa dữ liệu. Dữ liệu trong sheet sẽ bao gồm số lượng người trả lời từng câu hỏi và thời gian trả lời.
Cách gửi biểu mẫu
Khi toàn bộ các dữ liệu trong Google Form đã được điền đầy đủ, người dùng có thể chia sẻ form đến những người dùng khác thông qua nút “gửi”.
Sau đó một màn hình sẽ hiển thị cho phép bạn nhập các thông tin như tiêu đề, nội dung, địa chỉ email của người nhận. Cùng với đó bạn cũng có thể chia sẻ form khảo sát của mình thông qua các nền tảng mạng xã hội như Twitter, Facebook.
Cách tích hợp Google Form vào web WordPress
Để thu thập thông tin của người dùng Website tốt hơn thì việc tích hợp Google Form vào WordPress là hết sức cần thiết. Các bạn cần làm theo một số bước sau để có thể tích hợp thành công Google Form:
- Bước 1: Tạo một form mới
- Bước 2: Điền các trường thông tin như câu hỏi, câu trả lời, hình ảnh một cách nhanh chóng nhất
- Bước 3: Sau khi hoàn thành dữ liệu, bạn chọn nút gửi ở góc phải màn hình.
Trong mục “<>” bạn sẽ nhìn thấy một đường link ở mục Embed html, tiến hành copy đường link này.
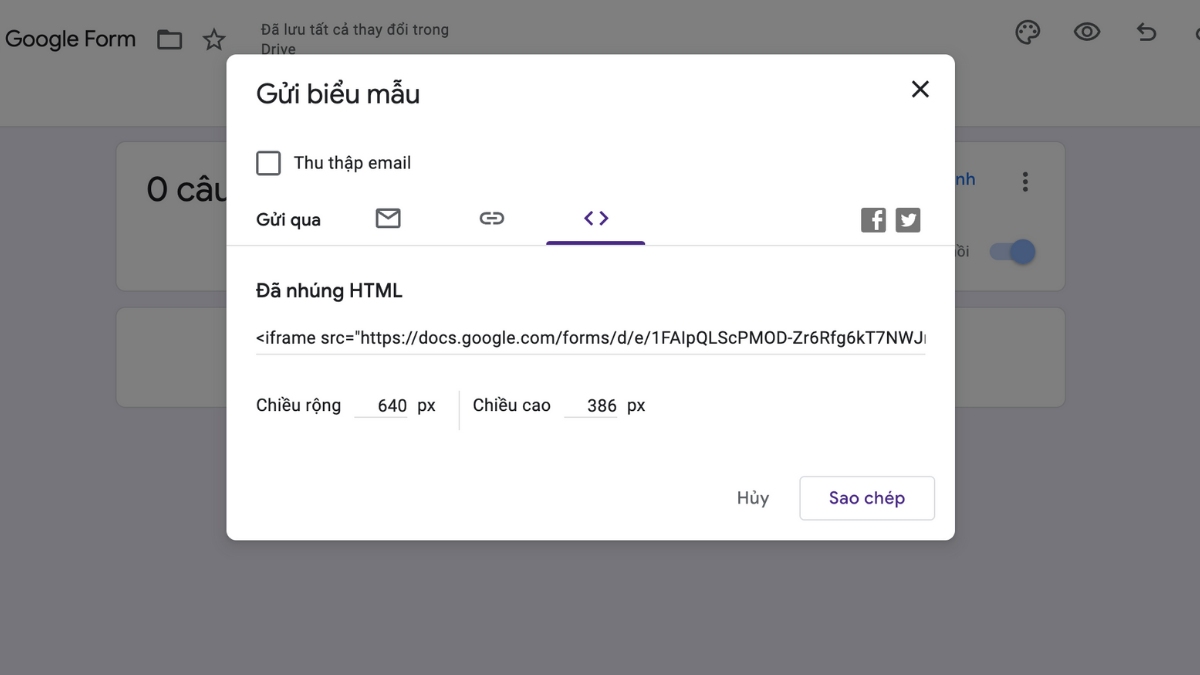
- Bước 4: Để chèn Google Form này vào bài viết trên WordPress. Nhấn chọn khung bài viết, nhấn chọn dấu ba chấm > Edit as html. Sau đó bạn sẽ tiến hành chèn link đã được copy ở google Form vào WordPress.
- Bước 5: Sau khi hoàn thành bạn có thể xem trước cách hiển thị của Google Form trên Website bằng nút review. Và khi mọi việc đã hoàn thành, bạn chọn Punish để hiển thị bài viết mới lên Website.
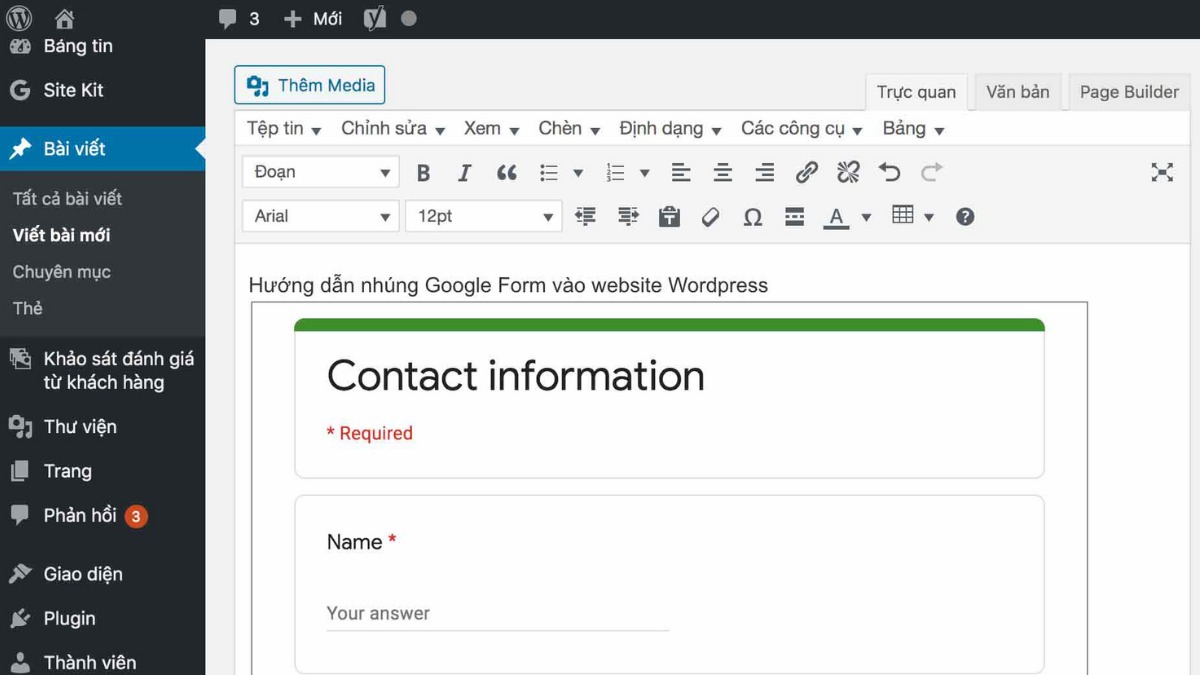
Tính năng mới của Google Form
Cách tạo Google Form là một trong những ứng dụng vô cùng tiện lợi để thu thập dữ liệu từ những cuộc khảo sát. Do đó để nâng cao trải nghiệm của người dùng và làm việc thu thập dữ liệu trở nên dễ dàng hơn Google đã cập nhật một số tính năng mới như:
- Gợi ý câu trả lời cho các câu hỏi
- Câu trả lời tự động hoàn thành
- Tự động chấm điểm
Gợi ý câu trả lời cho các câu hỏi
Công nghệ trí tuệ nhân tạo (AI) đã được sử dụng để dự đoán câu trả lời phù hợp khi người dùng tiến hành tạo câu hỏi, từ đó đưa ra những câu trả lời được gợi ý một cách phù hợp nhất.
Câu trả lời tự động hoàn thành
Tính năng mới này được Google tích hợp trên Google Form nhằm mục đích giúp người dùng tiết kiệm thời gian hơn khi nhập các câu trả lời. Ví dụ khi bạn gõ một từ khóa nào đó vào ô trả lời, Google Form sẽ gợi ý một câu trả lời liên quan đến từ khóa được gõ.
Tự động chấm điểm
Tự động chấm điểm là một tính năng giúp người dùng có thể sử dụng Google Form như một bài thi trắc nghiệm. Tất cả những gì bạn cần làm chỉ là chuẩn bị câu hỏi và đánh dấu những câu trả lời đúng. Khi người dùng tiến hành trả lời câu hỏi thì Google Form sẽ tự đánh giá nó.
Các bước để sử dụng tính năng tự động chấm điểm
- Bước 1: Ở trang chủ của Google Form bạn nhấn vào biểu tượng dấu “+” để tạo một form mới
- Bước 2: Sau khi tạo form mới thành công, nhấn chọn biểu tượng bánh xe (bánh răng cưa) ở góc phải màn hình
- Bước 3: Khi bảng cài đặt hiện lên chúng ta sẽ tiến hành cấu hình các tùy chọn sau:
- Chọn tab bài kiểm tra và bật tùy chọn “Đặt làm bài kiểm tra”.
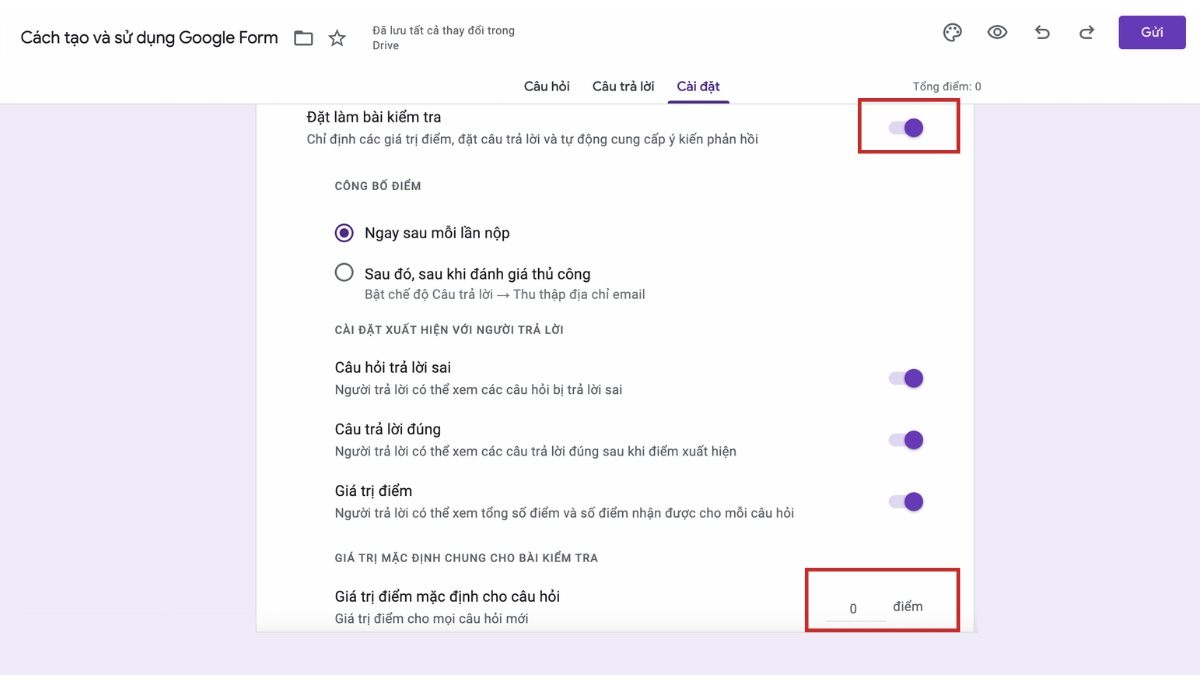
- Công bố điểm: Chọn 1 trong 2 phần tùy chọn
- Người trả lời có thể xem:
- Câu hỏi trả lời sai: các câu hỏi đã trả lời sai
- Câu trả lời đúng: Hiển thị câu trả lời đúng cho mỗi câu hỏi sau khi hiển thị điểm
- Giá trị điểm: Hiển thị tổng điểm và điểm nhận được cho mỗi câu hỏi
- Bước 4: Sau khi hoàn thành cấu hình chọn lưu.
- Bước 5: Dưới mỗi câu hỏi sẽ hiển thị thêm tùy chọn đáp án, click chọn mục này
- Bước 6: Chọn những câu hỏi là đáp án đúng và nhập số điểm > khi hoàn thành chọn Xong.
Tạm kết
Không chỉ là tạo một biểu mẫu miễn phí, Google Form còn có các thủ thuật giúp bạn hoàn thiện một biểu mẫu cá nhân đẹp mắt, bao gồm đổi màu nền, tùy chỉnh font chữ, lựa chọn logic hiển thị,…
Một bảng khảo sát thành công khi trải nghiệm của người tham gia khảo sát là tốt nhất, và biểu mẫu khảo sát thu thập được nhiều dữ liệu hữu ích. Bài viết cũng đã tổng hợp cách xem bảng biểu Google Sheet dữ liệu tự động và cách chia sẻ Google Form.
Trên đây là tổng hợp chi tiết cách tạo Google Form chuyên nghiệp. Nếu bài viết hữu ích đừng quên chia sẻ nhé!






