Top 5 cách tắt ứng dụng khởi động cùng Windows 10 hiệu quả nhất

Cách tắt ứng dụng khởi động cùng Windows 10 như thế nào để tăng tốc độ khởi động của hệ điều hành? Và đâu là những ứng dụng mà bạn nên tắt để việc khởi động hệ điều hành Windows 10 diễn ra nhanh chóng hơn? Cùng tìm hiểu bài viết dưới đây để biết được các cách tắt ứng dụng khởi chạy cùng Win 10 đơn giản, dễ thực hiện nhé!
Ứng dụng khởi động cùng Windows là gì?
Trước khi tìm hiểu về cách tắt ứng dụng khởi động cùng Windows 10, chúng ta cần hiểu ứng dụng khởi động cùng Windows là gì?
Khi bật nguồn máy tính, bạn có để ý sẽ có một số ứng dụng thường tự động mở lên sau khi hệ điều hành Windows được khởi động. Những ứng dụng này được gọi chung với một cái tên là ứng dụng khởi động cùng Windows. Các ứng dụng này thường rất đa dạng thay vì chỉ tập trung vào một loại duy nhất như Chrome, Zalo, Cốc Cốc, Word, Messenger,…

Việc khởi động cùng hệ điều này hành sẽ mang tới được sự tiện lợi khi người dùng không cần phải mất công tìm kiếm và mở từng ứng dụng lên. Tuy tiết kiệm được thời gian nhưng các ứng dụng này còn chiếm một phần dung lượng bộ nhớ biến thiên và khiến cho tốc độ khởi động của laptop, PC chậm hơn.
Chính bởi nguyên nhân này mà nhiều người dùng thường lựa chọn cách tắt ứng dụng khởi chạy cùng Win 10. Vậy cách tắt các ứng dụng khởi động cùng Windows 10 ra sao? Hãy tiếp tục khám phá bài viết này để biết được cách tắt ứng dụng khởi động cùng Windows nhanh chóng, đơn giản nhé!
5 cách tắt ứng dụng khởi động cùng Windows 10 hiệu quả
Có những mẹo thủ thuật tiện ích về cách tắt ứng dụng khởi chạy cùng Win 10 nào được sử dụng phổ biến hiện nay? Tham khảo ngay là 5 cách tắt ứng dụng khởi động cùng Windows đơn giản, nhanh chóng mà bất cứ ai cũng có thể thực hiện một cách dễ dàng:
- Cách tắt ứng dụng khởi động cùng Windows thông qua Settings
- Tắt ứng dụng khởi chạy cùng Win 10 từ thư mục Startup
- Tắt các ứng dụng khởi động cùng Windows 10 bằng msconfig
- Cách tắt ứng dụng khởi động cùng Windows bằng Task Manager
- Tắt các ứng dụng khởi động cùng Windows 10 bằng CCleaner
Cách tắt ứng dụng khởi động cùng Windows 10 thông qua Settings
Cách tắt ứng dụng khởi động cùng Windows 10 đầu tiên mà bài viết muốn gợi ý cho bạn là thông qua Settings trên máy tính. Settings là thư mục chứa đầy đủ mọi tính năng được cài đặt trên chiếc máy tính. Vậy nên nếu muốn tắt ứng dụng khởi chạy cùng Win 10, bạn hoàn toàn có thể thực hiện điều đó thông qua mục Cài đặt chung trên chiếc laptop, PC của mình.
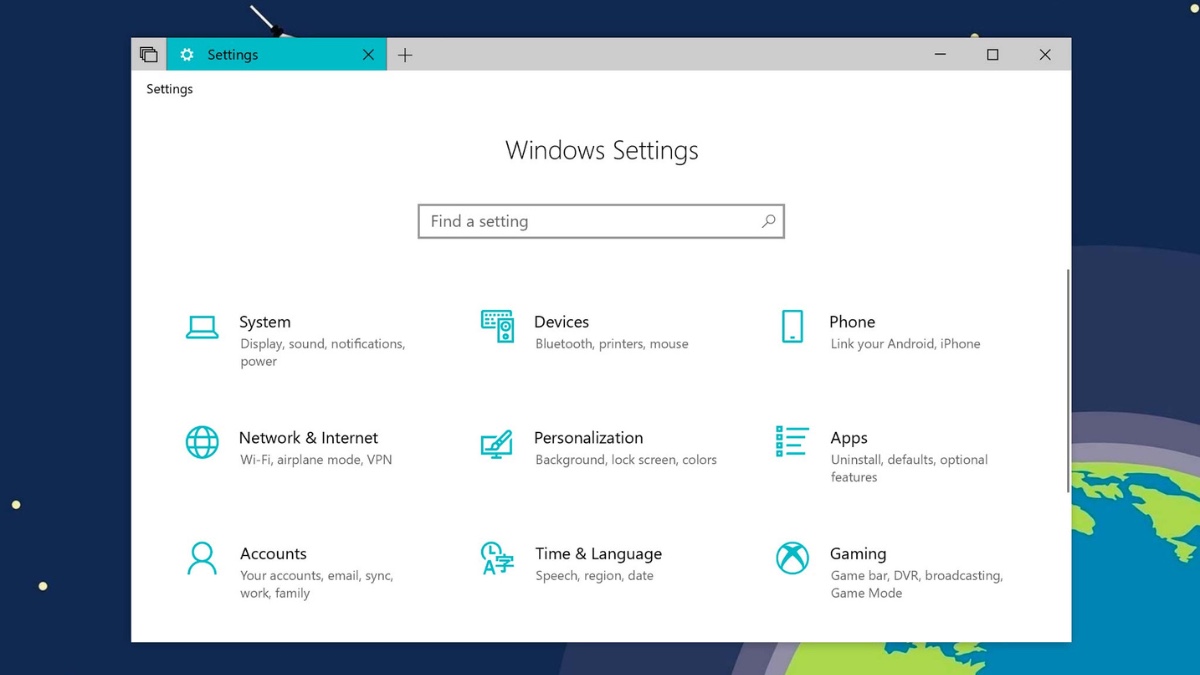
- Bước 1: Bạn hãy điều khiển con trỏ tới biểu tượng Windows và nhấn vào. Sau đó, tìm và chọn tới mục Settings để mở cài đặt chung của máy tính lên
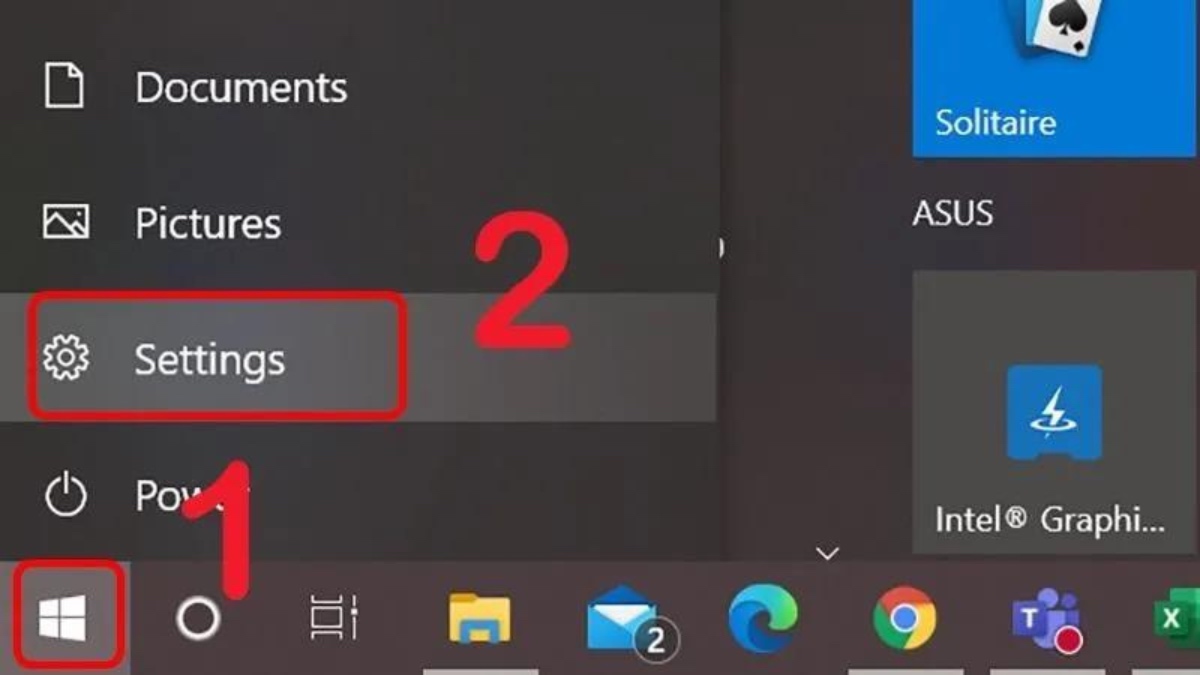
- Bước 2: Tại thư mục Settings, bạn hãy tìm tới mục Apps
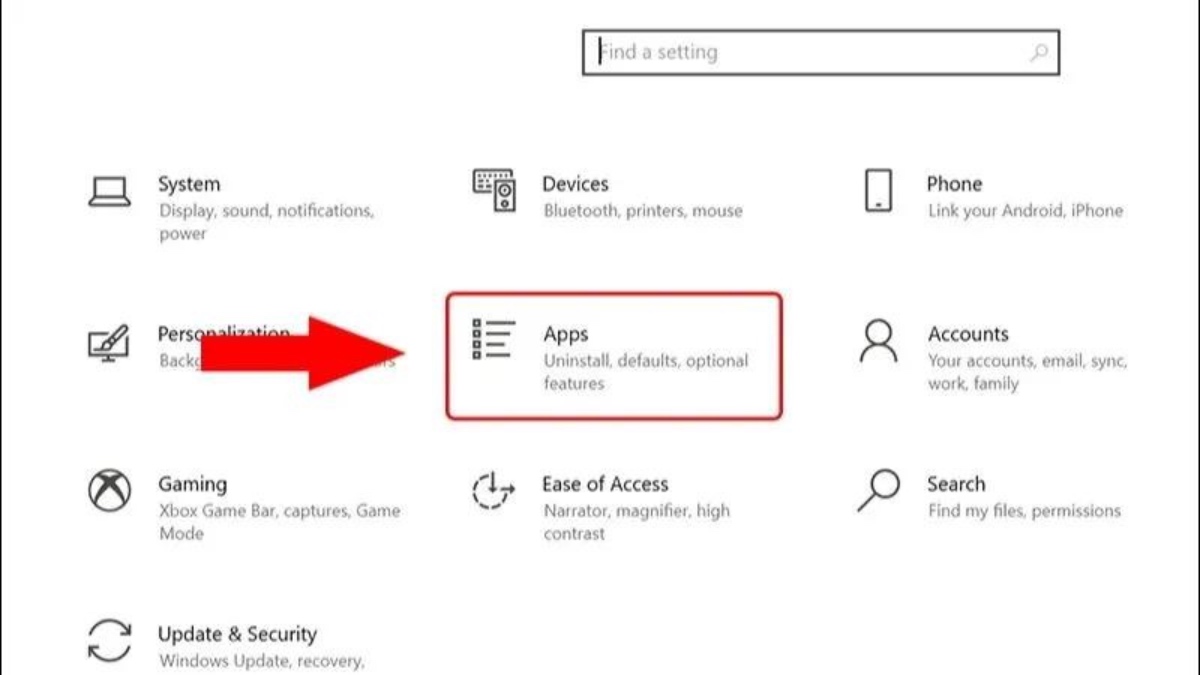
- Bước 3: Để tắt các ứng dụng khởi động cùng Windows 10, bạn hãy chọn vào mục Startup bên trong thư mục Apps. Sau đó, tắt các ứng dụng mà mình muốn để vô hiệu hóa tính năng khởi chạy cùng hệ điều hành.
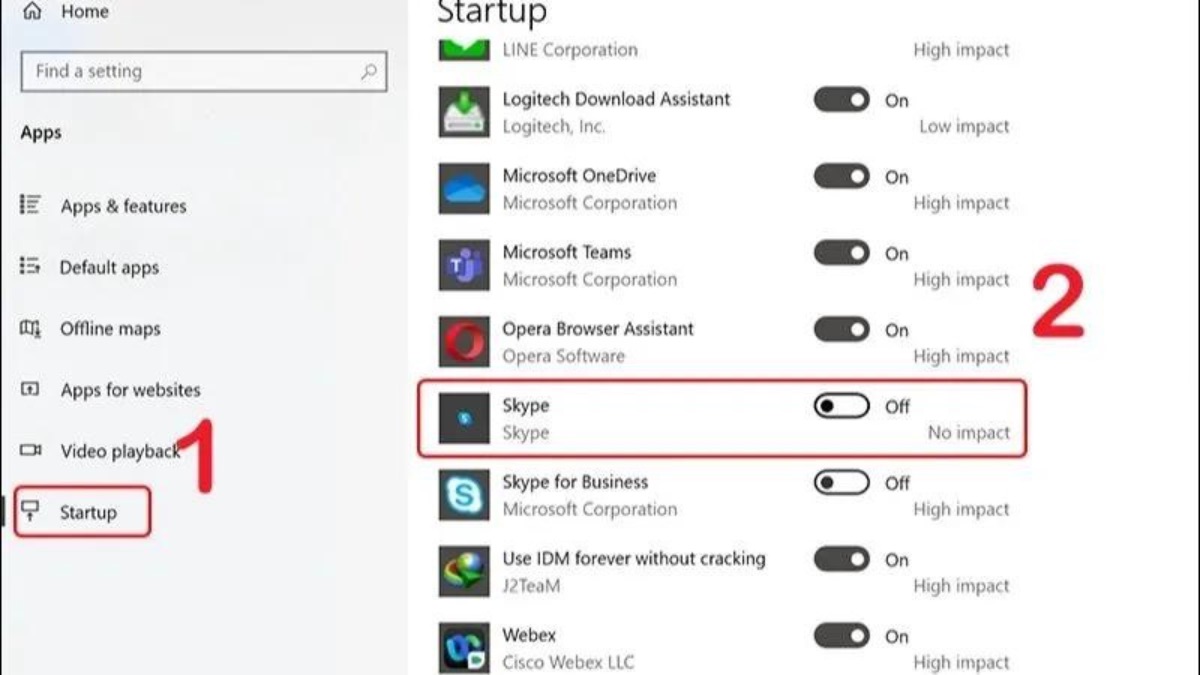
Tắt ứng dụng khởi chạy cùng Win 10 từ thư mục Startup
Ngoài việc khởi chạy với hệ điều hành, thư mục Startup được nhắc tới ở cách tắt ứng dụng khởi động cùng Windows 10 bằng Settings kể trên còn có chức năng tạo ra các shortcut trên màn hình chính của máy tính. Vậy nên một cách khác để tắt ứng dụng khởi chạy cùng Win 10 đó là xóa shortcut được tạo thông qua thư mục Startup.
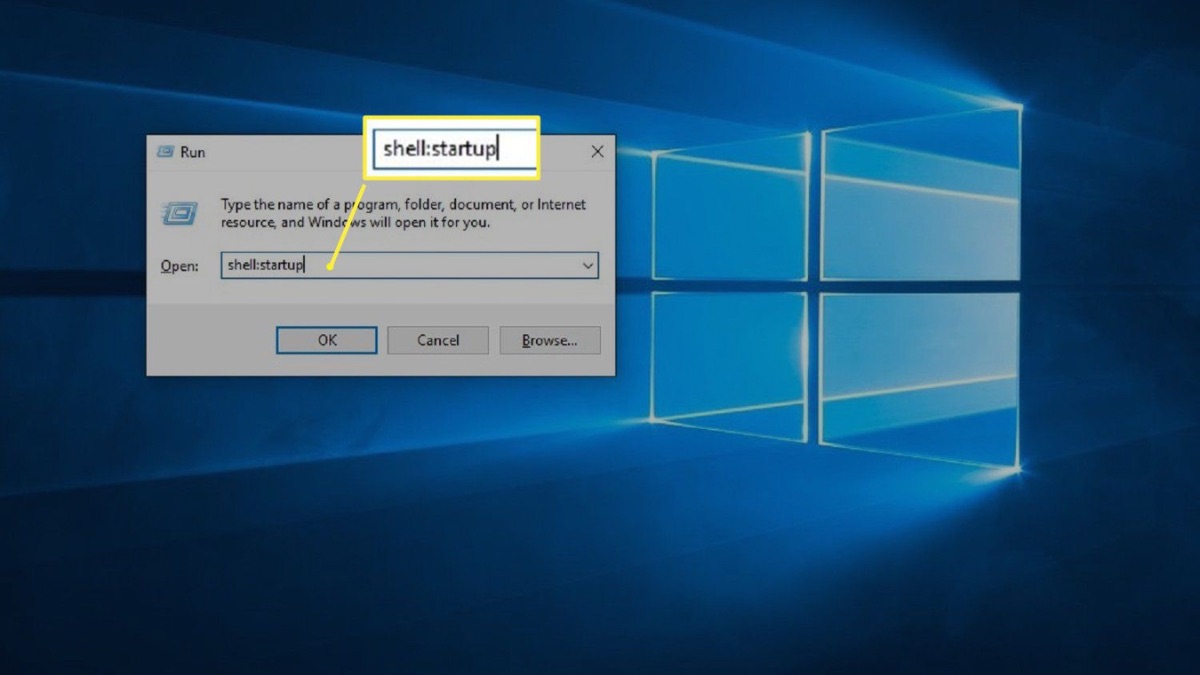
Để làm được điều đó, bạn chỉ cần thực hiện theo các bước dưới đây:
- Bước 1: Nhấn cụm phím chức năng Windows + R để mở cửa sổ Run. Sau đó nhập câu lệnh “shel:startup” và nhấn Ok hoặc phím Enter
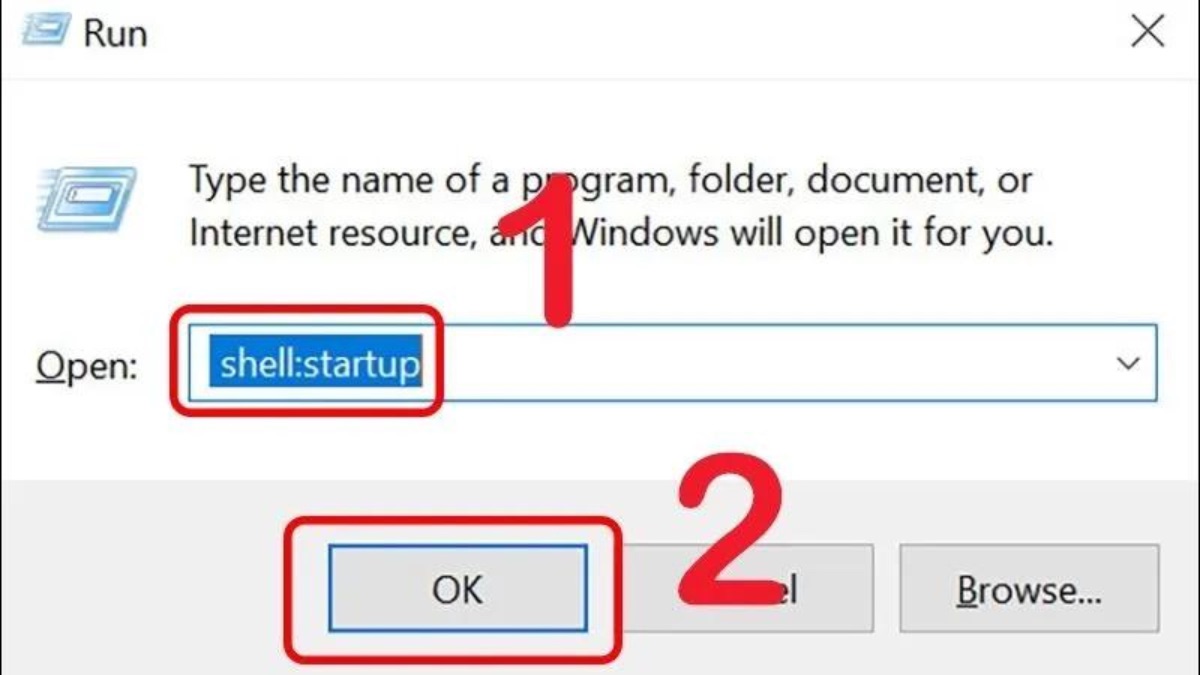
- Bước 2: Sau khi câu lệnh được thực hiện, các shortcut được tạo ra bởi thư mục Startup sẽ hiện lên. Để vô hiệu hóa việc khởi chạy cùng hệ điều hành của ứng dụng, bạn hãy xóa shortcut tương ứng của ứng dụng đó.
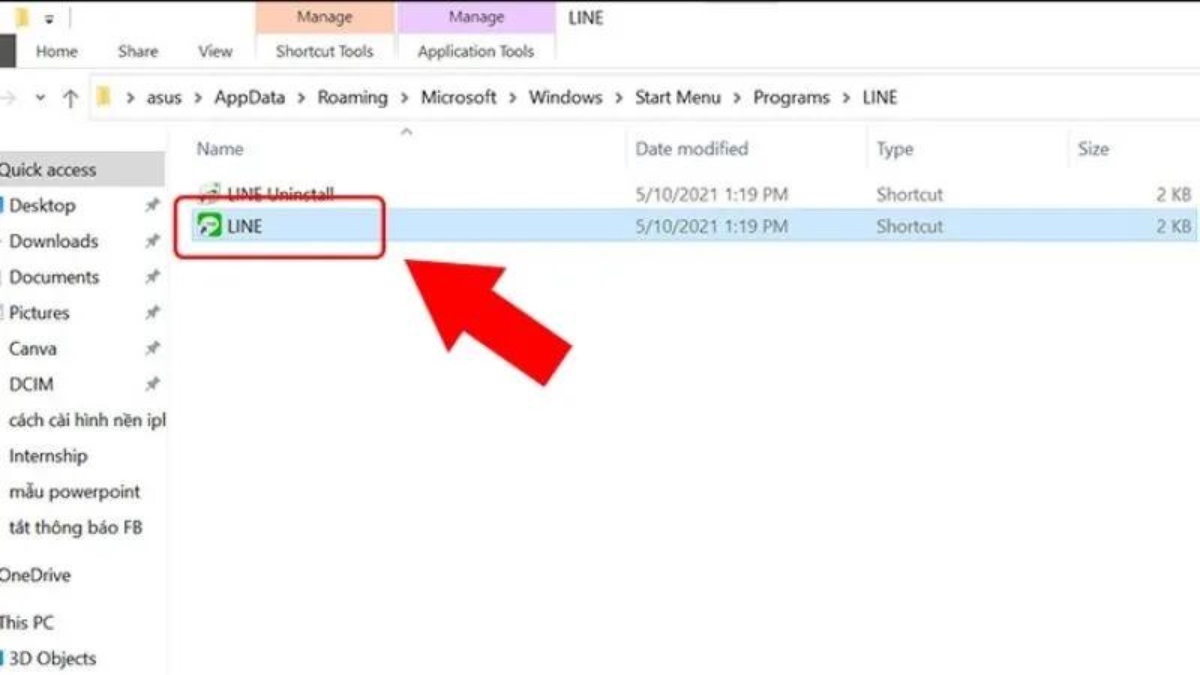
Cách tắt ứng dụng khởi động cùng Windows 10 bằng msconfig
Với cách tắt ứng dụng khởi động cùng Windows 10 bằng cửa sổ Run, ngoài việc sử dụng lệnh “shel:startup” bạn còn có thể sử dụng msconfig. Cách tắt ứng dụng khởi động cùng Windows bằng msconfig, bạn hãy thực hiện theo các bước hướng dẫn dưới đây:
- Bước 1: Mở cửa sổ Run với tổ hợp phím Windows + R sau đó nhập câu lệnh “msconfig” và nhấn Ok hoặc phím Enter
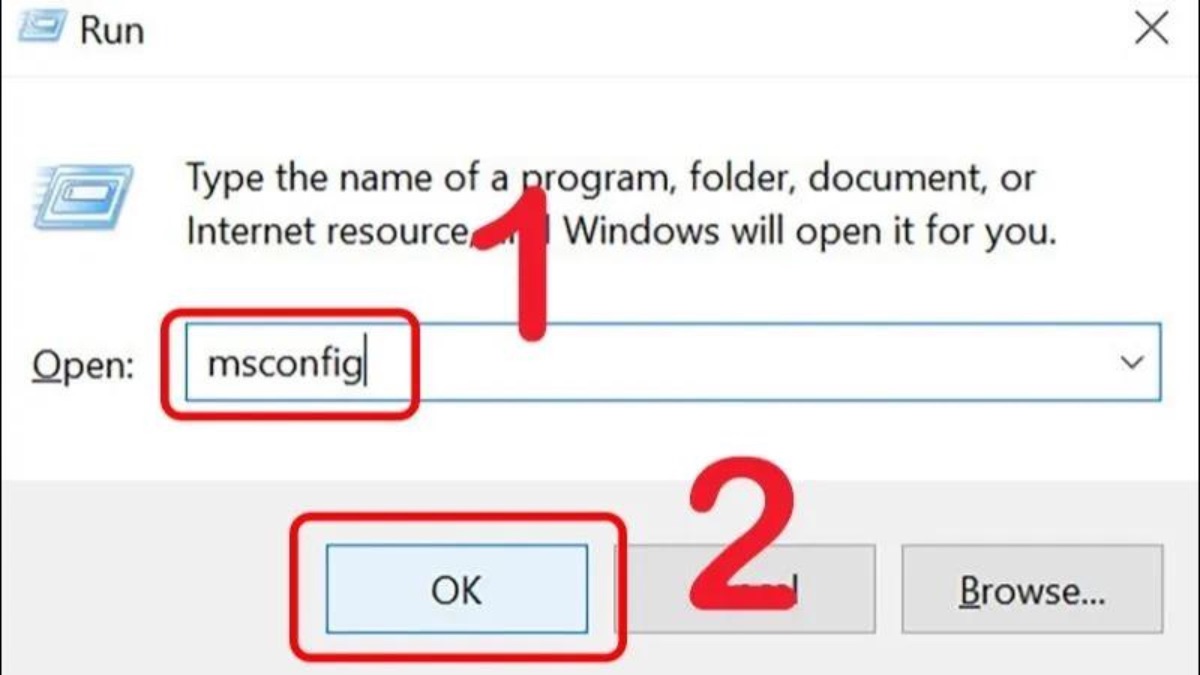
- Bước 2: Sau khi nhập câu lệnh, cửa sổ System Configuration sẽ hiện lên. Khi đó, bạn hãy chọn vào tab Services để thấy được mọi dịch vụ trên máy tính của mình. Bấm vào Hide all Microsoft services để lọc các tính năng mặc định. Cuối cùng, bạn hãy chọn các tính năng không muốn chạy và nhấn Disable
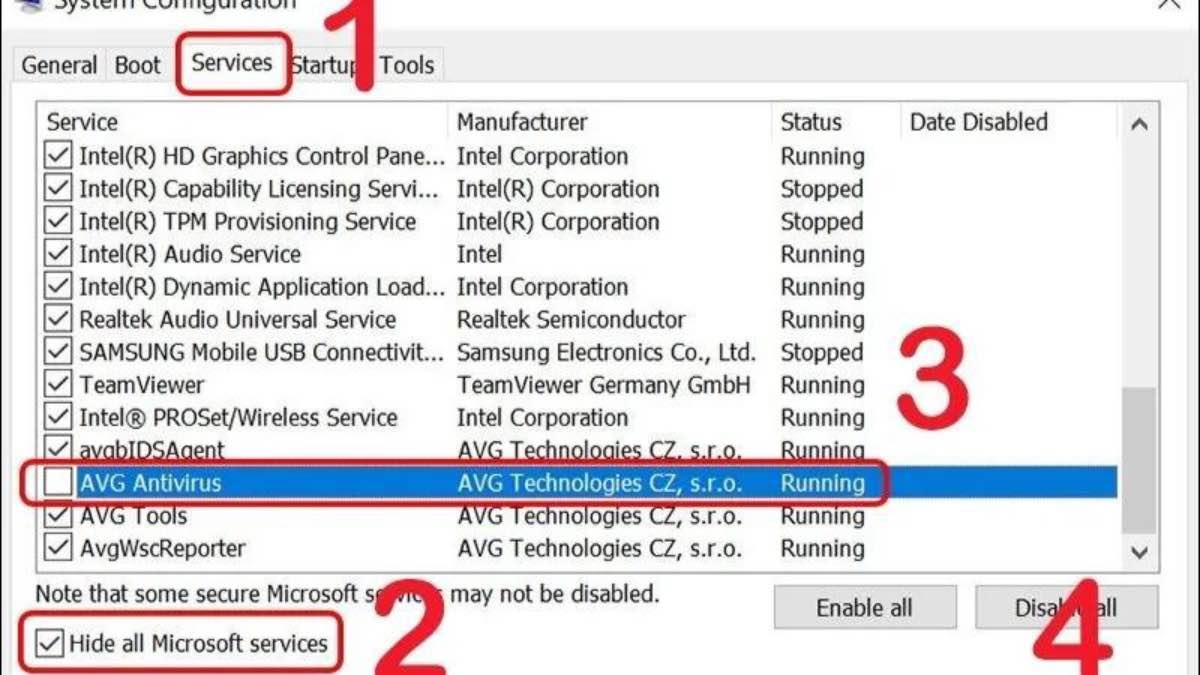
- Bước 3: Chuyển sang tab Startup và bấm mở Task Manager
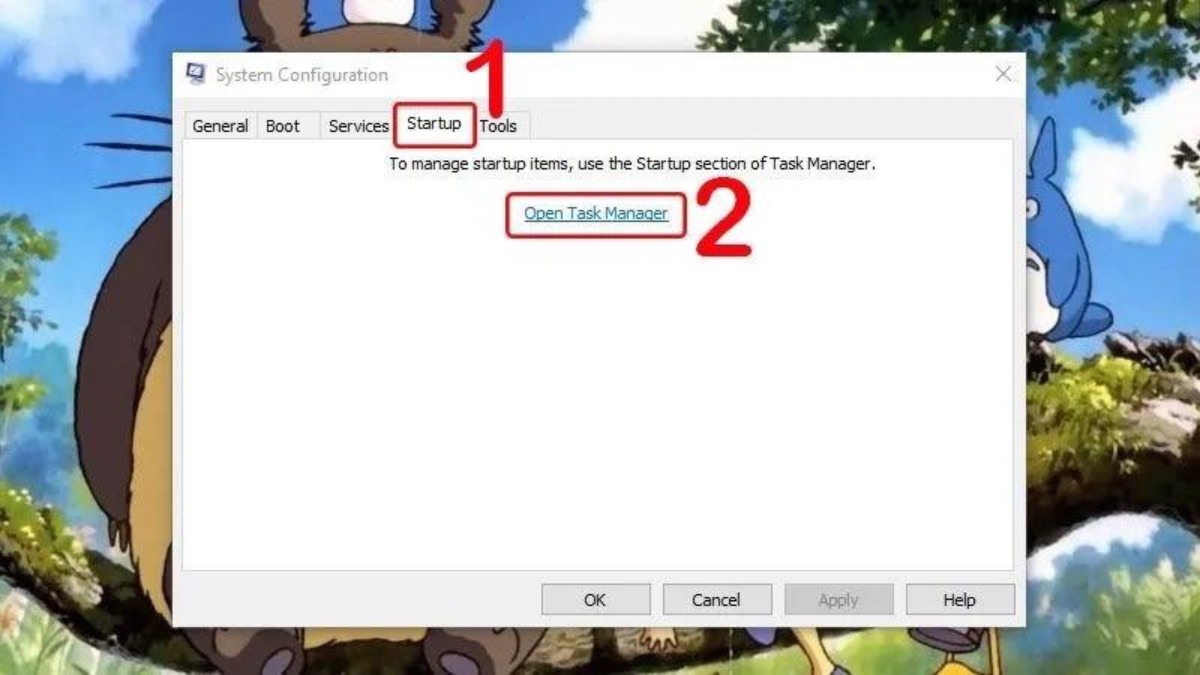
- Bước 4: Khi cửa sổ Task Manager hiện lên, bạn hãy mở tab Startup sau đó nhấn chuột phải và chọn Disable để vô hiệu hoá các ứng dụng khởi động cùng Win 10 không cần thiết
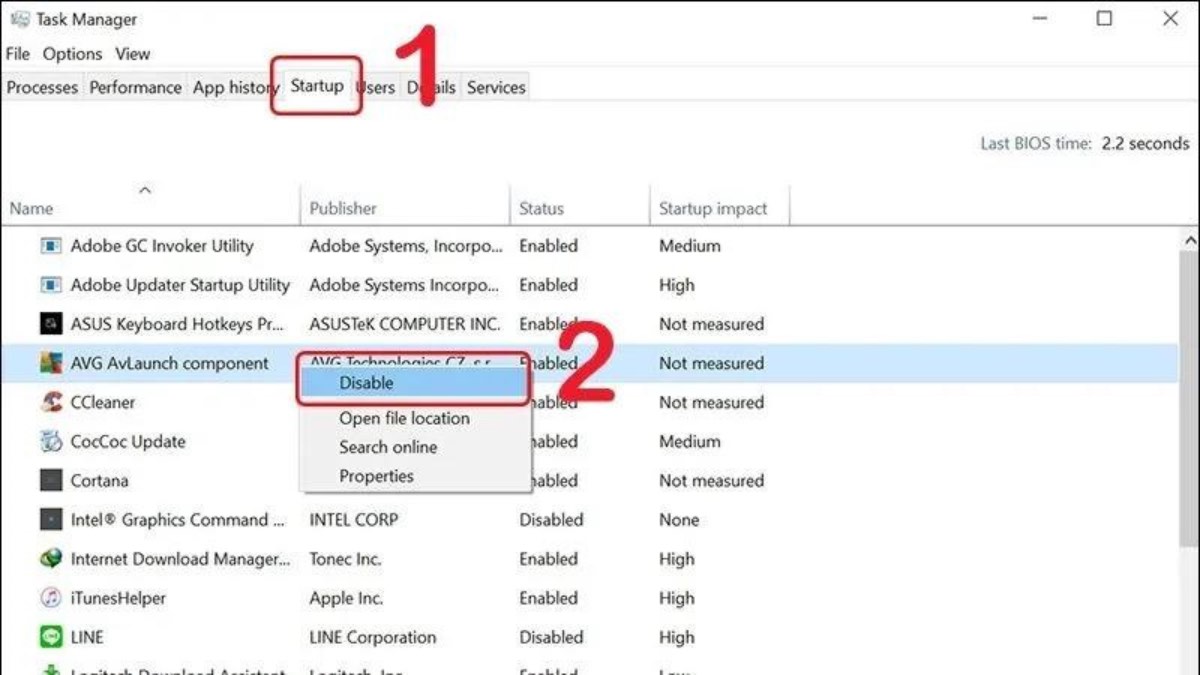
Tắt ứng dụng khởi chạy cùng Win 10 bằng Task Manager
Không chỉ có thể sử dụng Setting để vô hiệu hóa các ứng dụng khởi chạy cùng hệ điều hành, bạn còn có thể sử dụng Task Manager để thực hiện việc này. Bởi Task Manager là nơi tổng hợp đầy đủ các ứng dụng hoạt động trên Windows 10. Chính vì vậy mà đây cũng là nơi mà bạn có thể dễ dàng tắt ứng dụng khởi chạy cùng Win 10.
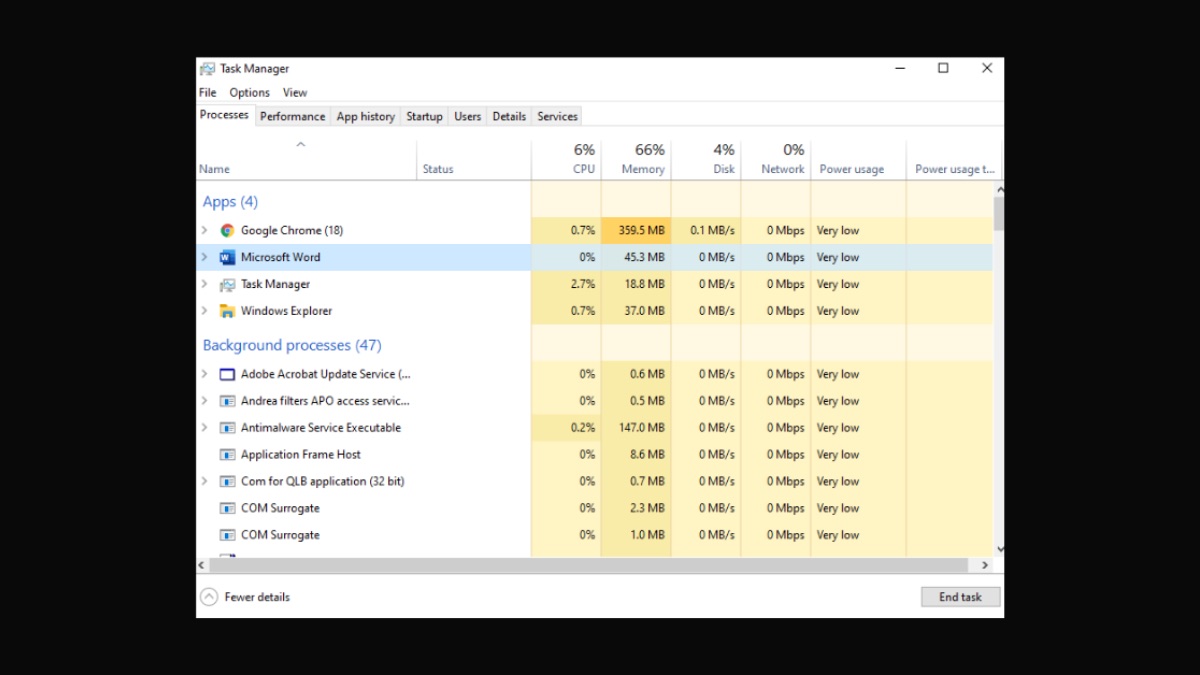
Cách tắt ứng dụng khởi động cùng Windows 10 bằng Task Manager sẽ được hướng dẫn chi tiết dưới đây để bạn tham khảo:
- Bước 1: Nhấn chuột phải và chọn vào mục Task Manager để mở cửa sổ quản lý tác vụ. Ngoài ra, bạn cũng có thể mở cửa sổ Task Manager bằng tổ hợp phím Ctrl + Shift + Esc
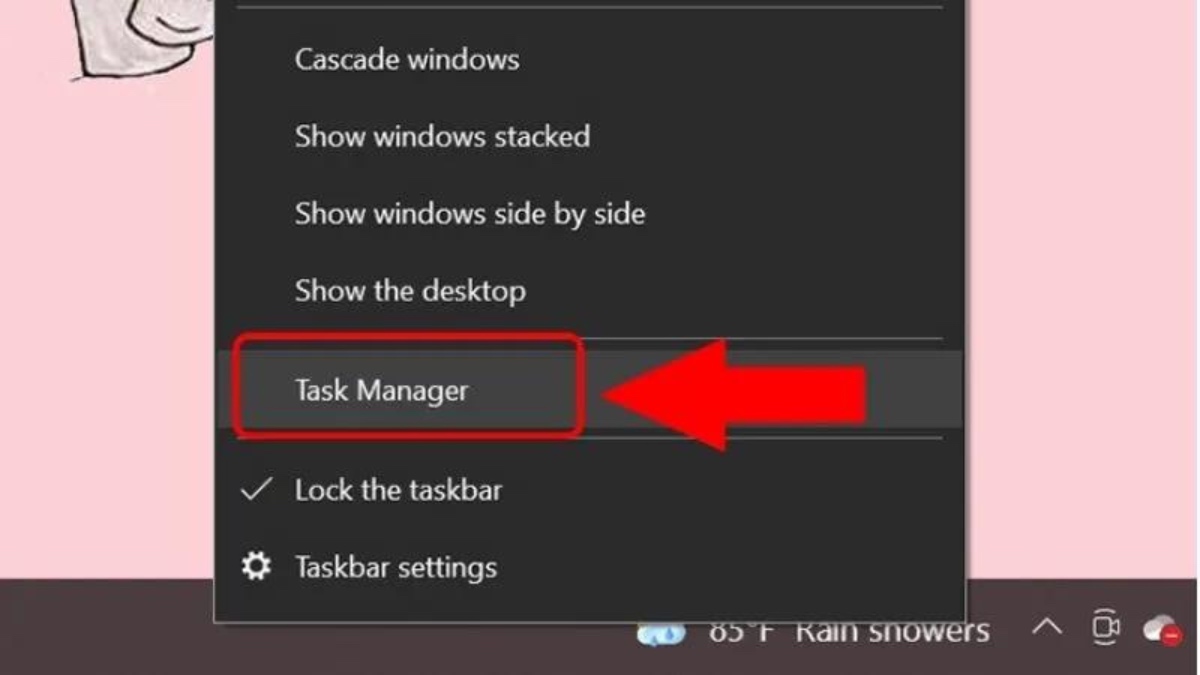
- Bước 2: Sau khi cửa số quản lý tác vụ đã hiện lên, bạn hãy chọn vào phần More Details
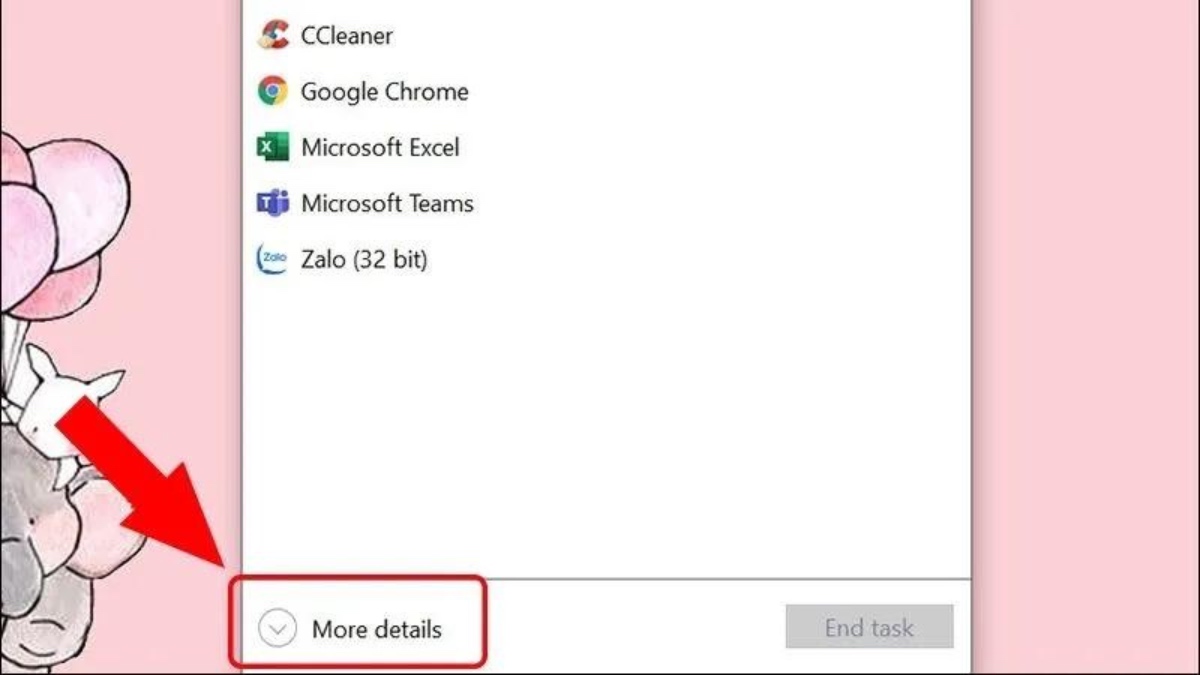
- Bước 3: Tìm và chọn vào tab Startup để danh sách các ứng dụng khởi động cùng hệ điều hành Windows 10 hiện lên. Để tắt các ứng dụng không cần thiết, bạn hãy nhấn chuột phải vào ứng dụng đó và chọn Disable.
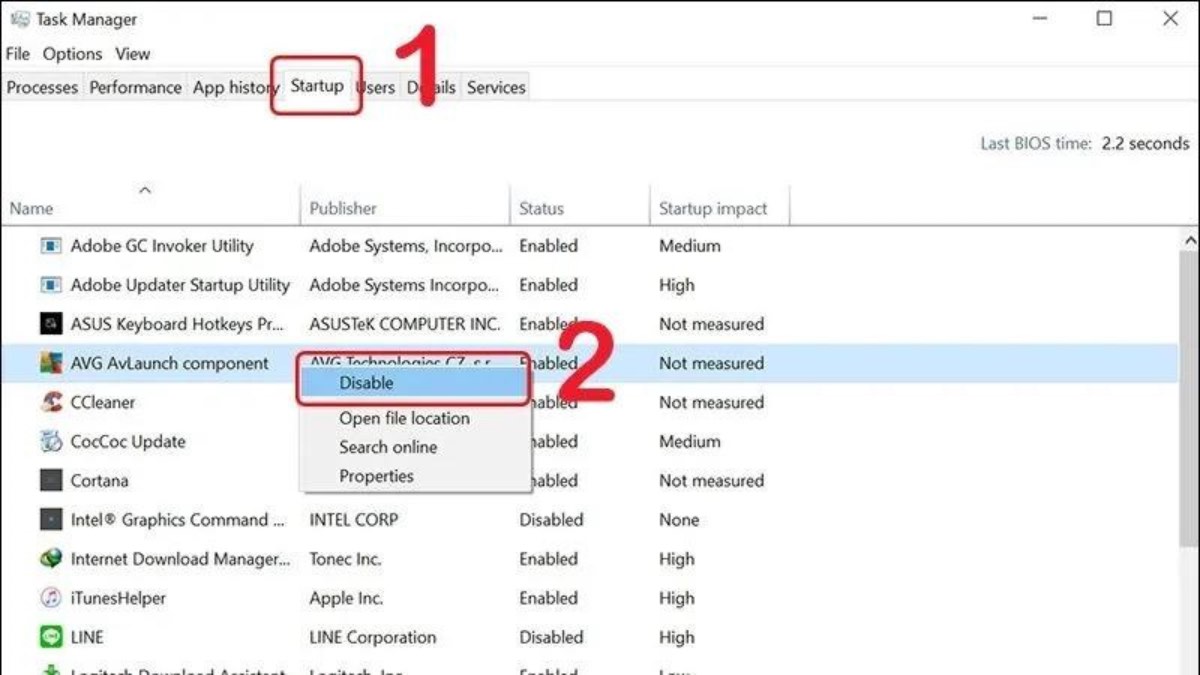
Tắt ứng dụng khởi chạy cùng Win 10 bằng CCleaner
Cách tắt ứng dụng khởi động cùng Windows 10 cuối cùng mà bài viết muốn gợi ý cho bạn đó là thông qua ứng dụng CCleaner. Đây là ứng dụng dọn dẹp bộ nhớ miễn phí, khá phổ biến đối với người dùng Windows. Nhưng ngoài chức năng dọn bộ nhớ, ứng dụng còn được tích hợp các tính năng nâng cao hơn như quản lý, gỡ các ứng dụng không cần thiết.
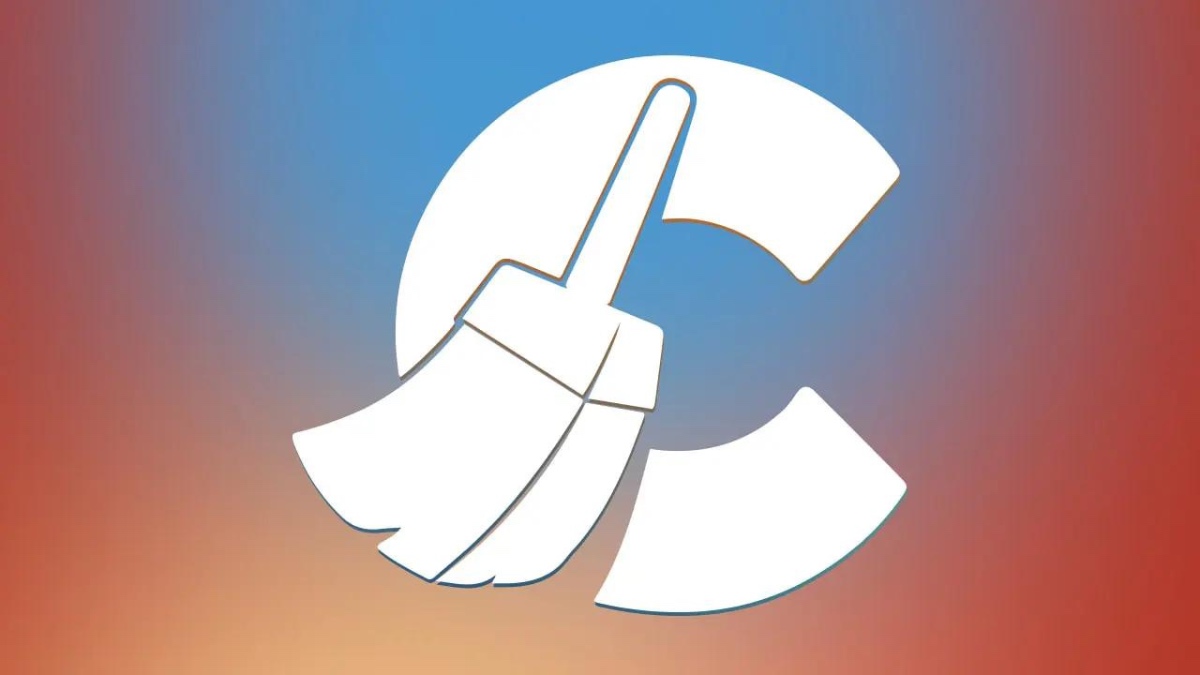
Để thực hiện cách tắt các ứng dụng khởi động cùng Windows 10 bằng ứng dụng CCleaner, bạn hãy làm theo các bước hướng dẫn dưới đây:
- Bước 1: Mở ứng dụng lên và bạn vào tab Tool. Tại đây bạn sẽ thấy mục Startup để tiếp cận với danh sách các ứng dụng khởi chạy cùng hệ điều hành
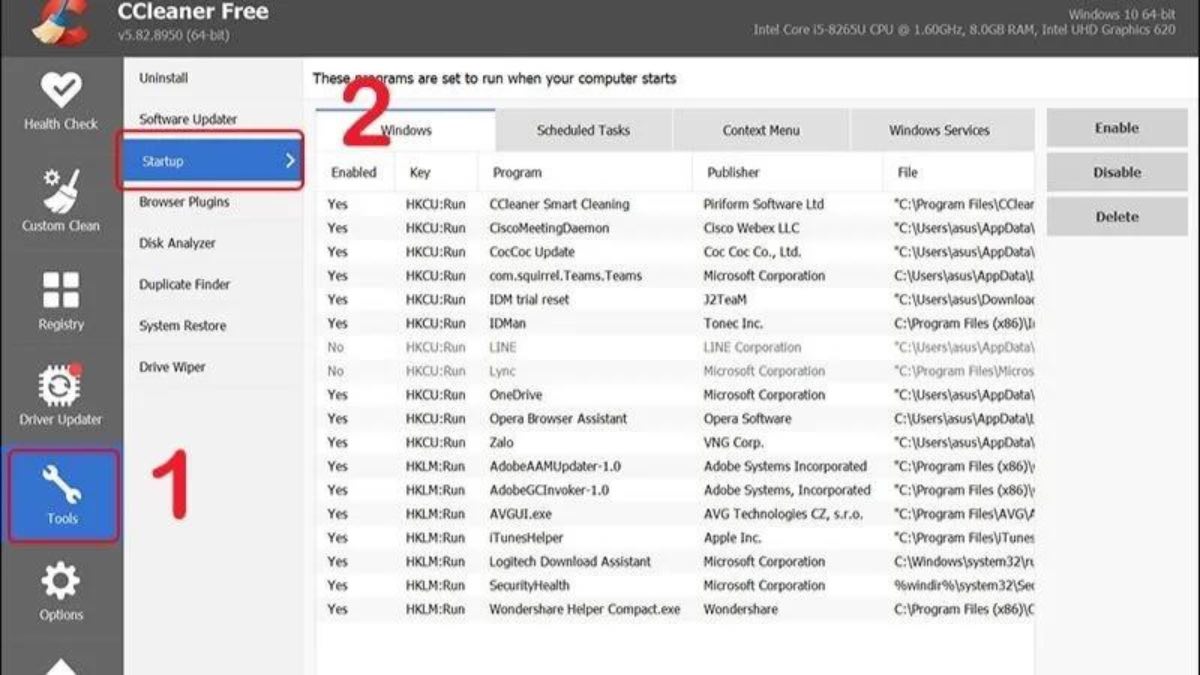
- Bước 2: Mở thư mục Windows lên sau đó chọn các ứng dụng muốn tắt tính năng khởi động cùng Windows 10 rồi nhấn nút Disable
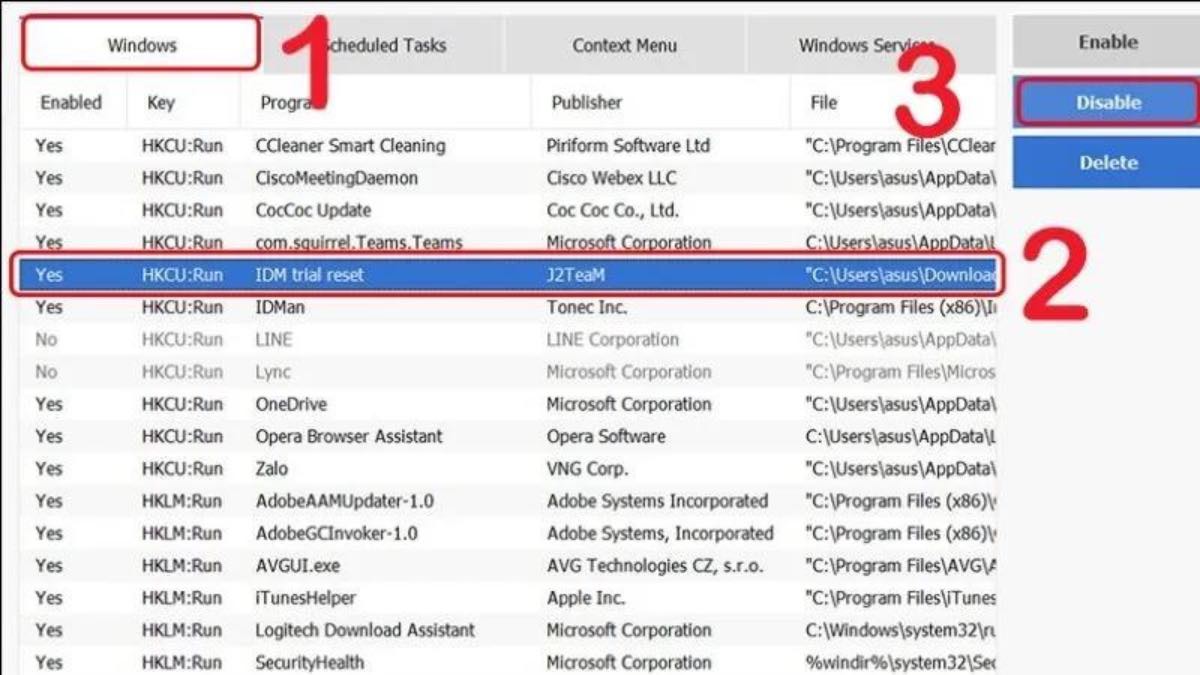
Top 10 ứng dụng nên tắt khi khởi động cùng Win 10
Ngoài việc biết được cách tắt ứng dụng khởi chạy cùng Win 10, người dùng cũng cần biết được đâu là những ứng dụng cần ưu tiên tắt chạy ngầm trên máy tính. Dưới đây là 10 ứng dụng khởi chạy cùng hệ điều hành Windows 10 phổ biến nhất mà bạn nên tắt để đảm bảo tốc độ khởi động hệ điều hành của laptop, PC.
Ứng dụng iTunes Helper
iTunes Helper là một phải là một ứng dụng riêng lẻ mà là một tính năng của ứng dụng iTunes. Tính năng này có tác dụng tự động phát hiện và khởi động ứng dụng iTunes khi người dùng kết nối các thiết bị như iPhone, iPad với laptop, PC. Nghe có vẻ tiện lợi nhưng tính năng này lại không quá hữu ích trong thực tế.
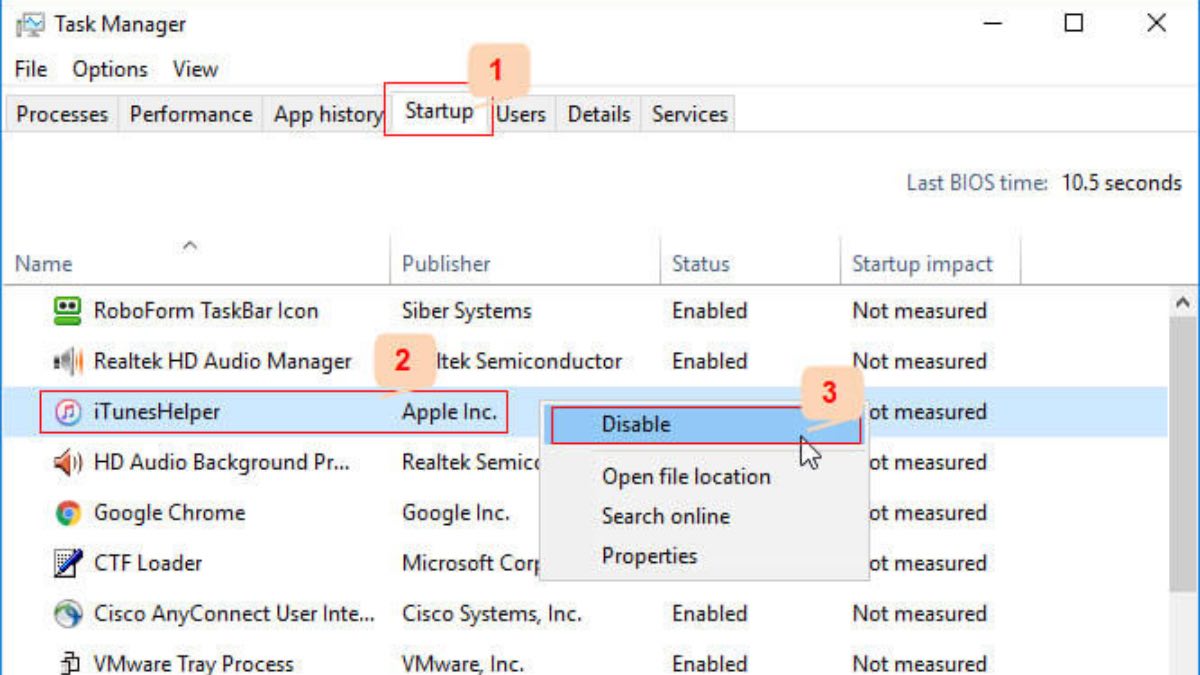
Lý do là bởi việc kết nối iPhone, iPad với máy tính của người dùng không quá lớn. Chính bởi vậy mà tính năng này thay vì mang tới sự tiện lợi lại là một trong những nguyên nhân khiến máy tính của bạn khởi động chậm hơn. Vậy đây là tính năng cần vô hiệu hóa khi tìm cách tắt ứng dụng khởi động cùng Windows 10 để giúp máy tính hoạt động mượt mà.
Ứng dụng Quick Time
Quick Time là ứng dụng có chức năng phát các nội dung đa phương tiện trên máy tính và website. Nhưng nhu cầu cho việc giải trí của người dùng thường không cao tới mức yêu cầu ứng dụng này phải khởi chạy cùng hệ điều hành. Vậy nên đây cũng là một ứng dụng mà bạn cần cân nhắc khi thực hiện cách tắt ứng dụng khởi chạy cùng Win 10.
Ứng dụng Apple Rush
Apple Rush cũng là một ứng dụng khác mà bạn nên tắt khi khởi động cùng Win 10. Lý do là bởi đây là dịch vụ được tạo ra để thông báo các ứng dụng, sự kiện, tin nhắn,…tới từ thiết bị của Apple thông qua iCloud. Các thông báo sẽ được gửi tới máy tính của bạn ngay cả khi những ứng dụng này không hoạt động.
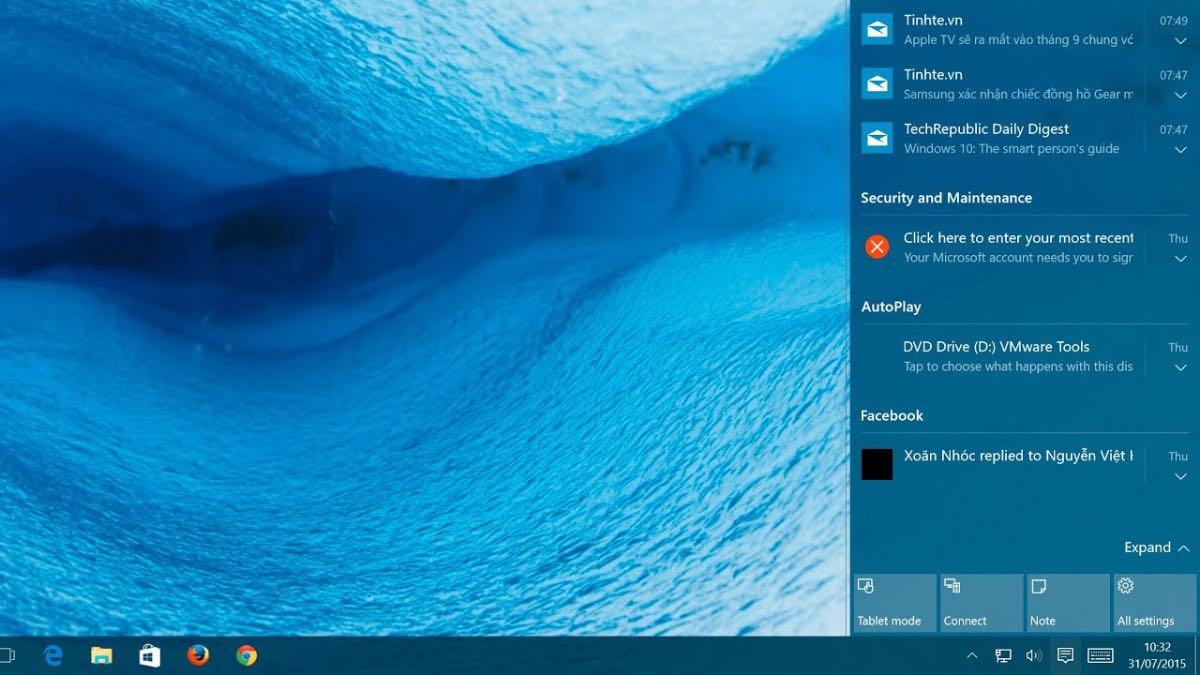
Chính bởi công năng không quá lớn này mà khi tìm cách tắt ứng dụng khởi động cùng Windows 10, Apple Rush cũng là một trong những ứng dụng nên tắt nhất để đảm bảo tiết kiệm dung lượng bộ nhớ và năng lượng của laptop, PC.
Ứng dụng Adobe Reader
Adobe Reader là ứng dụng được tạo ra để hỗ trợ người dùng xem các tập tin dạng PDF. So với 3 ứng dụng trên, Adobe Reader có tác dụng lớn hơn nhiều. Tuy nhiên, việc một ứng dụng xem PDF chiếm nguồn tài nguyên lớn trong quá trình khởi động hệ điều hành, khiến máy tính khởi động lâu hơn vẫn hoàn toàn không phù hợp.
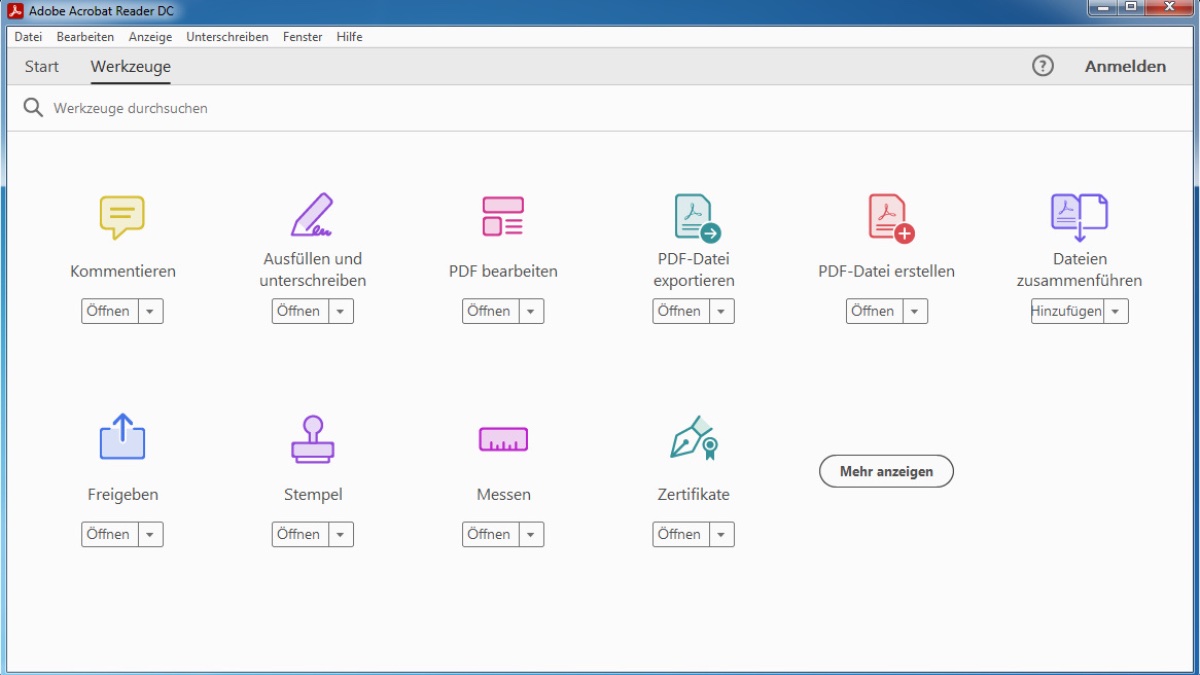
Chính bởi điều này mà khi thực hiện hướng dẫn cách tắt ứng dụng khởi động cùng Windows 10, Adobe Reader cũng nên nằm trong danh sách ứng dụng cần vô hiệu hóa. Ngoài ra, việc xem file PDF dù cần thiết nhưng mức độ ưu tiên cho nhu cầu này cũng không lớn tới mức cần phải khởi chạy ứng dụng Adobe Reader ngay khi khởi động hệ điều hành.
Ứng dụng Skype
Skype là một công cụ hữu ích trong quá trình làm việc. Tuy nhiên tài nguyên hệ thống mà ứng dụng này cần để hoạt động lại khá lớn. Điều này sẽ khiến cho tốc độ khởi động hệ điều hành bị giảm đi đáng kể. Vậy nên Skype cũng là một ứng dụng cần cân nhắc khi tìm cách tắt ứng dụng khởi chạy cùng Win 10.

Ứng dụng Google Chrome
Google Chrome là một trong những trình duyệt web nhanh và ổn định nhất hiện nay. Và để có được sự ổn định, tốc độ truy cập nhanh như vậy, ứng dụng này sẽ cần cập nhật tự động liên tục. Điều này chắc chắn sẽ gây ảnh hưởng tới tốc độ khởi động của hệ điều hành Windows 10.

Vậy nên thay vì để ứng dụng tự động cập nhật phiên bản, bạn nên chuyển chế độ cập nhật sang thủ công. Ngoài ra, Google Chrome còn có tính năng tự động mở lại các tab sau khi bật máy. Tính năng này là một trong những tính năng chiếm rất nhiều dung lượng RAM của laptop, PC, dẫn tới việc hệ điều hành khởi động chậm hơn.
Bởi vậy mà khi tìm cách tắt các ứng dụng khởi động cùng Windows 10, bạn cũng cần để ý xem Google Chrome có đang được cài đặt ở chế độ mở cùng hệ điều hành hay không. Nếu có, bạn nên tắt tính năng này đi để máy tính có thêm dung lượng bộ nhớ dành cho việc khởi động hệ điều hành.
Ứng dụng Spotify
Spotify là một trong những ứng dụng nghe nhạc phổ biến nhất hiện nay trên máy tính. Ngoài những ưu điểm như có thể nghe miễn phí, dễ dàng cá nhân hóa danh sách bài hát,…một nhược điểm lớn, gây ảnh hưởng tới trải nghiệm của người dùng chính là tính năng tự động khởi chạy khi bật máy.
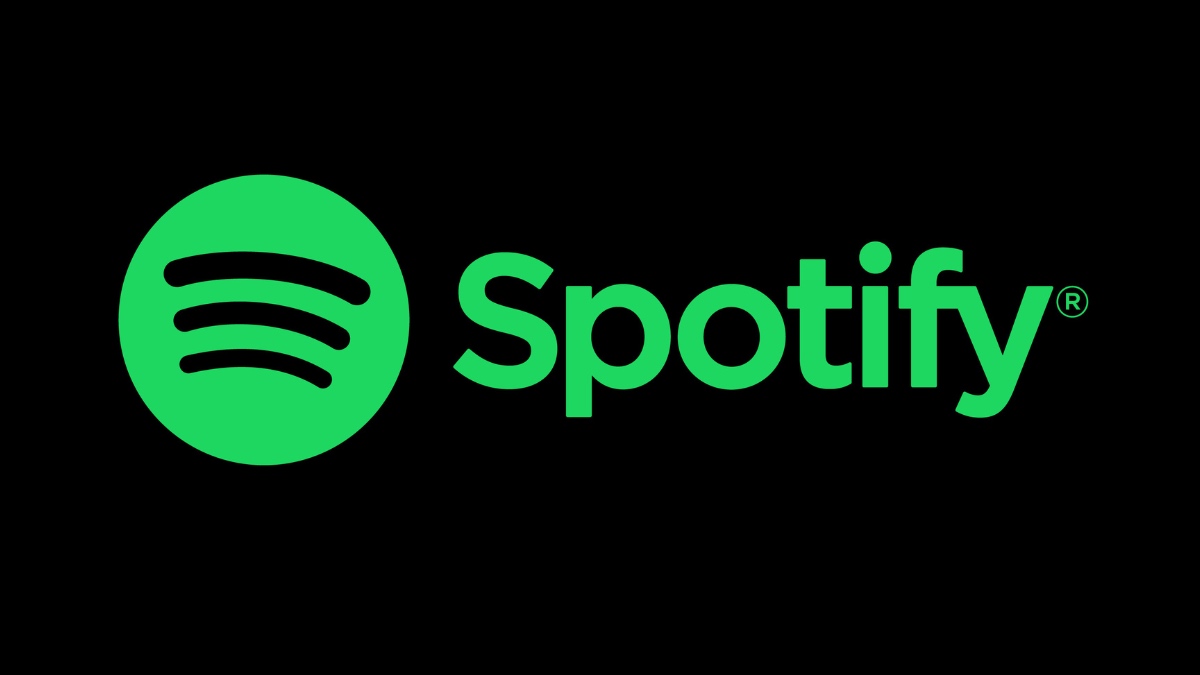
Điều này khiến hệ điều hành khởi động chậm hơn. Ngay cả khi đã khởi động xong, máy tính cũng hoạt động một cách chậm chạp trong thời gian đầu hoạt động. Vì vậy mà Spotify cũng là ứng dụng cần lựa chọn khi tìm cách tắt ứng dụng khởi động cùng Windows 10.
Ứng dụng làm sạch rác hệ thống
Các ứng dụng làm sạch rác hệ thống đóng vai trò quan trọng để giúp ROM và RAM của máy tính tăng tốc độ. Tuy nhiên đó là khi máy tính đang hoạt động. Còn khi khởi động hệ điều hành, những ứng dụng này lại là một trong những nguyên nhân làm giảm dung lượng RAM trống và khiến cho tốc độ khởi động chậm hơn thông thường.

Vậy nên một trong những cách tắt ứng dụng khởi chạy cùng Win 10 hiệu quả nhất đó chính là tắt các ứng dụng làm sạch rác hệ thống. Điều này sẽ giúp máy tính có thêm dung lượng RAM trống để giúp hệ điều hành khởi động nhanh chóng hơn.
Ứng dụng Zalo/ Messenger
Zalo/ Messenger là các ứng dụng liên lạc vô cùng tiện lợi trên máy tính. Đi kèm sự tiện lợi trong trò chuyện, liên lạc là khả năng tự hoạt động khi khởi động hệ điều hành. Việc phải liên tục cập nhật tình trạng hoạt động khiến các ứng dụng này chiếm khá nhiều dung lượng bộ nhớ. Ngoài ra, các cửa sổ ứng dụng hiện ra cũng khiến cho tốc độ khởi động bị giảm đi.
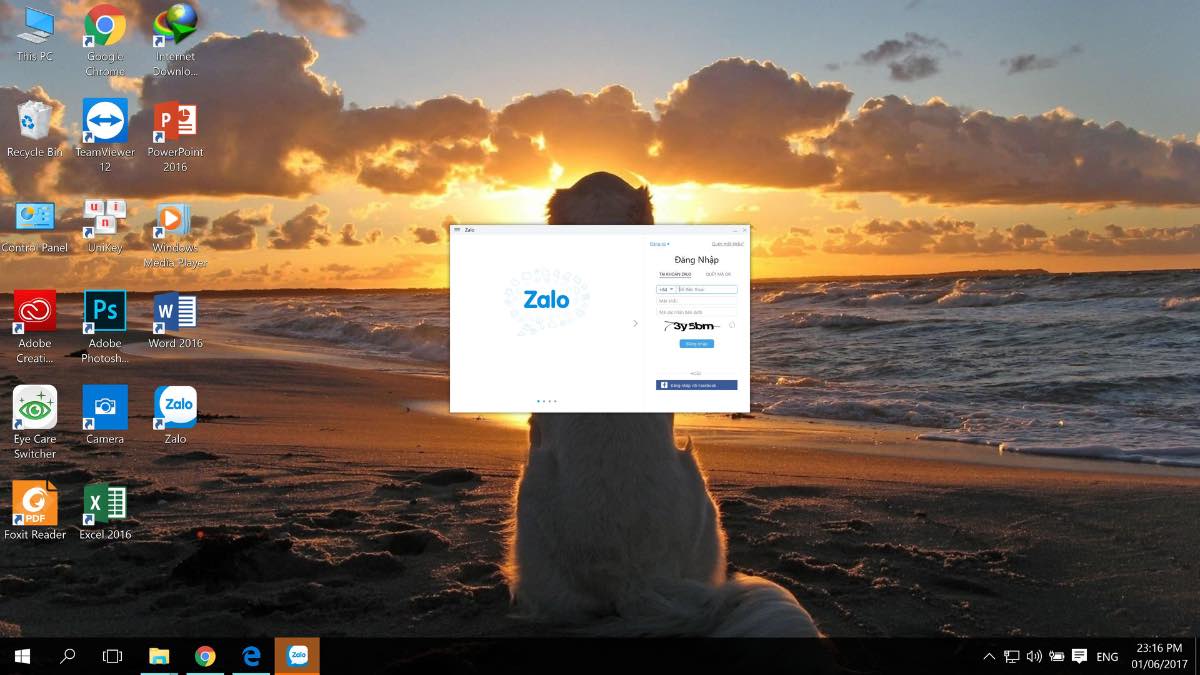
Chính bởi nguyên nhân chiếm quá nhiều dung lượng bộ nhớ này mà khi thực hiện cách tắt ứng dụng khởi động cùng Windows 10, Zalo/ Messenger cũng là những ứng dụng mà bạn cần tắt để cải thiện tốc độ khởi động của máy tính.
Ứng dụng Microsoft Office
Khi tìm cách tắt ứng dụng khởi chạy cùng Win 10, Microsoft Office là bộ ứng dụng mà bạn không thể không cân nhắc tắt. Lý do đầu tiên là bởi bộ ứng dụng này tuy hỗ trợ rất nhiều cho quá trình học tập, làm việc nhưng đồng thời cũng quá nặng và khiến việc khởi động hệ điều hành chậm đi, làm người dùng cảm thấy khó chịu.
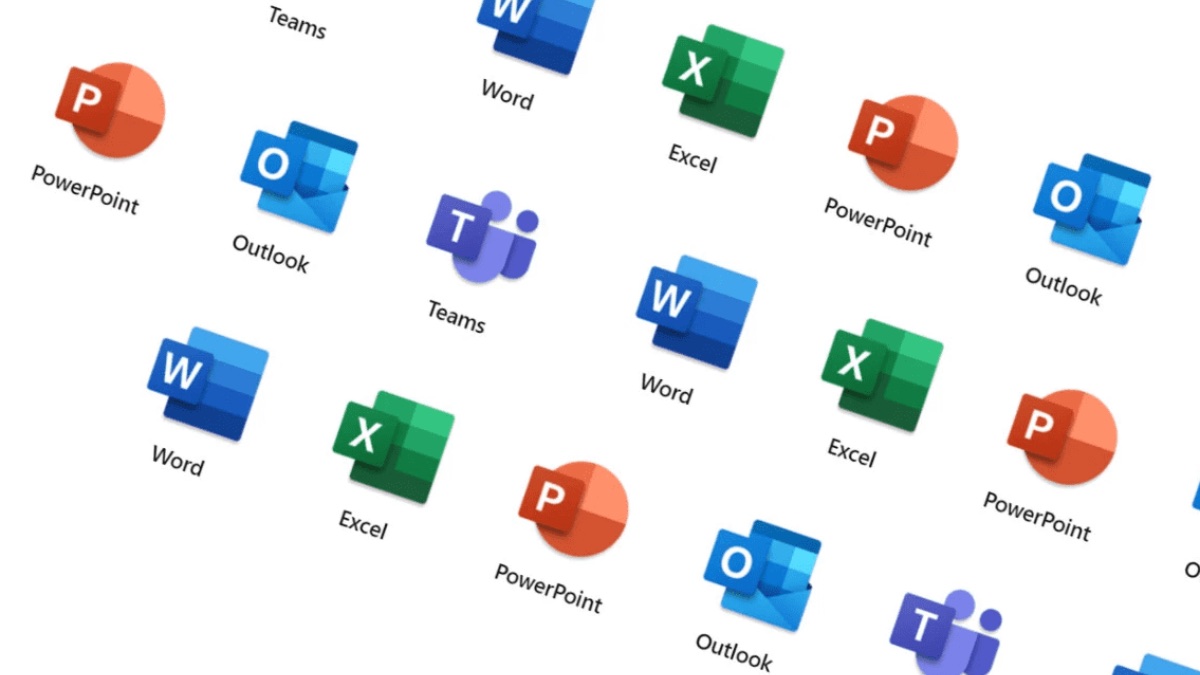
Ngoài ra, tính năng cập nhật của Microsoft Office cũng liên tục chạy ngầm trong khi bộ ứng dụng văn phòng này lại không có quá nhiều phiên bản mới. Điều này gây lãng phí tới dung lượng bộ nhớ được dành ra để tính năng này hoạt động. Vì vậy mà việc tắt Microsoft Office không chỉ cải thiện tốc độ khởi chạy mà còn cải thiện cả tốc độ hoạt động của máy tính.
Một số câu hỏi liên quan xoay quanh cách tắt ứng dụng khởi chạy Win 10
Khi tìm cách tắt ứng dụng khởi động cùng Windows 10, chắc hẳn người dùng sẽ có một số thắc mắc liên quan tới hành động này. Và dưới đây là tổng hợp câu trả lời cho những thắc mắc phổ biến nhất để bạn quyết định được có nên tắt ứng dụng khởi chạy cùng Win 10 hay không.
Các ứng dụng khởi động cùng Win 10 có ảnh hưởng gì không?
Các cách tắt ứng dụng khởi động cùng Windows 10 có ảnh hưởng gì tới máy tính không? Đây là thắc mắc thường được đặt ra nhất bởi việc chạy khởi động cùng hệ điều hành là một trong những tính năng mặc định mà nhà phát hành cài đặt trên ứng dụng của mình. Nếu bạn cũng đang băn khoăn về vấn đề này thì bạn hoàn toàn có thể yên tâm.
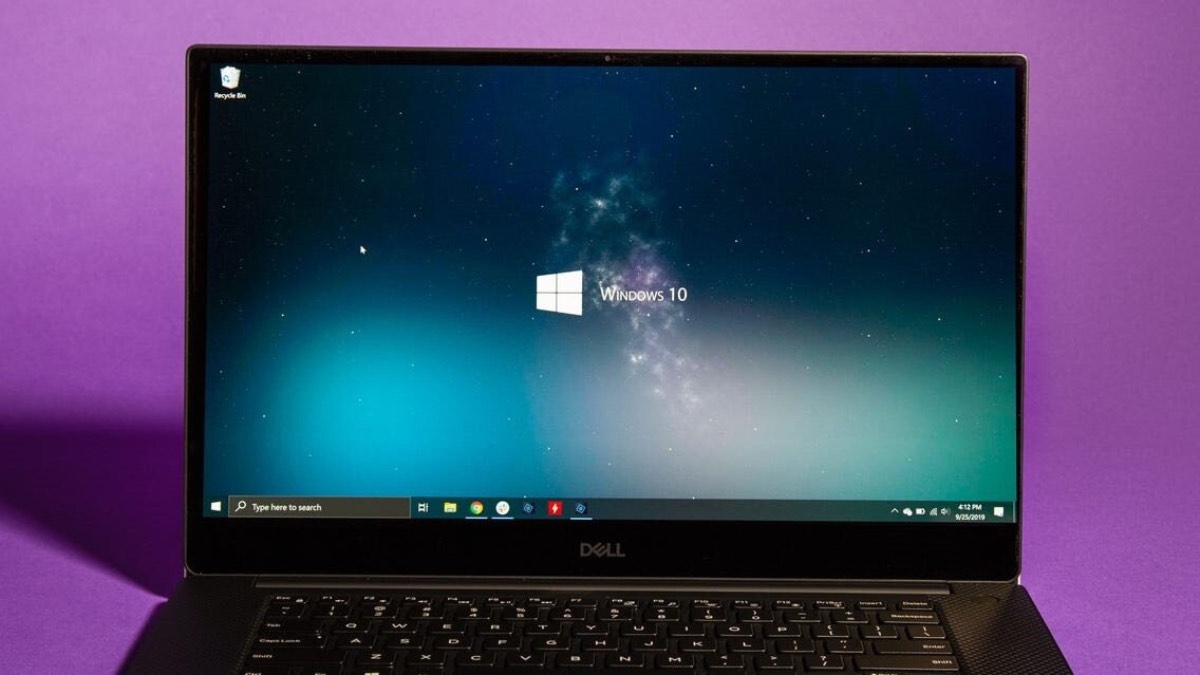
Những cách tắt ứng dụng khởi động cùng Windows được gợi ý trên đây không chỉ không gây ảnh hưởng xấu mà còn hỗ trợ máy tính rất nhiều. Bởi khi tắt ứng dụng khởi chạy cùng Win 10, dung lượng RAM của máy tính sẽ được tối ưu để có được tốc độ khởi động nhanh hơn, mượt mà hơn và rút ngắn thời gian chờ đợi.
Làm thế nào để tắt bớt các ứng dụng chạy ngầm trên Windows?
Thông qua các cách tắt các ứng dụng khởi động cùng Windows 10 bằng Task Manager và Settings được gợi ý trên đây, bạn sẽ có thể dễ dàng vô hiệu hóa các ứng dụng chạy ngầm để máy tính hoạt động nhanh hơn. Ngoài ra, các ứng dụng dọn rác hiện nay cũng được tối ưu để bạn có thể tắt bớt các ứng dụng chạy ngầm một cách tiện lợi.
Cách tắt ứng dụng khởi chạy cùng Win 10 có khác Win 7 không?
Dù khác nhau về giao diện nhưng cách tắt ứng dụng khởi động cùng Windows 10 và Windows 7 lại không có sự khác biệt. Bạn vẫn hoàn toàn có thể sử dụng các lệnh như “msconfig” hay các trang quản lý tác vụ, cài đặt hệ thống,…theo hướng dẫn trên đây để thực hiện việc vô hiệu hóa các ứng dụng khởi động cùng Win 7.
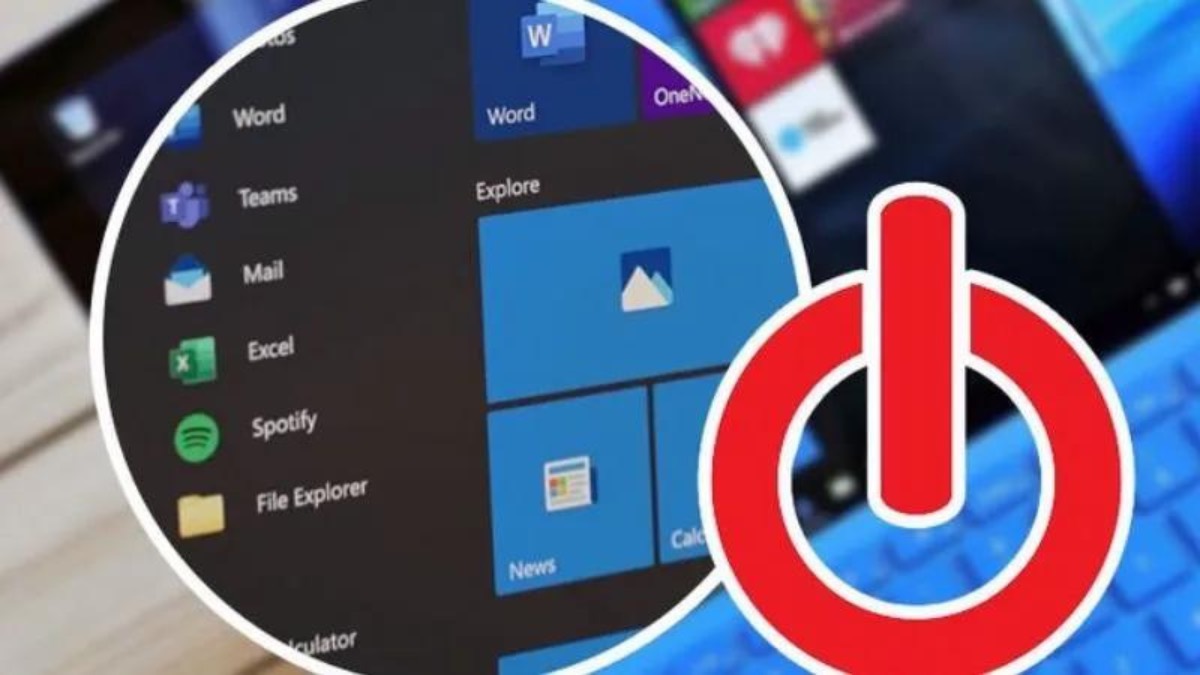
Bên trên là một bài viết giới thiệu 5 cách tắt ứng dụng khởi động cùng Windows 10 đơn giản và hiệu quả nhất. Hy vọng những thông tin này sẽ hữu ích cho bạn. Nếu bạn có bất kỳ câu hỏi nào, hãy để lại trong phần bình luận ở dưới!





