Tổng hợp 6 cách xóa chữ trong file PDF miễn phí 100%

Từ khoá cách xóa chữ trong file PDF miễn phí, cách thêm chữ vào file PDF đơn giản được nhiều người tìm kiếm nhằm phục vụ mục đích công việc hay học tập được thuận tiện và năng suất hơn. Một trong những phương pháp thông dụng nhất để loại bỏ chữ không mong muốn trên định dạng file này là sử dụng các website trực tuyến. Vậy ngoài ra còn những cách xóa chữ trên file PDF nào hiệu quả nữa không? Cùng tham khảo bài viết chia sẻ về chủ đề hữu ích này dưới đây.
Lợi ích khi biết cách xóa chữ trong file PDF
Việc nắm được cách xoá chữ trong file PDF sẽ mang tới cho người dùng nhiều lợi ích đáng kể, điển hình đó là:
- Tối ưu thời gian: Khi thành thạo cách xóa chữ trên file PDF, bạn có thể tiết kiệm thời gian đáng kể khi cần sửa đổi tài liệu. Thay vì phải gõ lại toàn bộ văn bản từ đầu, bạn chỉ cần xóa phần text thừa là xong.
- Thao tác chỉnh sửa dễ dàng: Bạn có thể bổ sung hoặc chỉnh sửa nội dung trực tiếp trên file PDF mà không phải tìm kiếm tệp tài liệu gốc.
- An toàn thông tin: Trong trường hợp cần chia sẻ tài liệu PDF cho người khác nhưng không muốn bị lộ các dữ liệu quan trọng thì việc xóa chữ trên file PDF sẽ là lựa chọn tối lưu.

Với những ưu điểm nổi bật trên, các cách xóa chữ trong file PDF dần trở nên phổ biến và được nhiều người dùng ứng dụng trong xử lý công việc. Việc này không chỉ giúp bạn tiết kiệm thời gian cũng như công sức mà còn nâng cao năng suất làm việc, học tập.
Nên sử dụng phần mềm xóa chữ trên file PDF nào?
Nếu bạn đang tìm kiếm các công cụ xóa chữ trong file PDF, hãy tham khảo một số website và phần mềm dưới đây. Những gợi ý này đã được nhiều người dùng đánh giá cao về độ hiệu quả và chắc chắn sẽ giúp bạn tiết kiệm thời gian khi cần chỉnh sửa file PDF.
- PDF2Go chỉnh sửa tệp tin miễn phí: https://www.pdf2go.com/vi/edit-pdf
- PDF Eraser xóa text nhanh chóng: https://www.pdferaser.net/
- FormSwift tạo văn bản trực tuyến: https://formswift.com/edit-pdf
- PDFescape biên tập file PDF: https://www.pdfescape.com/
- Nitro PDF chỉnh sửa văn bản và tạo chữ ký eSign: https://www.gonitro.com/
- Adobe Acrobat trình đọc PDF nâng cao: https://www.adobe.com/vn_vi/acrobat/pdf-reader.html

Cách xóa chữ trong file PDF miễn phí, đơn giản
Trước khi chúng ta tìm hiểu về cách thêm chữ vào file PDF hiệu quả thì chúng ta cần tìm hiểu những phần mềm xoá chữ trên file PDF hiệu quả.
Sau khi đã lựa chọn website và phần mềm xóa chữ trên file PDF, bạn có thể tham khảo những hướng dẫn sau đây để sử dụng hiệu quả. Với những thủ thuật tiện ích đơn giản và dễ hiểu, bạn có thể xóa text trên tài liệu định dạng PDF ngay từ lần dùng đầu tiên.
Bằng phần mềm Foxit Reader
Foxit Reader là phần mềm hỗ trợ cách xóa chữ trong file PDF miễn phí và hỗ trợ cho nhiều ngôn ngữ như: tiếng Anh, Nga, Bồ Đào Nha, Đức,… Phần mềm tích hợp cả tính năng lưu trữ đám mây để bạn có thể lưu lại tài liệu nhanh chóng, an toàn và xem lại bất cứ lúc nào. Dưới đây là các bước để loại bỏ text trên file PDF bằng Foxit Reader:
- Bước 1: Mở tài liệu PDF cần xóa chữ bằng phần mềm Foxit Reader > chọn thẻ Comment.
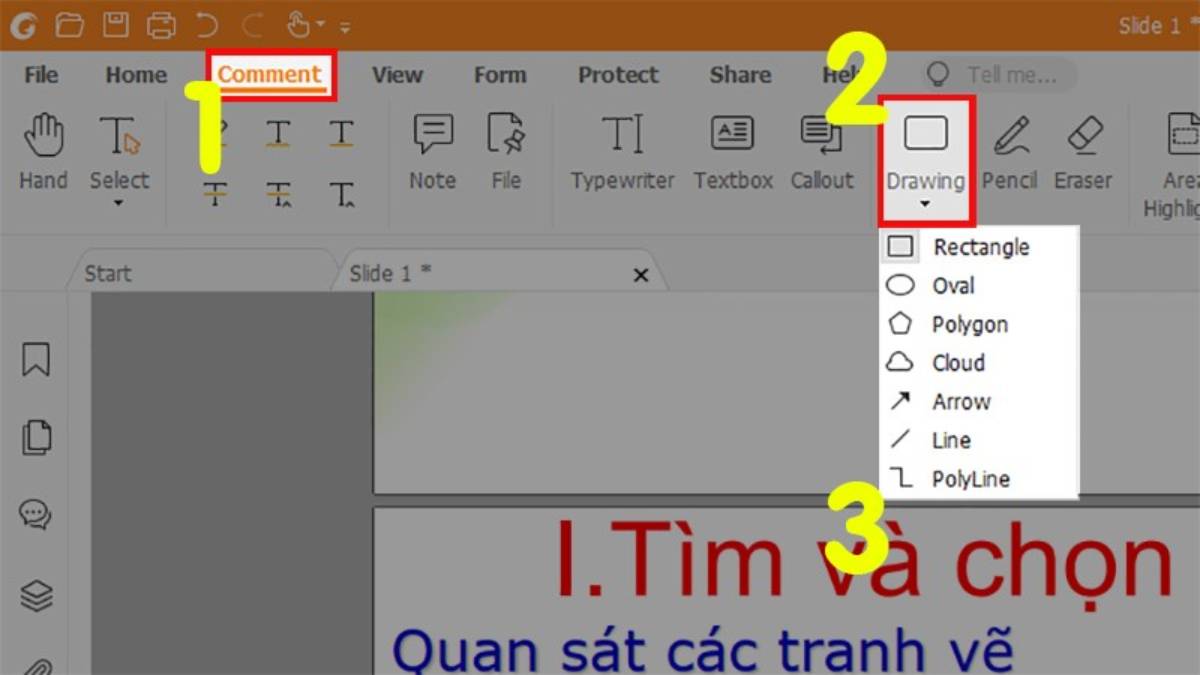
- Bước 2: Chọn Drawing > chọn hình dáng thích hợp với dòng chữ cần xóa.
- Bước 3: Giữ chuột trái, đồng thời kéo chuột để vẽ hình có kích thước khớp với dòng chữ cần xóa.
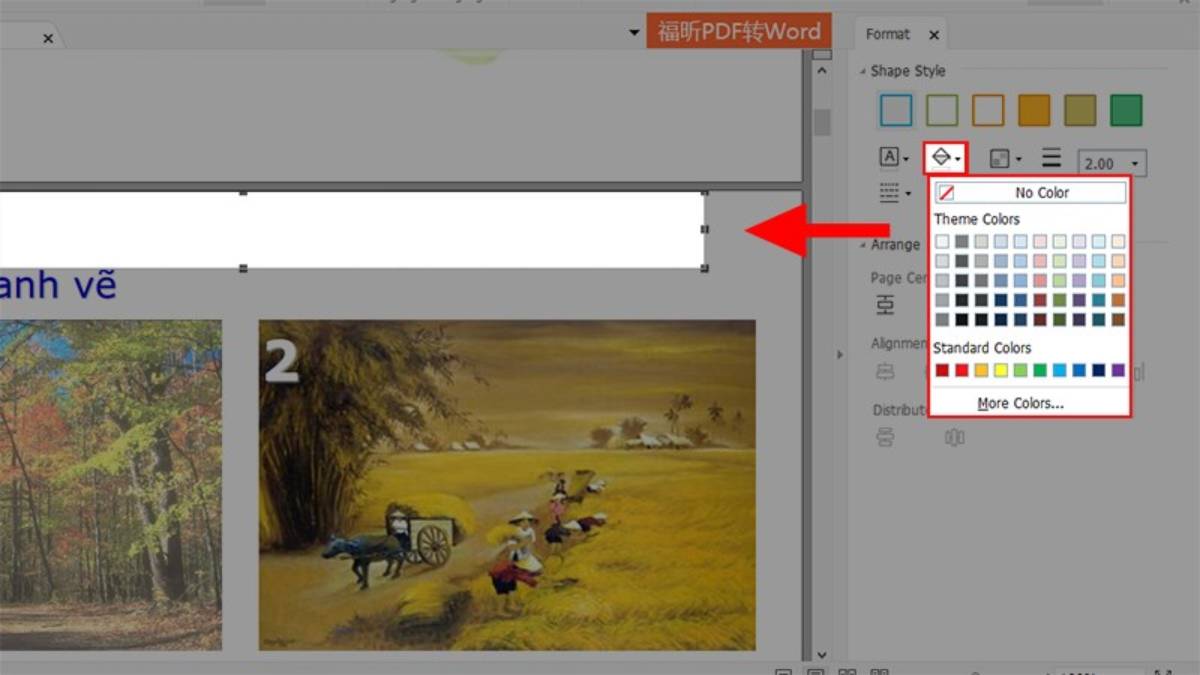
- Bước 4: Nhấn chọn vào hình đã vẽ > nhấn chọn hộp thoại Format > chọn Custom Color > chọn Fill Color để thay đổi màu sắc sao cho trùng với màu nền.
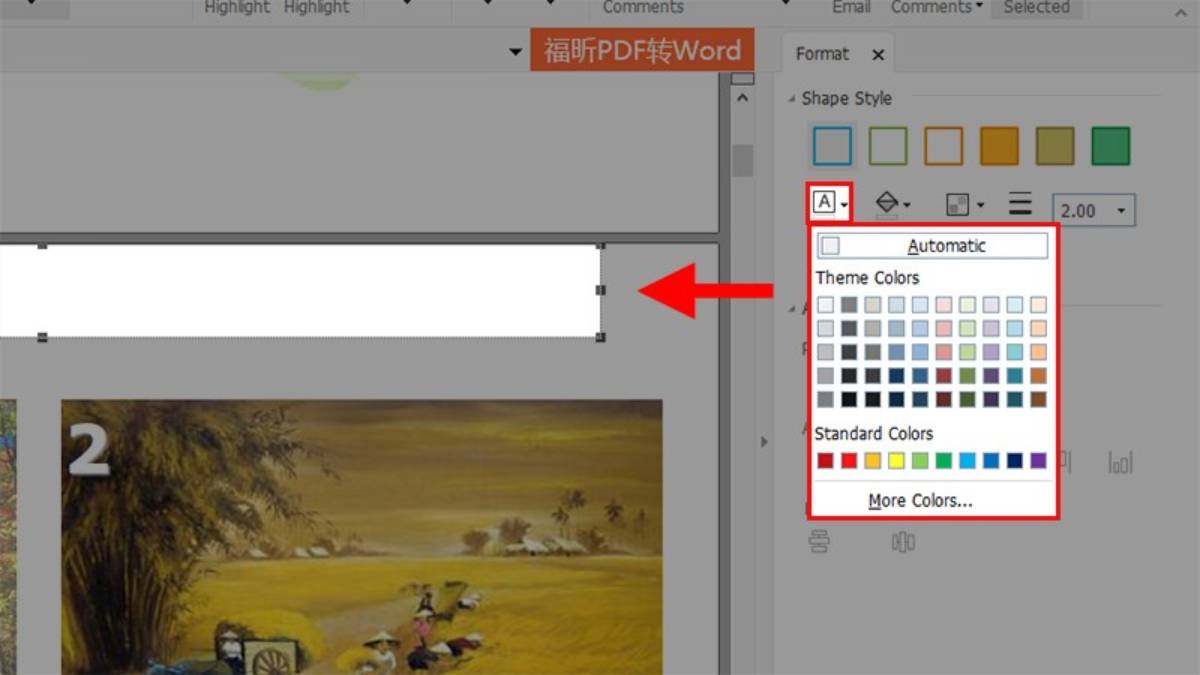
- Bước 5: Thay đổi màu viền của hình khối với Border Color tại hộp thoại Custom Color và chọn màu sao cho trùng với màu Fill Color là hoàn tất và bạn có thể thực hiện cách xoá chữ trong file PDF thành công.
Bằng phần mềm Nitro
Tương tự Foxit Reader, Nitro cũng là một trong những cách xoá chữ trên file PDF hiệu quả mà bạn có thể cân nhắc. Cụ thể cách xóa chữ trong file PDF bằng Nitro như sau:
- Bước 1: Mở tài liệu PDF cần xóa chữ trên phần mềm Nitro.
- Bước 2: Chọn mục Edit tại thanh công cụ > bôi đen đoạn văn bản cần loại bỏ text hoặc xóa các nội dung bất kỳ.
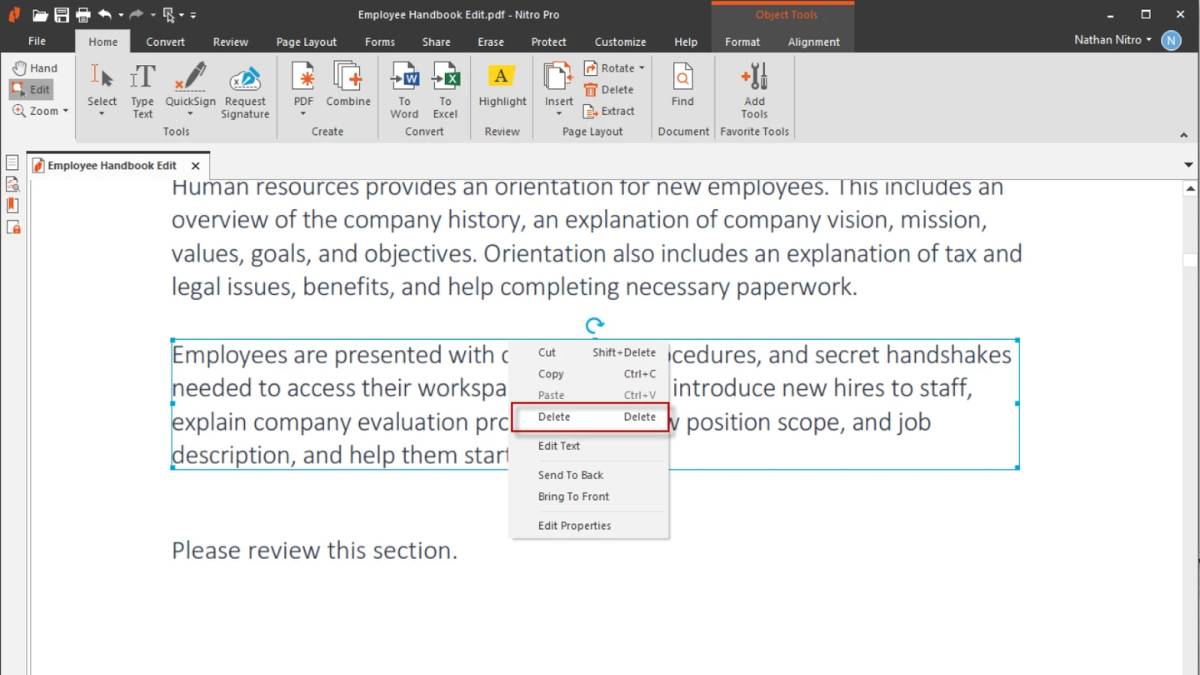
- Bước 3: Nhấn chuột phải > chọn Delete hoặc nhấn Delete trên bàn phím để xóa chữ trên file PDF nhanh.
Bằng phần mềm Adobe Reader
Nếu bạn cần công cụ để thực hiện cách xóa chữ trên file PDF có tính chỉn chu cao thì Adobe Reader sẽ là lựa chọn phù hợp. Về cơ bản, thao tác xóa chữ trên phần mềm này khá giống Nitro và Foxit Reader, cụ thể như sau:
- Bước 1: Mở văn bản định dạng PDF trong Adobe Reader > chọn Edit PDF trên menu phần mềm (hoặc truy cập Tools > chọn mục Edit PDF).
- Bước 2: Chọn từng chữ hoặc dòng, đoạn văn bản cần xóa> nhấn chuột phải và chọn Delete hoặc nhấn Delete trên bàn phím để xóa nội dung.
- Bước 3: Ấn Save để lưu lại văn bản PDF đã xoá chữ.

Bằng phần mềm Adobe Acrobat
Adobe Acrobat có giao diện sử dụng tương tự như nhiều phần mềm xóa chữ trên file PDF khác. Các bước để xoá chữ trên file PDF bằng Adobe Acrobat như sau:
- Bước 1: Sau khi cài đặt Adobe Acrobat vào máy tính, bạn nhấn chuột phải vào tài liệu cần xóa chữ > chọn Open With > chọn Adobe Acrobat để mở file trên phần mềm chỉnh sửa.
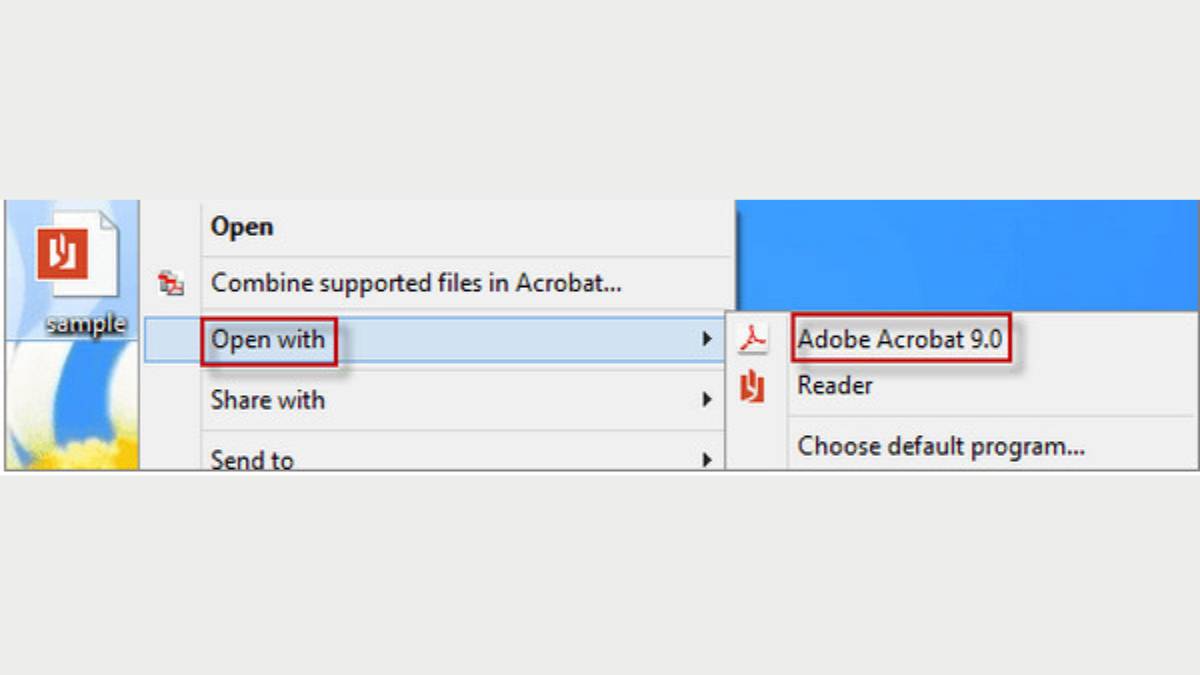
- Bước 2: Nhấn Tools trên thanh menu > chọn Advanced Editing > chọn TouchUp Object Tool. Lúc này, con trỏ chuột sẽ chuyển thành biểu tượng chèn.
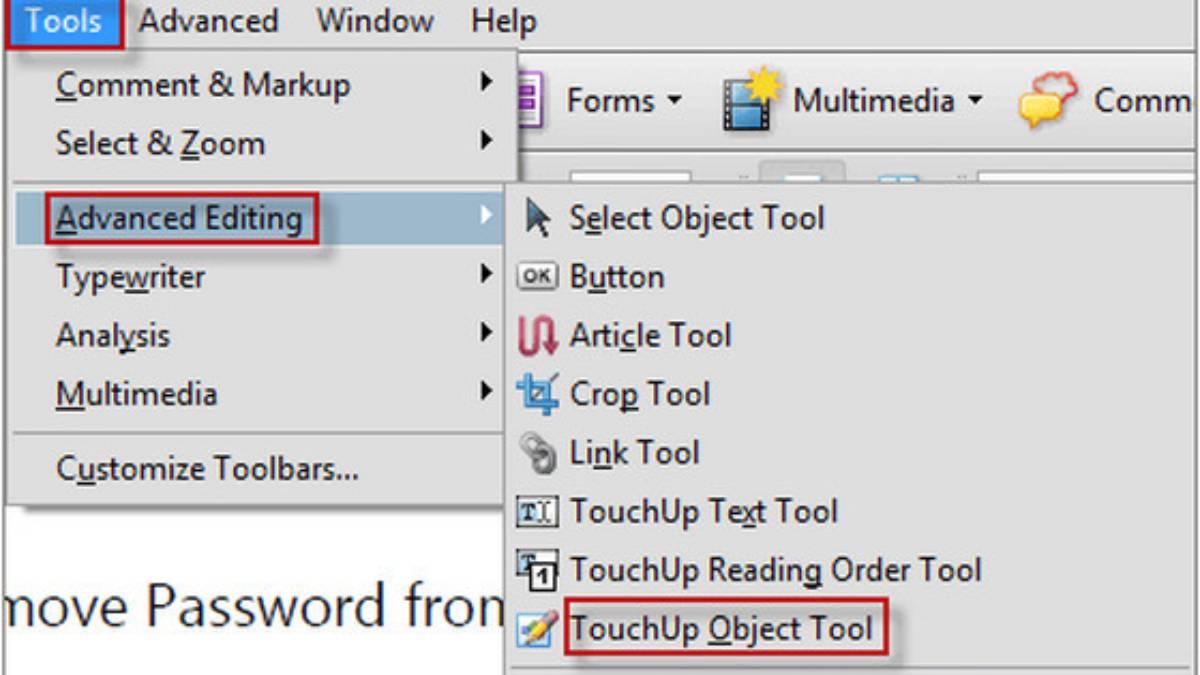
- Bước 3: Chọn từ hoặc đoạn văn bản cần xóa text > nhấp chuột phải và chọn Delete để xóa.
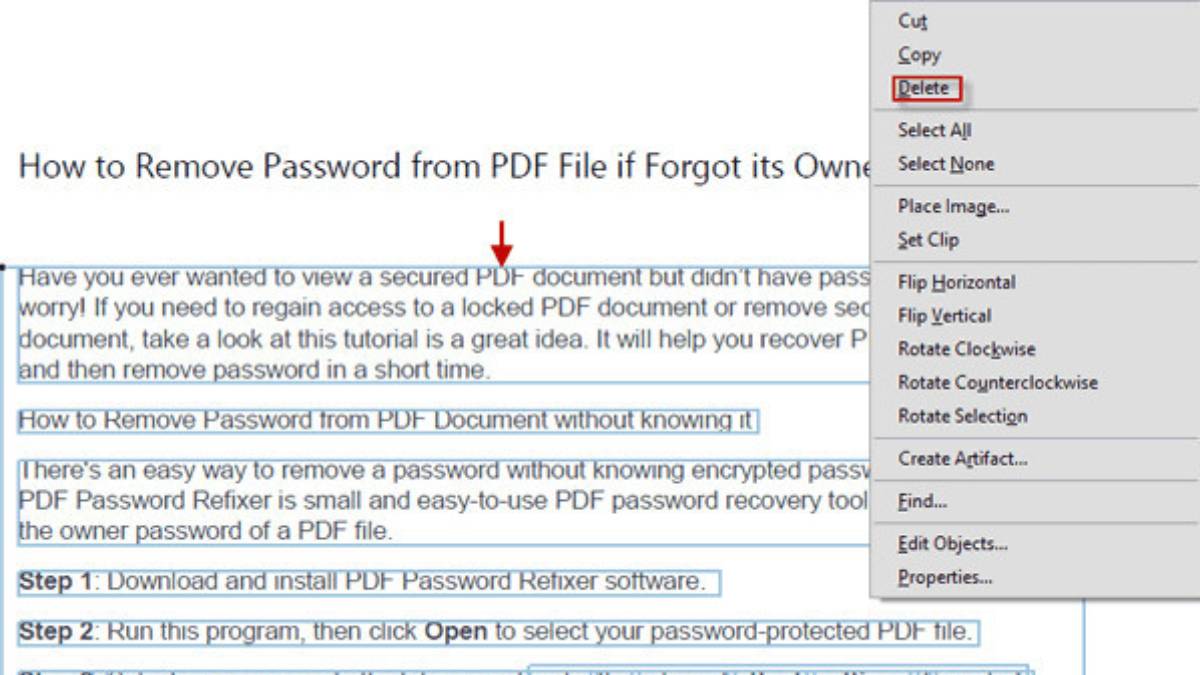
Bằng phần mềm Foxit Phantom PDF
Phần mềm Foxit PhantomPDF được ưa thích nhờ khả năng đọc và chỉnh sửa tài liệu tiện lợi với dung lượng nhỏ gọn. Sau khi tải xuống và cài đặt thành công, bạn có thể thao tác như sau để thực hiện cách xoá chữ trong file PDF miễn phí bằng Foxit PhantomPDF:
- Bước 1: Mở tài liệu trên phần mềm bằng cách chọn File > nhấn Open.
- Bước 2: Tại giao diện chỉnh sửa, chọn Edit trên menu > chọn Edit Text.
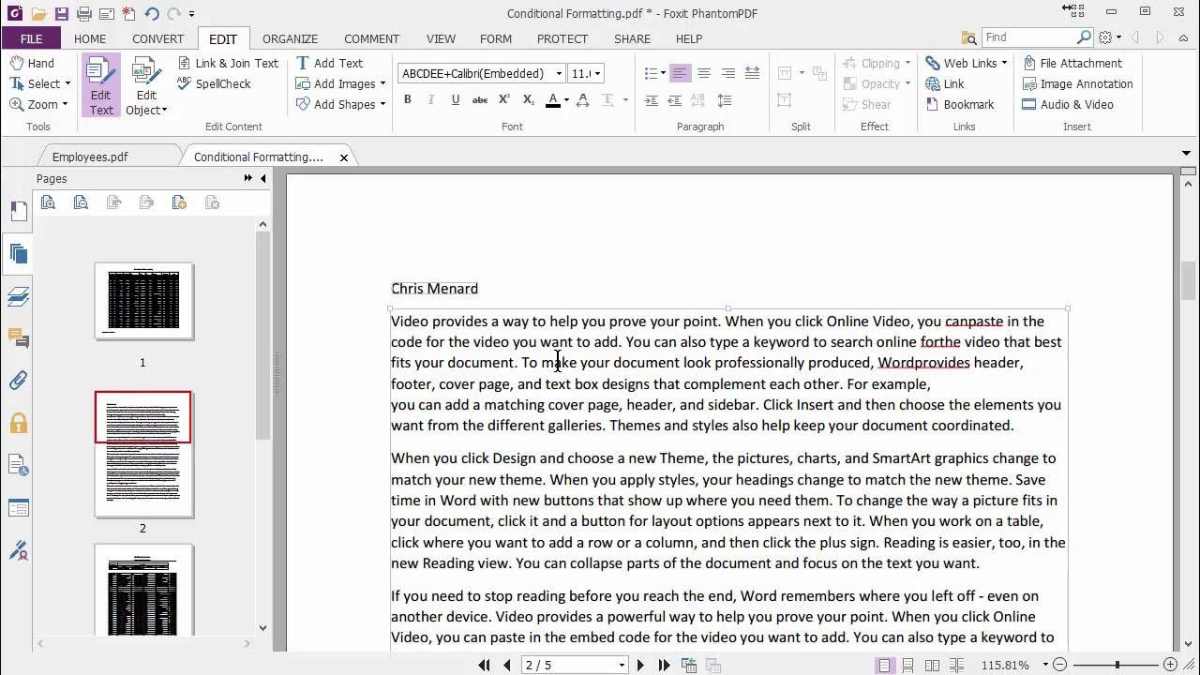
- Bước 3: Bôi đen nội dung cần xóa > nhấn Backspace hoặc Delete trên bàn phím để xóa chữ trên file PDF thành công.
Bằng phần mềm PDF Eraser
Với phần mềm PDF Eraser, bạn thao tác theo cách bước dưới đây để xóa text trong file PDF:
- Bước 1: Tải và cài đặt phần mềm Eraser vào máy tính của bạn.
- Bước 2: Mở file tài liệu PDF cần loại bỏ chữ tại mục Open PDF trong phần mềm.
- Bước 3: Chọn kích thước tẩy: small, medium, large.
- Bước 3: Thực hiện cách xóa chữ trên file PDF cần loại bỏ bằng cách di cục tẩy là xong.
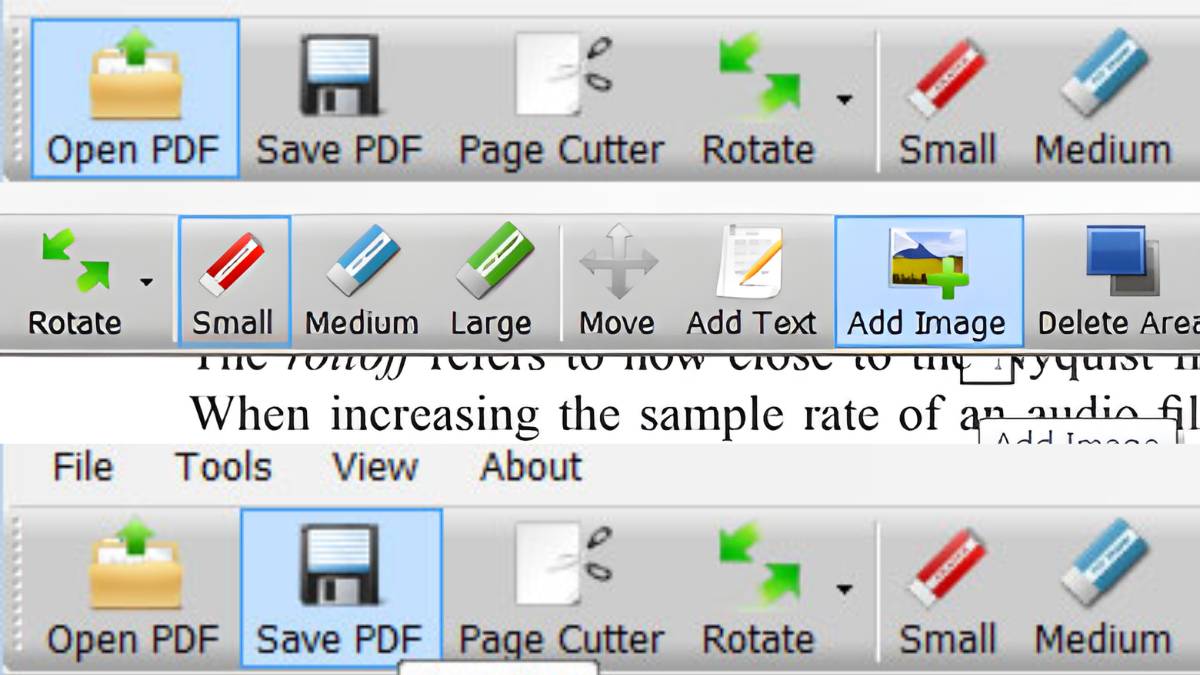
Cách xóa chữ trên file PDF trực tuyến/ online
Bên cạnh cách xóa chữ trong file PDF miễn phí bằng phần mềm offline, bạn cũng có thể tham khảo các phương pháp loại bỏ chữ trong file PDF trực tuyến mà không cần phải tải xuống. Dưới đây là hướng dẫn cách xóa chữ trên file PDF bằng các website online chỉ trong một nốt nhạc.
Bằng công cụ PDFzorro
Cách bước thực hiện cách xóa chữ trong file PDF bằng website PDFzorro như sau:
- Bước 1: Truy cập công cụ thông qua liên kết pdfzorro.com
- Bước 2: Nhấn Upload để tải lên tài liệu PDF trực tiếp từ máy tính và chờ một vài phút để quá trình này hoàn tất.
- Bước 3: Chọn Start PDF Online > chọn công cụ Erase từ menu > thực hiện thao tác kéo và chọn đoạn chữ cần xóa.
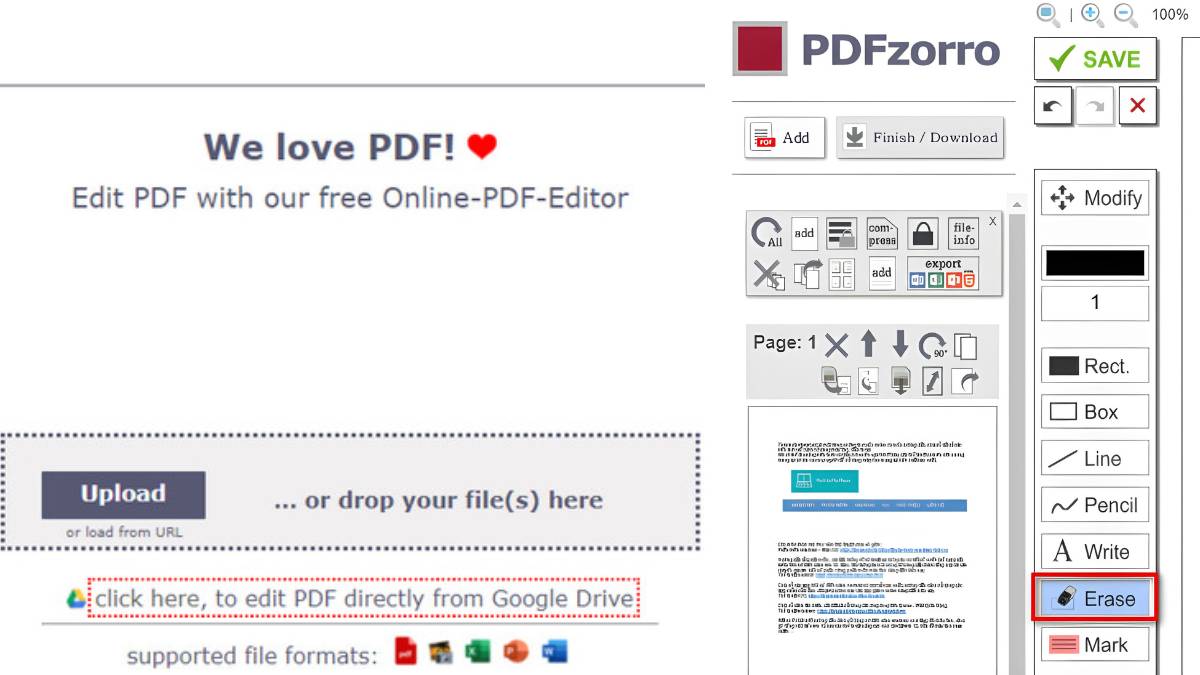
Cách xóa hình ảnh, chữ trên file PDF miễn phí bằng Avapdf
Với trang xóa chữ trên file PDF trực tuyến, bạn chỉ cần vài giây để chỉnh sửa một tài liệu bất kỳ bằng các thao tác dưới đây:
- Bước 1: Mở công cụ Avapdf bằng đường dẫn https://avepdf.com/remove-text
- Bước 2: Chọn Choose File để tải file PDF cần loại bỏ text hoặc tải tệp từ Google Drive. Lưu ý, kích thước file tối đa mà website này hỗ trợ là 256MB.
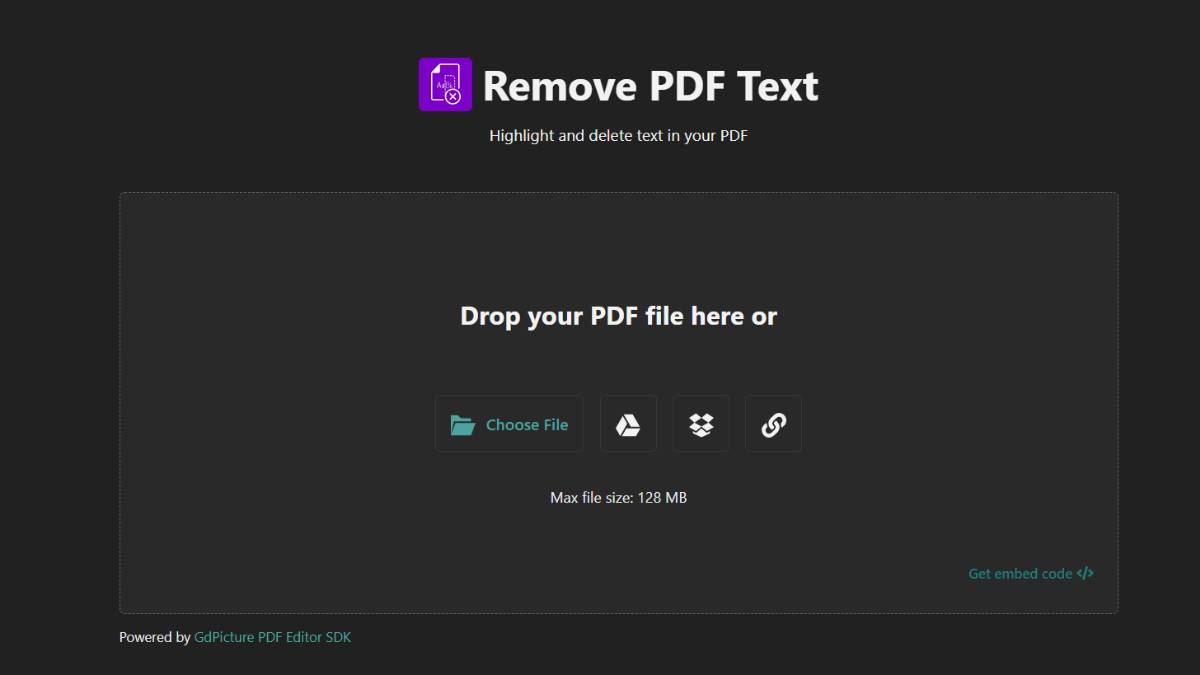
- Bước 3: Chọn Targeted nếu muốn xóa từng dòng chữ hay đoạn cụ thể trong văn bản (hoặc Full để xóa toàn bộ nội dung).
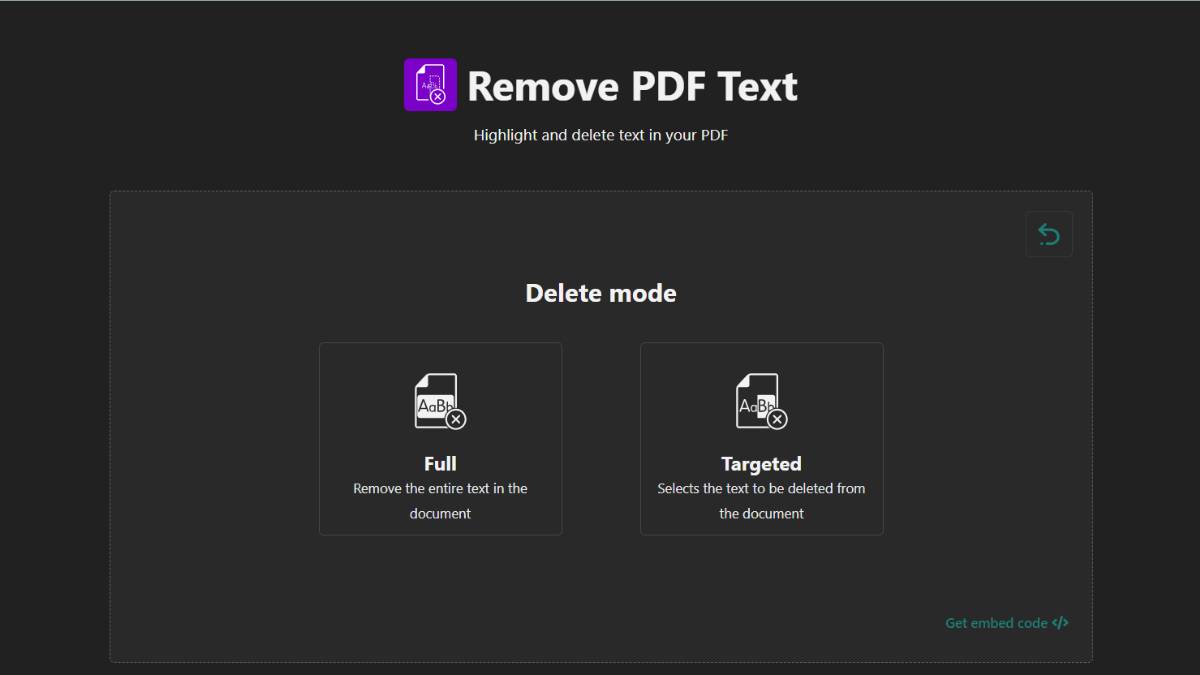
- Bước 4: Dùng chuột kéo và bôi đen nội dung muốn xóa > chọn Remove selected text để xóa chữ trong file PDF.
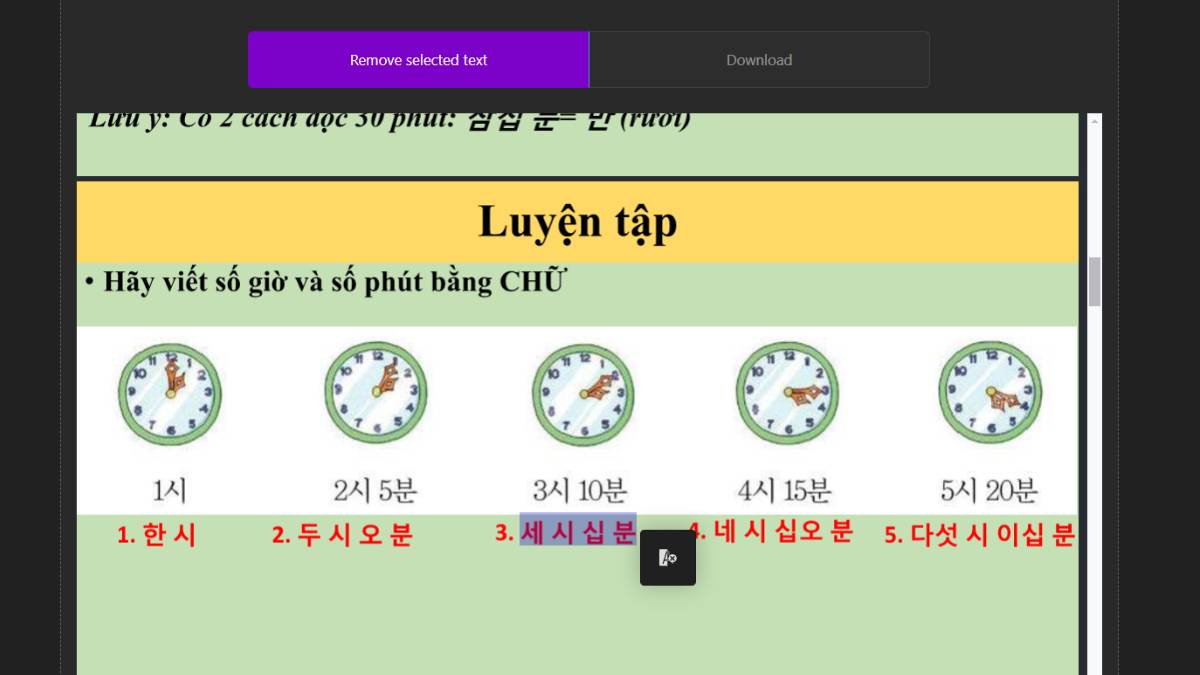
- Bước 5: Nhấn Download để tải về file PDF đã xóa text theo ý muốn.
Bằng công cụ FormSwift
Các bước sử dụng cách xóa chữ trong file PDF đơn giản với công cụ FormSwift như sau:
- Bước 1: Tại giao diện chính của website, chọn Upload Files to Edit để tải lên tài liệu cần chỉnh sửa.
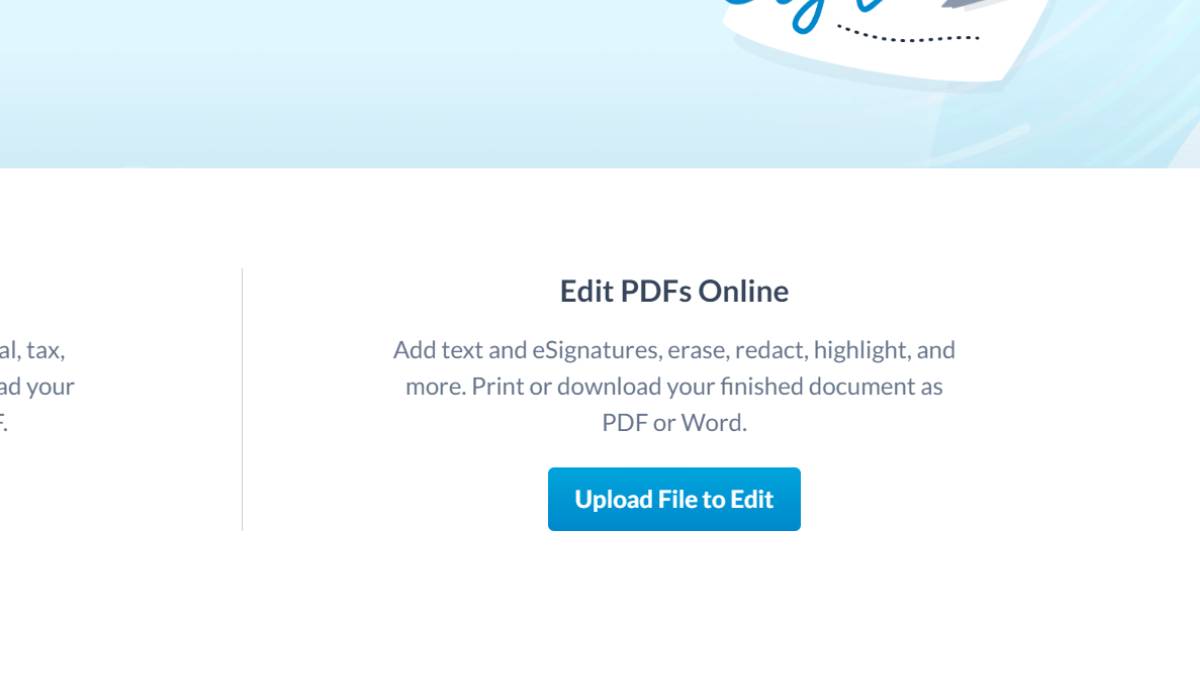
- Bước 2: Chọn Eraser từ thanh công cụ > thực hiện kéo thả chuột để chọn vùng văn bản cần xóa và chỉnh sửa.
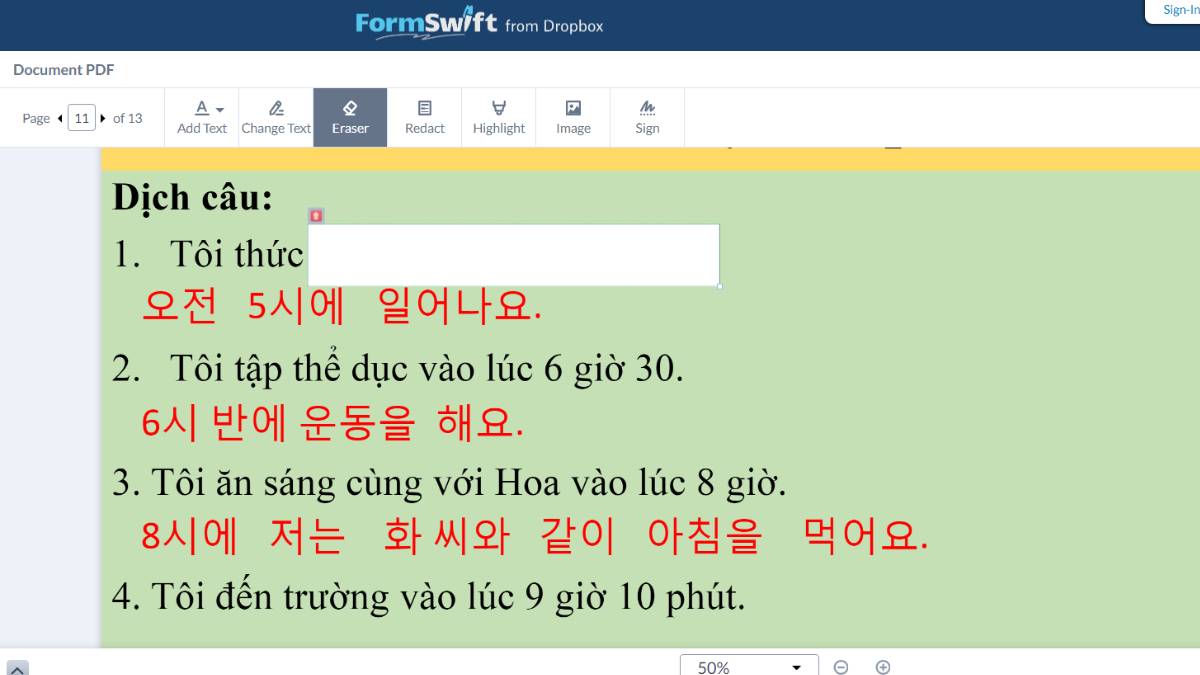
- Bước 3: Sau khi hoàn tất, nhấn Download PDF để tải file đã xóa chữ về máy.
Bằng công cụ SmallPDF
Là một trong những trang xóa chữ trên file PDF trực tuyến có giao diện dễ sử dụng, chỉ với vài thao tác đơn giản là bạn đã có thể chỉnh sửa văn bản chỉn chu với SmallPDF:
- Bước 1: Từ giao diện chính của trang web, chọn tính năng Chỉnh sửa PDF > nhấn Chọn các tệp để tải lên file cần xóa text.
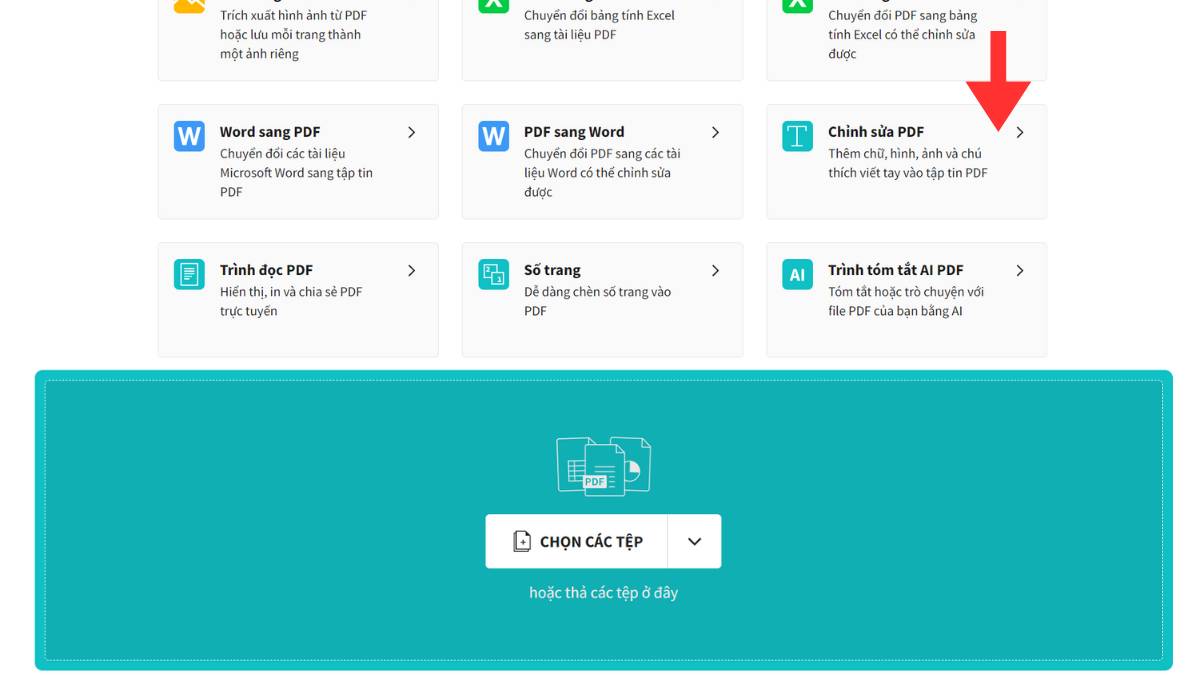
- Bước 2: Chọn biểu tượng Công cụ vẽ hoặc hình khối và tuỳ chỉnh màu sắc, cỡ cọ vẽ và di chuột tới vị trí cần xóa chữ.
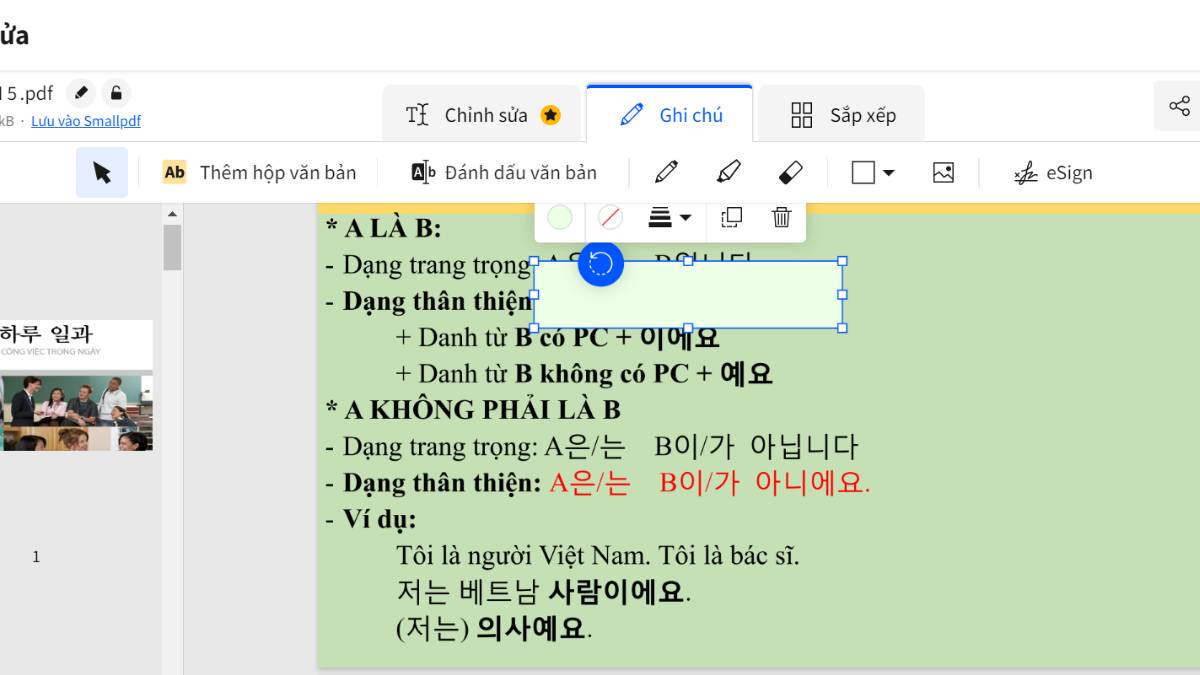
- Bước 3: Chọn Tải file xuống để lưu trữ văn bản PDF đã chỉnh sửa. Đến đây bạn thấy cách xoá chữ trên file PDF đơn giản đúng không nào?
Cách thêm chữ vào file PDF
Ngoài cách xoá chữ trong file PDF miễn phí, các phần mềm và công cụ trên còn hỗ trợ thêm text vào các file này để bạn tiết kiệm thời gian khi chỉnh sửa. Dưới đây là hướng dẫn cách thêm chữ vào file PDF đơn giản.
- Bằng trang web SmallPDF
- Bằng phần mềm PDF Eraser
- Bằng phần mềm Foxit Reader
Bằng trang web SmallPDF
Một trong những cách thêm chữ vào file PDF thông dụng nhất là sử dụng web SmallPDF. Với công cụ trực tuyến này, bạn chỉ cần thực hiện một vài thao tác dưới đây là có thể thêm chữ nhanh chóng:
- Bước 1: Truy cập vào website SmallPDF.
- Bước 2: Kéo, thả hoặc tải lên file PDF cần thêm chữ vào trình duyệt.
- Bước 3: Nhấn vào biểu tượng Chỉnh sửa PDF > chọn biểu tượng Bút viết.
- Bước 4: Di chuột tới vị trí cần bổ sung văn bản và gõ chữ.
- Bước 5: Thay đổi màu sắc hoặc cỡ chữ. Sau đó, tải xuống file đã thêm chữ để hoàn tất quá trình.
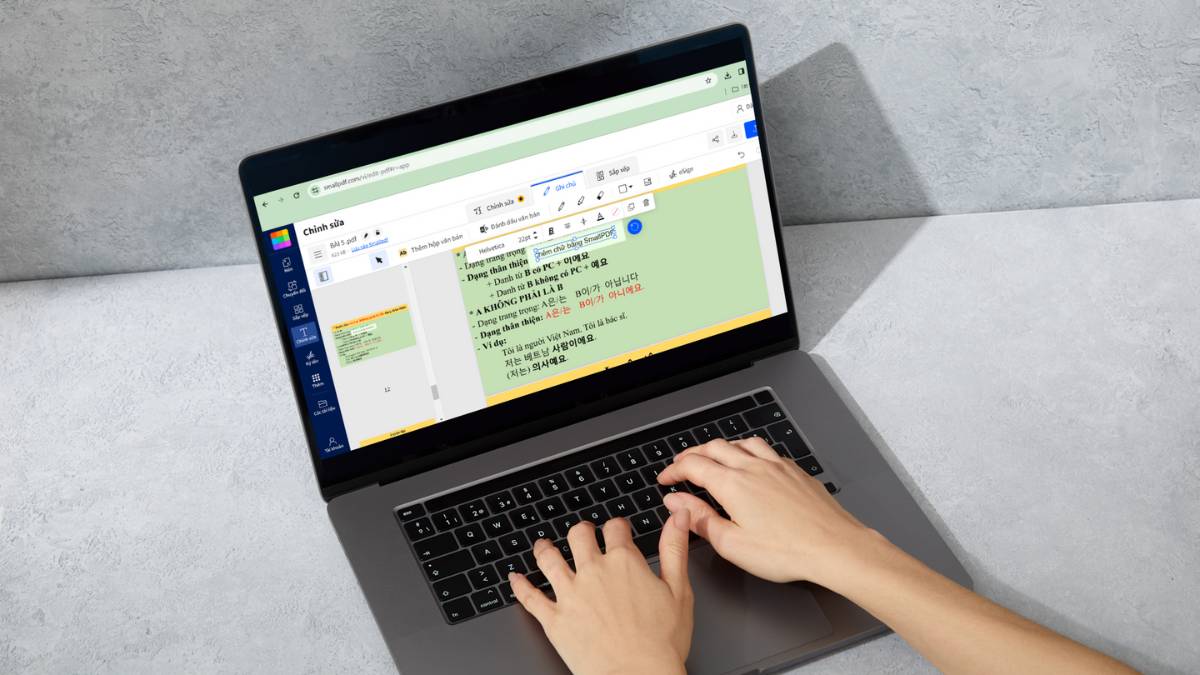
Bằng phần mềm PDF Eraser
Ngoài phương pháp chỉnh sửa bằng công cụ online, bạn cũng có thể tải phần mềm PDF Eraser nếu muốn thực hiện cách thêm chữ vào file PDF khi không có kết nối mạng. Quy trình bổ sung chữ vào tài liệu PDF với phần mềm này như sau:
- Bước 1: Sau khi tải và cài đặt PDF Eraser về máy tính, bạn mở phần mềm và chọn tài liệu cần thêm chữ tại mục Open PDF.
- Bước 2: Nhấn Add Text trên thanh công cụ > gõ chữ cần thêm vào hộp thoại Please type text > nhấn nút OK.
- Bước 5: Chọn khu vực cần bổ sung chữ.
- Bước 6: Thực hiện chỉnh sửa định dạng, kích thước và vị trí chữ theo ý muốn và ấn lưu để tải file về máy.
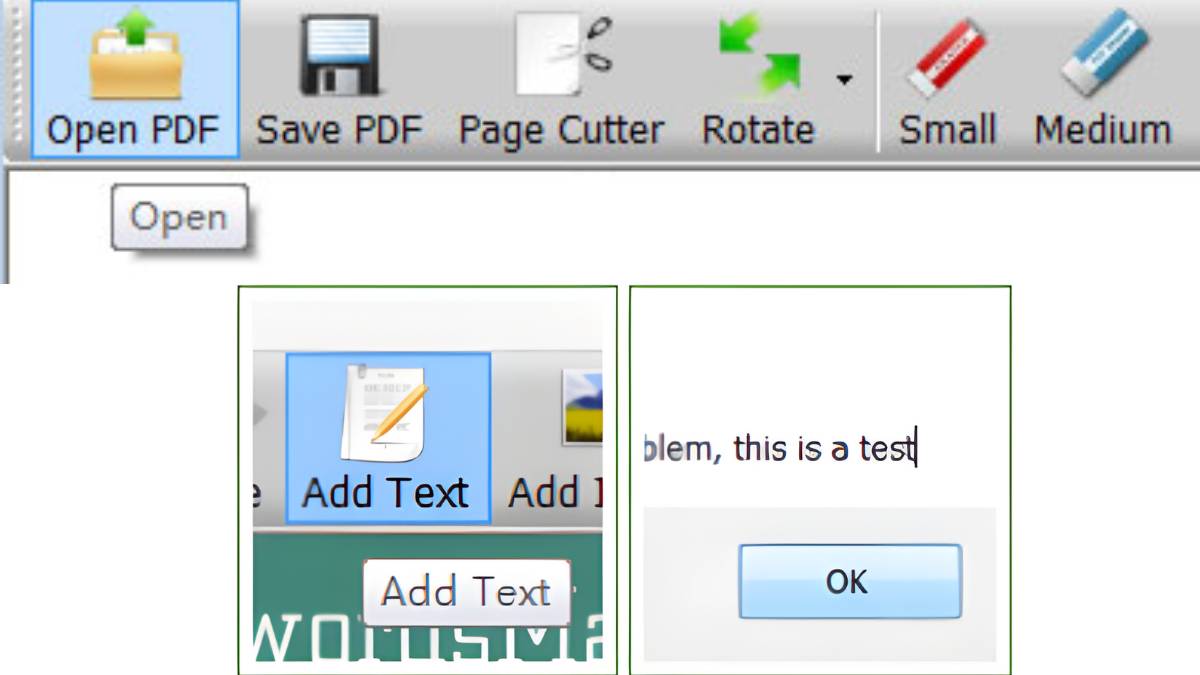
Bằng phần mềm Foxit Reader
Thao tác thêm chữ vào tài liệu PDF trên Foxit Reader khá đơn giản như cách xoá chữ trên file PDF như sau:
- Bước 1: Mở văn bản định dạng PDF cần bổ sung chữ trong phần mềm Foxit Reader.
- Bước 2: Chọn Comment trên thanh công cụ > chọn tiếp Typewrite.
- Bước 3: Click chuột trái tại vị trí muốn thêm text.
- Bước 4: Chỉnh sửa chữ đã thêm theo ý muốn là hoàn tất quy trình thêm chữ.
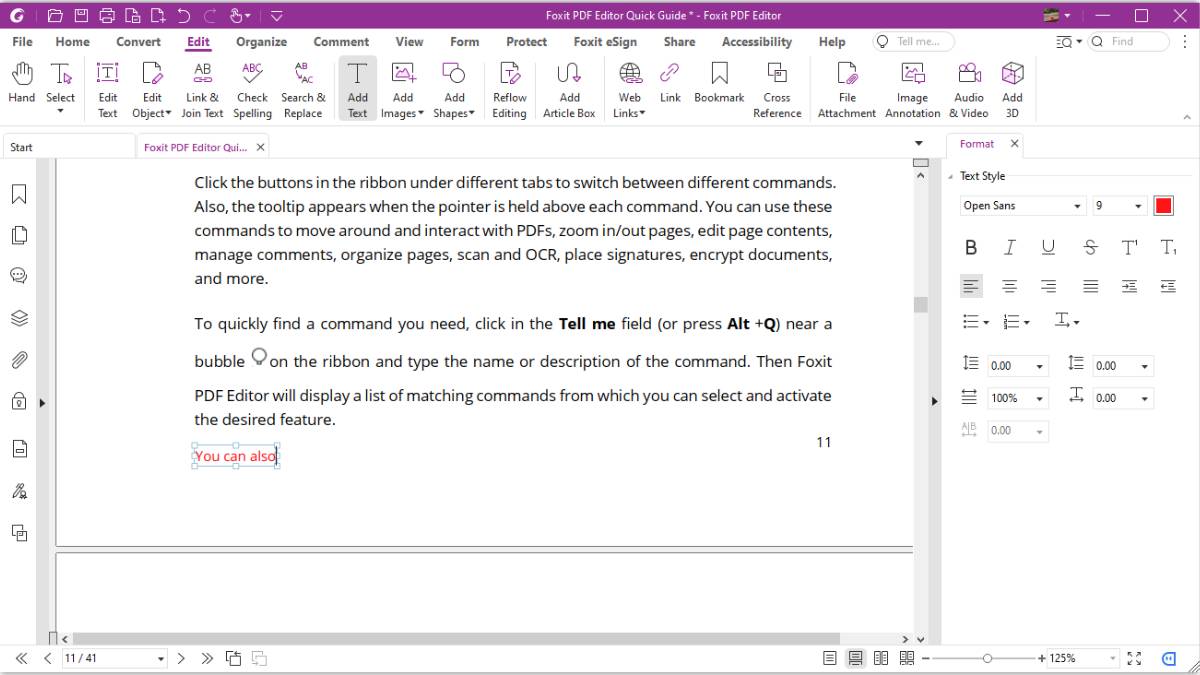
Trên đây là bài viết cung cấp thông tin về lợi ích cũng như hướng dẫn cách xóa chữ trong file PDF miễn phí cũng như cách thêm chữ vào file PDF đơn giản. Bằng việc nắm rõ phương pháp chỉnh sửa file PDF, bạn có thể tiết kiệm thời gian và cải thiện hiệu suất xử lý công việc hằng ngày. Hy vọng những chia sẻ trên sẽ giúp quý bạn đọc có thêm nguồn tham khảo hữu ích về chủ đề chỉnh sửa và xử lý văn bản hiệu quả.






