Cập nhật ngay cách tăng thêm âm lượng cho máy tính Windows

Áp dụng những cách tăng thêm âm lượng cho máy tính sau sẽ giúp bạn thưởng thức những bản nhạc và video yêu thích của mình với chất lượng tốt hơn. Cùng tìm hiểu ngay để có trải nghiệm âm thanh tuyệt vời nhất trên máy tính của bạn!
Vì sao nên biết cách tăng thêm âm lượng cho máy tính trên Windows?
Việc biết cách tăng âm lượng máy tính trên Windows là rất cần thiết vì:
- Tránh nghe ở một âm lượng nhỏ, thời gian dài gây hại cho thính giác:
Khi nghe với âm lượng thấp trong thời gian dài sẽ gây hại đến thính giác của bạn. Bằng cách tăng âm lượng cho máy tính, bạn có thể nghe được rõ hơn để tránh ảnh hưởng thính giác.
- Phục vụ nhu cầu nghe nhạc, nghe bản tin lớn, xem phim:
Với một người yêu nhạc hoặc hay xem các chương trình tin tức, âm lượng phù hợp sẽ giúp bạn có trải nghiệm tốt hơn. Nếu bạn thường xem phim trên máy tính, âm thanh cũng là một yếu tố quan trọng để truyền tải cảm xúc.
Bạn có thể tận hưởng âm thanh chất lượng cao và không bỏ lỡ bất kỳ chi tiết nào trong những bản nhạc, bộ phim hay tin tức mà bạn đang nghe.
- Không bị lỡ mất các thông báo:
Việc tăng âm lượng cho máy tính sẽ giúp bạn không bỏ lỡ bất kỳ thông báo nào. Điều này giúp bạn nghe rõ hơn và nhanh chóng phản hồi đúng với các thông báo quan trọng. Từ đó, giúp bạn hoàn thành các công việc một cách nhanh chóng và hiệu quả hơn.
- Cải thiện trải nghiệm chơi game:
Nếu bạn là một game thủ, âm thanh là một phần quan trọng trong trải nghiệm này. Từ âm thanh nền đến âm thanh hành động, giúp bạn có khoảng thời gian chơi game giải trí hơn.

- Nâng cao hiệu suất hội thoại trực tuyến:
Nếu bạn thường xuyên sử dụng các ứng dụng như Skype, Zoom hoặc các ứng dụng khác. Việc tăng âm lượng cho máy tính giúp bạn nghe rõ hơn tiếng nói của đối tác trò chuyện. Từ đó, giúp bạn nắm được những thông điệp và đoạn hội thoại trở nên hiệu quả hơn.
- Giảm thiểu tiếng ồn bên ngoài:
Khi bạn tăng âm lượng cho máy tính, bạn có thể dễ dàng nghe được âm thanh từ loa của máy tính. Từ đó, giảm thiểu tiếng ồn từ bên ngoài, giúp bạn tập trung hơn vào công việc của mình.
- Làm việc hiệu quả hơn:
Nếu làm việc với các tác vụ đòi hỏi âm thanh như chỉnh sửa âm thanh, thu âm hay làm video. Việc tăng âm lượng sẽ giúp người dùng có thể nghe rõ và thực hiện công việc tốt hơn. Từ đó bạn sẽ không bỏ sót chi tiết thừa nào và làm việc hiệu quả hơn.
Vì vậy, tăng thêm âm lượng cho máy tính không chỉ giúp tận hưởng âm thanh tốt hơn mà còn giúp giảm thiểu tiếng ồn bên ngoài. Qua đó bạn có thể nâng cao hiệu suất làm việc của mình.
Hướng dẫn tăng thêm âm lượng cho máy tính
Một số cách tăng thêm âm lượng cho máy tính bao gồm tinh chỉnh trong hệ thống hoặc sử dụng phần mềm thứ ba như DFX. Để biết cách tinh chỉnh và sử dụng các phần mềm này, bạn có thể xem hướng dẫn chi tiết dưới đây.
Tăng thêm âm lượng trực tiếp trên laptop Win 10
Có 2 cách tăng thêm âm lượng trực tiếp trên máy tính Win 10 đơn giản như sau:
- Cách chỉnh nhanh:
Để tăng âm lượng trực tiếp trên máy tính chạy Win 10, tùy theo dòng máy, bạn có thể sử dụng các tổ hợp phím sau đây:
- Phím tắt Fn + F12 để tăng âm lượng.
- Phím tắt Fn + F1: để giảm âm lượng.
Hoặc sử dụng các phím tăng giảm âm lượng có sẵn trên bàn phím.
- Cách chỉnh chuyên sâu:
Cách tăng âm lượng cho máy tính chạy Win 7 hoặc Win 10 bằng cách sử dụng hệ thống trên máy tính như sau:
- Bước 1: Nhấp chuột phải vào biểu tượng loa trên thanh Taskbar ở góc phải phía dưới màn hình. Hoặc bạn có thể vào Control Panel, chọn mục Hardware and Sound.
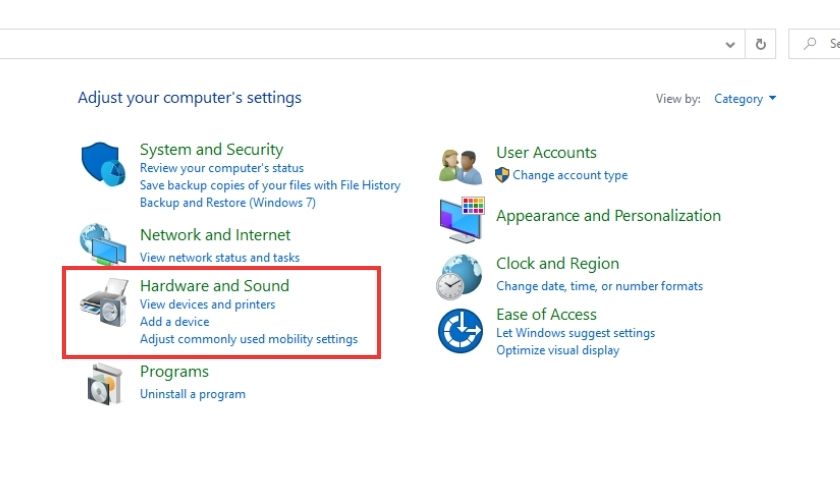
- Bước 2: Bấm chọn Sound. Sau đó chọn Playback devices để mở hộp thoại Sound.
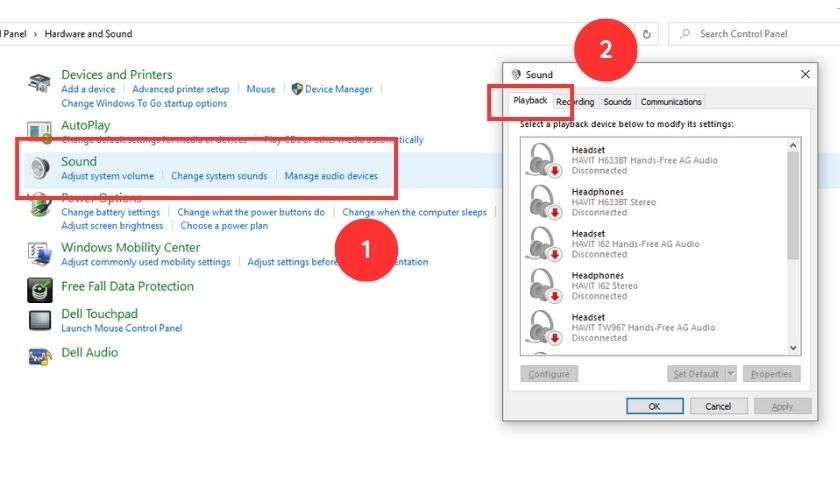
- Bước 3: Tại hộp thoại Sound, click chuột phải vào mục Speakers, chọn Properties.
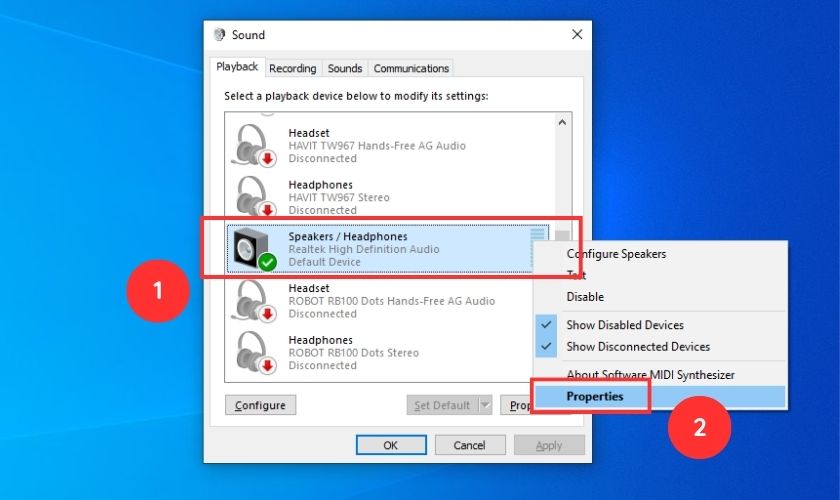
- Bước 4: Sau đó chọn tab Enhancements và đánh dấu vào ô Loudness Equalization và bấm OK để hoàn tất thiết lập.
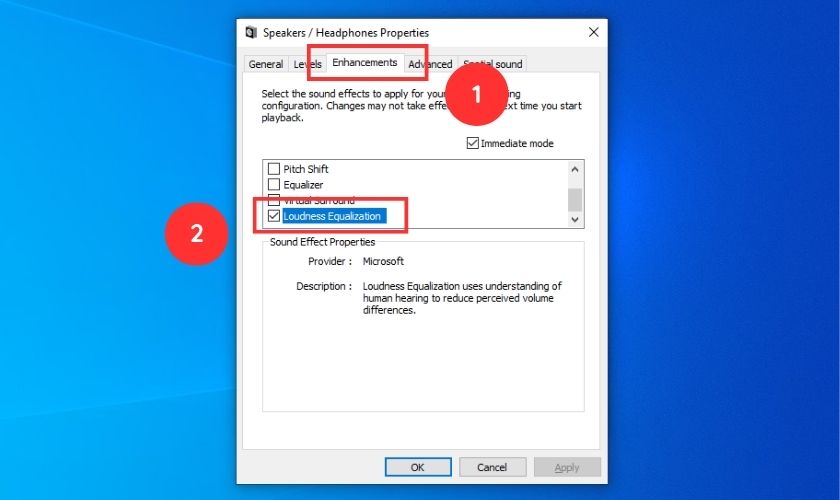
Với chỉ 2 bước đơn giản, bạn đã có thể tăng âm lượng thiết bị. Hãy thử nghe một bài hát, bộ phim hay video để trải nghiệm sự khác biệt.
Sử dụng phần mềm hỗ trợ DFX Audio Enhancer
Một phần mềm khác có thể giúp tăng âm lượng máy tính là DFX Audio Enhancer. Phần mềm này tương thích với hệ điều hành Windows XP, Win Vista và Windows 7, 8, 10.
DFX Audio Enhancer là một phần mềm hỗ trợ tăng cường âm thanh cho máy tính. Nó giúp tăng âm lượng và cải thiện chất lượng âm thanh. Sở hữu tính năng độc đáo như 3D Surround, bass sâu và êm ái, độ trung thực cao để nghe nhạc trực tuyến hoặc ngoại tuyến.
Để tăng âm lượng cho máy tính bằng phần mềm DFX Audio Enhancer, bạn cần thực hiện các bước sau:
- Bước 1: Tải và cài đặt phần mềm DFX Audio Enhancer cho máy tính qua trang chủ hoặc các trang web tải phần mềm đáng tin cậy. Link tải từ trang web: https://www.fxsound.com/dfx-audio-enhancer
- Bước 2: Trong quá trình cài đặt, sẽ xuất hiện cửa sổ yêu cầu bạn chia sẻ thư viện ẩn danh. Chọn ô như trong hình và nhấn Next để tiếp tục quá trình cài đặt.
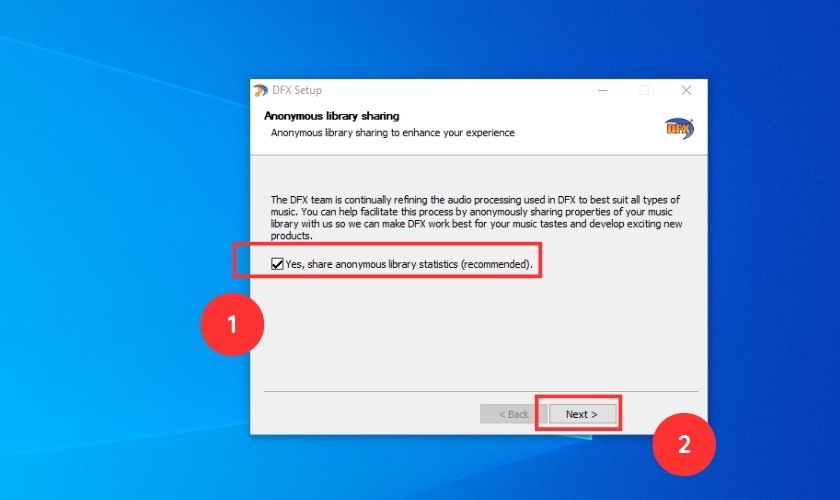
- Bước 3: Đến phần điền địa chỉ email, bạn có thể bỏ qua, không cần điền. Sau đó bấm Next để tiếp tục quá trình cài đặt.
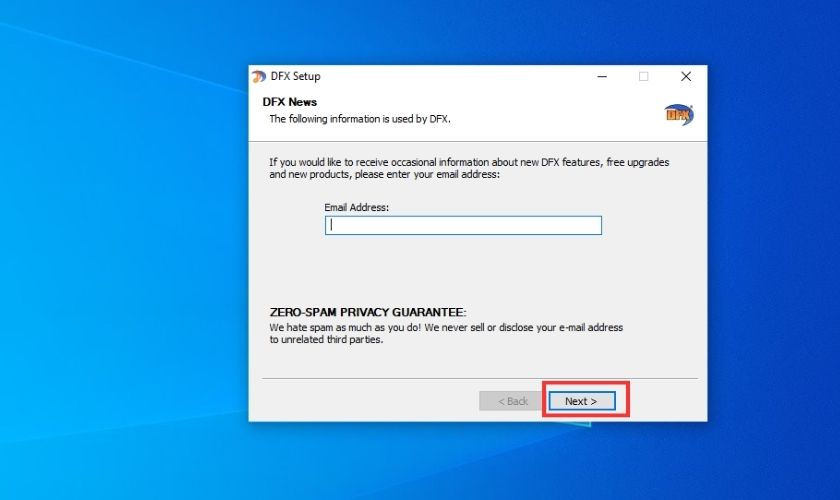
- Bước 4: Bạn nhấn Next cho đến khi có thông báo đã hoàn tất thiết lập thì bấm Finish như trong hình.
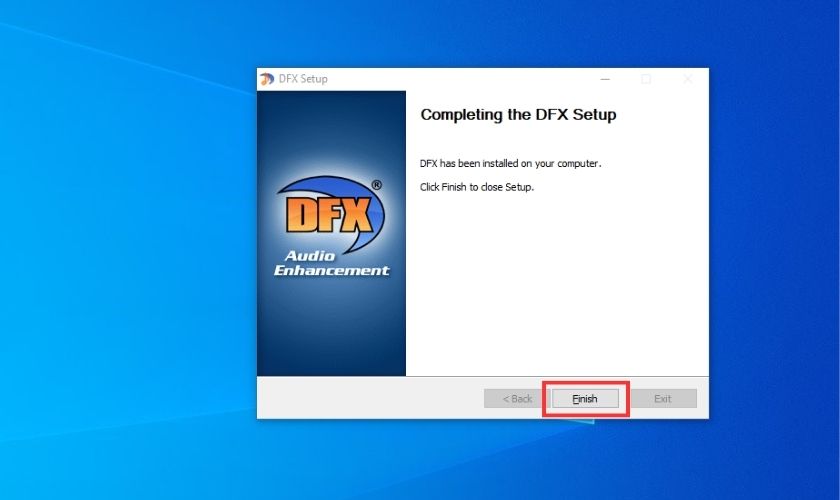
- Bước 4: Sau khi thiết lập xong, bạn mở giao diện của DFX Audio Enhancer. Bạn sẽ thấy các cột âm thanh hiển thị trên màn hình. Bạn có thể tăng cường chất lượng âm thanh của máy tính bằng cách thay đổi các cài đặt trong phần Effects. Hoặc giả lập hiệu ứng 3D, Bass, Dynamic hoặc thay đổi EQ tùy thích.
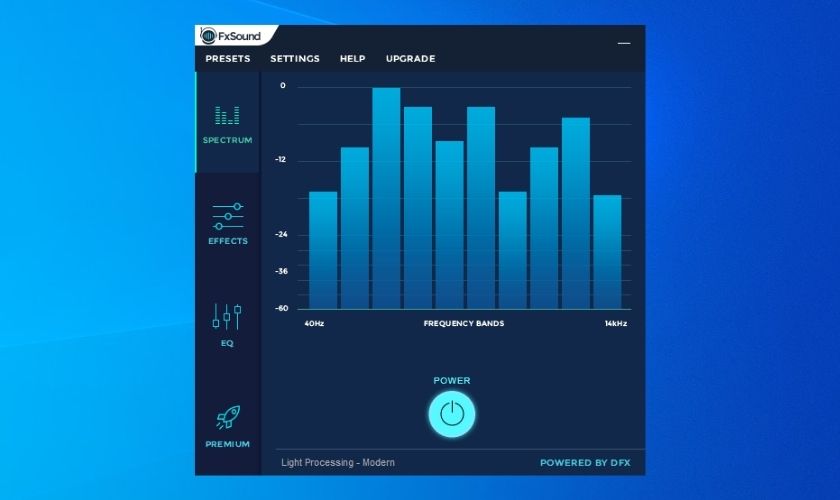
Tuy nhiên, phần mềm này có thể gây ra một số rủi ro. Ví dụ như tác động tiêu cực đến chất lượng âm thanh hoặc gây ra lỗi hoạt động trên máy tính. Bạn có thể khắc phục điều này bằng cách chú ý đến các cài đặt và tùy chọn. Đồng thời, đảm bảo tải phần mềm từ nguồn đáng tin cậy để tránh virus hoặc phần mềm độc hại.
Một số lỗi âm lượng thường gặp trên máy tính và cách khắc phục
Có nhiều nguyên nhân gây ra tình trạng lỗi âm lượng, trong đó phổ biến nhất là:
- Lỗi không có âm thanh, không nhận diện thiết bị âm thanh
Lỗi này xuất phát từ loa hoặc tai nghe bị hỏng. Hoặc driver âm thanh bị lỗi, chưa được cài đặt, hoặc âm lượng bị tắt. Bạn có thể khắc phục bằng cách cài đặt hoặc cập nhật driver âm thanh, bật âm lượng trên máy tính.
- Lỗi âm lượng thấp:
Nguyên nhân do âm lượng bị tắt hoặc chỉnh quá thấp. Cách khắc phục tình trạng này bằng cách kiểm tra lại các thiết bị âm thanh, bật và tăng âm lượng trên máy tính.
- Lỗi âm lượng bị tự động giảm:
Lỗi này có thể là do tình trạng lỗi phần mềm hoặc cấu hình máy tính. Để khắc phục lỗi này, kiểm tra và sửa lỗi phần mềm, tinh chỉnh cấu hình máy tính.
- Lỗi âm thanh chỉ phát ra một bên:
Kiểm tra xem cổng âm thanh đã được kết nối đúng cách hay không. Nếu vẫn có vấn đề, thử sử dụng tai nghe hoặc loa khác để xác định xem có phải là vấn đề của thiết bị này hay không.
- Không thể điều chỉnh âm lượng:
Kiểm tra xem các phím điều khiển âm lượng hoạt động tốt. Nếu không, thử sử dụng bàn phím ảo để điều chỉnh âm lượng.
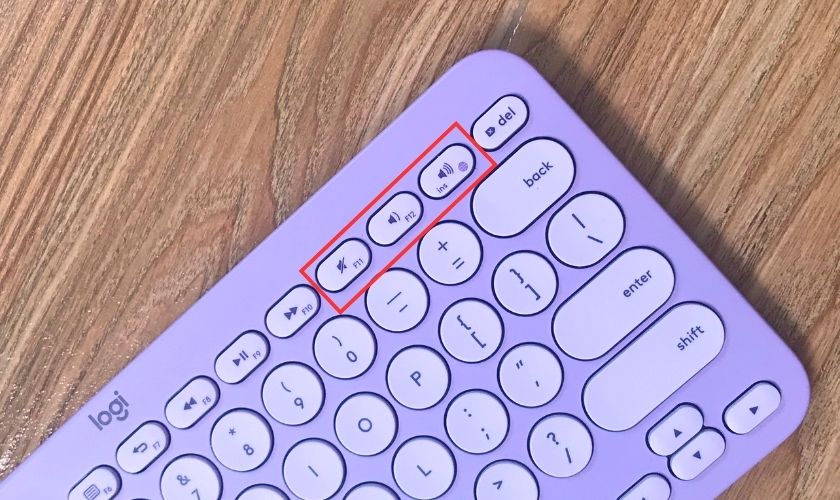
Qua bài viết trên, chúng tôi đã cung cấp cho bạn cách tăng thêm âm lượng cho máy tính bằng cách sử dụng hệ thống và phần mềm. Đồng thời chỉ ra cách khắc phục một số lỗi âm lượng thường gặp trên máy tính. Từ đó giúp bạn trải nghiệm âm thanh tốt hơn trên máy tính của mình. Chúc bạn cài đặt thành công và có phút giây cảm nhận âm nhạc thư giãn, tuyệt vời.






