Cách đổi tên và ảnh đại diện Google Meet trong 30 giây
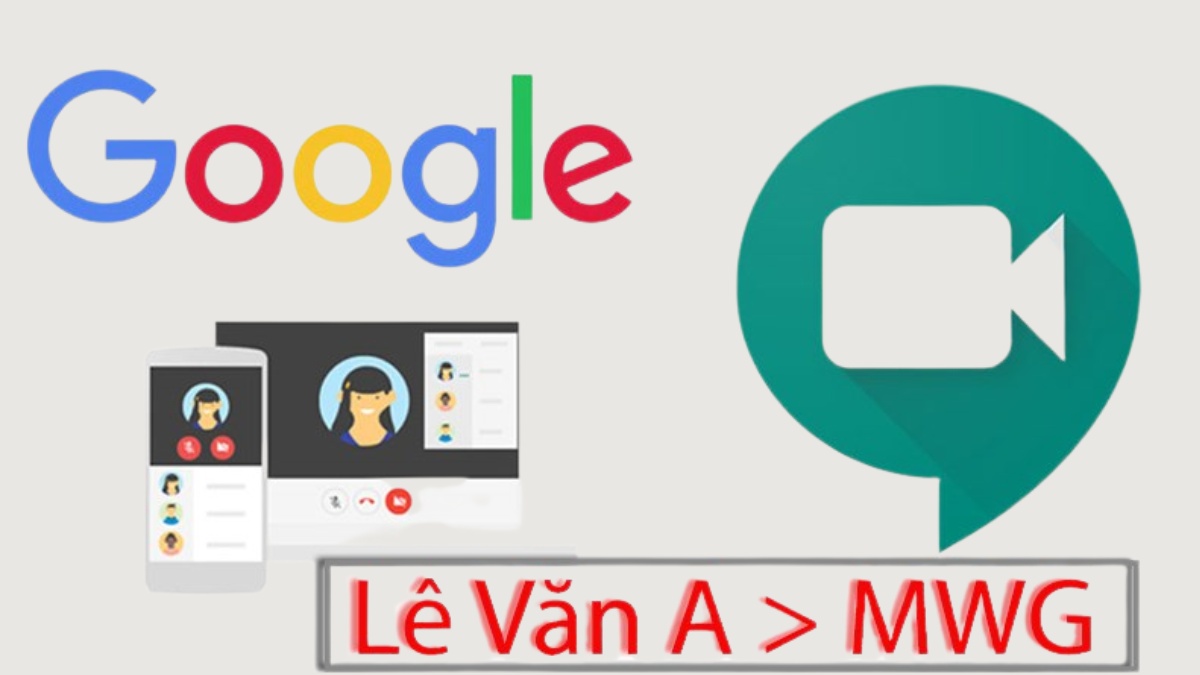
Là người sử dụng các dịch vụ, ứng dụng của Google đã lâu nhưng liệu bạn đã biết cách đổi tên trong Google Meet hay chưa? Việc thay đổi tên trong GG Meet sẽ giúp bạn dễ dàng hơn trong việc nhận biết và giao tiếp với với những người dùng khác trong Room. Nếu bạn vẫn chưa biết cách đổi tên GG Meet hay cách đổi ảnh đại diện trên Google Meet sao cho nhanh chóng và đơn giản nhất thì cùng mình theo dõi bài viết này nhé!
Cách đổi tên trong Google Meet trên máy tính
Bạn đang sở hữu một chiếc laptop hoặc PC và muốn thực hiện các thao tác đổi tên GG Meet của mình ngay trên các thiết bị này thì dưới đây là 3 cách mà bạn có thể tham khảo.
Hướng dẫn đổi tên từ Google Meet
Đây là cách đổi tên Google Meet khá phổ biến và thường được nhiều người áp dụng.
Bước 1: Đầu tiên, bạn vào Google Meet. Tiếp đó, bạn đăng nhập vào tài khoản Google của mình. Ngay sau đó, bạn nhấp vào ảnh đại diện của mình (ở góc bên phải màn hình, phía trên) và tiếp tục chọn phần “Quản lý tài khoản Google của bạn”.
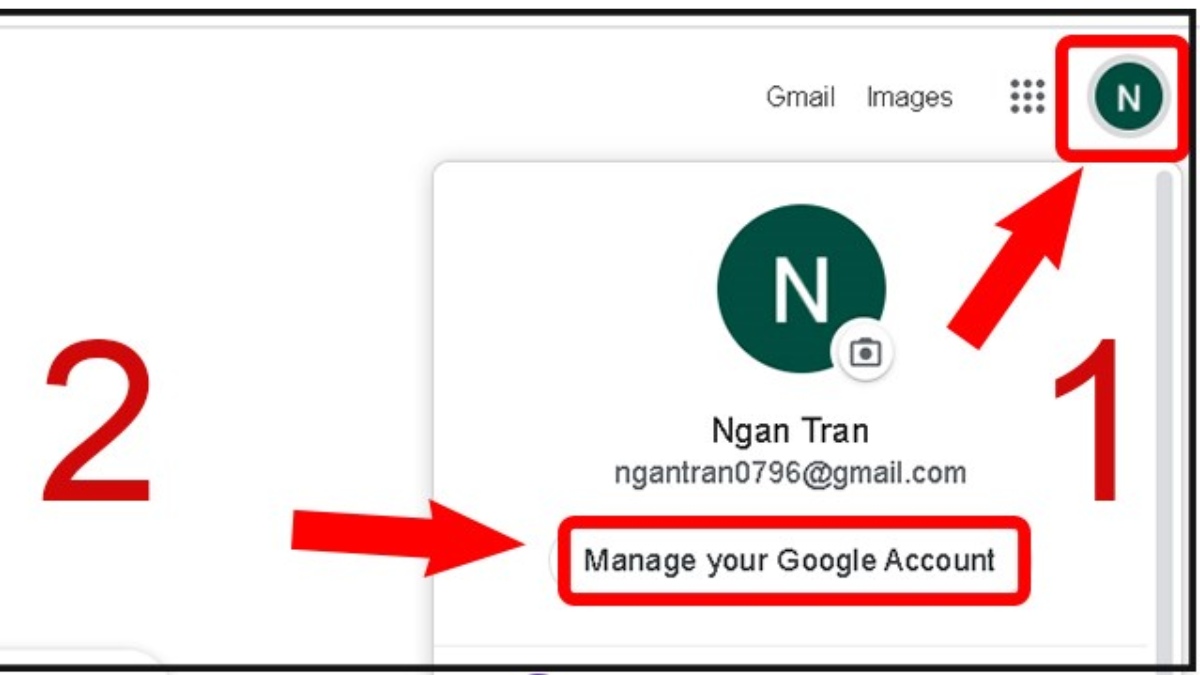
Bước 2: Ở bảng tùy chọn bên trái, bạn chọn vào mục “Thông tin cá nhân”. Sau khi thông tin hiện lên, bạn nhấn vào phần “Tên” và tùy chỉnh tên theo ý muốn của mình. Bạn cũng có thể chỉnh sửa lại phần ảnh đại diện, ngày sinh, chỗ ở bằng cách tương tự.
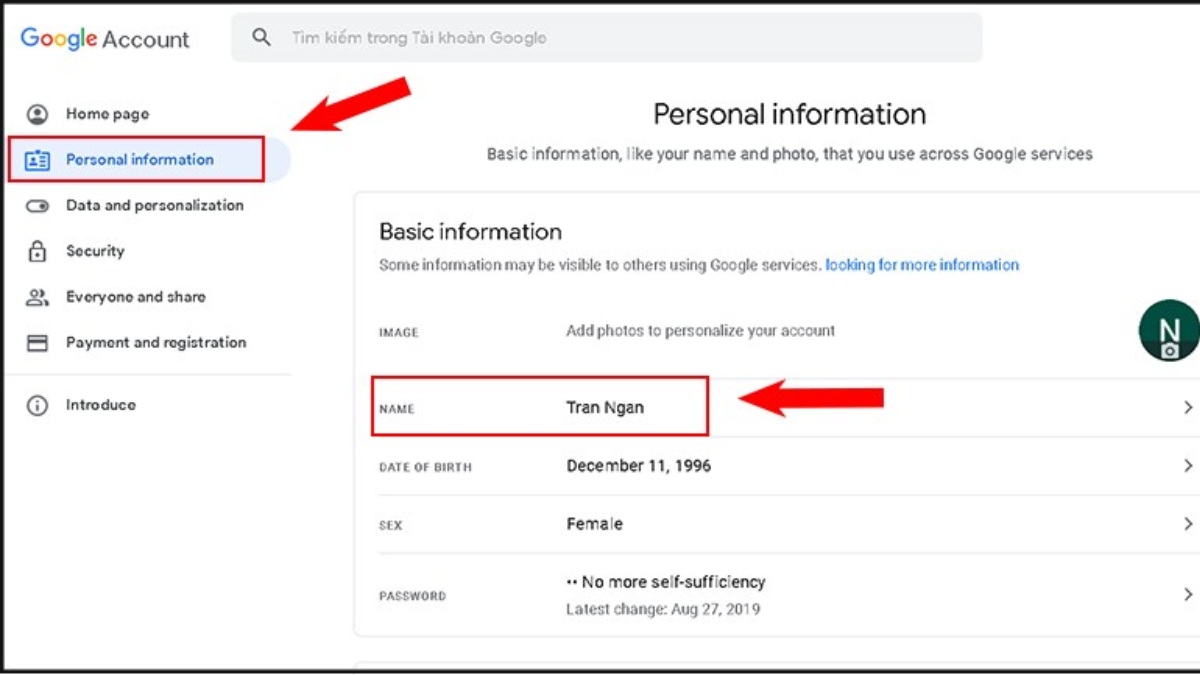
Bước 3: Sau khi đã hoàn tất chỉnh sửa, bạn nhấn vào “Lưu” để cập nhật tên mới của mình.
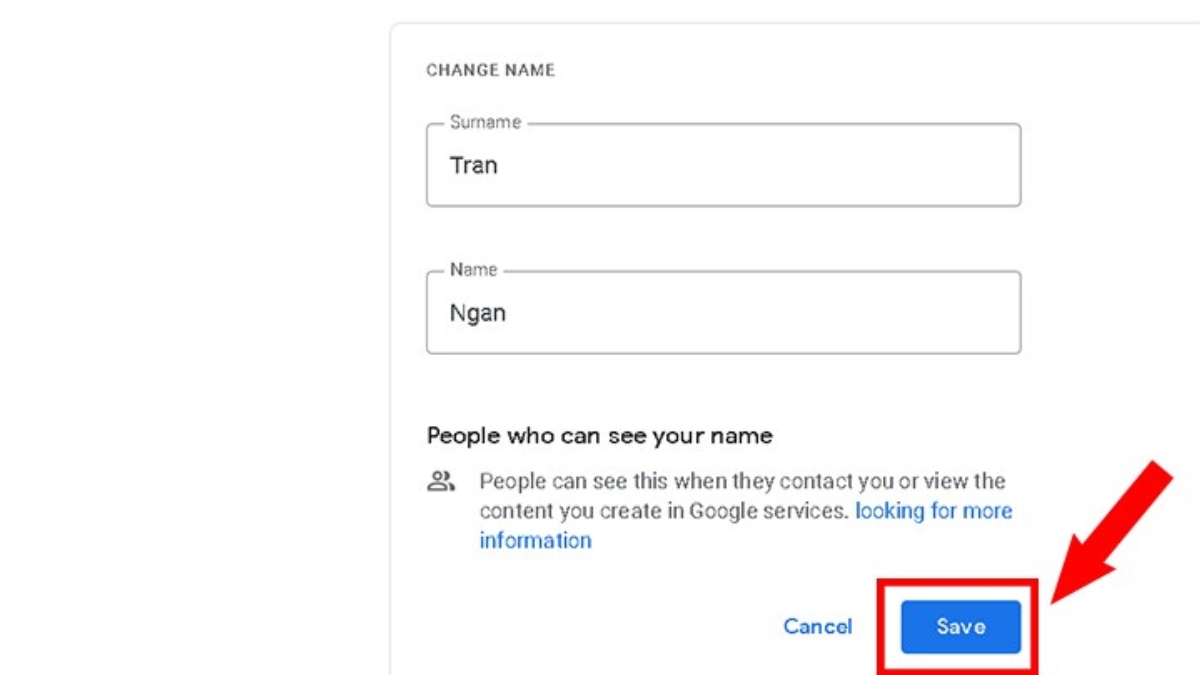
Hướng dẫn đổi tên từ Google Chrome
Để đổi tên, ảnh đại diện trên Google Meet, bạn cũng có thể thực hiện thông qua ứng dụng Google Chrome.
Bước 1: Bạn mở Google Chrome lên. Nhấn vào nút 3 chấm ở góc bên phải, phía trên. Sau khi các mục tùy chọn hiện ra, bạn chọn mục “Cài đặt”.
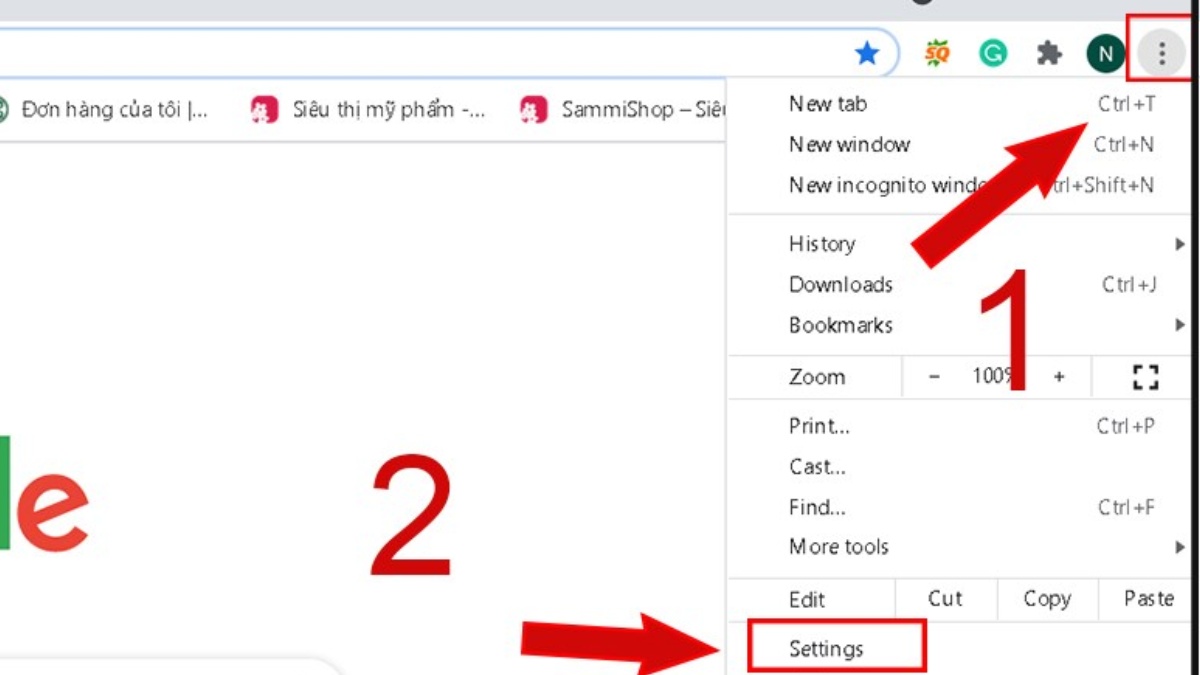
Bước 2: Bạn mở mục “Quản lý tài khoản Google của bạn” và tiến hành thực hiện các bước tiếp theo như cách đổi tên trực tiếp từ Google Meet để đổi tên thành công thông qua Google Chrome.
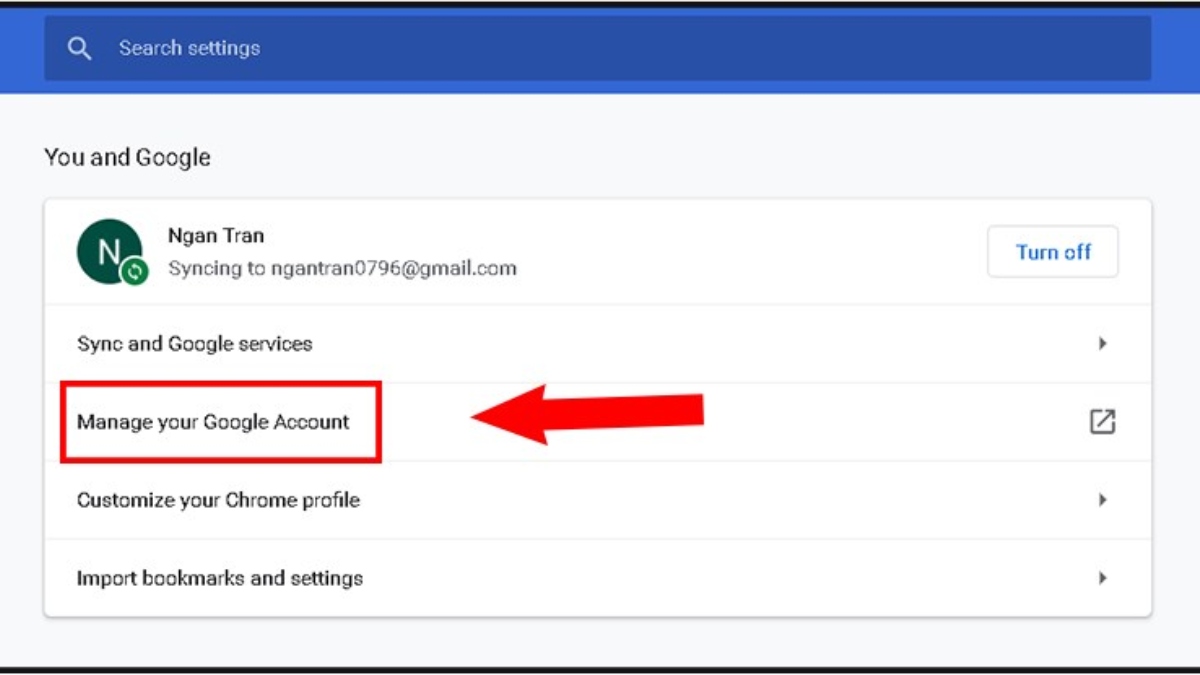
Hướng dẫn đổi tên từ link quản lý tài khoản Google
Bước 1: Truy cập link quản lý tài khoản Google. Thực hiện đăng nhập vào tài khoản Google của bạn. Chọn phần “Thông tin cá nhân”.
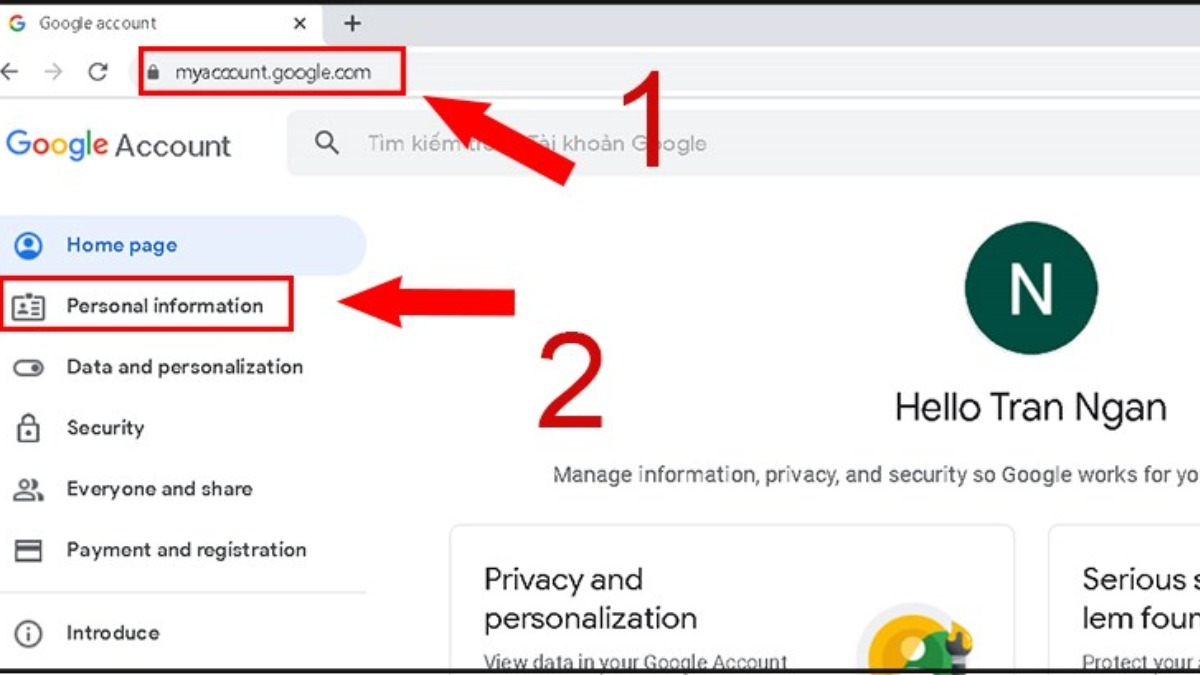
Bước 2: Thực hiện theo các bước như ở phần Hướng dẫn đổi tên Google Meet ở bên trên.
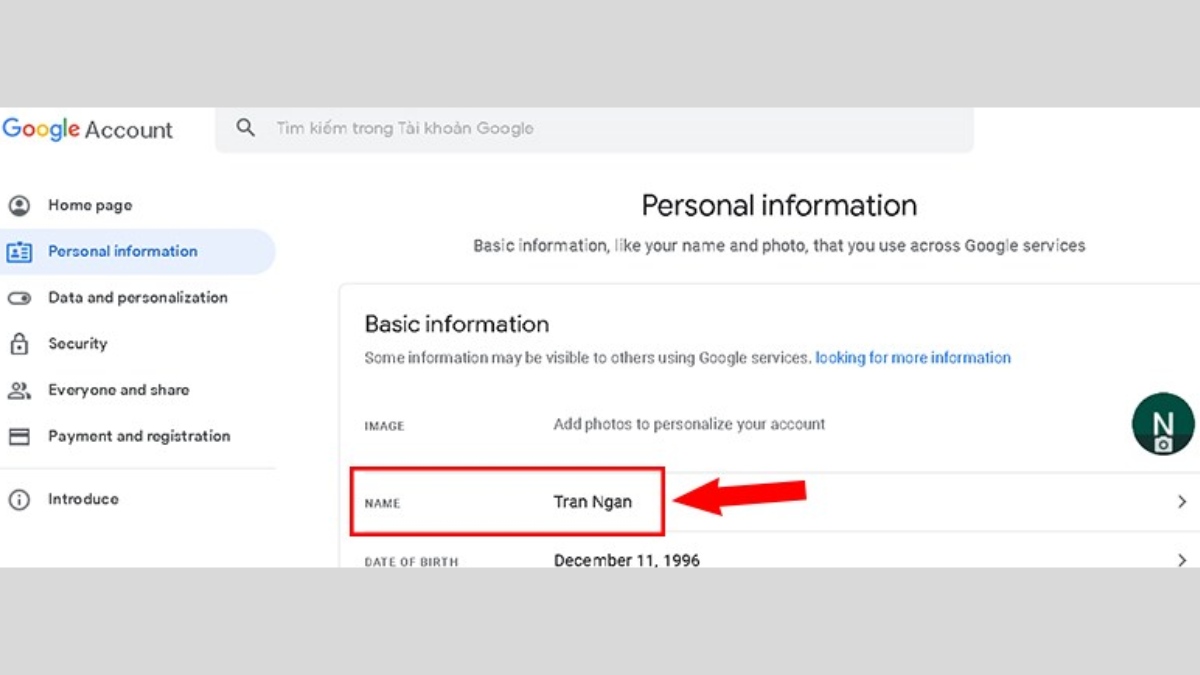
Cách đổi tên trong Google Meet trên điện thoại
Cách đổi tên trên Google Meet vẫn có thể được thực hiện trên các thiết bị smartphone. Sau đây là một số phương pháp đổi tên trên điện thoại thông minh mà bạn có thể tham khảo.
Hướng dẫn đổi tên từ ứng dụng Google Meet
Để tiến hành đổi tên GG Meet của mình thông qua ứng dụng Google Meet, bạn tiến hành như sau:
Bước 1: Để đổi được tên trong Google Meet, trước tiên, bạn cần truy cập vào ứng dụng “Google Meet” đã được cài đặt sẵn trên điện thoại.
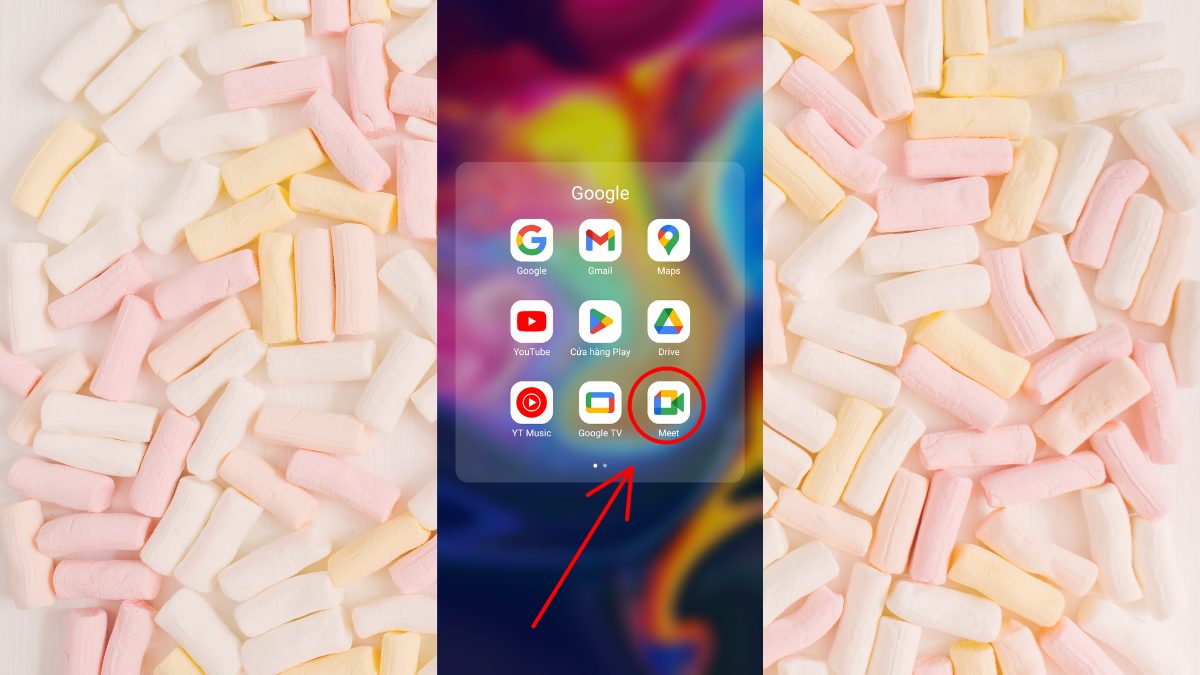
Bước 2: Ảnh đại diện tài khoản Google của bạn nằm bên phải, phía trên màn hình. Nhấn vào đó để mở ra các tuỳ chọn khác.
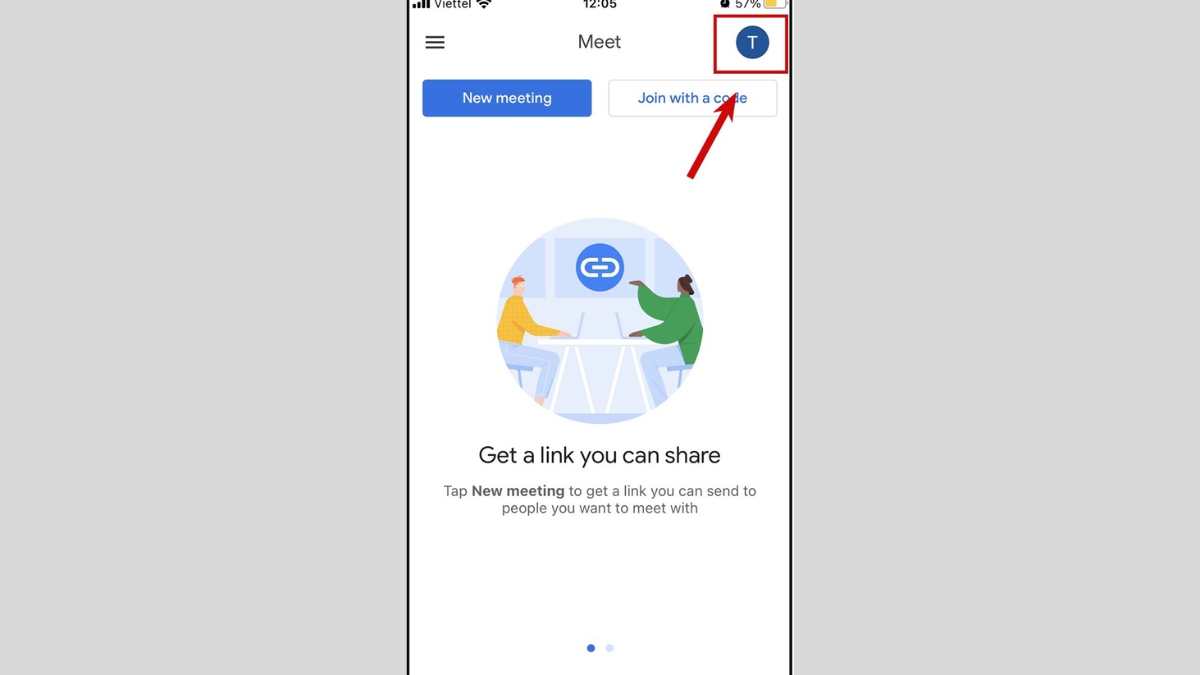
Bước 3: Tiếp tục chọn phần “Quản lý tài khoản Google”. Tiếp tục nhấn vào mục “Thông tin cá nhân”.
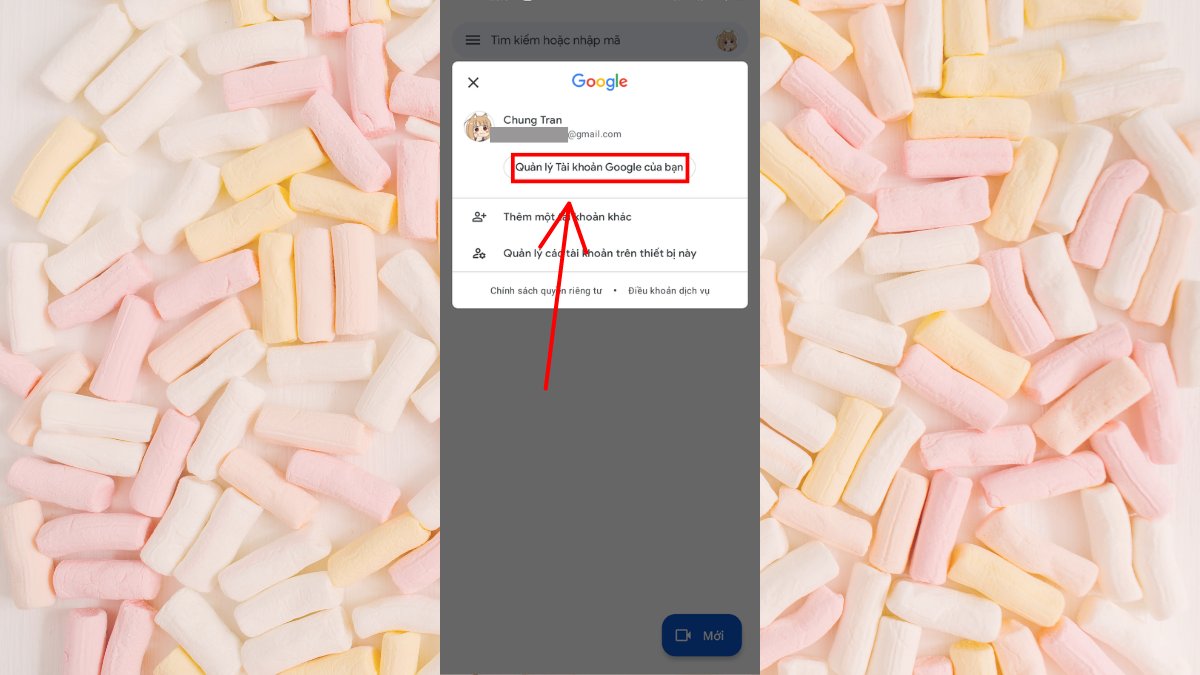
Bước 4: Nếu bạn muốn đổi tên thì nhấn vào phần “Tên” để tuỳ chỉnh theo ý muốn của mình. Bạn cũng có thể làm tương tự với mục “Ảnh” để thay đổi ảnh đại diện.
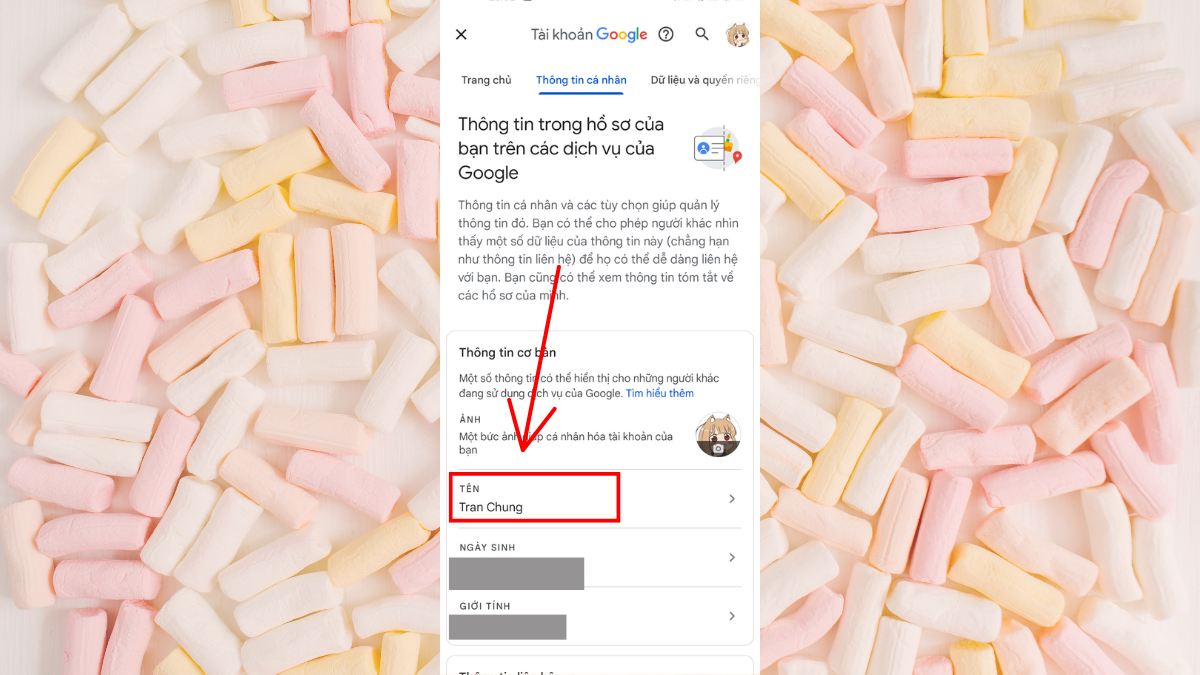
Bước 5: Nhấn “Lưu” để cập nhật những thay đổi của bạn.
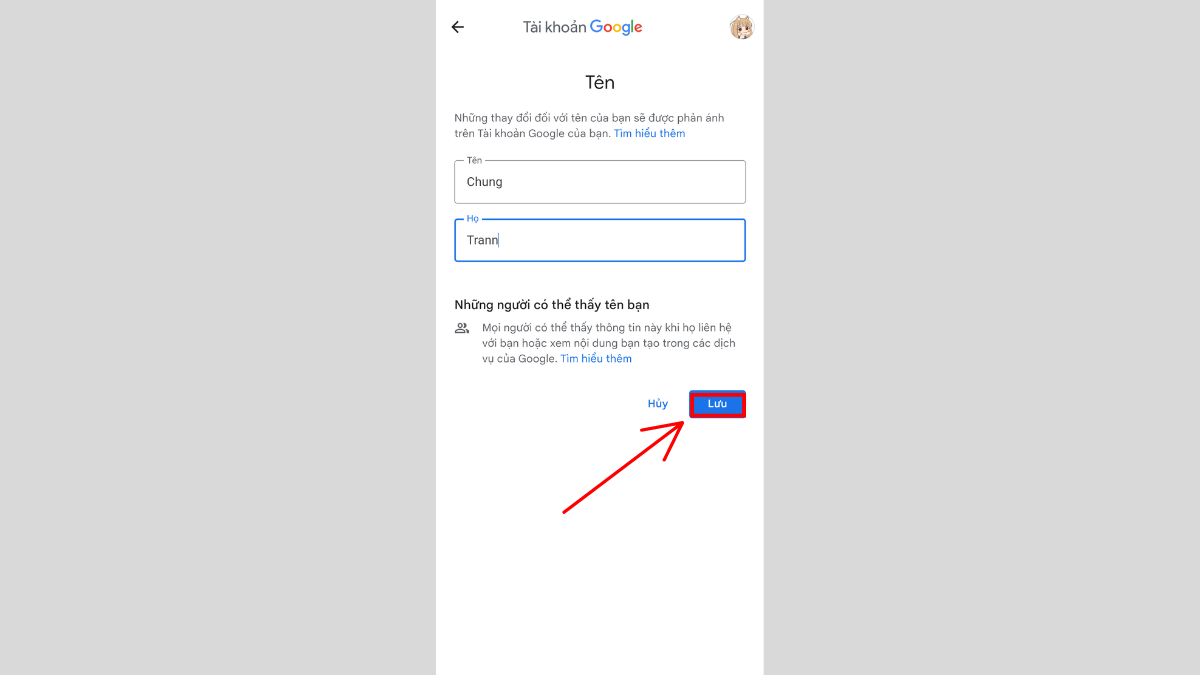
Hướng dẫn đổi tên từ “Cài đặt” trên điện thoại
Trước tiên, bạn mở mục “Cài đặt” trên điện thoại ra > Tìm và nhấn vào tùy chọn “Google” > Chọn “Quản lý tài khoản Google” > Tiếp tục chọn “Thông tin cá nhân” > Nhấn vào mục “Tên” để thay đổi tên hoặc nhấn vào mục “Ảnh” để thay đổi ảnh đại diện > Nhấn “Lưu” để lưu tên mới.
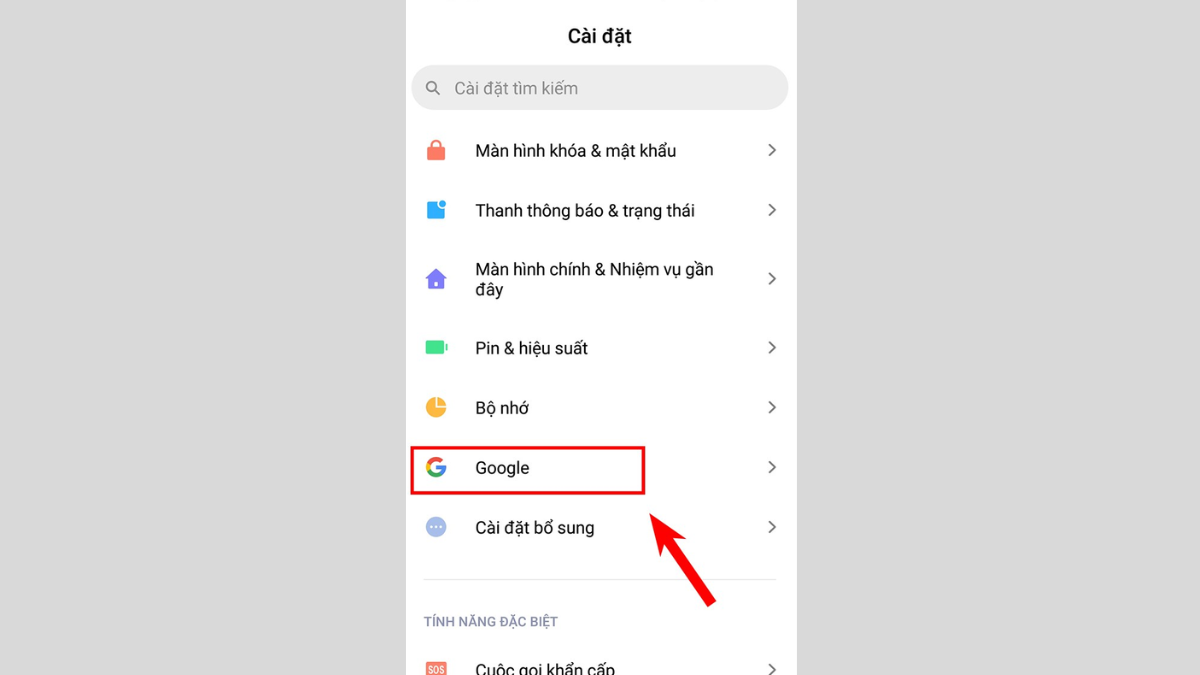
Đổi tên Google Meet trên Android
Phương pháp đổi tên này cũng tương tự cách trên. Bạn mở và tìm trong phần “Cài đặt” mục “Google” > Sau khi các tùy chọn hiện lên, bạn tiếp tục nhấn vào mục “Quản lý tài khoản Google của bạn” > Nhấp vào tuỳ chọn “Thông tin cá nhân” và tiếp tục nhấn vào mục mà bạn cần chỉnh sửa (tên, ảnh, ngày sinh…) > Nhấn “Lưu” để cập nhật.
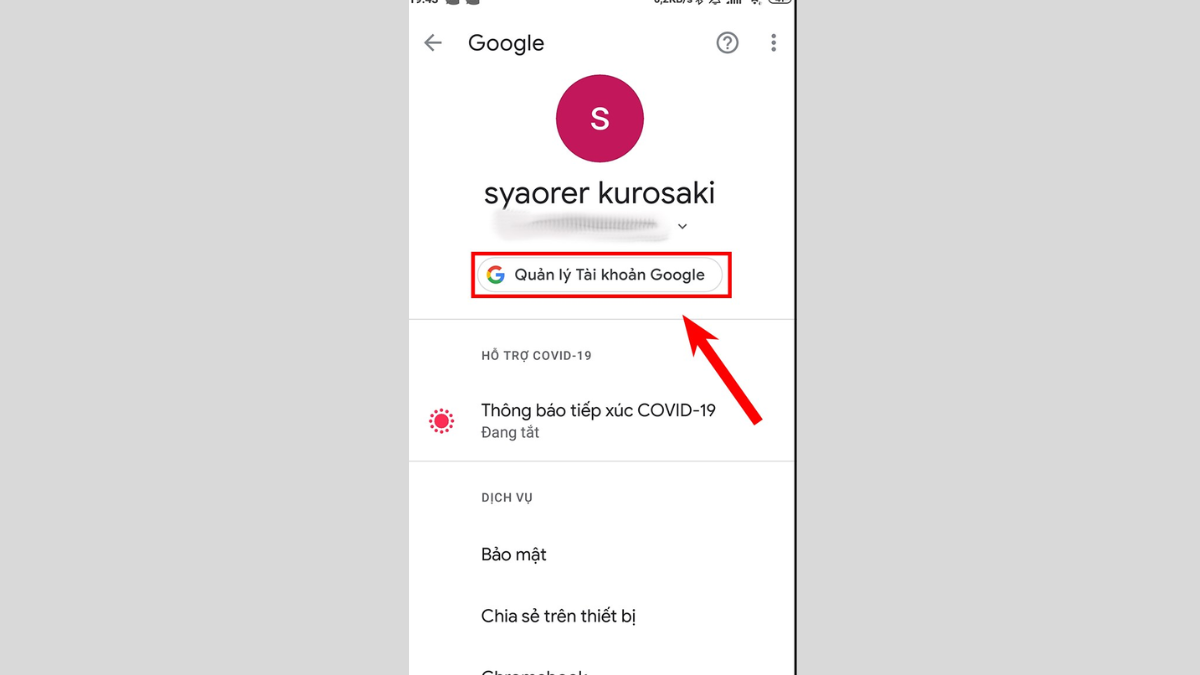
Cách thay đổi tên Google Meet bằng Gmail iPhone
Bạn không thể trực tiếp thay đổi tên Google Meet của bạn thông qua mục “Cài đặt” trên các thiết bị chạy hệ điều hành IOS. Thay vào đó, bạn có thể thực hiện điều này thông qua ứng dụng Gmail được cài đặt trên iPhone hoặc iPad của mình.
Bước 1: Mở ứng dụng “Gmail” đã được cài đặt sẵn trên thiết bị của bạn. Nhấn vào biểu tượng Menu (3 dấu gạch ngang) ở góc trái bên trên.
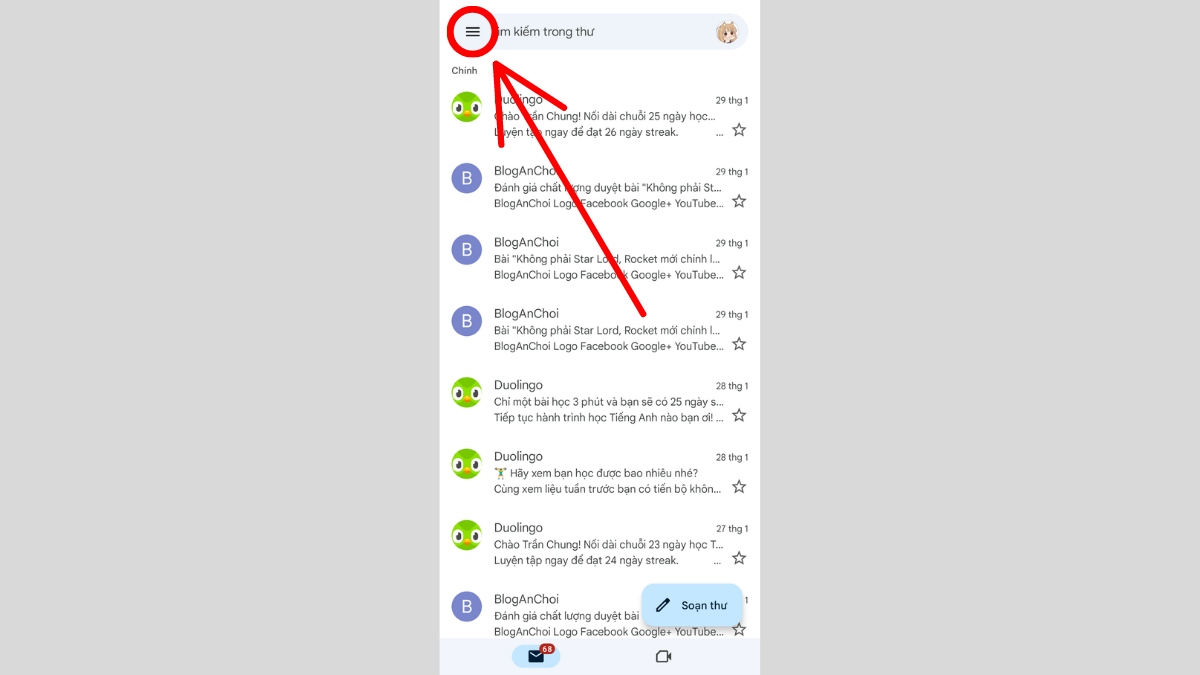
Bước 2: Truy cập vào mục “Cài đặt” trên các tùy chọn vừa được hiện ra.
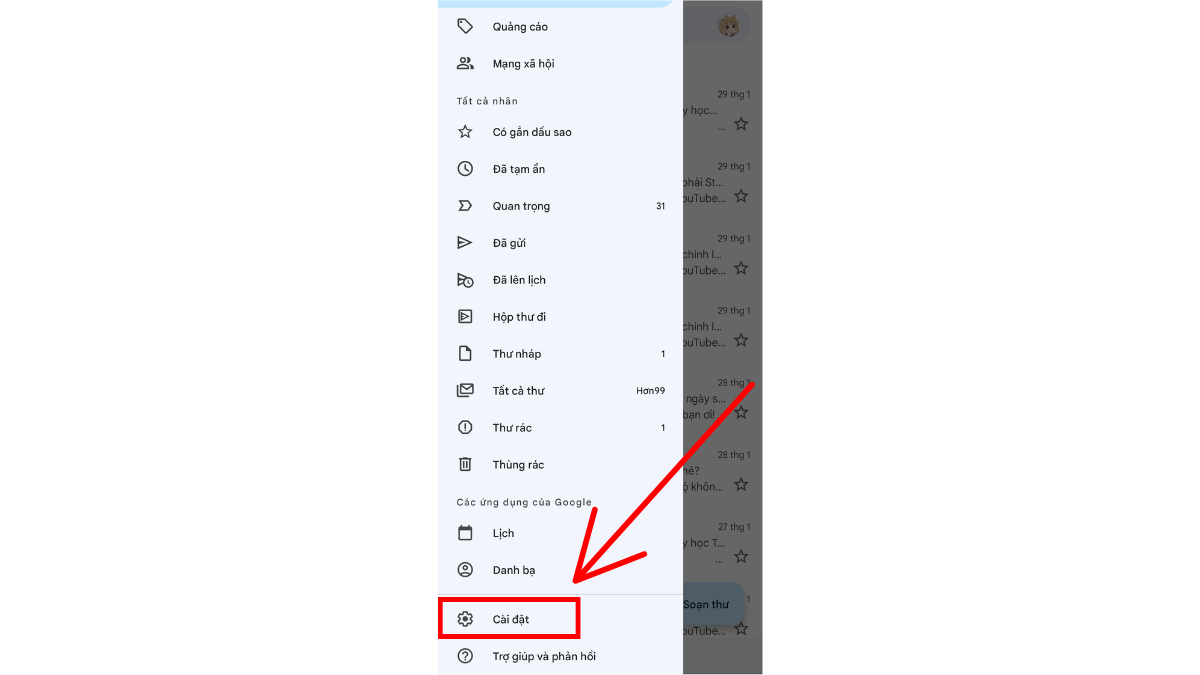
Bước 3: Nhấn vào tên tài khoản Google của bạn. Sau đó tiếp tục chọn phần “Quản lý tài khoản Google”.
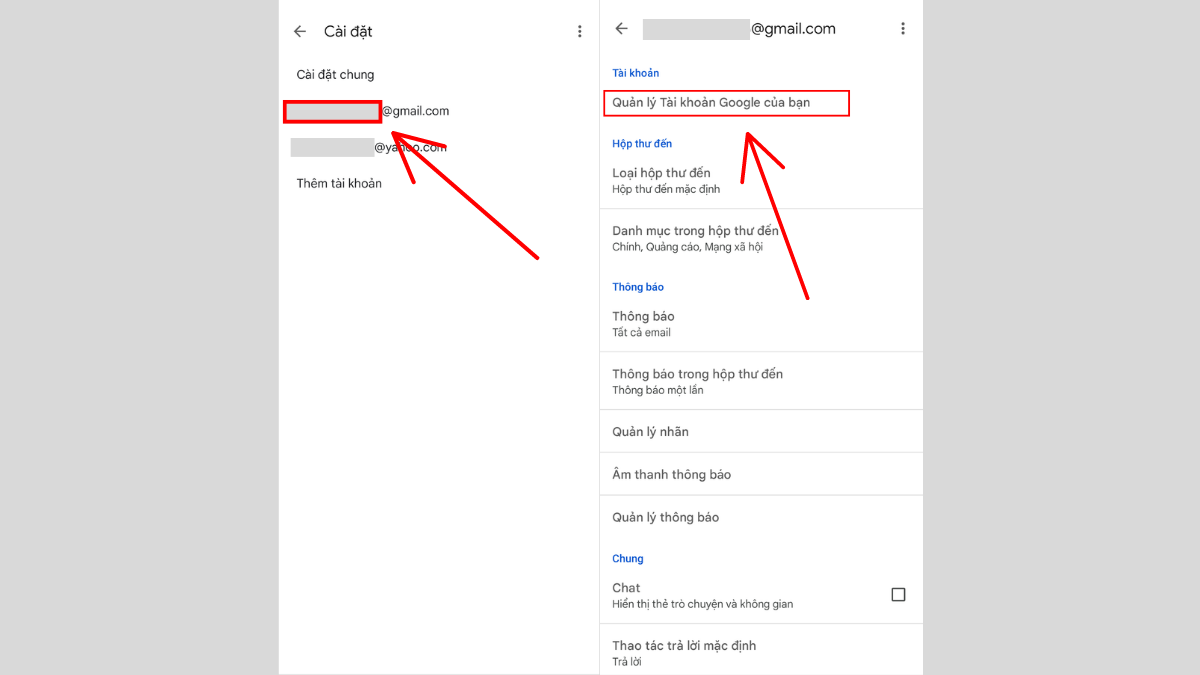
Bước 4: Chọn phần “Thông tin cá nhân” và thay đổi các mục mà bạn muốn chỉnh sửa (tên, ảnh đại diện…).
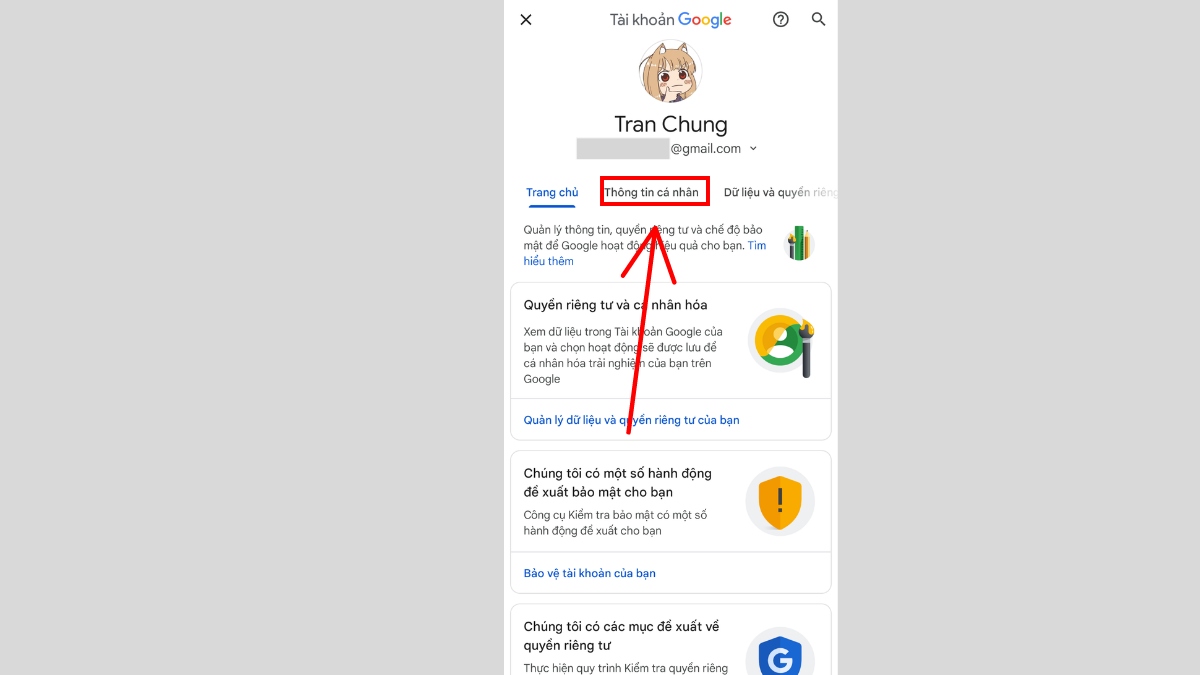
Bước 5: Nhấn “Lưu” để hoàn tất cập nhật.
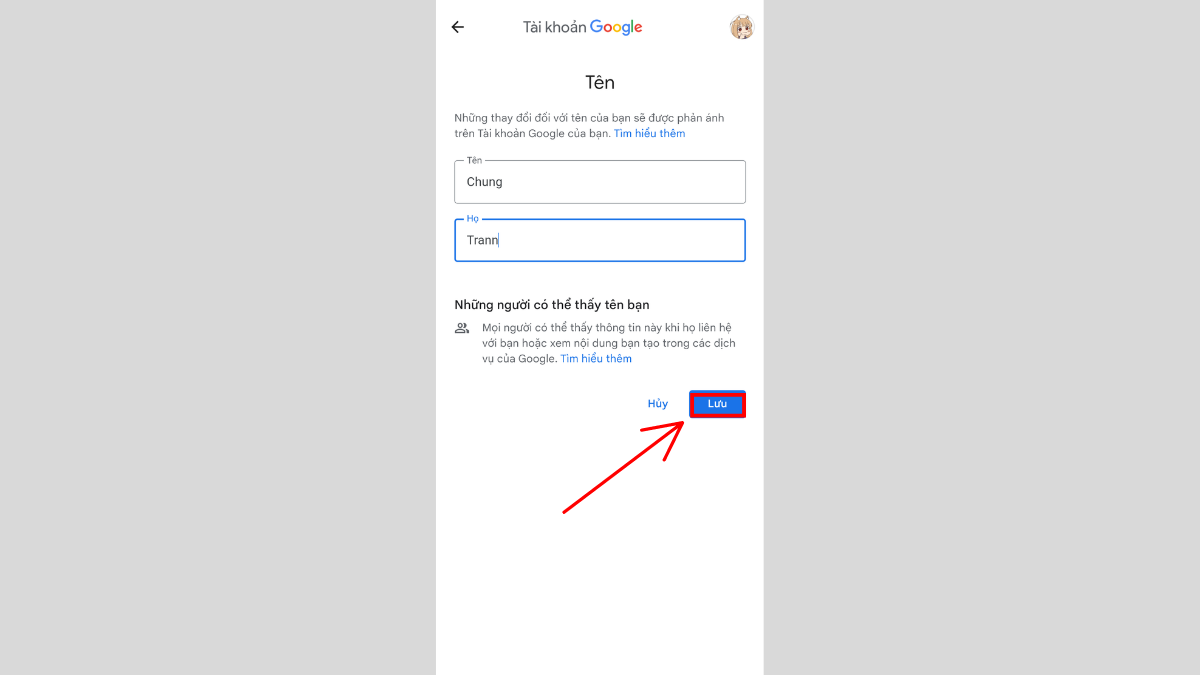
Một số câu hỏi thường gặp
Trong quá trình sử dụng Google Meet, chắc hẳn bạn sẽ có khá nhiều thắc mắc cần được giải đáp. Dưới đây là câu trả lời cho một số thắc mắc thường được bắt gặp xoay quanh ứng dụng này mà bạn có thể tham khảo thêm.
Google Meet là gì?
Google Meet là một ứng dụng được phát triển bởi tập đoàn Google nổi tiếng. Với Google Meet bạn có thể tổ chức hoặc tham gia vào những cuộc họp trực tuyến với quy mô có thể lên tới 100 người. Để trải nghiệm được các tính năng của ứng dụng này, bạn cần phải có một tài khoản Google và tên của bạn trong Google Meet sẽ được mặc định là tên tài khoản Google đó của bạn.
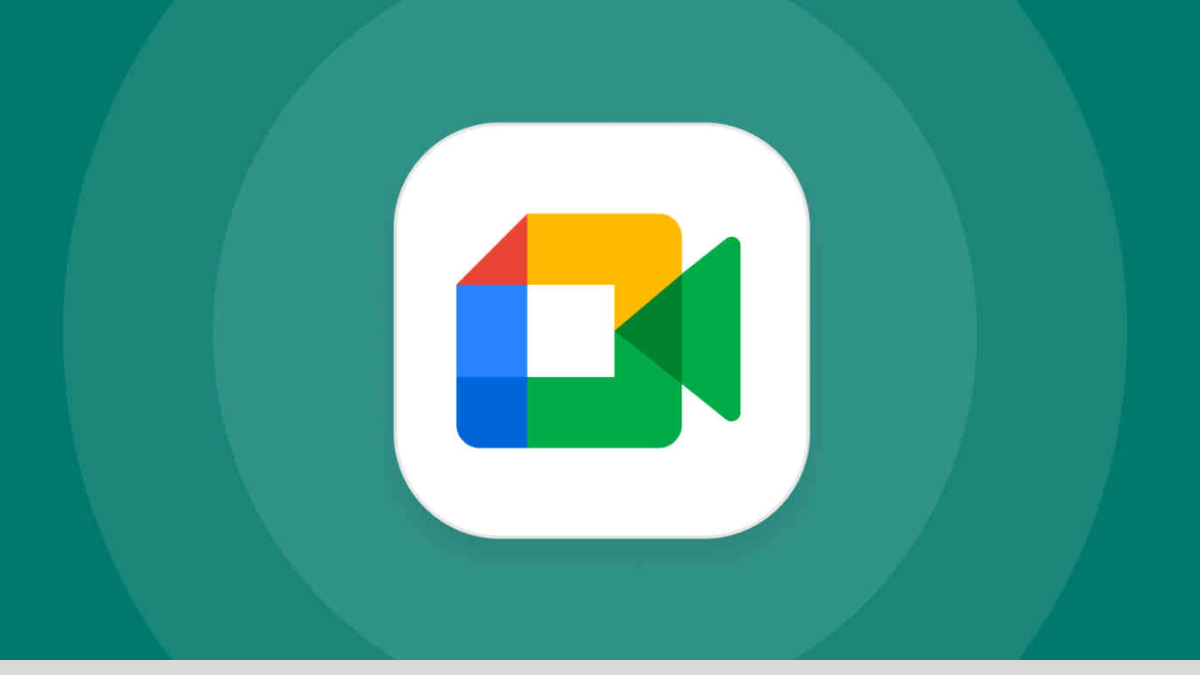
Ưu điểm của Google Meet là gì?
Trong quá trình trải nghiệm, người dùng sẽ được tận hưởng những ưu thế tuyệt vời của Google Meet so với các dịch vụ liên lạc qua video khác như:
- Tương thích với mọi thiết bị: Google Meet có thể được hoạt động trên mọi nền tảng, thiết bị khác nhau. Bạn có thể dễ dàng truy cập và sử dụng được GG Meet thông qua các thiết bị điện tử thông minh như PC, laptop, hay điện thoại, iPad đều được.
- Tổ chức các lớp học online hoàn toàn miễn phí: Ưu điểm lớn nhất của GG Meets là có thể tạo ra không giới hạn số lượng các cuộc họp trực tuyến với số người tham gia có thể đạt 100 người.
- Tính bảo mật cao: Trong quá trình họp trực tuyến, quyền bảo mật và kiểm soát cuộc họp sẽ hoàn toàn thuộc về bạn. Bạn có thể hạn chế quyền giao tiếp trong cuộc họp hoặc thậm chí là mời một số người trong Room họp trực tuyến ra ngoài nếu bạn muốn.
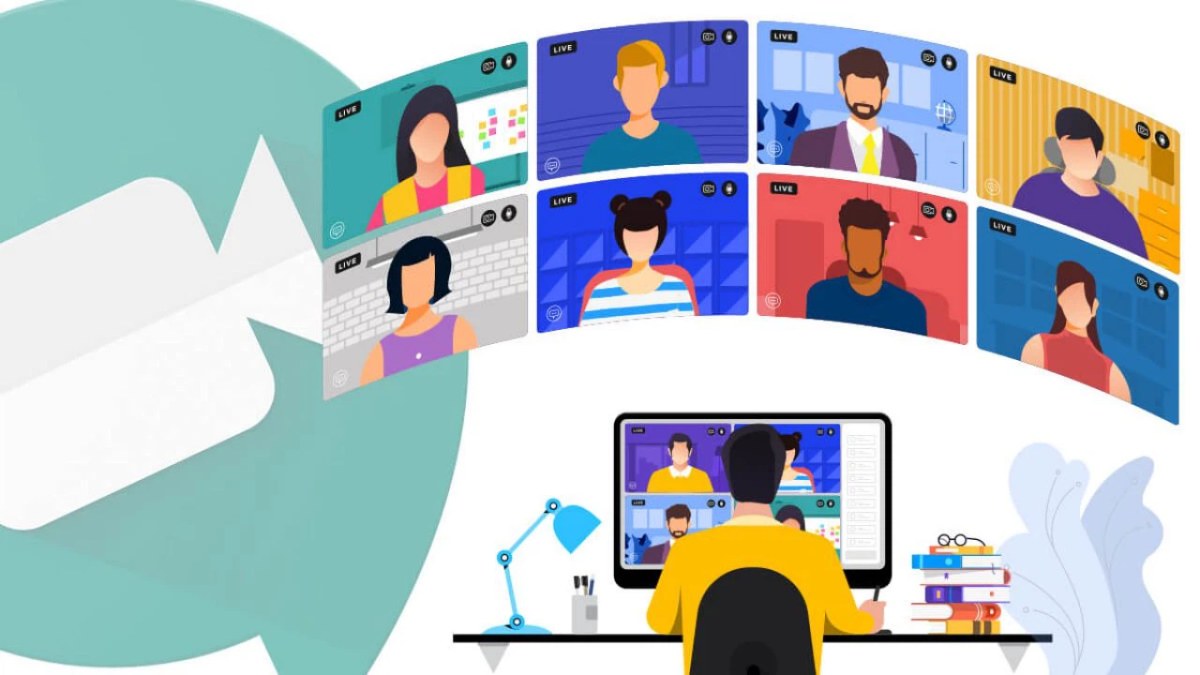
Cách sử dụng Google Meet hiệu quả
Để có được những trải nghiệm tốt nhất trong quá trình sử dụng Google Meet, bạn cần lưu ý một số vấn đề:
- Đảm bảo hệ thống Internet mạnh mẽ, ổn định trong quá trình sử dụng: Kể cả khi số lượng người tham gia họp trực tuyến không quá nhiều thì bạn cũng nên có một đường truyền Internet ổn định để cuộc họp, gặp mặt online của mình diễn ra trơn tru, ổn định hơn.
- Loại bỏ hiện tượng vọng âm: Để không gây cảm giác khó chịu trong quá trình sử dụng, bạn nên hạn chế bật loa và micro cùng lúc. Điều này dễ gây nên hiện tượng vọng âm, ảnh hưởng tới chất lượng cuộc họp.
- Chọn không gian yên tĩnh: Một không gian có nhiều tiếng ồn, nhiễu sẽ khiến người dùng xao nhãng và không tập trung vào được cuộc họp trên Google Meet. Chính vì vậy, bạn cần phải lựa chọn cho mình một không gian yên tĩnh, không bị làm phiền để có được một cuộc họp, gặp mặt qua Room hiệu quả, đạt chất lượng cao.

Trên đây là một vài thông tin chi tiết về cách đổi tên, ảnh đại diện Google Meet mà bạn có thể tham khảo thêm. Chúc bạn sớm thành công và có những trải nghiệm tốt nhất trong quá trình sử dụng Google Meet!






