5 cách quay màn hình máy tính win 11 nhanh chóng nhất
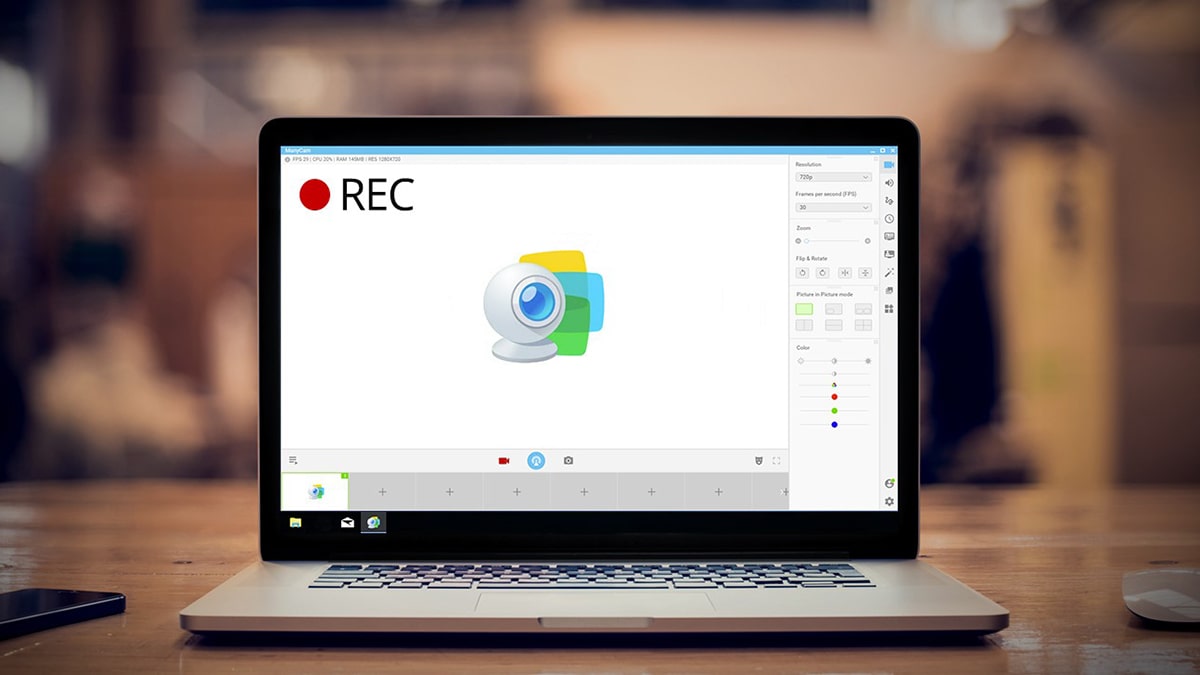
Cách quay màn hình máy tính Win 11 là một công cụ hữu ích cho việc tạo video hướng dẫn, chia sẻ trải nghiệm trò chơi, hoặc ghi lại bất kỳ nội dung nào bạn muốn. Trong bài viết này, chúng ta sẽ khám phá 5 cách quay màn hình trên Windows 11 đơn giản, nhanh chóng và hiệu quả.
5 cách quay màn hình máy tính Win 11 đơn giản
Windows 11 mang đến nhiều tính năng mới và cải tiến trong đó bao gồm cả cách quay màn hình máy tính win 11 một cách dễ dàng và hiệu quả. Sau đây là 5 cách làm phổ biến mà bạn có thể sử dụng ngay bây giờ:
Sử dụng Xbox Game Bar
Xbox Game Bar là một công cụ tích hợp sẵn trên Windows 11, được thiết kế đặc biệt cho việc quay màn hình và ghi lại trải nghiệm chơi game. Để sử dụng Xbox Game Bar để quay màn hình, bạn chỉ cần nhấn tổ hợp phím Windows + G để mở nó lên. Sau đó, bạn có thể chọn biểu tượng camera để bắt đầu quay màn hình.
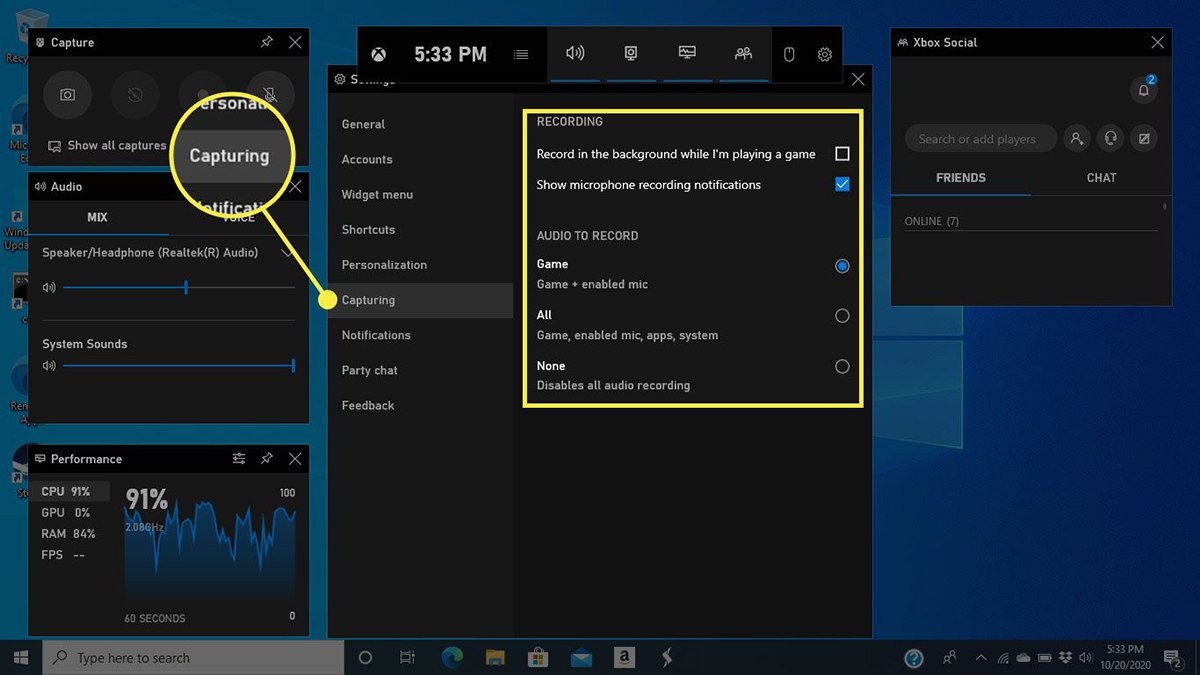
Xbox Game Bar cung cấp các tùy chọn tùy chỉnh như chọn kích thước màn hình, chất lượng video, và âm thanh đồng thời ghi lại cả tiếng micro nếu cần thiết. Điều này làm cho quá trình quay màn hình trở nên đơn giản và tiện lợi, đặc biệt là cho các game thủ trên Windows 11.
Cách quay màn hình máy tính Win 11 sử dụng PowerPoint
Một cách không ngờ đến để quay màn hình trên Windows 11 là sử dụng PowerPoint. PowerPoint không chỉ là công cụ để tạo bài thuyết trình mà còn có tính năng ghi lại màn hình tích hợp.
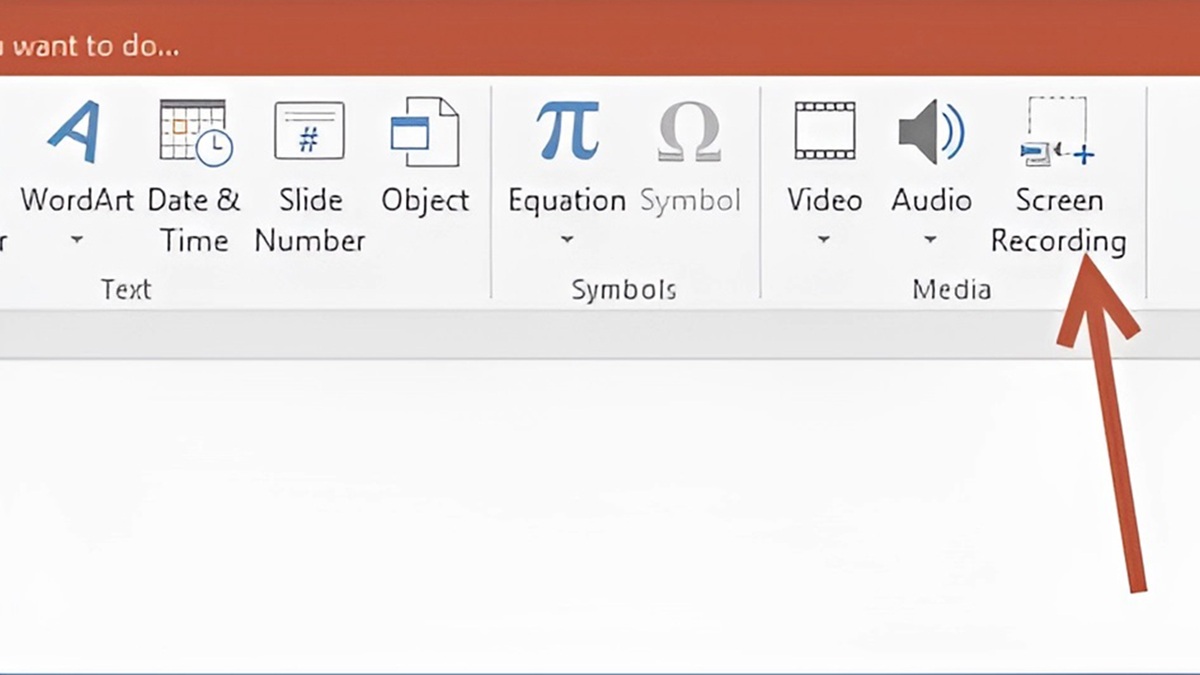
Để sử dụng tính năng này, bạn chỉ cần mở PowerPoint, chọn tab và sau đó chọn Screen Recording. PowerPoint sẽ tự động bắt đầu ghi lại màn hình của bạn kèm theo âm thanh từ micro. Sau khi bạn hoàn thành quá trình ghi, bạn có thể xuất video ra ngoài và chia sẻ nó một cách dễ dàng.
Sử dụng phần mềm miễn phí
Ngoài các phương pháp tích hợp sẵn trên Windows 11, cũng có nhiều phần mềm miễn phí mạnh mẽ có thể được sử dụng để thực hiện cách quay màn hình máy tính Win 11. Một số phần mềm phổ biến bao gồm OBS Studio, ShareX và CamStudio.
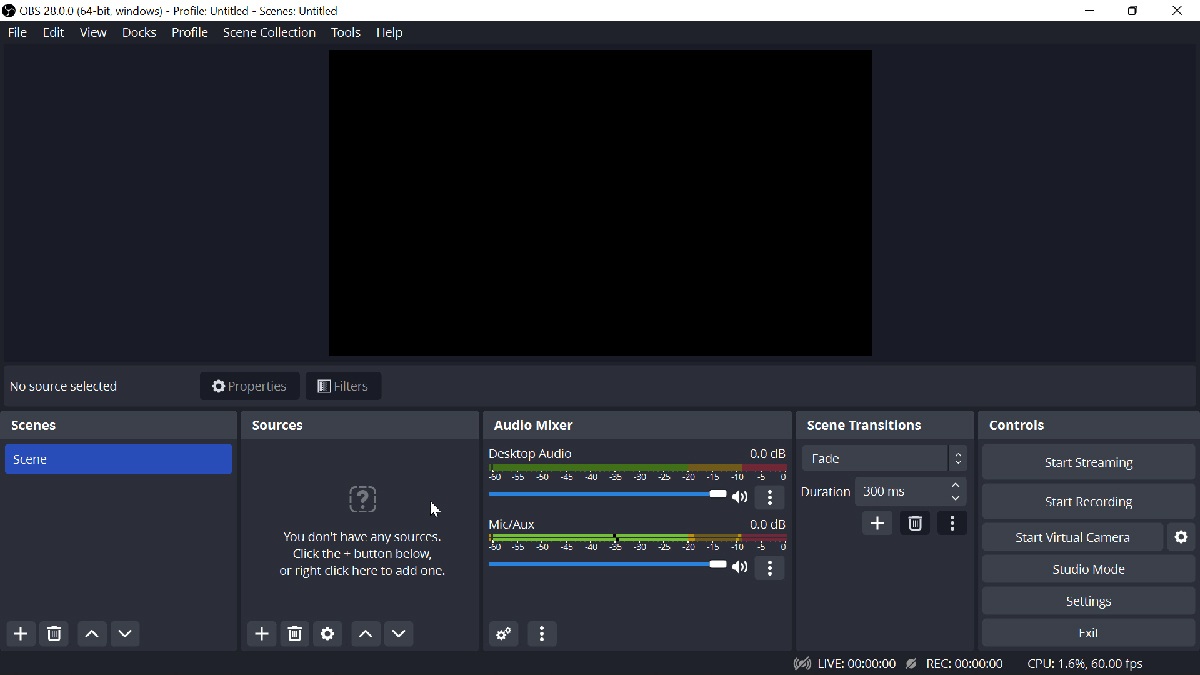
Những phần mềm này cung cấp các tính năng tùy chỉnh và chất lượng video tốt, đồng thời cho phép bạn quay màn hình một cách linh hoạt và chuyên nghiệp. Bạn có thể tải và cài đặt các phần mềm này từ các trang web chính thức của nhà phát triển và bắt đầu quay màn hình máy tính của mình ngay bây giờ.
Sử dụng Snipping Tool & Screen Sketch
Snipping Tool và Screen Sketch là hai công cụ tích hợp sẵn trong Windows 11 có thể giúp bạn quay màn hình một cách nhanh chóng và linh hoạt. Snipping Tool cho phép bạn chụp ảnh màn hình hoặc một phần của nó và lưu lại dưới dạng hình ảnh. Trong khi đó, Screen Sketch cho phép bạn chụp ảnh màn hình và sau đó vẽ hoặc ghi chú trực tiếp lên ảnh đó.
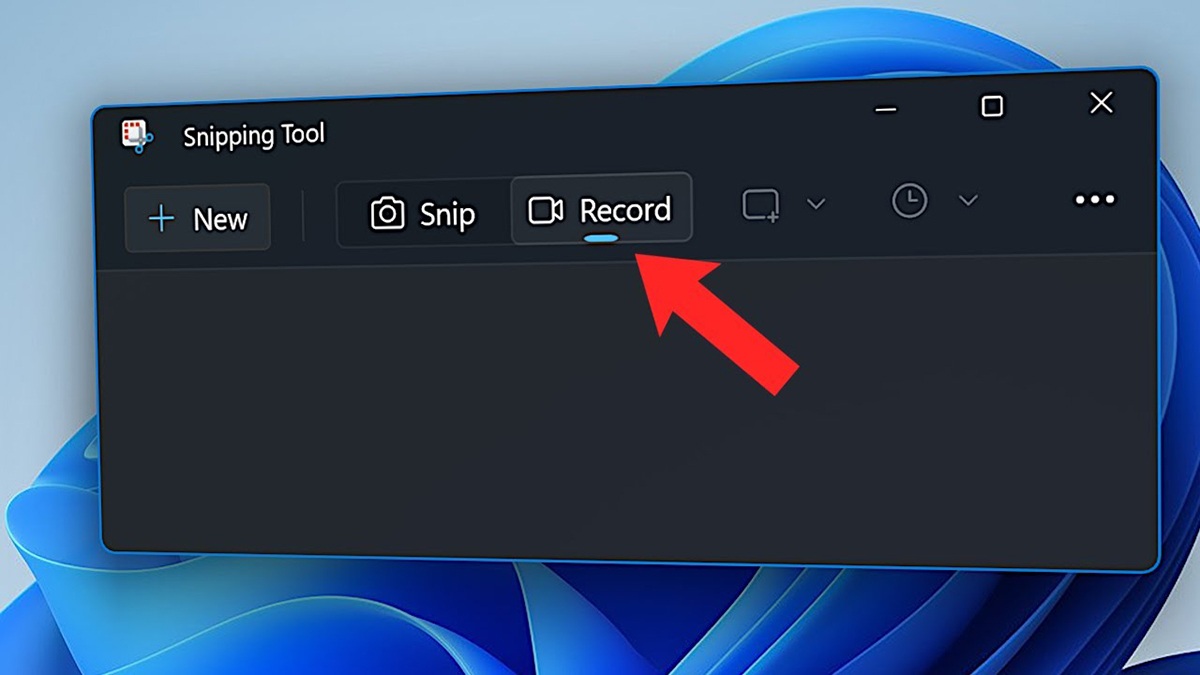
Để sử dụng các công cụ này, bạn chỉ cần mở chúng lên từ menu Start hoặc tìm kiếm trong thanh tìm kiếm. Từ đó, bạn có thể chọn chế độ chụp màn hình mong muốn và lưu lại hoặc chỉnh sửa ảnh một cách dễ dàng.
Cách quay màn hình máy tính Win 11 sử dụng trình duyệt web
Nếu bạn muốn quay màn hình trình duyệt web hoặc ghi lại các hoạt động trên trình duyệt, có nhiều tiện ích mở rộng có sẵn cho các trình duyệt phổ biến như Google Chrome và Microsoft Edge để bạn có thể sử dụng.
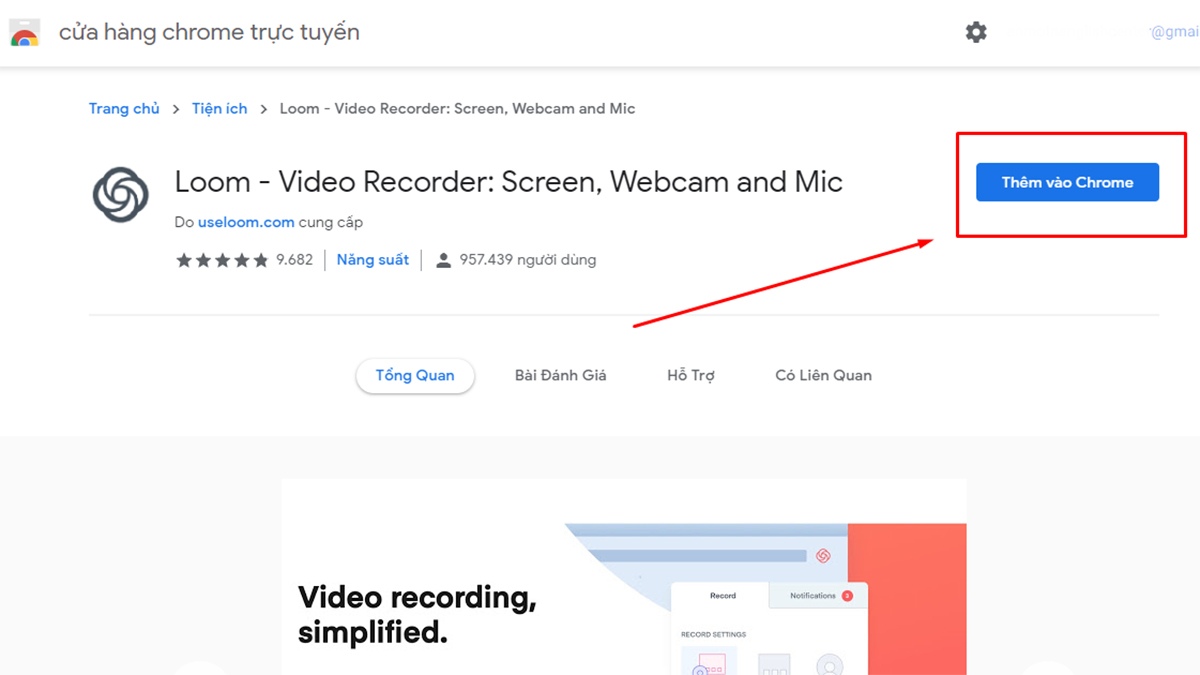
Ví dụ, tiện ích Loom cho phép bạn quay màn hình trực tiếp từ trình duyệt và chia sẻ nó một cách dễ dàng với người khác. Bạn chỉ cần tìm kiếm và cài đặt tiện ích mở rộng trên cửa hàng tiện ích của trình duyệt và làm theo hướng dẫn để bắt đầu quay màn hình trực tuyến.
Một số lưu ý trong khi quay màn hình máy tính Win 11
Ngoài việc biết cách quay màn hình máy tính Win 11, có một số lưu ý quan trọng mà bạn nên nhớ khi thực hiện quá trình này:
- Chất lượng video quay màn hình phụ thuộc vào phần cứng máy tính và phần mềm quay màn hình bạn sử dụng.
- Nên tắt các thông báo và ứng dụng không cần thiết trước khi quay màn hình để tránh ảnh hưởng đến chất lượng video.
- Bạn có thể chỉnh sửa video quay màn hình bằng phần mềm chỉnh sửa video để cắt, ghép, thêm nhạc, …
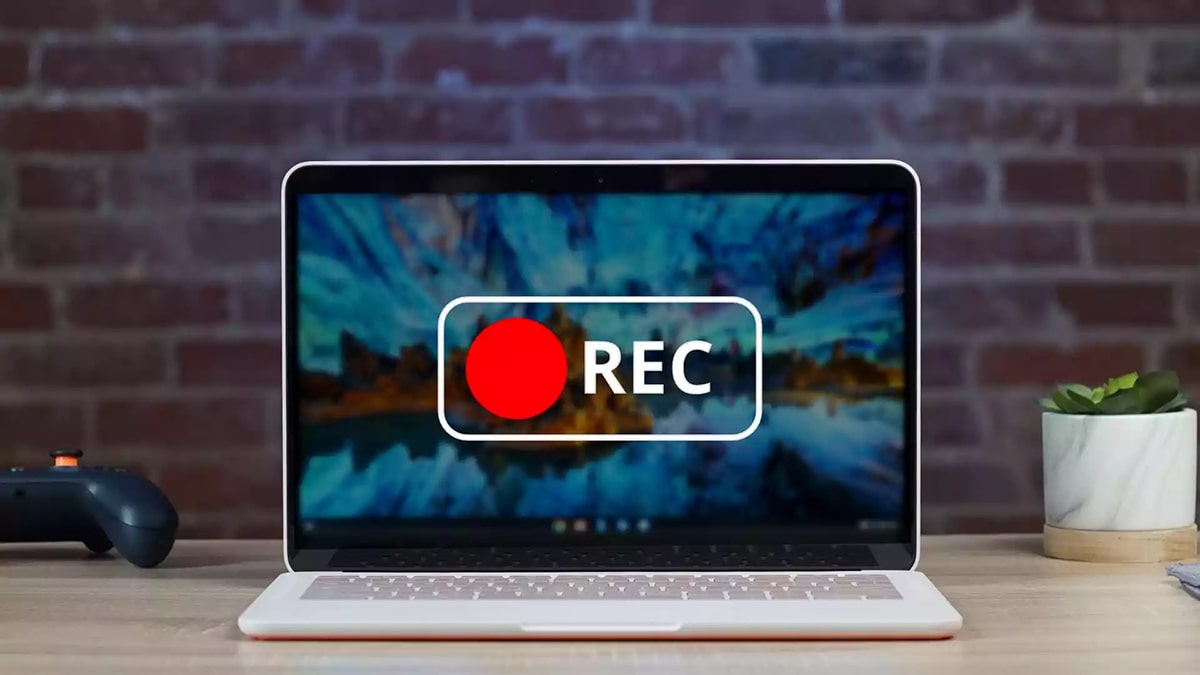
Cách quay màn hình máy tính Win 11 không bao giờ là vấn đề với các phương pháp và công cụ đa dạng như trên. Bất kể bạn là người mới bắt đầu hay là người dùng có kinh nghiệm, có một phương pháp phù hợp với nhu cầu của bạn. Hãy thử nghiệm và khám phá thêm tính năng này trên hệ điều hành mới này từ Microsoft.






