5 cách khắc phục khi bàn phím Surface bị lỗi không nhận

Bàn phím Surface không nhận có lẽ là một trong những lỗi khá phổ biến mà người dùng hay gặp phải. Tuy nhiên, không phải ai cũng biết cách khắc phục hiệu quả tốt nhất. Vì thế, trong bài viết này, chúng tôi sẽ bật mí cho bạn cách xử lý khi gặp phải trường hợp này. Tham khảo ngay dưới đây nhé!
Nguyên nhân bàn phím Surface không nhận
Một số nguyên nhân phổ biến làm cho bàn phím Surface không nhận tín hiệu:
- Xung đột phần mềm: Có thể xảy ra xung đột giữa các phần mềm hoặc driver trên Surface. Vì vậy mà gây ảnh hưởng đến khả năng nhận diện bàn phím.
- Lỗi hệ điều hành Surface: Một số lỗi hệ điều hành có thể ảnh hưởng đến việc nhận diện và sử dụng bàn phím Surface.
- Lỗi bàn phím cover: Bàn phím cover có thể gặp lỗi kỹ thuật hoặc hỏng một số linh kiện. Do đó dẫn đến việc không nhận được tín hiệu từ bàn phím.
- Kết nối không đúng hoặc lỏng: Kết nối giữa bàn phím và máy không chính xác hoặc lỏng, gây ra việc không nhận tín hiệu.
- Lỗi phần cứng: Một số lỗi phần cứng trên bàn phím hoặc Surface có thể làm cho nó không nhận được tín hiệu.
- Hư hỏng vật lý: Một số vấn đề do bị vào nước, va đập mạnh hoặc hư hỏng cơ khí có thể làm cho bàn phím không hoạt động.

Trên đây là một số nguyên nhân phổ biến khiến bàn phím Surface không nhận. Tuy nhiên, để đánh giá chính xác lỗi bạn nên mang ra cửa hàng sửa chữa gần nhất.
5 cách khắc phục khi laptop Surface không nhận bàn phím
Dưới đây là 5 cách khắc phục tốt nhất khi bàn phím Surface không nhận tín hiệu. Bạn hãy lưu lại ngay để đảm bảo rằng có thể xử lý kịp thời khi gặp tình huống này nhé!
Vệ sinh điểm tiếp xúc và cổng kết nối
Bạn có thể sử dụng một cây cọ mềm cùng với chút cồn isopropyl để làm sạch điểm tiếp xúc trên bàn phím và cổng kết nối. Điều này giúp loại bỏ bụi bẩn hoặc mảnh vụn có thể gây trở ngại cho kết nối.

Bạn cũng chú ý giữ cho máy được sạch sẽ trong quá trình sử dụng nhé. Bạn nên mang Surface đi vệ sinh 6 tháng – 1 năm 1 lần để đảm bảo máy hoạt động tốt.
Tháo rời ốp bảo vệ khỏi thiết bị
Nếu bạn đang sử dụng bàn phím cover hoặc ốp bảo vệ, hãy tháo nó ra và thử kết nối bàn phím trực tiếp vào laptop Surface. Đôi khi, ốp bảo vệ có thể gây ra tình trạng kết nối yêu giữa bàn phím và máy.

Nếu bạn đã tháo ốp bảo vệ laptop ra nhưng vẫn không khắc phục được lỗi. Bạn có thể tham khảo các cách sửa iếp theo nhé.
Reset BIOS để sửa bàn phím Surface không nhận
Thực hiện việc reset BIOS trên laptop Surface bằng cách khởi động lại thiết bị và truy cập vào BIOS bằng cách:
Bước 1: Nhấn giữ phím giảm âm lượng Volumn Down và nút nguồn Power.
Bước 2: Chọn Exit Setup và chờ máy khởi động lại.
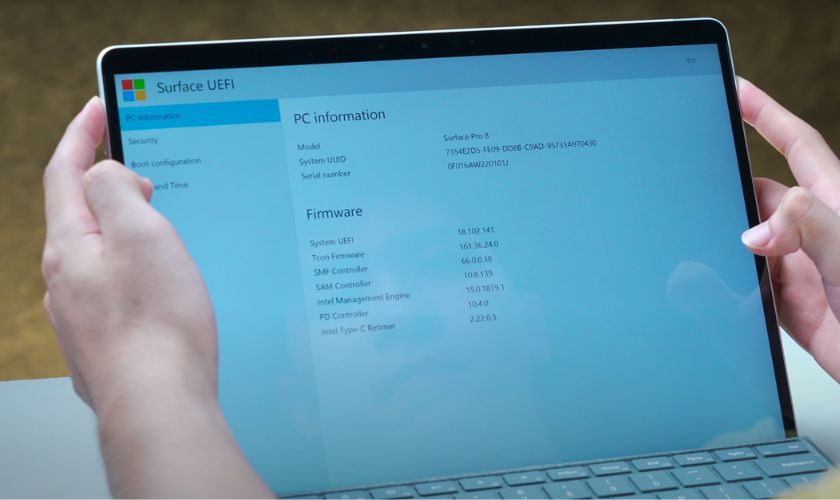
Tại đây, bạn có thể tìm kiếm tùy chọn để reset BIOS về cài đặt mặc định. Việc này có thể giúp khắc phục các cài đặt không chính xác liên quan đến bàn phím.
- Nếu trong BIOS nhận bàn phím Surface thì xác định lỗi là do Windows. Chỉ cần cài lại Windows sẽ khắc phục được lỗi và sử dụng bình thường.
- Nếu trong BIOS không nhận, vậy lỗi là do nguyên nhân khác.
Hạ cấp/nâng cấp hệ điều hành Surface
Nếu vấn đề xảy ra sau khi cập nhật hệ điều hành Surface, hãy thử hạ cấp hoặc nâng cấp hệ điều hành lên phiên bản khác. Có thể có sự không tương thích giữa bản cập nhật và driver bàn phím và việc thay đổi phiên bản có thể khắc phục vấn đề.
Kiểm tra Driver để khắc phục bàn phím Surface không nhận
Kiểm tra xem Driver bàn phím trên laptop Surface có được cài đặt và hoạt động đúng không. Bạn có thể truy cập vào trang web chính thức của Microsoft hoặc trình quản lý thiết bị để tìm và cài đặt driver mới.
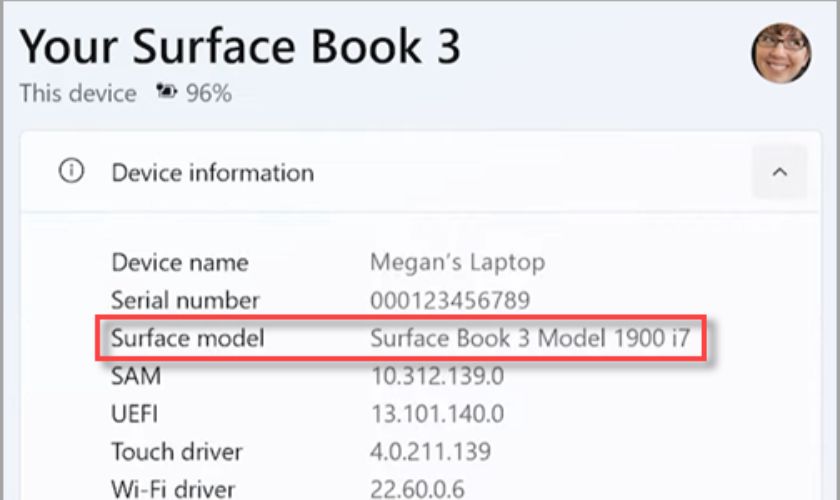
Nếu những giải pháp trên vẫn không khắc phục được vấn đề. Hãy liên hệ ngay với dịch vụ hỗ trợ kỹ thuật. Hoặc trung tâm bảo hành Microsoft để được hỗ trợ và kiểm tra lỗi phần cứng tiềm ẩn.
Ngoài ra, bạn cũng có thể tham khảo qua dịch vụ thay bàn phím Surface tại hệ thống cửa hàng Điện Thoại Vui để được sửa chữa linh kiện kịp thời.
Một số lưu ý khi sử dụng bàn phím cho laptop Surface hiệu quả
Như vậy, bạn đã biết cách khắc phục khi bàn phím Surface không nhận tín hiệu. Dưới đây, tiếp tục sẽ là các lưu ý quan trọng để giúp bạn sử dụng chúng hiệu quả hơn:
- Đảm bảo kết nối chính xác: Hãy đảm bảo rằng bàn phím được kết nối chính xác với laptop Surface. Kiểm tra các đầu nối và đảm bảo rằng chúng không bị lỏng.
- Vệ sinh định kỳ: Bàn phím cần được vệ sinh định kỳ để loại bỏ bụi bẩn tích tụ. Sử dụng một cây chổi mềm hoặc khăn để làm sạch phím.
- Tránh chất lỏng: Tránh đổ chất lỏng lên bàn phím. Chất lỏng có thể gây hư hỏng nghiêm trọng và làm ngắt mạch bàn phím. Nếu bị đổ chất lỏng lên bàn phím, hãy tắt ngay laptop và lau sạch chúng.
- Sử dụng ốp bảo vệ: Để bảo vệ bàn phím khỏi bụi, mảnh vụn và chất lỏng, hãy sử dụng ốp bảo vệ phù hợp cho laptop Surface. Ốp bảo vệ cũng có thể giúp bảo vệ bàn phím khỏi va đập và trầy xước.
- Kiểm tra driver và cập nhật phần mềm: Đảm bảo rằng driver bàn phím và phần mềm hệ điều hành trên laptop Surface được cập nhật mới nhất. Các bản cập nhật có thể cung cấp các sửa lỗi và tối ưu hóa hiệu suất của bàn phím.
- Sử dụng đúng cách: Cuối cùng, hãy sử dụng bàn phím đúng cách và nhẹ nhàng. Bạn nên tránh việc đè lực quá mạnh lên các phím.

Tuân thủ các lưu ý trên sẽ giúp bạn sử dụng bàn phím cho laptop Surface một cách hiệu quả và kéo dài tuổi thọ của nó.
Kết luận
Bài viết trên đã đưa ra các nguyên nhân khiến bàn phím Surface không nhận để bạn hiểu rõ hơn. Đồng thời, Thủ Thuật Công Nghệ cung cấp những giải pháp giúp người dùng có thể khắc phục vấn đề. Nếu thấy bài viết hữu ích, hãy chia sẻ đến mọi người bạn nhé!






