Hướng dẫn cách xóa lệnh in trên máy tính đơn giản MỚI NHẤT

Cách xóa lệnh in trên máy tính Win 10, Win 7,… là một thủ thuật tiện ích đơn giản nhưng không phải ai cũng biết cách loại bỏ chúng một cách nhanh và hiệu quả. Bài viết này sẽ giới thiệu đến bạn top 9 cách huỷ lệnh in trên máy tính Win 11 và các hệ điều hành khác một cách siêu nhanh và đơn giản, giúp tối ưu hóa trải nghiệm sử dụng của bạn mà không gặp phải những phiền toái không mong muốn.
Xóa lệnh in trên máy tính là gì?
Cách xóa lệnh in trên máy tính đơn giản là hành động loại bỏ hoặc hủy bỏ các công việc in từ hàng đợi trước khi chúng được thực hiện. Trong quá trình sử dụng máy in, có hai loại lệnh in chính bao gồm:

- Lệnh in đang chờ: Đây là những công việc in đang trong quá trình xử lý bởi máy in hoặc đang chờ đợi để được in ra giấy. Việc xóa những lệnh in này giúp người dùng quản lý hàng đợi in và thực hiện điều chỉnh nhanh chóng.
- Lệnh in đã hoàn thành: Đây là những công việc in đã được máy in thực hiện và in ra giấy. Thường thì lệnh in này không còn có tác dụng trong hàng đợi in và có thể xóa để giảm sự rối bời và làm sạch bộ nhớ máy tính.
Cách huỷ lệnh in trên máy tính giúp người dùng quản lý tình trạng của máy in, tránh tình trạng lệch lạc trong quá trình in ấn và duy trì hiệu suất của hệ thống. Người dùng có thể thực hiện hành động này thông qua cài đặt hệ thống hoặc sử dụng các công cụ quản lý máy in tích hợp trên máy tính, tùy thuộc vào hệ điều hành sử dụng.
Tại sao bạn cần biết cách xóa lệnh in trên máy tính của bạn?
Việc biết cách huỷ lệnh in trên máy tính là quan trọng vì chúng mang lại nhiều lợi ích cho người dùng. Dưới đây là những lợi ích mà mọi người sẽ nhận được khi biết cách xóa lệnh in trên máy tính như sau:
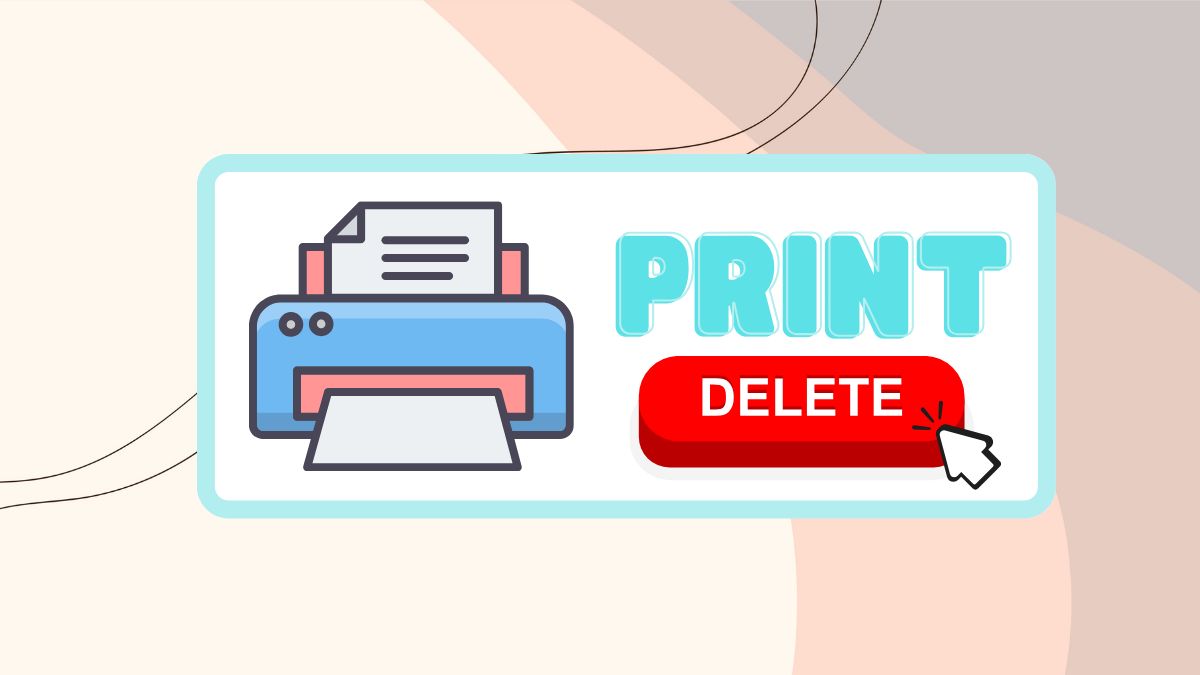
- Tiết kiệm giấy và mực in: Xóa lệnh in ngay khi nhận ra lỗi hoặc khi không cần thiết giúp tránh lãng phí giấy và mực in.
- Sửa lỗi: Nếu có vấn đề xuất hiện trong quá trình in, việc xóa lệnh in và thử lại có thể giúp sửa chữa tình trạng lỗi một cách nhanh chóng.
- Thay đổi cài đặt in: Khi muốn điều chỉnh cài đặt in trước khi in tài liệu, việc xóa lệnh in hiện tại và gửi lệnh in mới là cần thiết.
- Giải phóng bộ nhớ: Xóa lệnh in không cần thiết giúp giải phóng bộ nhớ, cải thiện hiệu suất làm việc của máy tính.
- Bảo mật thông tin: Nếu bạn in tài liệu chứa thông tin nhạy cảm, xóa lệnh in giúp đảm bảo rằng thông tin không bị in ra giấy và tránh rủi ro bảo mật.
Ngoài ra, việc biết cách xóa lệnh in còn giúp giải quyết các vấn đề về máy in, tăng hiệu quả công việc và tránh các sự cố không mong muốn trong quá trình in ấn.
9 cách hủy lệnh in trên máy tính đơn giản, dễ dàng nhất
Dù bạn sử dụng hệ điều hành nào Windows hay Mac thì các thao tác đều vô cùng dễ dàng. Hãy cùng khám phá ngay 9 cách xóa lệnh in trên máy tính Win 10, Win 7 và các hệ điều hành khác dưới đây để giải quyết vấn đề in ấn của bạn một cách hiệu quả nhất!
Cách 1: Cách huỷ lệnh in trên máy tính Win 11, Win 10, Win 7, Win 8 và Window XP
Dưới đây là các cách xoá lệnh in trên máy tính với các hệ điều hành Windows phổ biến:
Bước 1: Bạn hãy chọn Start -> Tiếp đó chọn Run (Hoặc bạn có thể bấm tổ hợp phím Window + R). Lúc này hộp thoại Run sẽ hiển thị trên màn hình, bạn chỉ cần nhập services.msc -> Sau đó nhấn chọn OK.
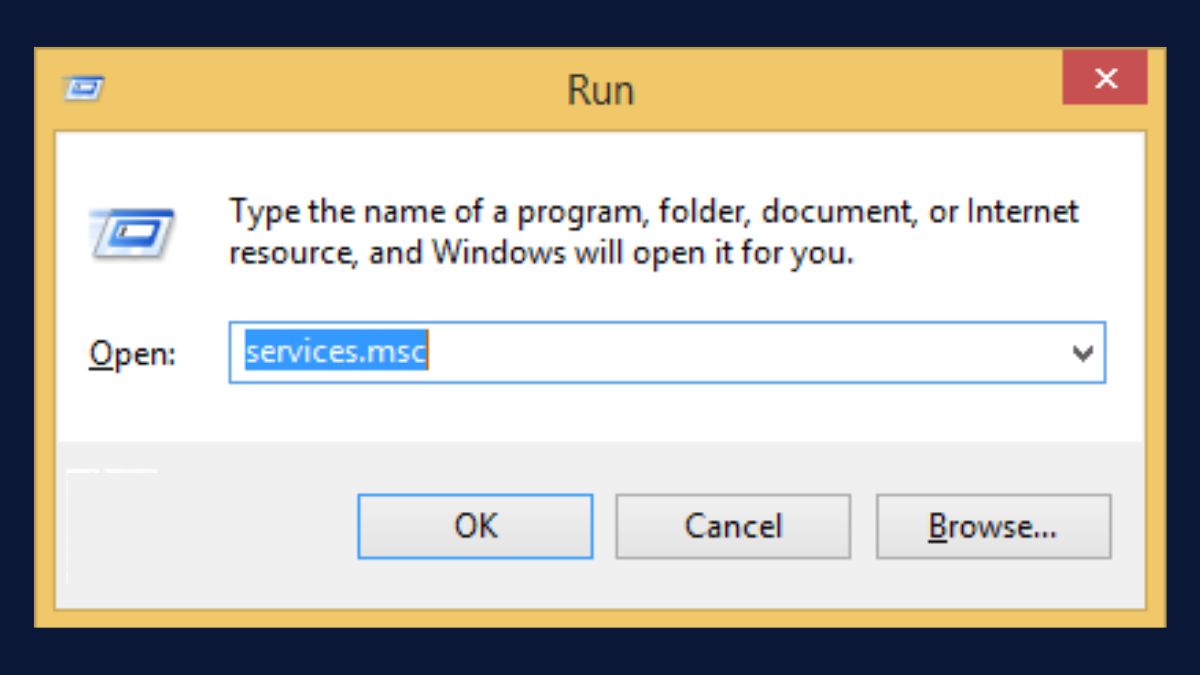
Bước 2: Lúc này, hộp thoại Services sẽ xuất hiện. Bạn hãy tìm đến mục Print Spooler -> Tiếp đó hãy nhấn chọn Print Spooler để dừng lệnh in ngay lập tức.
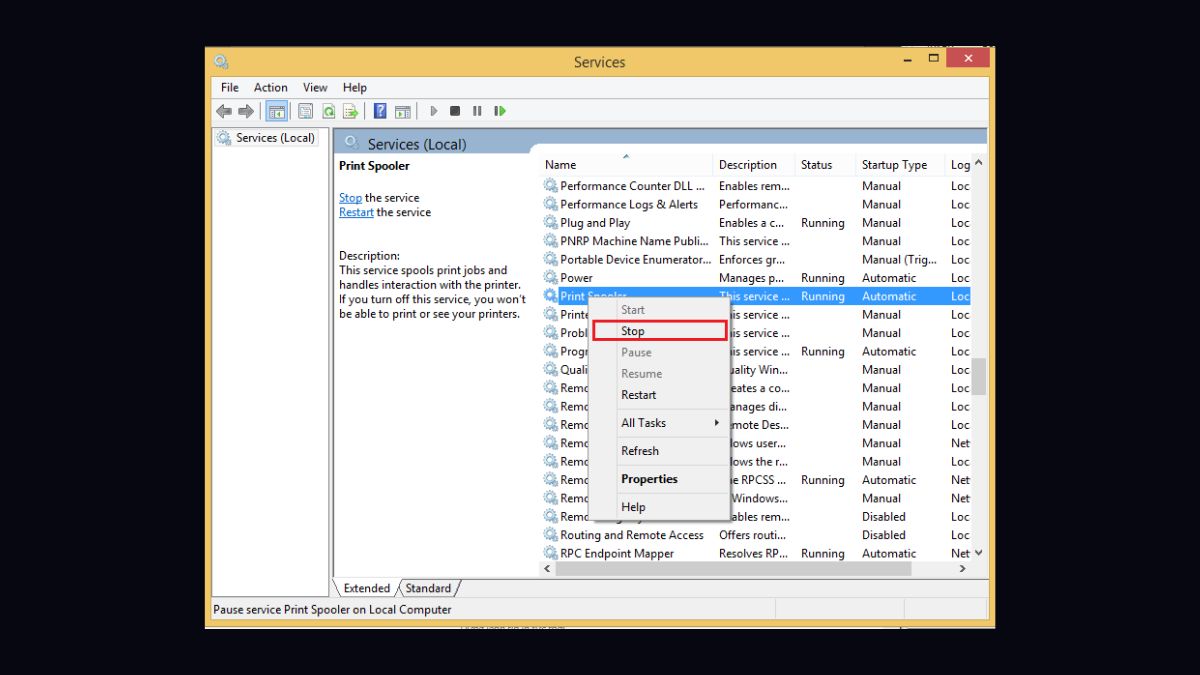
Bước 3: Sau khi thực hiện xong, bạn hãy vào thư mục C:\Windows\System32\spool\PRINTERS -> chọn xoá tất cả các lệnh ở đây và tiến hành reset Print Spooler là xong.
Cách 2: Xóa lệnh in trên máy tính bằng lệnh trong Code
Cách xóa lệnh in trên máy tính bằng code sử dụng Command Prompt giúp bạn thao tác nhanh chóng và hiệu quả. Nếu như đây là lần đầu tiên bạn biết đến, bạn chỉ cần thực hiện theo thao tác dưới đây nhé.
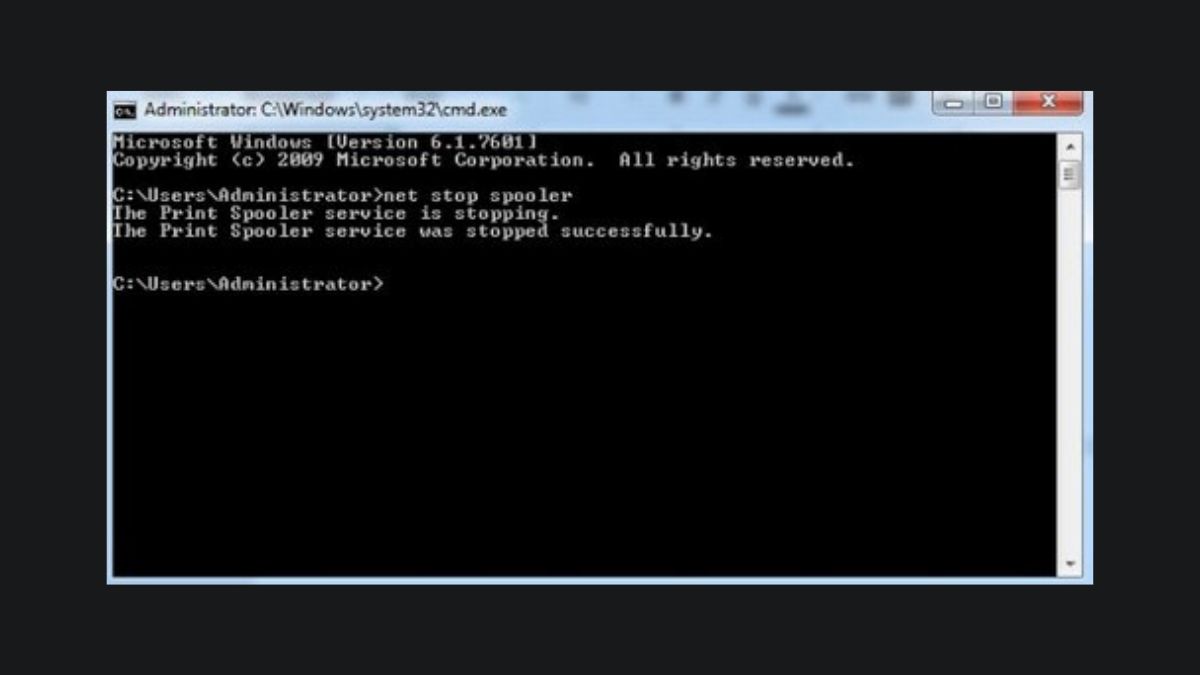
Bước 1: Mở Command Prompt bằng cách nhấn phím Windows + R để mở hộp thoại Run -> Sau đó Nhập “cmd” và nhấn Enter.
Bước 2: Nhập lệnh net stop spooler vào Command Prompt
Bước 3: Nhập lệnh sau vào Command Prompt để xoá file spool: del %systemroot%\System32\spool\printers\* /Q /F /S
Bước 4: Khởi động lại dịch vụ Print Spooler bằng cách nhập net start spooler
Sau đó bạn sẽ chờ ít phút để đợi có thông báo dừng tất cả các lệnh thành công. Lúc này bạn tắt cmd để hoàn thành cách huỷ lệnh in trên máy tính Win 11 và các hệ điều hành khác, rồi thực hiện thao tác in như bình thường nhé.
Cách 3: Huỷ lần lượt từng lệnh in trên máy tính
Ngoài các cách trên thì cách xóa lệnh in trên máy tính Win 7, Win 10,… lần lượt từng lệnh cũng được đông đảo người dùng lựa chọn. Các bước chi tiết như sau:
Bước 1: Bạn hãy nhấn chọn Control Panel/ Devices and Printers hay Printers and Faxer sau đó nhấn chuột phải vào máy in mà mình đang sử dụng chọn tiếp phần See what’s printing.
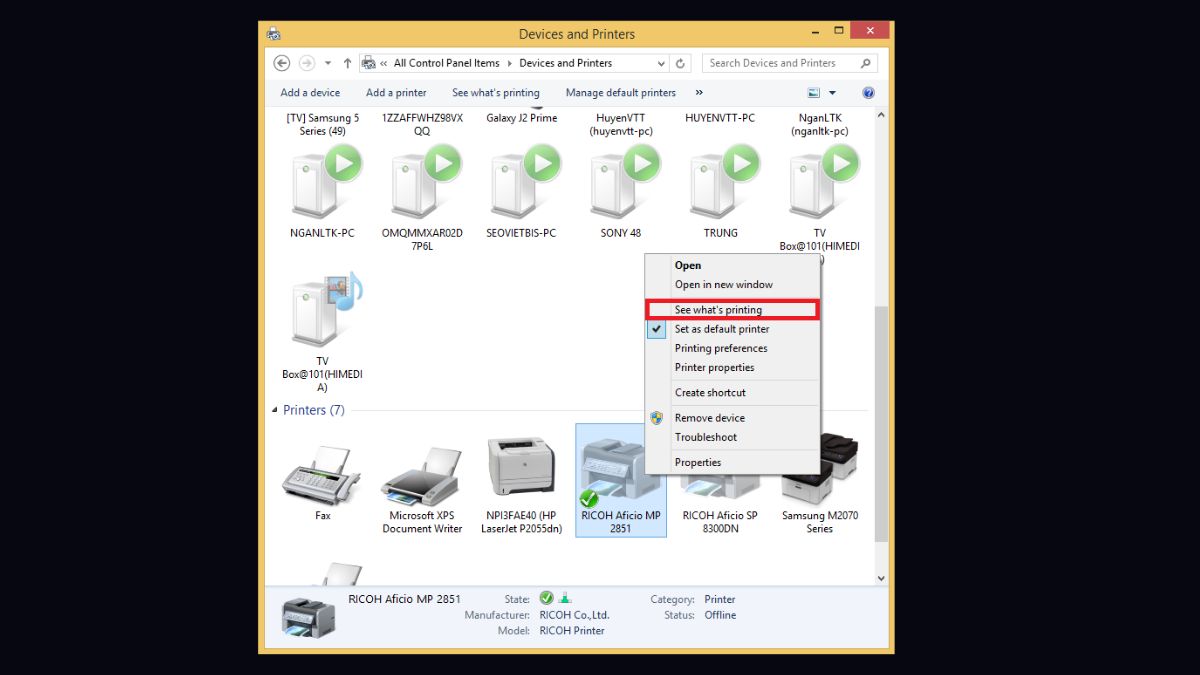
Bước 2: Một cửa sổ mới xuất hiện trên màn hình, bạn nhấn chuột phải vào file đang tiến hành in và chọn Cancel để hoàn tất.
Cách 4: Huỷ toàn bộ lệnh in bằng lệnh Run
Tương tự như cách 3 nhưng với cách xóa lệnh in trên máy tính này thay vì chọn từng lệnh thì bạn nhấn chọn để huỷ toàn bộ các lệnh. Chi tiết các bước mà bạn cần thực hiện bao gồm:
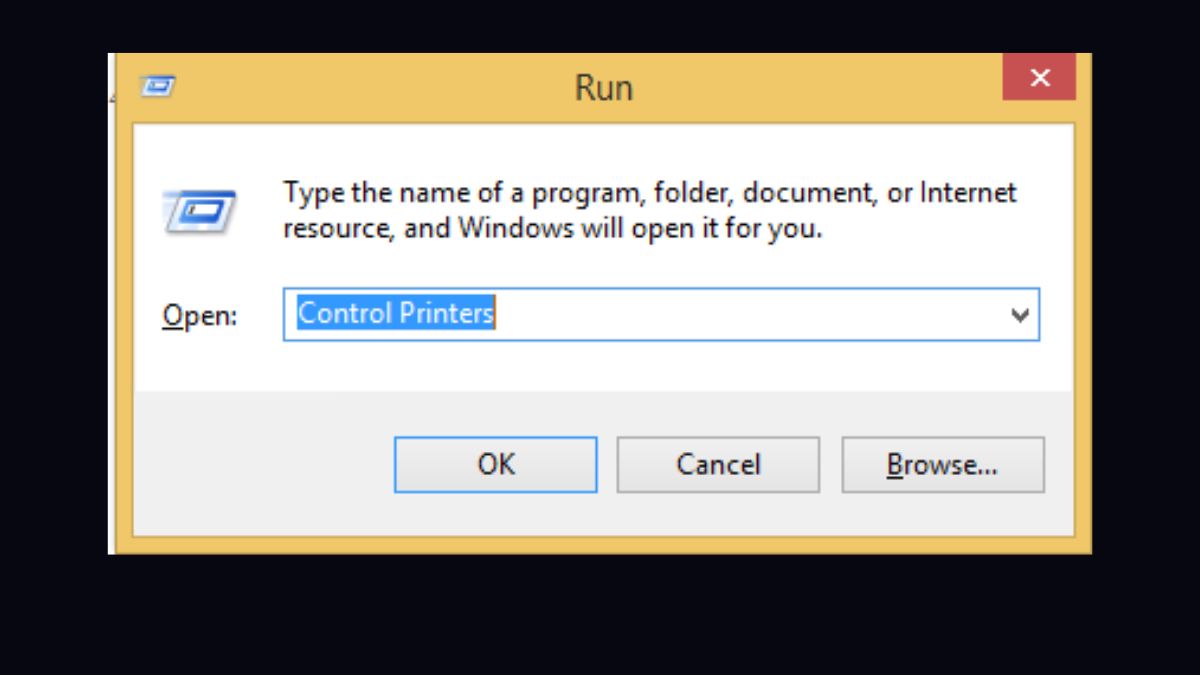
Bước 1: Bạn sử dụng tổ hợp phím tắt Windows + R hoặc dùng Start Menu sau đó gõ lệnh Run (Windows + R) để khởi chạy Run. Khi cửa sổ Run hiển thị trên màn hình bạn gõ Control Printers và tiếp đó chọn OK.
Bước 2: Tại cửa sổ Control Printers hiển thị trên màn hình, bạn chọn mục All Control Panel Items và tiếp theo đó chọn mục Devices and Printers.
Bước 3: Nhấn chuột phải vào thiết bị máy in xóa lệnh in trên máy tính trong danh sách Printers và chọn See what’s printing. Một danh sách các lệnh in đang thực thi sẽ được hiển thị.
Bước 4: Chọn File trên Menu, sau đó nhấn chuột phải vào tab Printer và chọn Cancel all documents để thực hiện hủy toàn bộ lệnh in. Những bước này giúp bạn quản lý và hủy lệnh in một cách dễ dàng trên máy tính của mình.
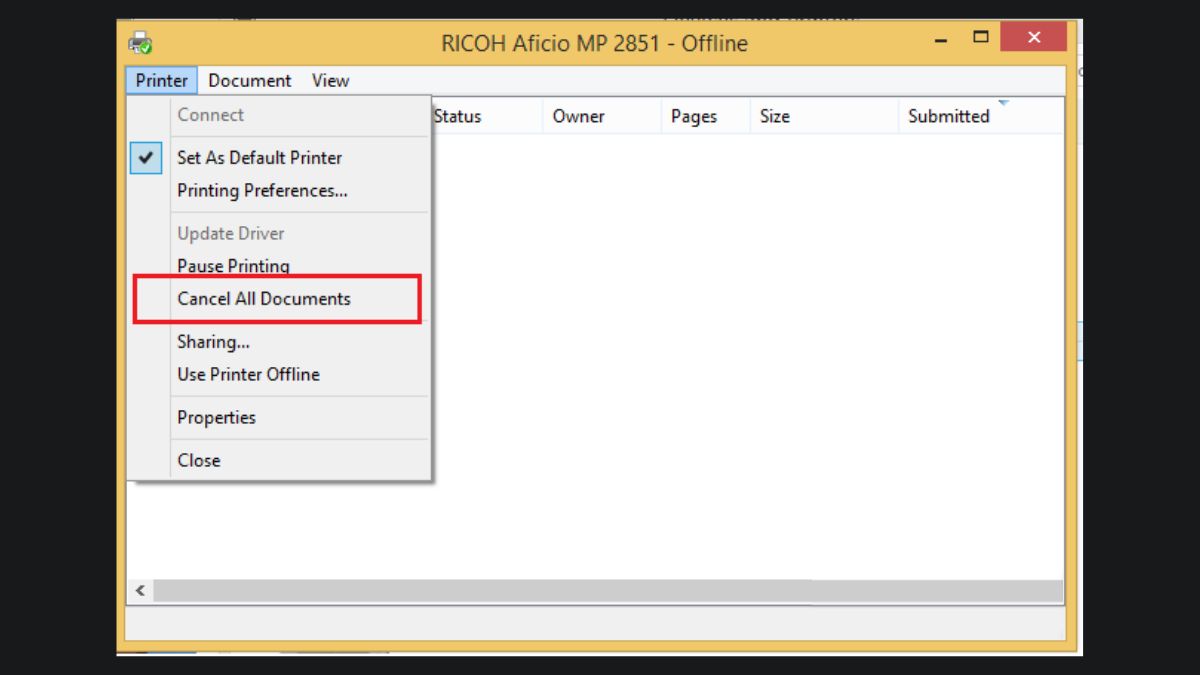
Cách 5: Tắt máy in và khởi động lại máy tính để thực hiện huỷ lệnh
Trong những trường hợp khẩn cấp khi bạn cần ngừng ngay lập tức các lệnh in, cách xóa lệnh in trên máy tính Win 7, Win 10,… đơn giản và nhanh nhất là tắt máy in hoặc thực hiện khởi động lại máy tính. Bằng cách này, máy in và hệ thống sẽ được đặt lại và mọi lệnh in chưa được xử lý sẽ tự động hủy.

Điều này giúp giải quyết tình trạng lệch lạc và tránh tình huống mất kiểm soát trong hàng đợi in. Tuy nhiên, đây chỉ là một biện pháp tạm thời và không phải là giải pháp lâu dài cho việc quản lý các công việc in.
Cách 6: Cách huỷ lệnh in trên máy tính bằng cách xóa và khởi động lại Printer Spooler
Đây là một cách huỷ lệnh in trên máy tính Win 11, Win 7,… nhanh chóng giúp giải quyết vấn đề liên quan đến lệnh in trên máy tính.
Bước 1: Đầu tiên, bạn mở Command Prompt với quyền quản trị. Sau đó, nhập lệnh “net stop spooler” để tạm ngừng dịch vụ Printer Spooler.
Bước 2: Tiếp theo, mở thư mục C:\Windows\System32\spool\PRINTERS và xóa tất cả các tập tin trong thư mục này.
Bước 3: Cuối cùng, nhập lệnh “net start spooler” để khởi động lại dịch vụ Printer Spooler. Quy trình này giúp xóa sạch hàng đợi in và khắc phục mọi lỗi liên quan đến lệnh in.
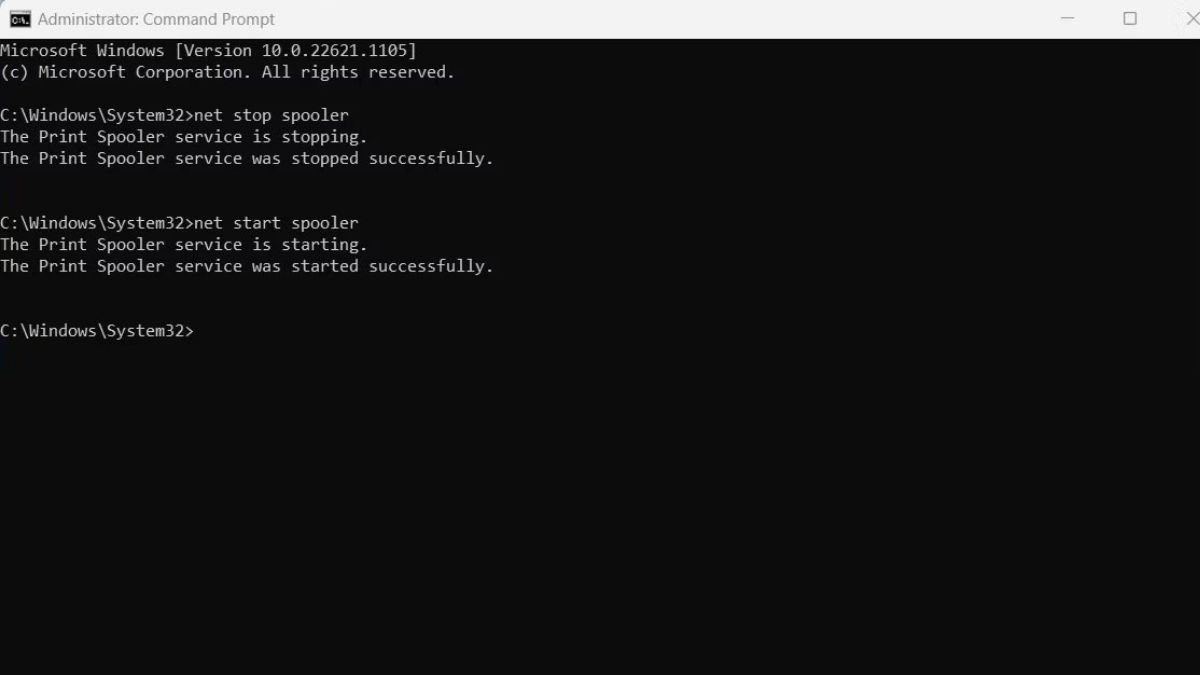
Tuy nhiên, hãy lưu ý rằng cách xóa lệnh in trên máy tính này sẽ tạm thời dừng mọi công việc in trên máy tính của bạn và có thể làm mất dữ liệu in đang chờ xử lý.
Cách 7: Cách xoá lệnh in trên máy tính bằng lệnh cmd
Đây được biết đến là một giải pháp hiệu quả mà bất kỳ ai đều có thể thực hiện dễ dàng, nhanh chóng.
Bước 1: Đầu tiên, bạn mở Command Prompt với quyền quản trị. Sau đó, nhập lệnh “net stop spooler” để tạm ngừng dịch vụ Printer Spooler.
Bước 2: Tiếp theo, mở File Explorer và điều hướng đến thư mục C:\Windows\System32\spool\PRINTERS. Tại đây, bạn xóa tất cả các tập tin trong thư mục PRINTERS.
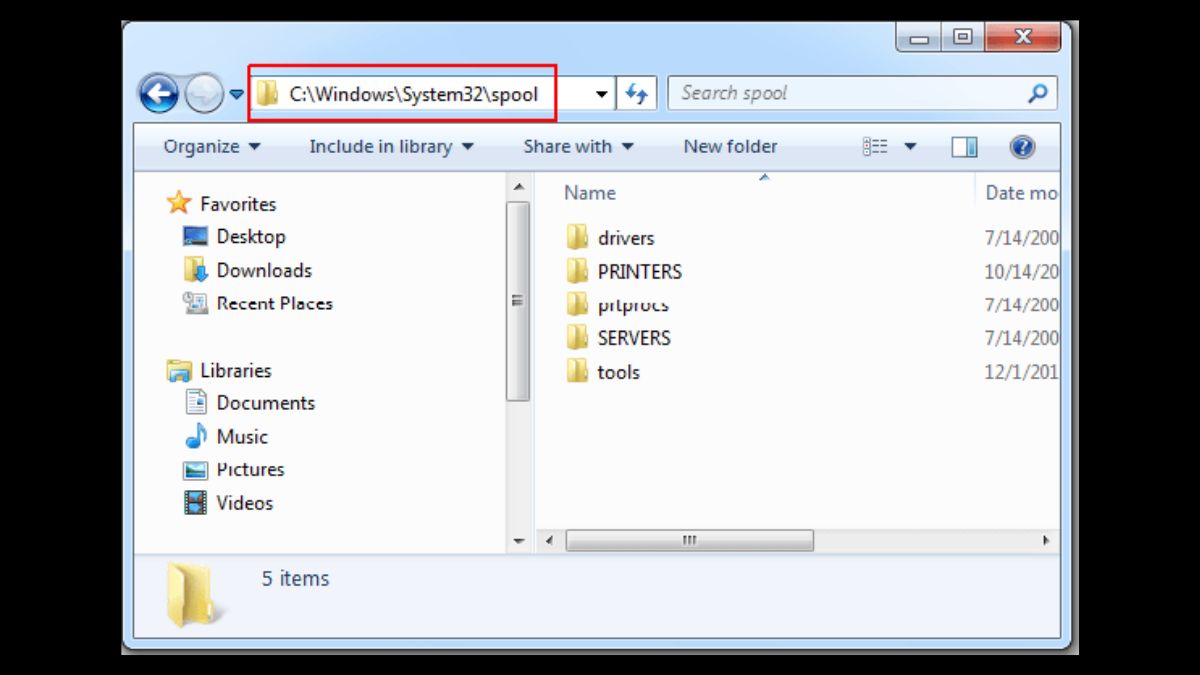
Bước 3: Sau khi hoàn thành, quay lại Command Prompt và nhập lệnh “net start spooler” để khởi động lại dịch vụ Printer Spooler. Quy trình này giúp xóa sạch các lệnh in đang chờ và khắc phục mọi vấn đề liên quan đến lệnh in. Tuy nhiên, nhớ rằng việc này có thể tạm thời làm gián đoạn các công việc in đang thực hiện và mất dữ liệu in chưa được hoàn thành.
Cách 8: Cách xóa lệnh in trên máy tính bằng cửa sổ Printers and Scanners
Sử dụng cửa sổ “Printers and Scanners” để xóa lệnh in trên máy tính là một phương pháp đơn giản và dễ thực hiện. Với cách này bạn chỉ cần tham khảo và làm theo các bước như sau là có thể thực hiện thành công nhanh chóng, dễ dàng.
Bước 1: Đầu tiên, bạn mở Settings (Cài đặt) trên máy tính của mình. Tiếp theo, chọn mục “Devices” và sau đó chọn “Printers and Scanners” từ danh sách trái.
Bước 2: Tại đây, bạn sẽ thấy danh sách các máy in đã cài đặt. Chọn máy in đã được kết nối mà bạn muốn xóa lệnh in trên máy tính. Khi mở rộng danh sách, bạn sẽ thấy tùy chọn “Open queue“. Nhấp vào đó để mở hàng đợi in, và từ đây bạn có thể xóa các công việc in đang chờ bằng cách chọn và sử dụng tùy chọn “Cancel“.
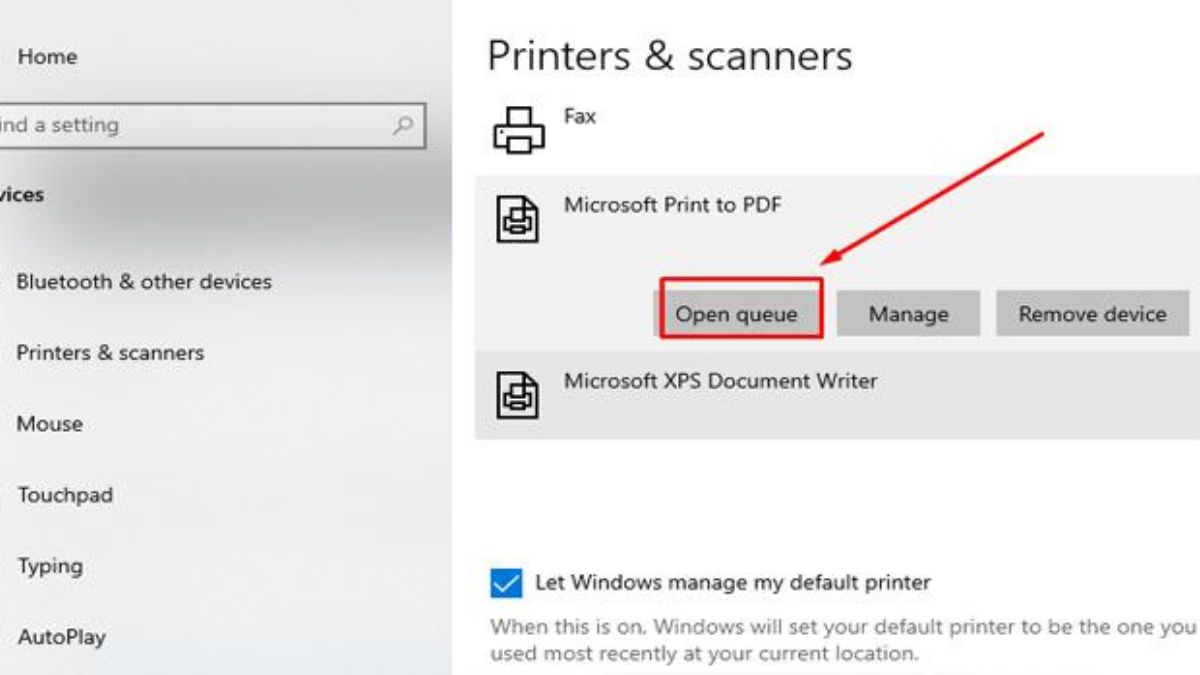
Quy trình này giúp bạn dễ dàng quản lý và thực hiện cách huỷ lệnh in trên máy tính một cách thuận tiện thông qua giao diện đồ họa trực quan.
Cách 9: Xóa lệnh in cũ bằng lệnh services.msc
Cách xoá lệnh in trên máy tính cũ bằng lệnh services.msc là một cách tiếp cận trực tiếp vào các dịch vụ hệ thống.
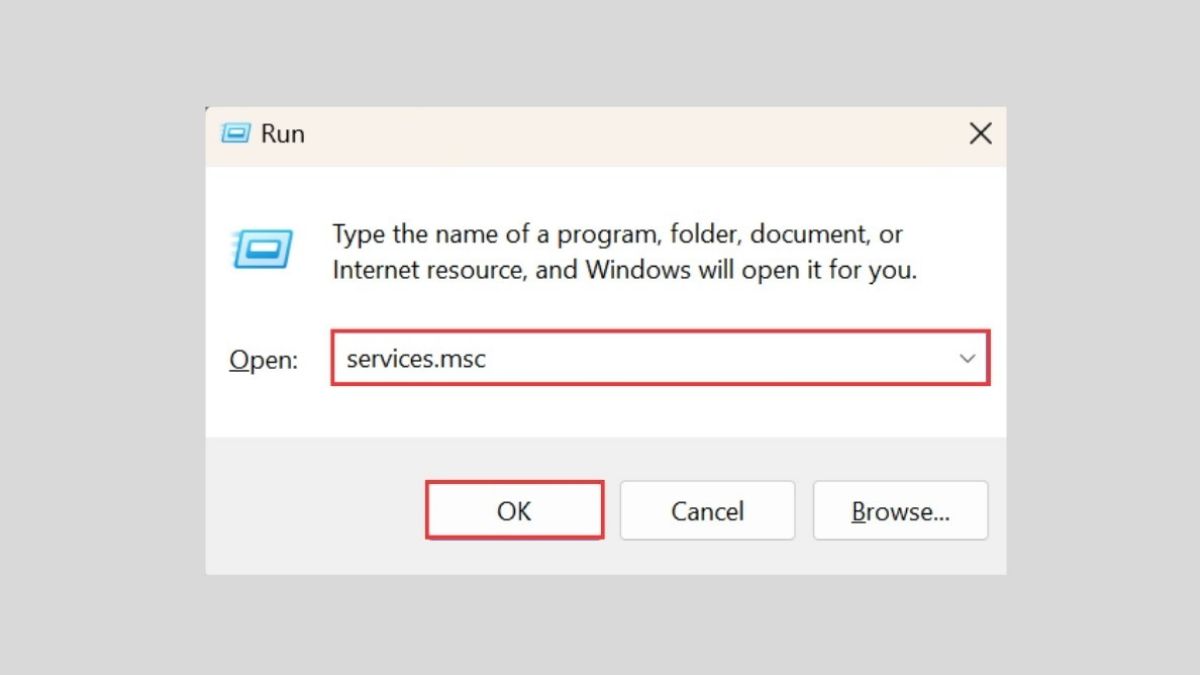
Bước 1: Đầu tiên, bạn mở Run bằng cách nhấn tổ hợp phím Windows + R, sau đó nhập “services.msc” và nhấn Enter. Trong cửa sổ Services, tìm đến dịch vụ “Print Spooler” trong danh sách.
Bước 2: Nhấp đúp vào dịch vụ này để mở cửa sổ Properties. Ở tab General, bạn có thể thấy nút “Stop” để tạm ngừng dịch vụ và “Start” để khởi động lại dịch vụ. Khi dịch vụ đã được tạm ngừng, bạn mở thư mục C:\Windows\System32\spool\PRINTERS và xóa toàn bộ các tập tin trong thư mục này.
Bước 3: Cuối cùng, quay lại Services và nhấp “Start” để khởi động lại dịch vụ Print Spooler. Quy trình này giúp bạn xóa lệnh in trên máy tính một cách sạch sẽ và khắc phục vấn đề một cách chặt chẽ.
Cách xóa lệnh in trên hệ điều hành macOS
Đối với những người sử dụng hệ điều hành macOS thì cách huỷ lệnh in trên máy tính cũng được thực hiện vô cùng đơn giản, nhanh chóng. Bạn chỉ cần thao tác và thực hiện theo các bước dễ dàng, nhanh chóng như sau:
Bước 1: Mở System Preferences (Cài đặt hệ thống) ở trên máy Mac của bạn.
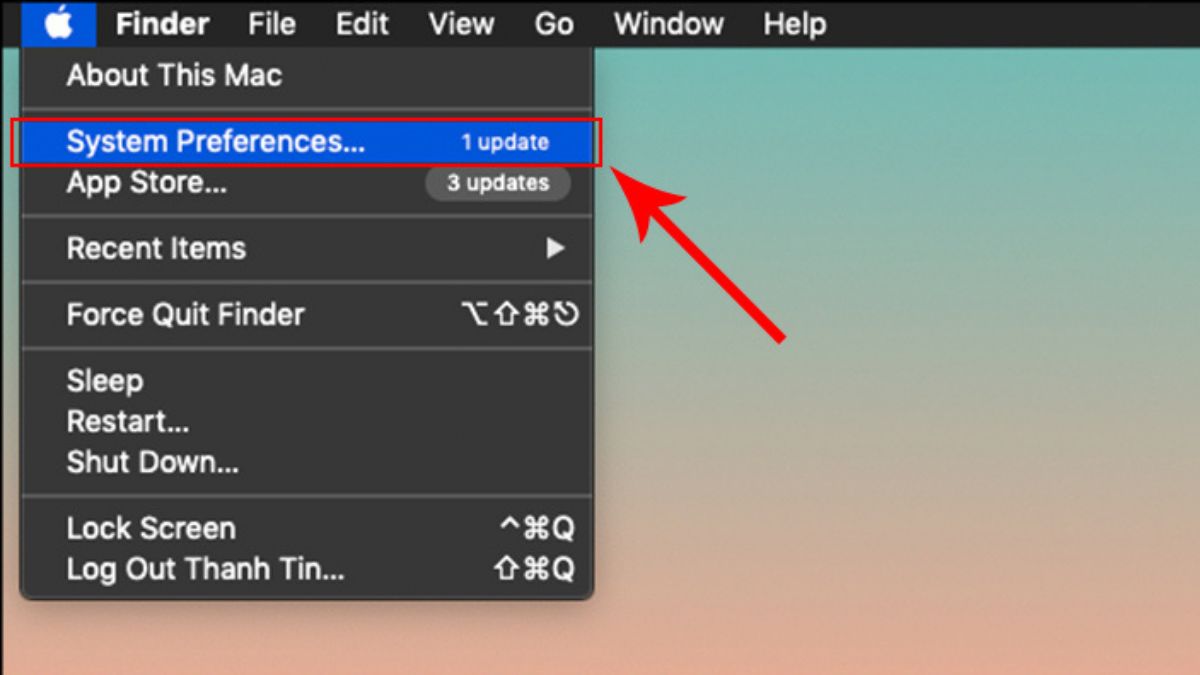
Bước 2: Chọn Printers & Scanners (Mục Máy in và máy scan).
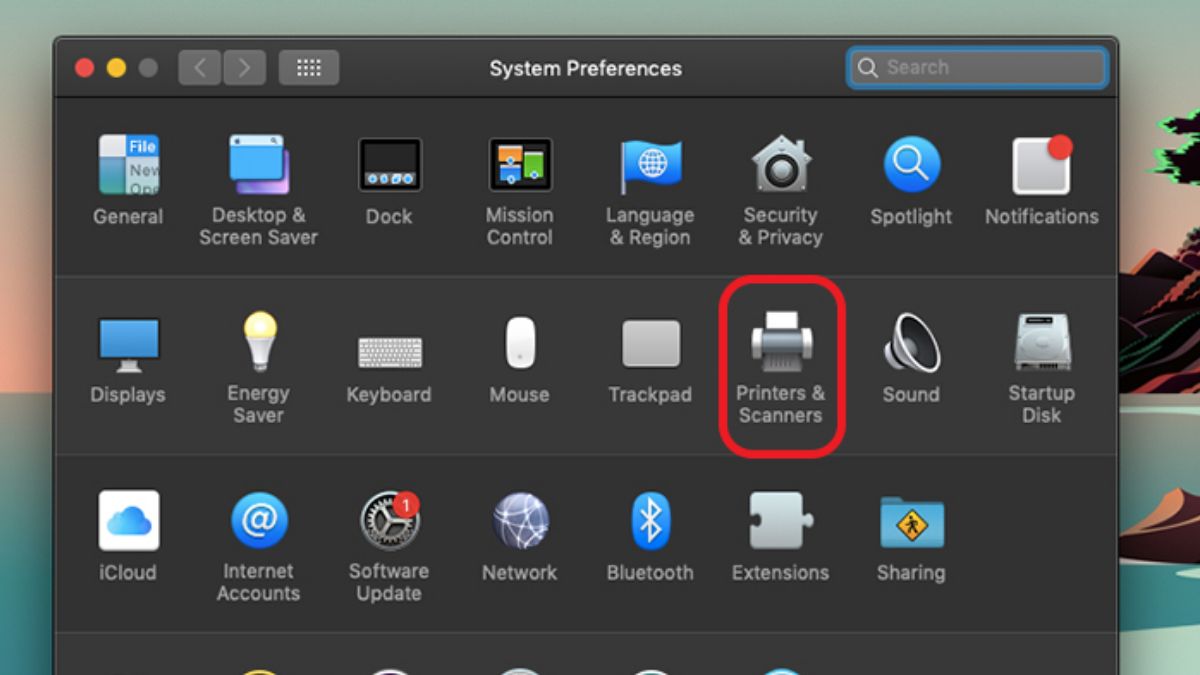
Bước 3: Tại mục “Open Print Queue” (Mở lệnh đang in), chọn nó.
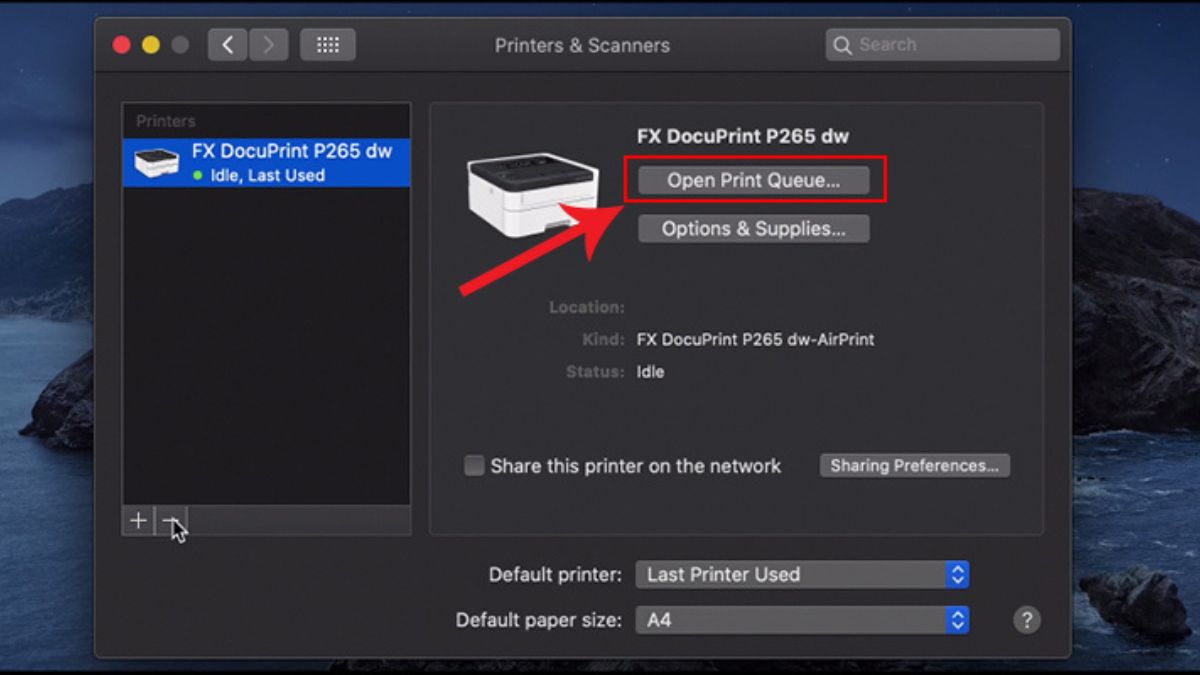
Bước 4: Chọn tên loại máy in mà bạn đã chạy lệnh in.
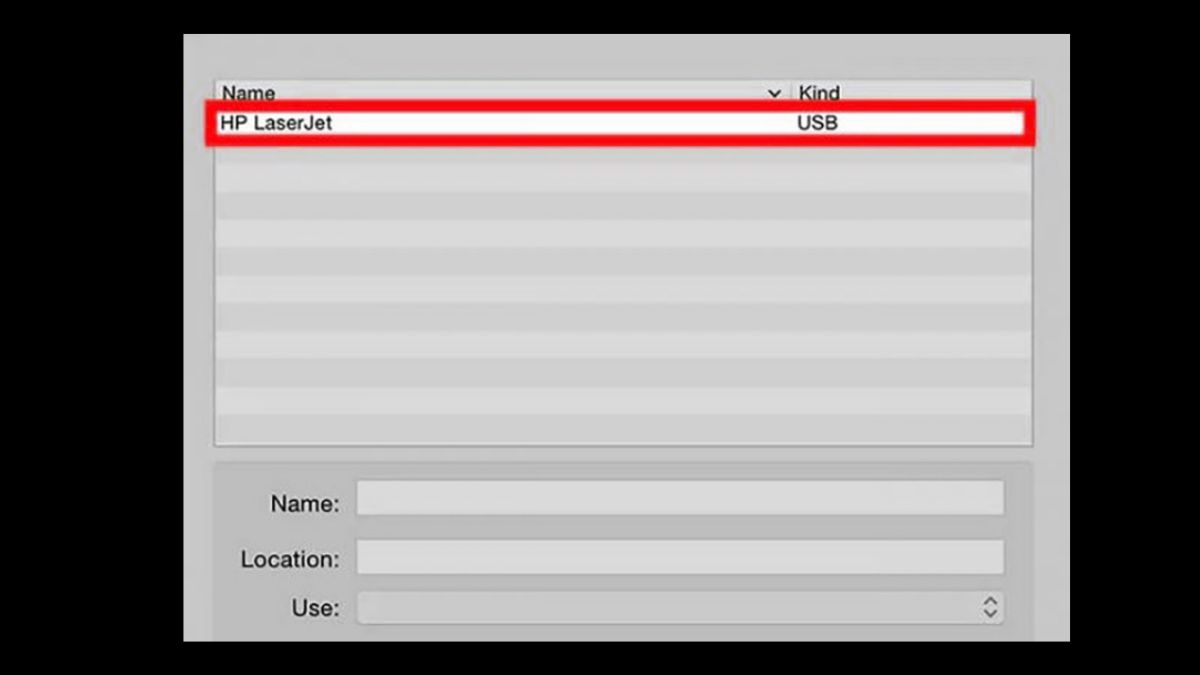
Bước 5: Chọn các lệnh in hiện có, sau đó nhấp chuột phải và chọn Delete để hủy lệnh in.
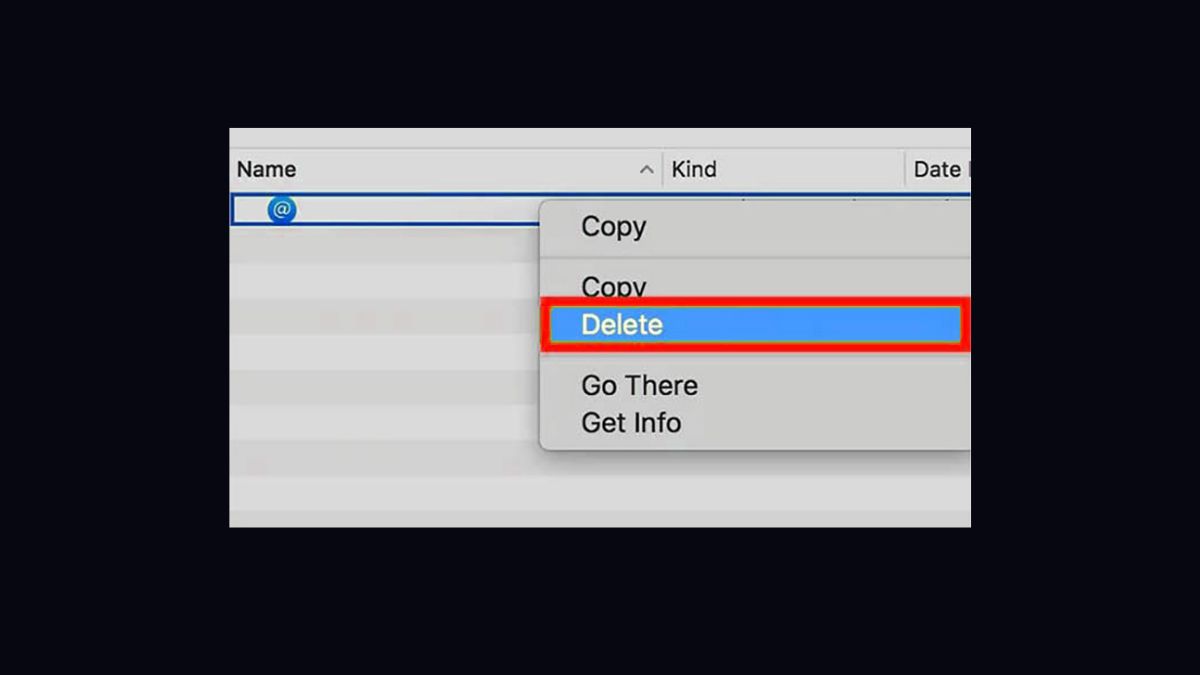
Với những bước đơn giản này, bạn có thể dễ dàng quản lý và xóa lệnh in trên hệ điều hành Mac của mình, giúp giải quyết nhanh chóng các vấn đề liên quan đến hàng đợi in.
Cách huỷ lệnh in trên máy tính với các dòng máy in có nút bấm
Đối với các dòng máy in có nút bấm cancel hoặc phím có biểu tượng “X“, quy trình xóa lệnh in trở nên đơn giản. Chỉ cần nhấn giữ nút hoặc phím này trong khoảng “5 giây“, máy in sẽ tự động dừng lệnh in đang thực hiện.
Đây là một cách thuận tiện và nhanh chóng, phù hợp khi bạn muốn ngừng ngay lập tức bất kỳ công việc in nào đang chờ xử lý trên máy in của mình.
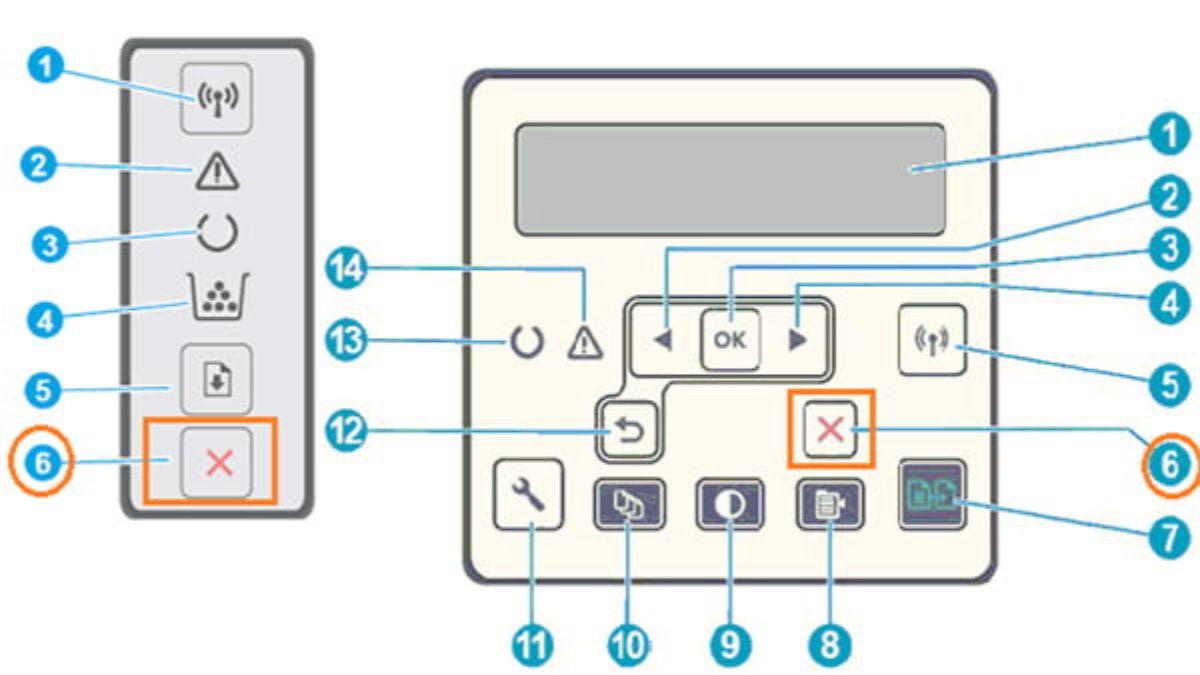
Cách xoá lệnh in trên máy tính Win 7, Win 10,…. với những tổng hợp hướng dẫn vô cùng đầy đủ và chi tiết. Hi vọng chia sẻ trên sẽ mang tới mẹo hữu ích giúp việc thao tác với máy tính, máy in của bạn được dễ dàng, nhanh chóng. Chúc bạn thực hiện thành công và mang tới hiệu suất sử dụng ấn tượng. Còn chần chừ gì nữa hãy đến ngay CellphoneS sở hữu cho mình chiếc máy in hoặc mẫu laptop chất lượng để phục vụ công việc của mình được thuận tiện nhé.






