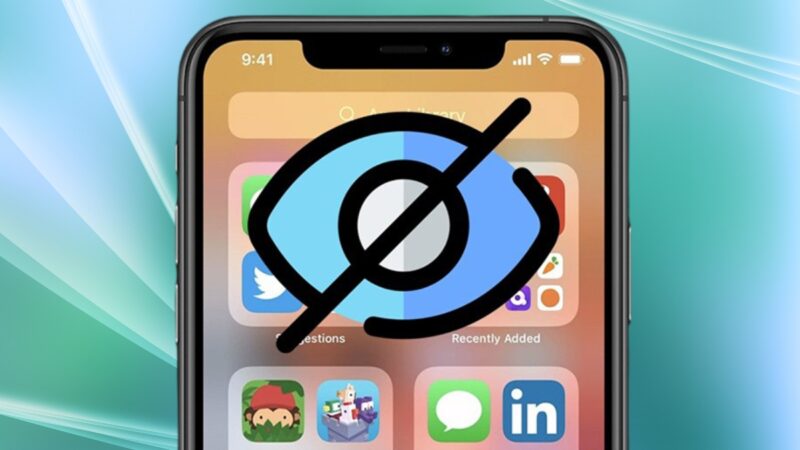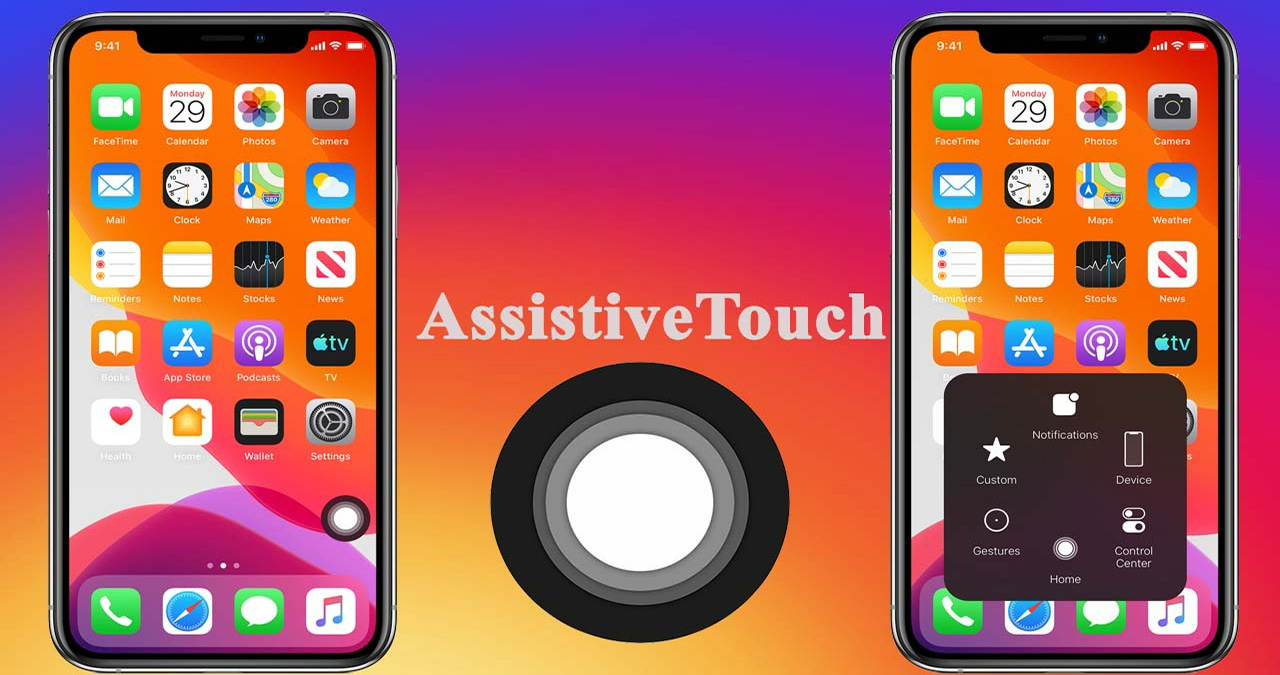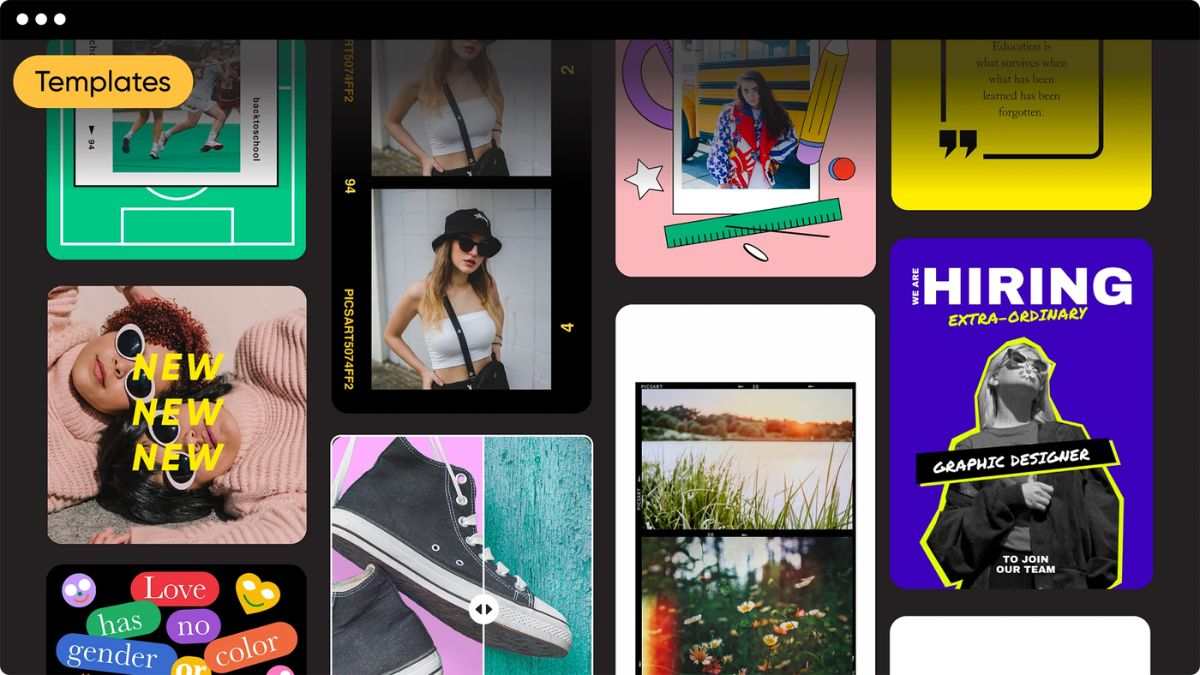Hướng dẫn cách tạo tài khoản ID Apple, iCloud nhanh chóng
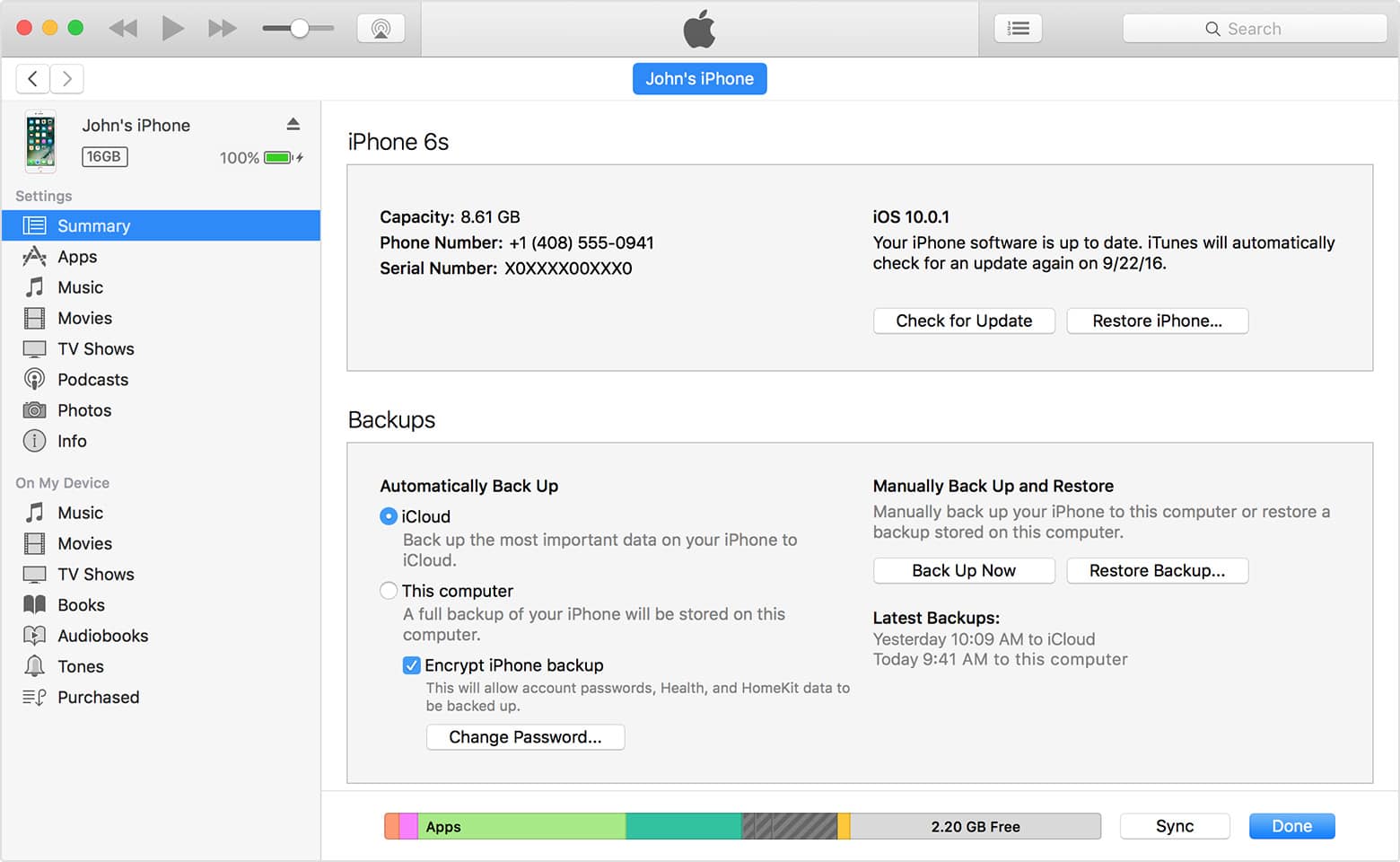
Không nhiều nhãn hàng công nghệ có thể vượt qua được vị thế của thương hiệu “Quả táo khuyết” trên thị trường hiện nay. Tốc độ ra mắt những dòng sản phẩm mới với vẻ ngoài ấn tượng cùng những tính năng nổi bật của hãng luôn kích thích sự tò mò của fan hâm mộ. Đồng thời, Apple cũng luôn nâng cấp hệ thống, cập nhật thêm nhiều ứng dụng mới trong kho ứng dụng Istore nhằm thỏa mãn nhu cầu người dùng.
Muốn sử dụng Apple Store để tải ứng dụng, game,… bạn cần phải có Apple ID thì mới có thể tải được. Với việc tạo ID Apple mới, người dùng có thể ung dung tìm kiếm và tải bất cứ app, game hay các ứng dụng quản lý trên Apple Store. Bài viết này sẽ hướng dẫn bạn đọc các bước tạo icloud cho iPhone để có thể gia nhập kho ứng dụng lớn nhất nhì thế giới.
- Hướng dẫn cách kiểm tra iPhone củ trước khi mua
- CÁCH KIỂM TRA iPHONE CỦA BẠN CÓ BỊ DÍNH iCLOUD HAY KHÔNG
- [Phân biệt] Apple ID và ICoud có điểm gì khác nhau
Cách tạo tài khoản iCloud trên máy tính, laptop
Hiện tại, cách tạo iCloud thông qua trang chủ của Apple được đánh giá là khá nhanh và thuận tiện. Để tạo id apple miễn phí bạn có thể thao tác theo các bước sau:
Bước 1: Truy cập trang chủ của Apple tại website: https://appleid.apple.com/account để đăng ký tài khoản.
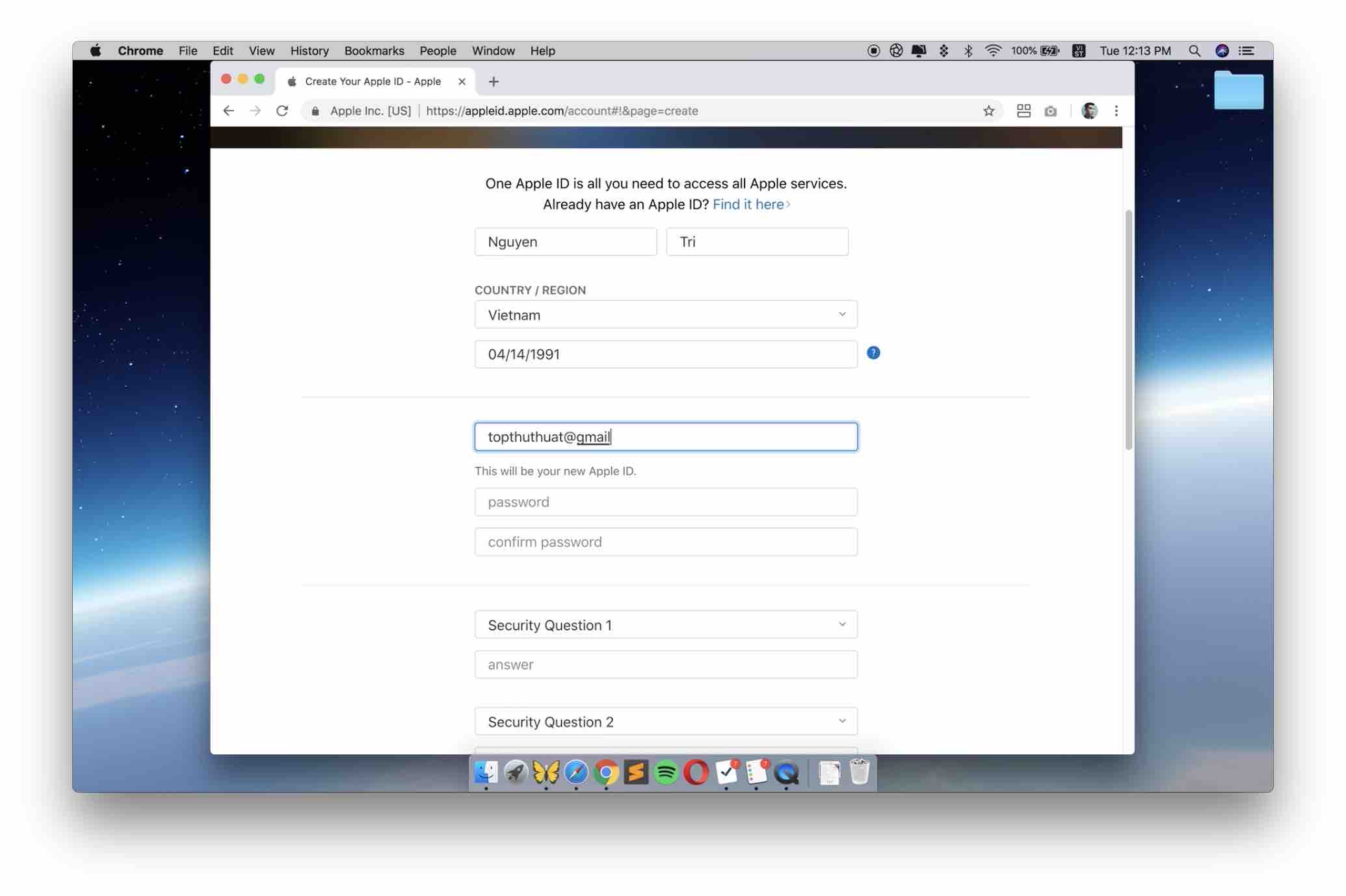
Bước 2: Điền các thông tin cơ bản như họ (“Last name”), tên (“First name”), quốc gia (“Country/ Region”), ngày sinh (“Birthday”), email, mật khẩu (“password”).
Bạn nên nhớ rằng khi dùng email để đăng ký ID Apple thì tài khoản đó phải còn đang sử dụng và hoạt động bình thường. Vì sau này hầu hết các yêu cầu xác nhận, thông tin cá nhân hoặc có vấn đề gì xảy ra thì Apple đều phản hồi qua email của bạn. Bạn cso thể xem hướng dẫn tạo tài khoản cho ID Apple được gợi ý sẵn, lưu ý nên chọn mật khẩu tối thiểu 8 ký tự hoặc hơn, bao gồm nhiều mẫu chữ như in hoa, in thường và đặc biệt phải có 1 ký tự số. Apple sẽ đánh giá bảo mật mật khẩu mà bạn sử dụng theo mức độ yếu, bình thường, mạnh, vd: Xyz@12345. Hạn chế sử dụng những loại mật khẩu dễ đoán như tên hay số điện thoại của bạn.
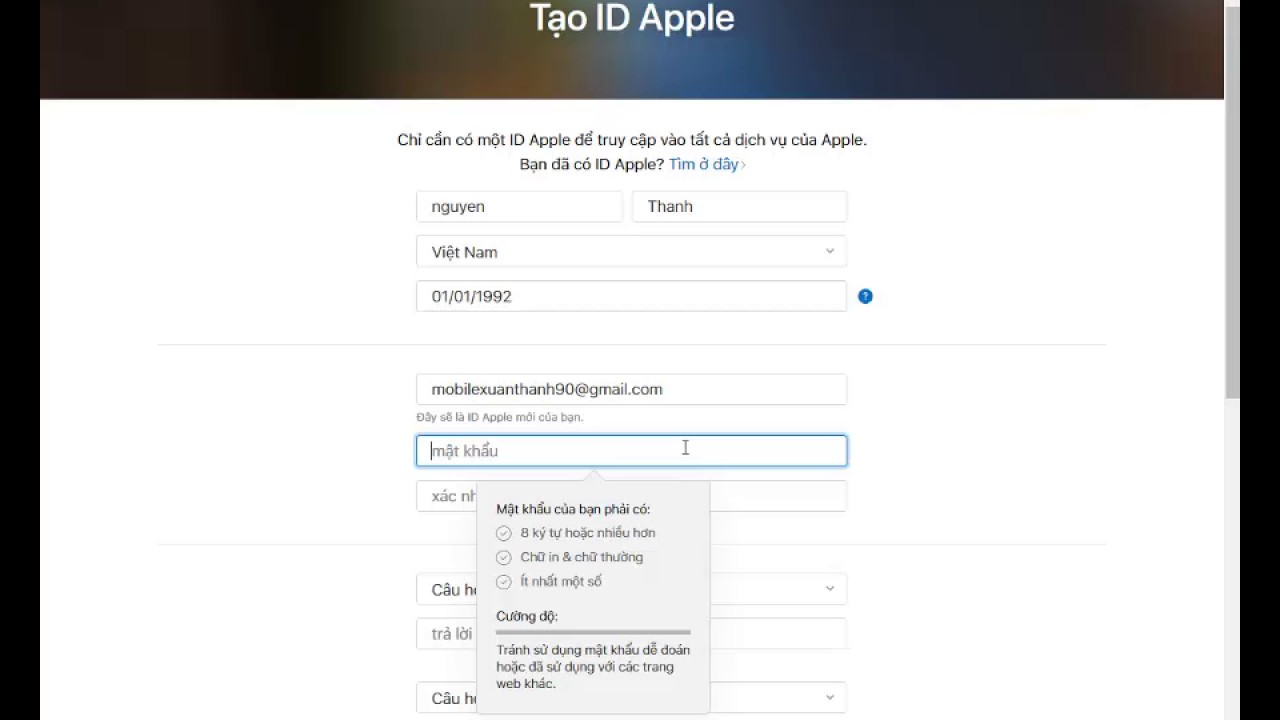
Bước 3: Trả lời câu hỏi bảo mật được đưa ra, thông thường các câu hỏi đều đơn giản với mục đích xác minh danh tính người dùng. Bạn nên ghi nhớ câu hỏi bảo mật và câu trả lời vì chúng sẽ được sử dụng để xác minh chủ tài khoản sau này.
Bước 4: Apple sẽ đưa cho bạn mã bảo mật để xác nhận bạn không phải là robot. Bạn tiếp tục bấm dãy số bảo mật vào khung → nhấp chọn Tiếp Tục (“continue”)
Bước 5: Apple sẽ gửi mã xác minh vào mail mà bạn đã đăng ký. Đăng nhập email để nhận mã xác minh là dãy số gồm 6 chữ số.
Bước 6: Quay lại trang đăng ký, nhập mã xác minh bạn vừa được nhận và nhấn vào Xác minh (“Confirm”), đến đây bạn đã hoàn thành quá trình đăng ký tài khoản Apple ID. Chỉ với một vài thao tác đơn giản bạn đã tạo tài khoản icloud trên máy tính để sử dụng rồi.
Cách tạo tài khoản iCloud bằng iPhone
Ngoài tạo tài khoản iCloud bằng máy tính chúng ta còn có cách tạo iCloud bằng chính điện thoại của mình. Sau đây tiếp tục là hướng dẫn tạo tài khoản apple.
Bước 1: Đầu tiên bạn vào ứng dụng Cài đặt (“Setting”), chọn Tài khoản và mật khẩu (“Accounts & Passwords”) và lựa chọn mục Thêm tài khoản (“Add Account”), tại đây hệ thống sẽ hiển thị cho bạn các lựa chọn về loại mail mà bạn sử dụng. Ví người dùng hay sử dụng Gmail thì sẽ lựa chọn Google.
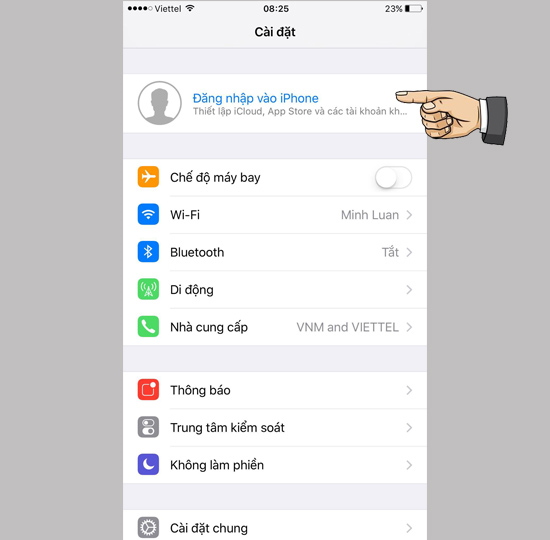
Bước 2: Trình đăng nhập tài khoản sẽ xuất hiện, tại đây bạn đăng nhập tài khoản email của mình và bấn lưu. Tại ứng dụng Mail bạn sẽ thấy tài khoản đã được thêm mới.
Bước 3: Vào ứng dụng Appstore để tìm ứng dụng, game mà bạn định tải, ấn biểu tượng download. Cảnh báo đăng nhập sẽ xuất hiện để hỏi bạn đăng nhập bằng id Apple hiện có hay Tạo ID Apple mới, ấn tạo ID Apple mới.
Bước 4: Nhập email và mật khẩu cho tài khoản ID Apple này đồng thời đồng ý với các điều khoản và điều kiện của dịch vụ Apple Media bằng cách chuyển xanh thanh lựa chọn.
Điền thông tin cá nhân gồm Tên (“Name”), ngày sinh (“Birthday”) và trả lời 3 câu hỏi bảo mật.
Phần phương thức thanh toán (“Payment Method”) khá quan trọng. Tại trường Thẻ tín dụng (“Credit card”) các bạn tích chọn Không (“No”). Các mục còn lại về thông tin cá nhân các bạn có thể điền theo yêu cầu, những mục này không cần phải chính xác tuyệt đối.
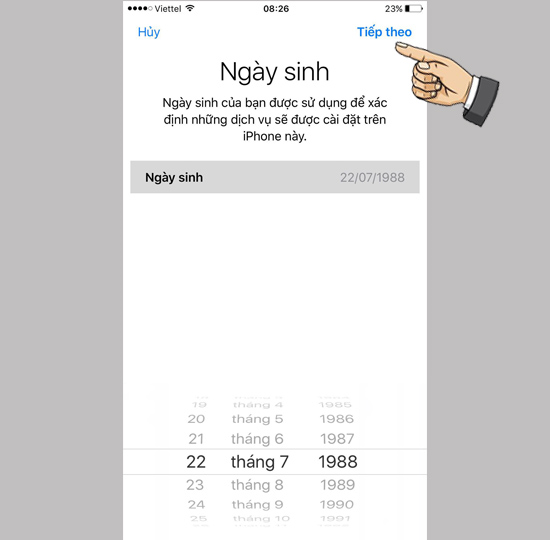
Bước 5: Để chấp nhận các điều khoản dịch vụ mà Apple đưa ra nhấn Đồng ý (“Agree”).
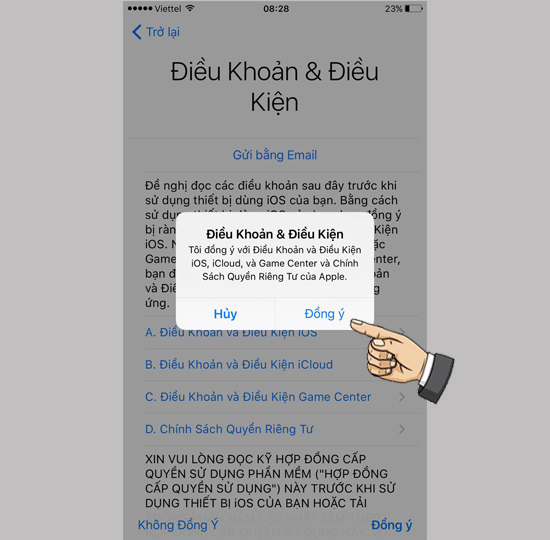
Bước 6: Apple sẽ gửi thư xác nhận tại email của bạn, thư điện tử sẽ có 1 đường link để xác nhận. Việc xác nhập được coi là hoàn tất khi bạn nhập thông tin tài khoản ID Apple bạn vừa đăng ký.
Bước 7: Bạn có thể vào Appstore và sử dụng tài khoản vừa đăng ký để đăng nhập. Bạn sẽ nhận được một thông báo Đăng nhập bằng ID Apple và Cập nhật thông tin bảo mật. Màn hình mặc định chuyển tới trang web của Apple, tiếp tục đăng nhập Apple ID. Tiếp tục nhập trả lời 3 câu hỏi bảo mật ở các bước trước rồi bấm Cập nhật (“Update”). Khi cập nhập thành công sẽ có thông báo thành công hiển thị trên màn hình.
Với các thao tác trên bạn đã được quyền sử dụng tài khoản iCloud cho các dịch vụ của Apple. iCloud công cụ hỗ trợ bạn lưu trữ dữ liệu trực tuyến một cách hiệu quả. Nếu đang sở hữu sản phẩm của Apple mà bạn không sử dụng tài khoản iCloud thì quả thật là một sự lãng phí lớn. Sau khi sở hữu một thiết bị của Apple, bạn hãy nhanh chóng thiết lập cho mình tài khoản iCloud để được nhận đầy đủ những tiện ích của Apple nhé.
Hy vọng qua bài viết, bạn có thể bổ sung thêm thủ thuật iphone vào kho tàng tri thức của mình. Chúc các bạn thành công.