Hướng dẫn cài đặt camera Yoosee trên điện thoại và máy tính
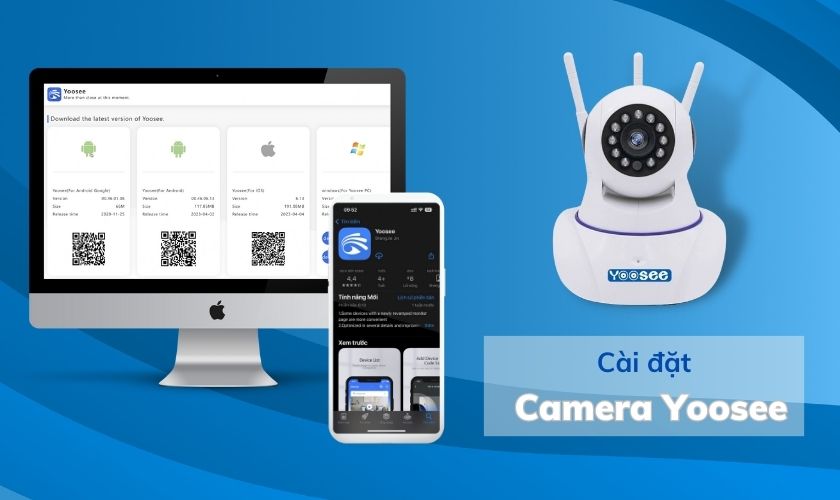
Hướng dẫn cài đặt camera Yoosee trên điện thoại và máy tính như thế nào là câu hỏi được nhiều người quan tâm. Bởi vì việc kết nối camera Yoosee với thiết bị khác phải trải qua khá nhiều bước. Do đó không phải ai mới sử dụng cũng biết cách kết nối thiết bị này. Xem ngay bài viết để biết cách cài đặt camera Yoosee mà không cần đến nhân viên kỹ thuật nào.
Hướng dẫn cài đặt camera Yoosee trên điện thoại
Nội dung thông tin dưới đây sẽ hướng dẫn bạn cách đăng ký tài khoản camera Yoosee. Ngoài ra còn hướng dẫn bạn cách kết nối camera với điện thoại và chia sẻ với thiết bị khác.
Hướng dẫn cài đặt đăng ký tài khoản camera Yoosee
Yoosee được biết đến là thương hiệu camera IP không dây có giá rẻ nhất thị trường hiện nay. Thiết bị này có khả năng kết nối với WiFi nhanh chóng mà không cần đi dây. Camera Yoosee ghi được hình ảnh khá sắc nét và có chất lượng HD. Thiết bị có nhiều ưu điểm như cảnh báo bằng Email, đàm thoại 2 chiều, lưu trữ đám mây…

Nếu muốn dùng camera Yoosee thì trước tiên cần tải ứng dụng Yoosee về máy. Đây là ứng dụng giúp kết nối và điều khiển camera Yoosee miễn phí. Bạn có thể dễ dàng tải về điện thoại, máy tính bảng hay máy tính. Và dễ dàng theo dõi nhà cửa của mình mọi lúc, mọi nơi.
Đầu tiên bạn cần đăng ký tài khoản trên ứng dụng Yoosee. Bài viết này sẽ hướng dẫn bạn đăng ký tài khoản bằng điện thoại iPhone. Những bạn đang dùng thiết bị Android cũng có thể thực hiện tương tự.
Bước 1: Đầu tiên bạn cần phải tải ứng dụng Yoosee về điện thoại:
- Link tải Android: https://play.google.com/store/apps/details?id=com.Yoosee
- Link tải iOS: https://apps.apple.com/vn/app/Yoosee/id981863450
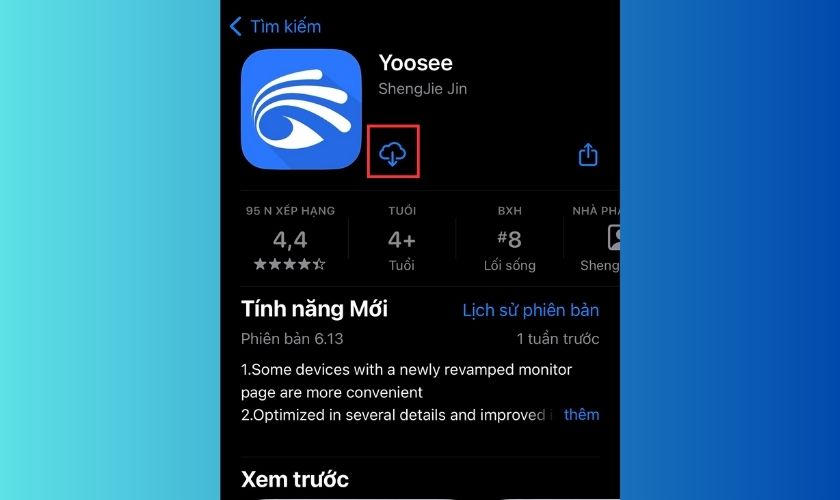
Bước 2: Sau khi đã tải phần mềm về, bạn mở Yoosee lên và chọn Đăng ký.
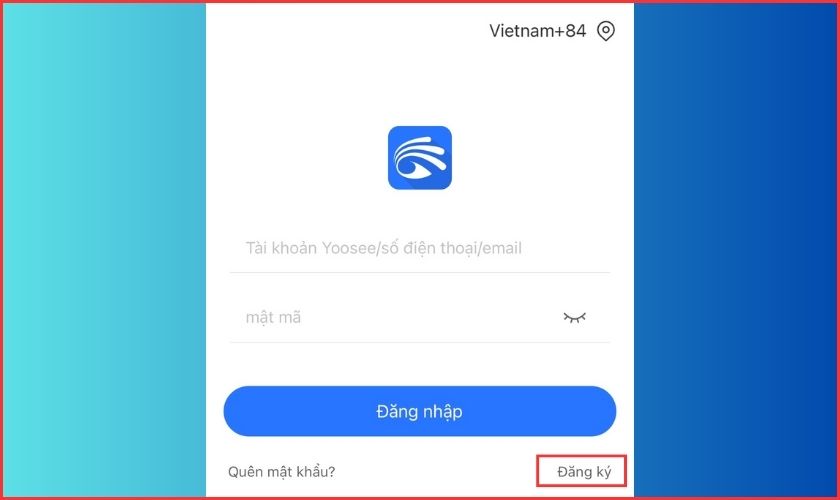
Bước 3: Lúc này hệ thống sẽ mặc định nơi đăng ký là Vietnam+84. Bạn bấm vào Xác nhận để đến bước tiếp theo.
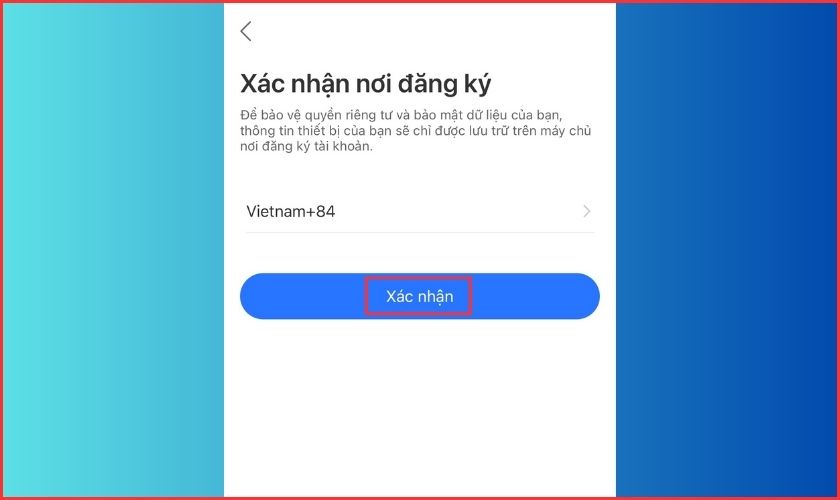
Bước 4: Kế tiếp bạn tiến hành nhập số điện thoại của mình vào ô trống. Tiếp theo bạn chọn vào dấu tròn để xác nhận đồng ý với chính sách của ứng dụng. Sau đó bạn nhấn vào Tiếp tục.
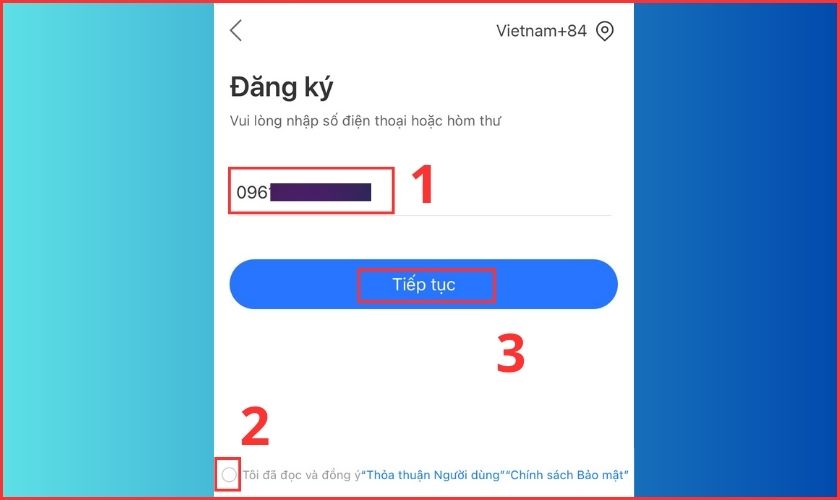
Bước 5: Lúc này ứng dụng Yoosee sẽ gửi về tin nhắn điện thoại bạn một mã xác minh. Khi nhận được mã, bạn nhập mã xác minh gồm 6 số vào ô như trên hình.
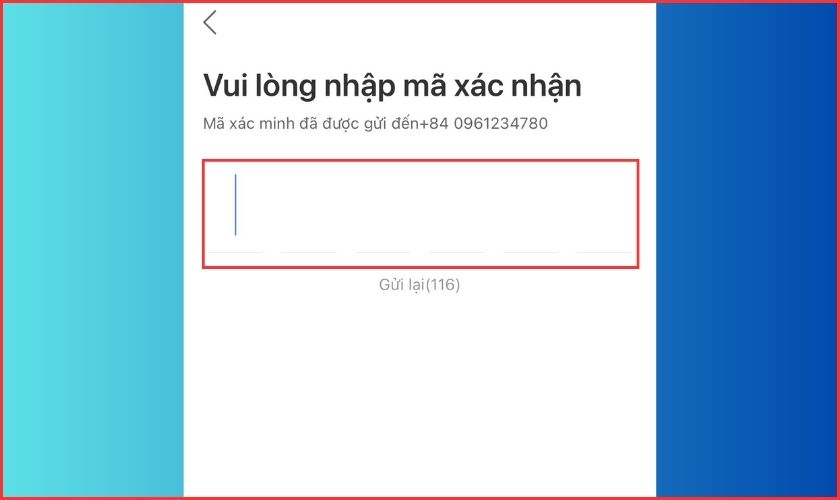
Bước 6: Đây là bước bạn nhập mật khẩu cho ứng dụng. Bạn điền mật khẩu rồi nhập lại lần nữa để đảm bảo chính xác. Sau khi nhập xong thì bạn nhấn vào Hoàn thành.
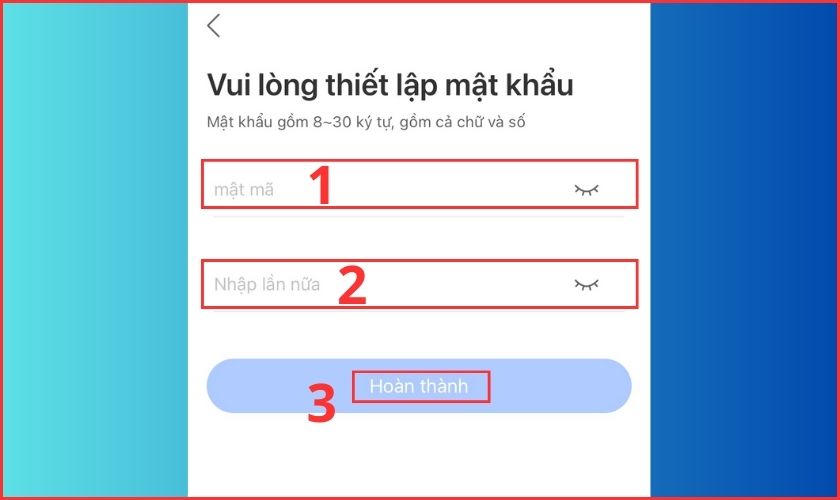
Như vậy chỉ sau 6 bước là bạn đã đăng ký thành công tài khoản trên ứng dụng Yoosee rồi.
Cách cài đặt kết nối camera Yoosee trên điện thoại
Sau khi đăng ký tài khoản trên ứng dụng Yoosee, tiếp theo bạn cần kết nối camera với điện thoại. Thực hiện theo 8 bước hướng dẫn dưới đây nhé:
Bước 1: Đầu tiên bạn chọn vào Thêm thiết bị mới.
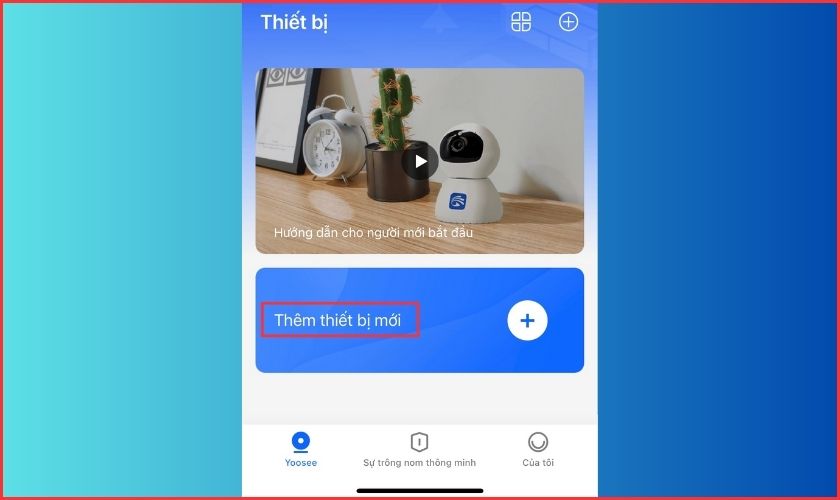
Bước 2: Kế tiếp bạn lật camera lên để Quét mã QR được dán phía dưới của camera.
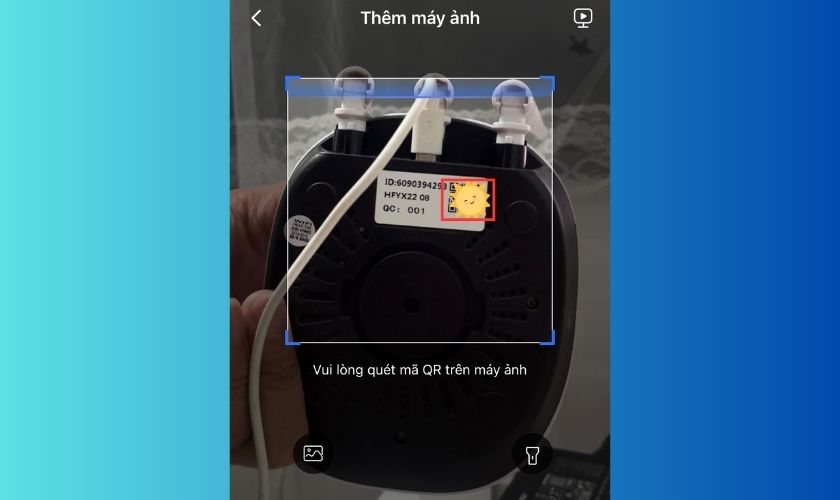
Bước 3: Lúc này, hệ thống sẽ hiện lên địa chỉ WiFi mà điện thoại bạn đang dùng. Sau đó bạn thực hiện điền mật khẩu WiFi rồi nhấn vào Tiếp tục.
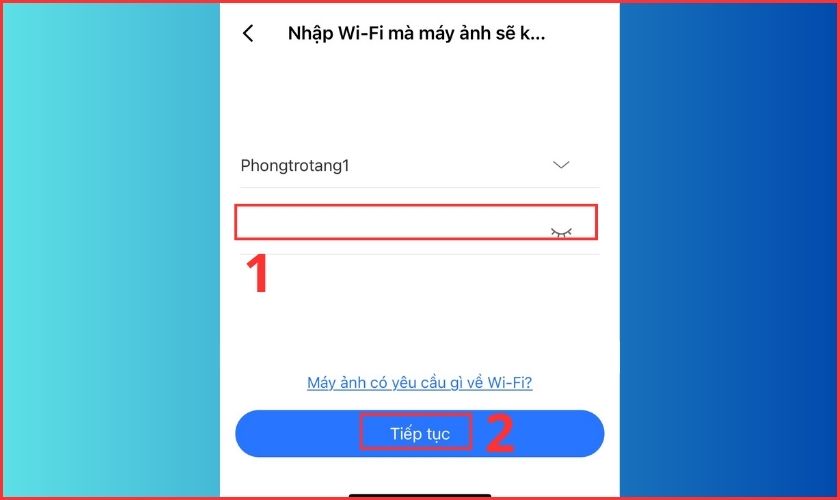
Bước 4: Kế tiếp bạn chọn vào Đi tới kết nối với Wi-Fi bắt đầu bằng “GW_”.
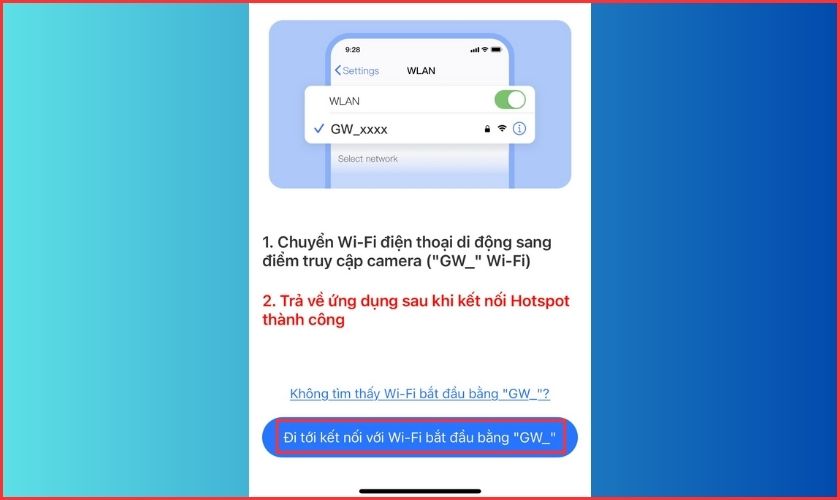 Bước 5: Bạn chọn tiếp vào Đã hiểu.
Bước 5: Bạn chọn tiếp vào Đã hiểu.
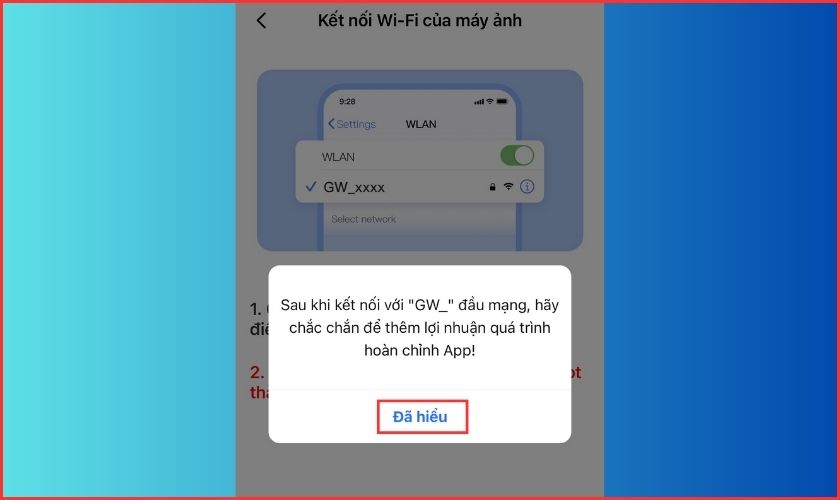
Bước 6: Lúc này một loạt WiFi khả dụng sẽ hiện ra. Bạn tìm và nhấn chọn vào tên WiFi bắt đầu bằng GW_.
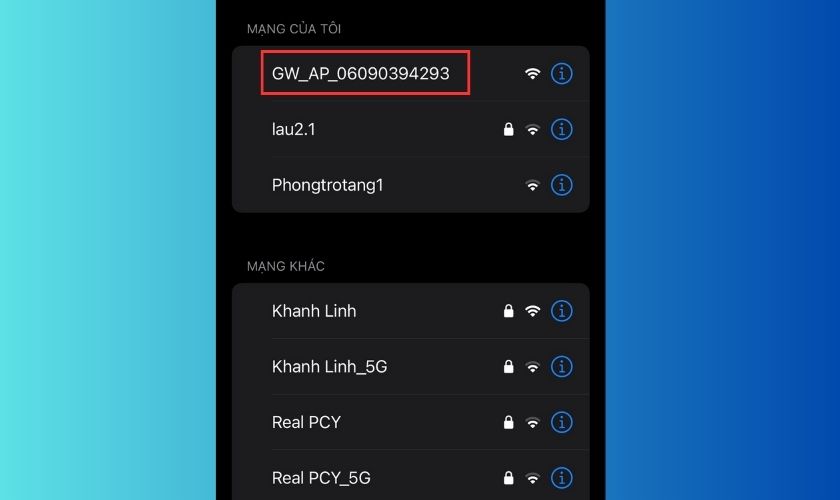
Bước 7: Lúc này điện thoại bạn sẽ bắt đầu kết nối với camera. Toàn bộ quá trình có thể mất vài phút.
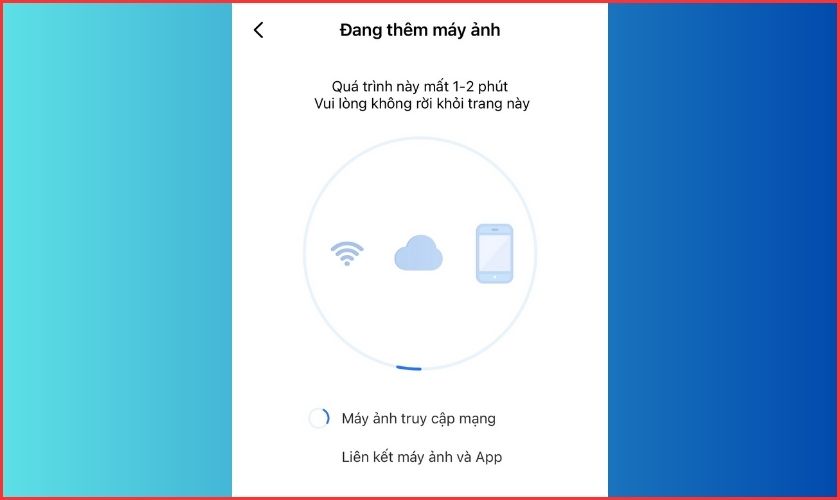
Lưu ý: Nếu tốc độ WiFi không tốt thì quá trình kết nối có thể sẽ thất bại. Do đó bạn đừng nên lo lắng mà hãy thực hiện những bước trên một lần nữa để kết nối lại.
Bước 8: Khi đã liên kết thành công, bạn tiến hành đặt tên cho camera để tiện theo dõi nhé. Bạn có thể đặt tên theo gợi ý được đưa ra hoặc đặt theo ý thích của bạn. Sau khi điền tên xong thì bạn nhấn vào Xác nhận.
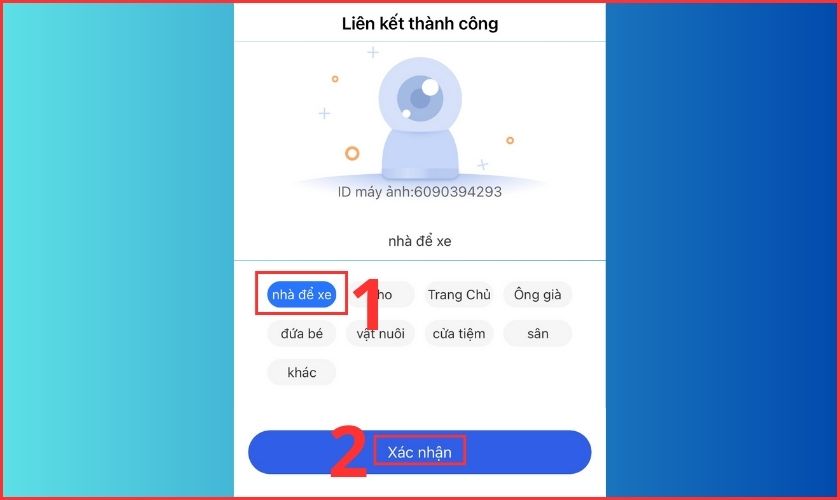
Như vậy chỉ sau 8 bước trên là bạn đã kết nối camera với điện thoại thành công rồi đấy.
Cách chia sẻ camera Yoosee với điện thoại thứ 2
Nhiều trường hợp sẽ cần chia sẻ kết nối camera Yoosee với một thiết bị khác. Chẳng hạn nhà trẻ chia sẻ camera cho phụ huynh hay thành viên trong gia đình chia sẻ cho nhau. Để chia sẻ kết nối camera Yoosee với thiết bị thứ 2. Bạn cần thực hiện theo các bước sau.
Lưu ý: Người được chia sẻ cũng phải tải và có tài khoản trên ứng dụng Yoosee mới xem camera được nhé.
Bước 1: Đầu tiên, tại màn hình chính, bạn nhấn vào giao diện camera đã được kết nối.
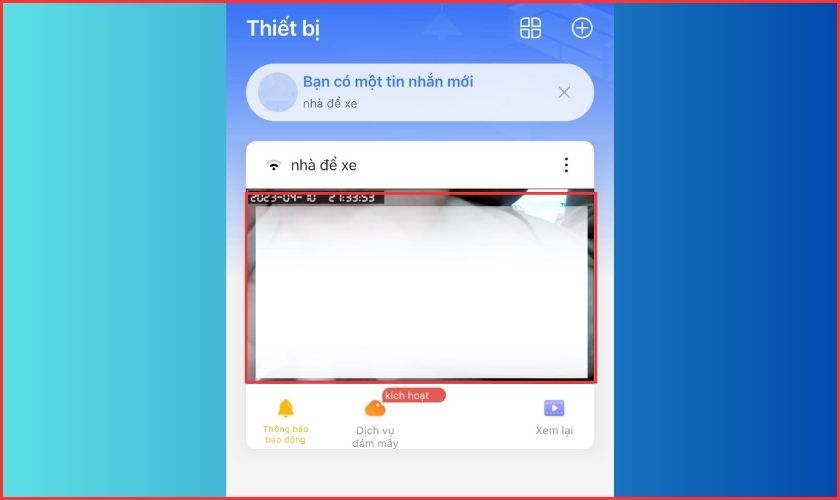
Bước 2: Tiếp theo bạn nhấn chọn vào mục Chia sẻ.
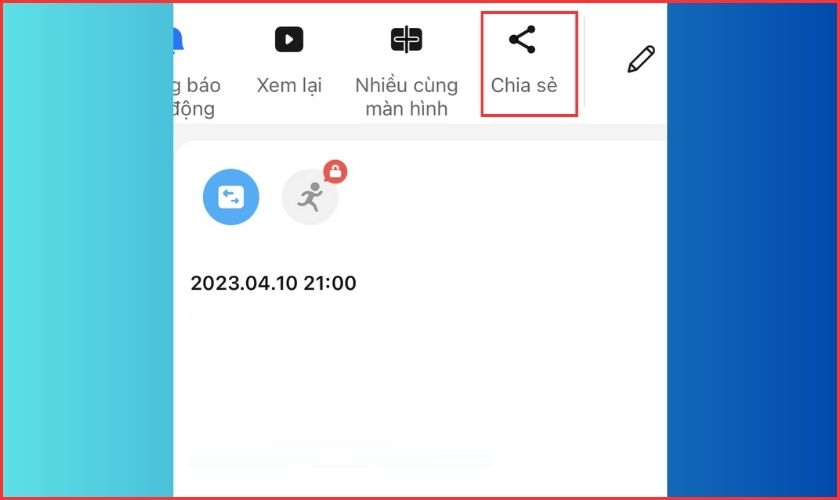
Bước 3: Bạn chọn vào Chia sẻ tài khoản.
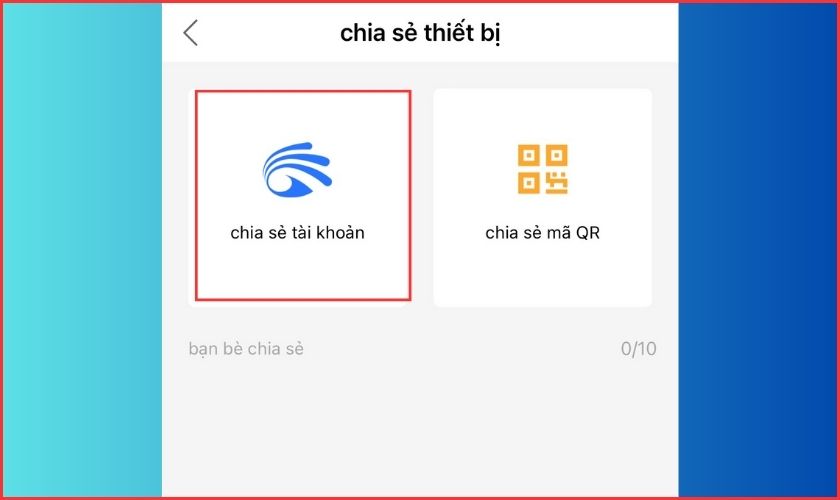
Bước 4: Sau đó bạn chọn vào nội dung mà bạn muốn thiết bị thứ 2 thực hiện được với camera. Sau khi chọn xong thì bạn bấm vào Xác nhận.
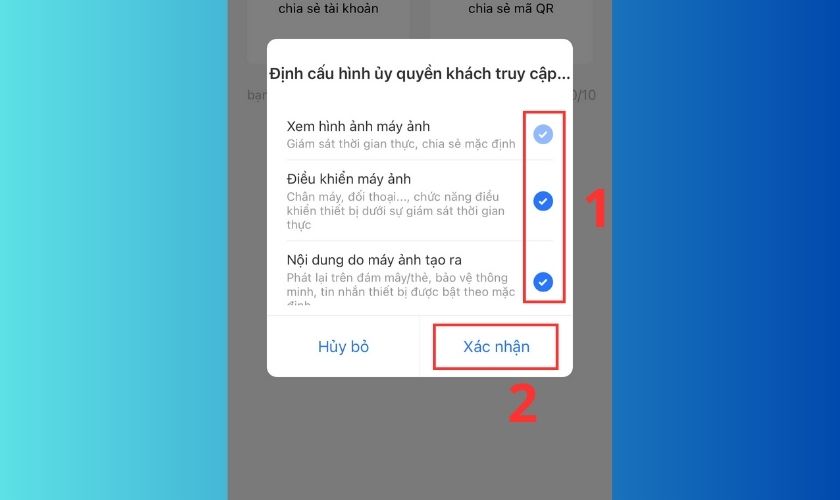
Bước 5: Kế tiếp bạn chọn vào mục Số điện thoại/Email. Lúc này màn hình sẽ hiển thị mặc định là +84 Vietnam. Sau đó bạn điền số điện thoại của người mà bạn muốn chia sẻ để xem camera. Sau khi điền xong thì bạn nhấn vào Xác nhận.
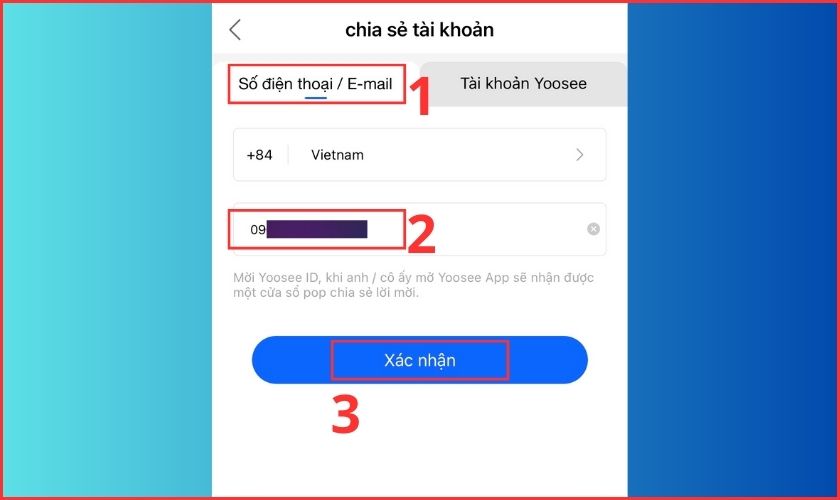
Bước 6: Kế tiếp bạn chọn vào Xác nhận chia sẻ.
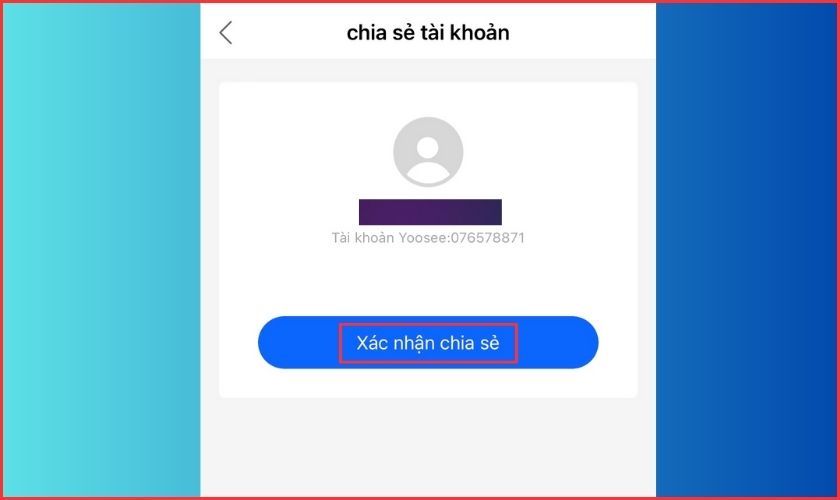
Lúc này người kia sẽ nhận được thông báo bạn chia sẻ camera với họ . Tuy nhiên, để thiết bị thứ 2 xem được camera bạn chia sẻ thì cần làm theo các bước sau.
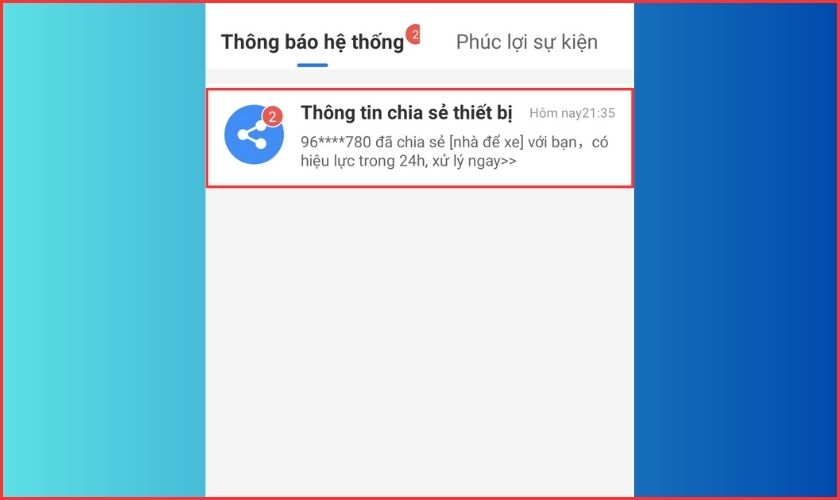
Bước 1: Đầu tiên, người được chia sẻ camera cần chọn vào Chấp nhận lời nhắc.
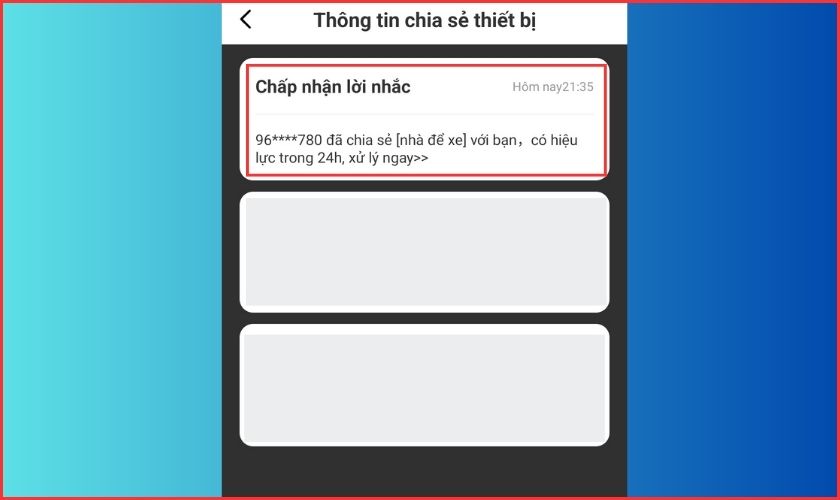
Bước 2: Kế tiếp cần chọn vào Chấp nhận.
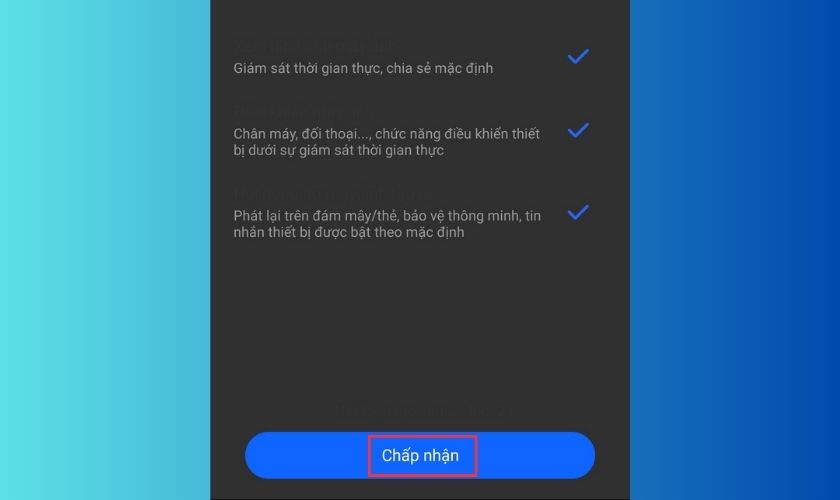 Bước 3: Lúc này người được chia sẻ camera cũng có thể đặt tên camera theo ý thích của họ. Sau khi đặt tên xong thì bấm vào Xác nhận.
Bước 3: Lúc này người được chia sẻ camera cũng có thể đặt tên camera theo ý thích của họ. Sau khi đặt tên xong thì bấm vào Xác nhận.
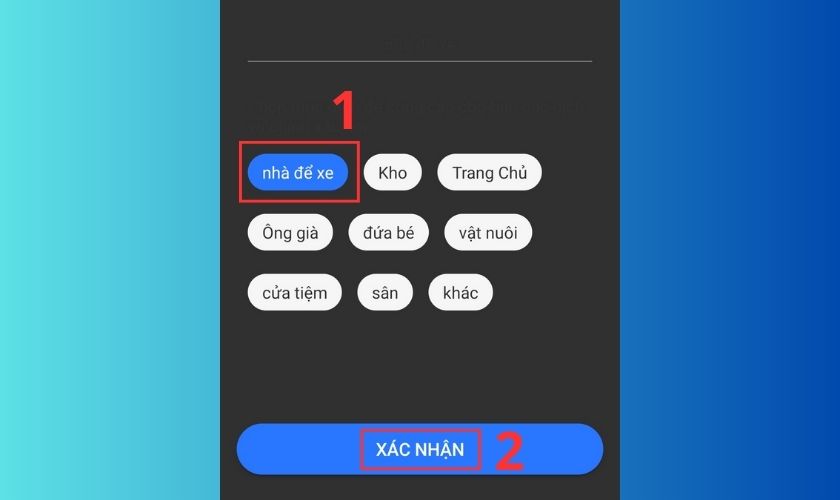
Bước 4: Sau đó người nhận sẽ được thông báo đã thêm camera thành công. Lúc này họ có thể bấm vào Kiểm tra ngay lập tức để theo dõi camera.
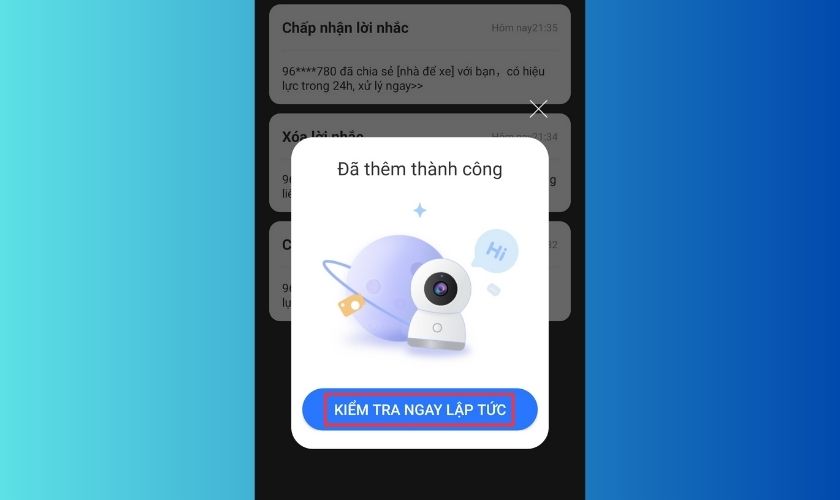
Như vậy chỉ cần làm theo các bước trên là bạn đã chia sẻ camera với thiết bị thứ 2 rồi đấy.
Cách kết nối camera Yoosee trên máy tính
Đối với những nơi cần quản lý nhiều camera như khu bảo vệ hay lễ tân khách sạn. Việc xem camera trên điện thoại là điều khó khăn vì màn hình hiển thị rất nhỏ. Lúc này bạn cần phải xem camera trực tiếp trên máy tính mới quan sát hết được.
Hiện nay CMS là phần mềm xem camera trên máy tính được nhiều người sử dụng. Phần mềm này cho phép quản lý hơn 1000 camera, chỉ cần máy tính của bạn có kết nối internet. CMS được cài đặt và sử dụng rất đơn giản. Nếu bạn muốn kết nối camera Yoosee với máy tính bằng phần mềm CMS thì hãy làm theo các bước sau.
Bước 1: Trước tiên bạn cần tải ứng dụng CMS về máy. Bạn có thể tải ứng dụng này về tại link http://www.Yoosee.co/index_en.html. Ứng dụng này hiện hỗ trợ cho hệ điều hành iOS, Android và cả Windows.
Bước 2: Bạn tiến hành mở file đã tải.
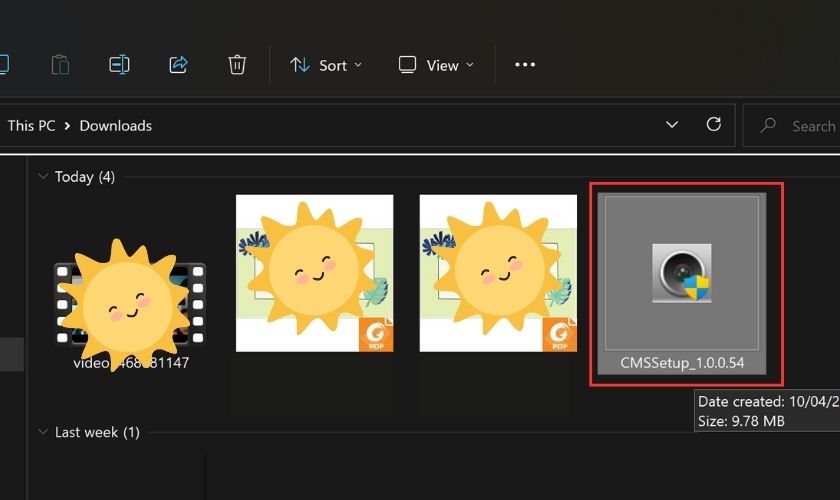
Bước 3: Kế tiếp bạn nhấn vào Next.
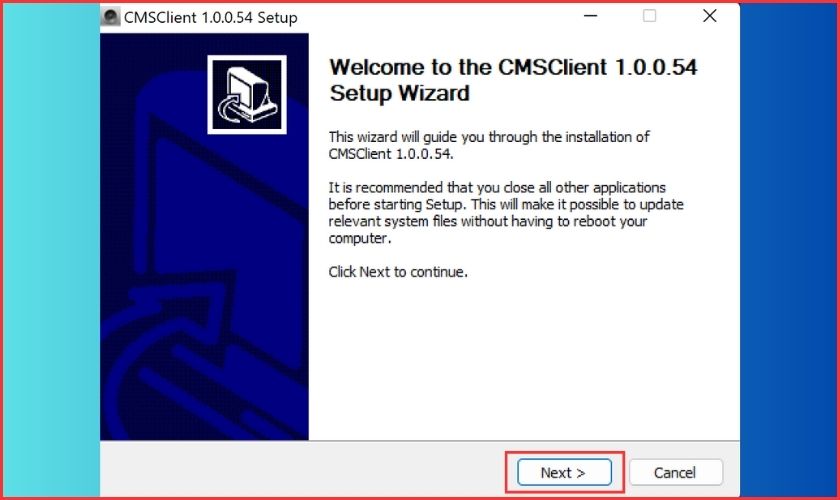
Bước 4: Bạn tiếp tục nhấn vào Next.
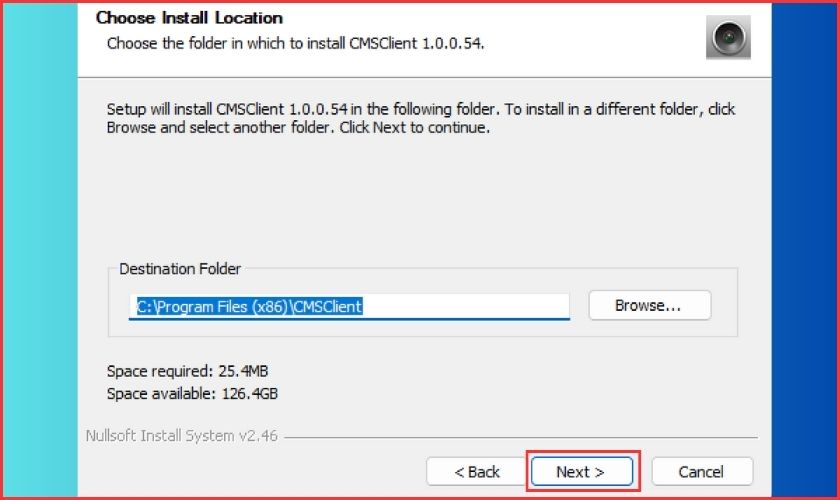
Bước 5: Bạn chọn vào Install.
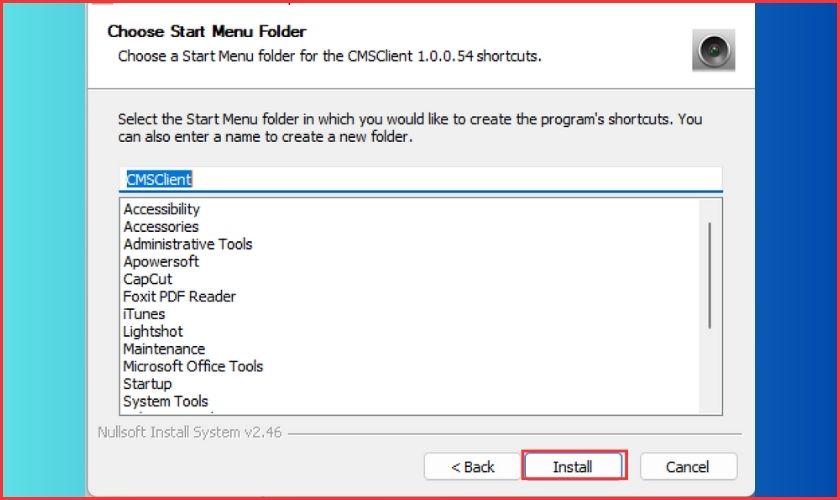
Bước 6: Tiếp đến bạn nhấn vào Finish.
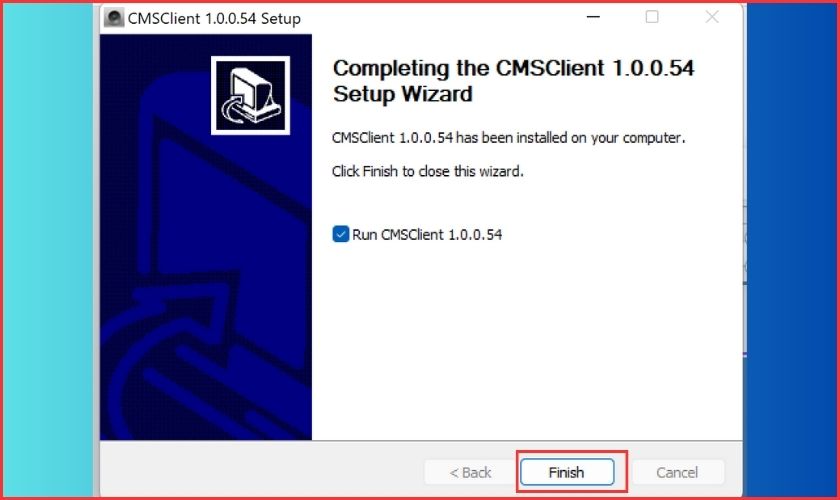
Bước 7: Tại đây, bạn chọn vào chấm tròn của dòng Public networks… Sau đó bạn chọn vào Allow access.
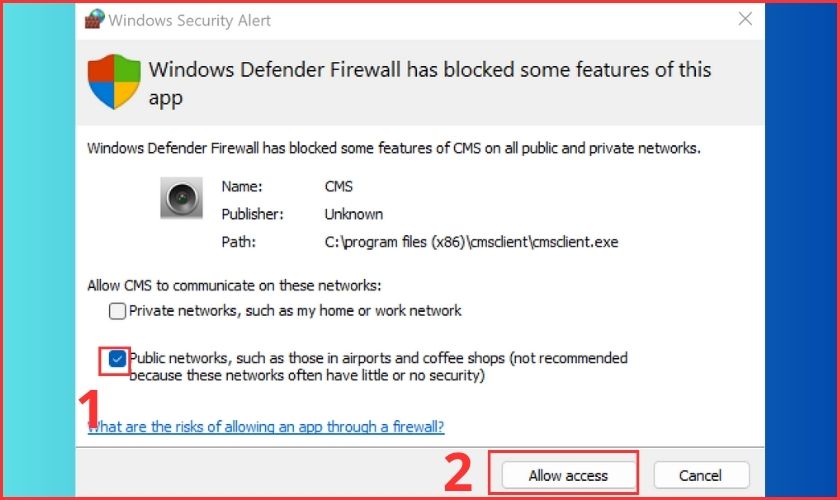
Bước 8: Khi phần mềm đã cài đặt xong, bạn chọn mặc định ngôn ngữ là English rồi nhấn vào OK.
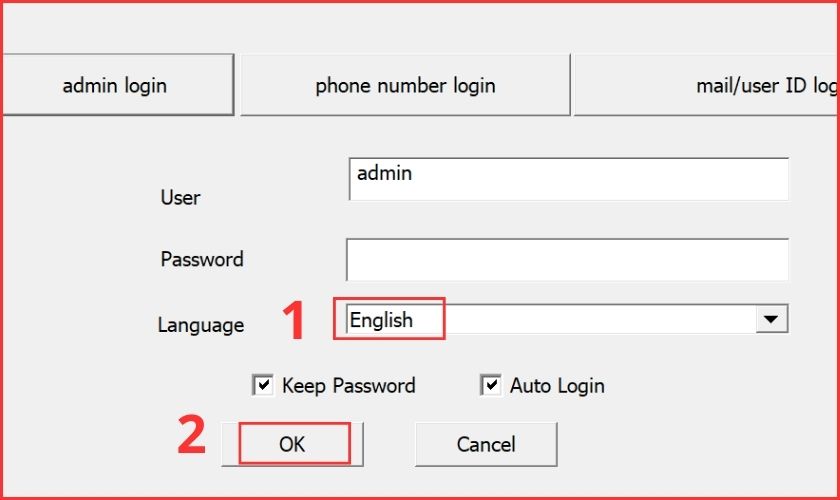
Bước 9: Khi chương trình đã được mở, bạn thực hiện nhấn chuột phải vào Device list. Sau đó bạn chọn Add area như hình dưới đây.
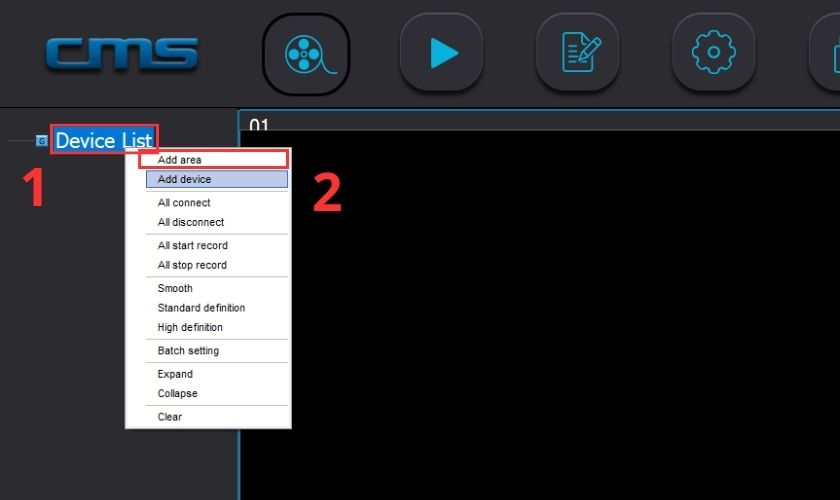
Bước 10: Khi cửa sổ Area hiện ra, bạn nhập tên camera mà bạn muốn quản lý vào ô Area Name. Sau đó bạn nhấn vào OK.
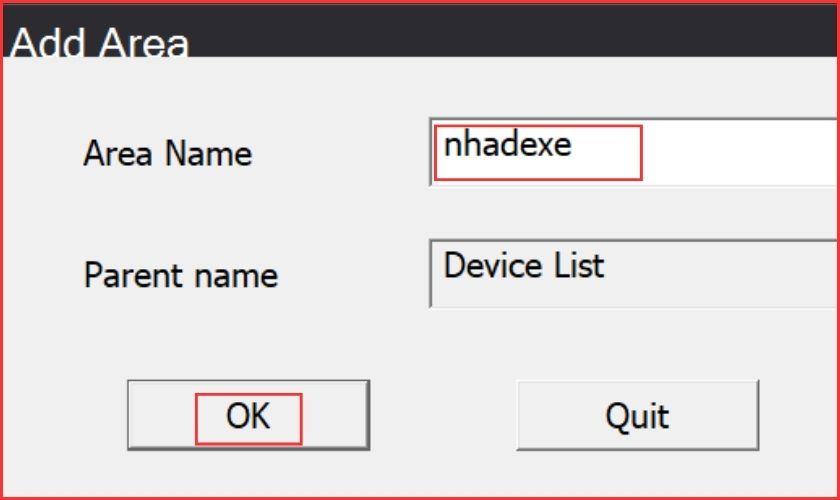
Bước 11: Kế tiếp bạn nhấn chuột phải vào mục mà bạn vừa tạo ở trên. Sau đó bạn chọn tiếp vào mục Add device để tiến hành nhập thông số kết nối camera.
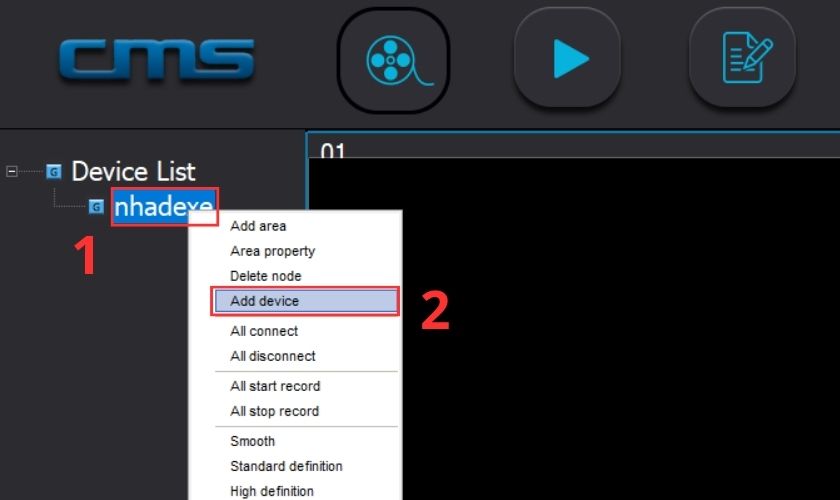
Bước 12: Bạn nhấn chuột chọn vào Manual add device.
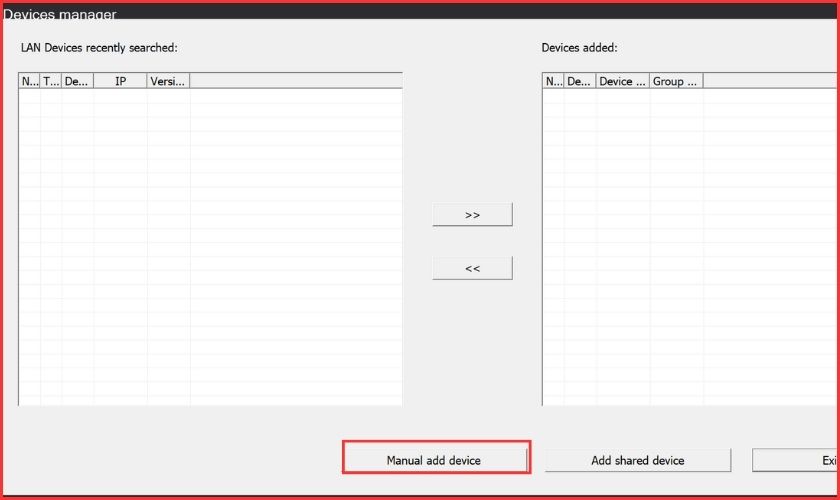
Bước 13: Tiếp đến, bạn nhập vào những thông số để kết nối cho camera Yoosee với máy tính:
- Device ID: Bạn hãy nhập mã ID của camera vào đây. (Mã ID là dãy số được dán ở phần thân của camera).
- Device Password: Tại mục này, bạn hãy nhập mật khẩu của camera vào. Thông thường, mật khẩu mặc định của camera Yoosee là 123. Nếu camera đã bị đổi mật khẩu thì bạn cần liên lạc với chủ nhân để biết mật khẩu của máy.
- Device Name: Bạn nhập tên camera bất kỳ để dễ dàng quản lý.
- Group Name: Điền một chữ bất kỳ tùy thích.
- Sau khi điền hết những thông số trên thì bạn nhấn vào OK.
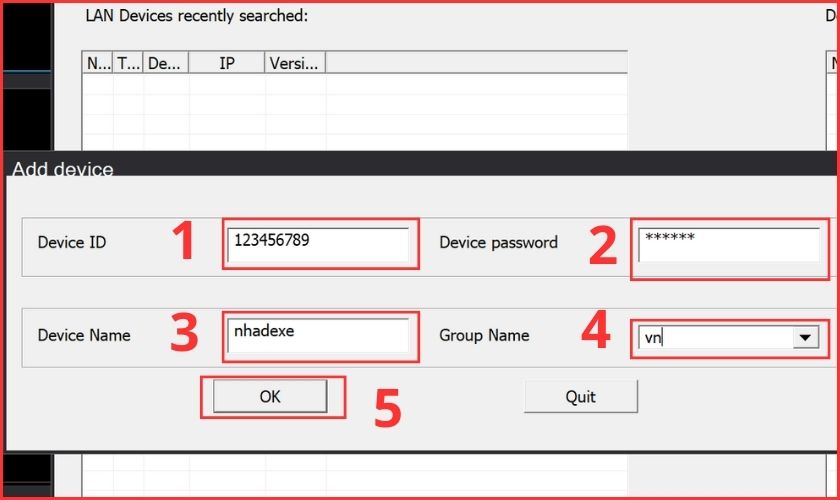
Bước 14: Lúc này, hệ thống sẽ chuyển sang màn hình chính. Bạn nhấn 2 lần tên camera bạn vừa tạo. Sau đó chờ vài phút để camera kết nối thành công với máy tính.
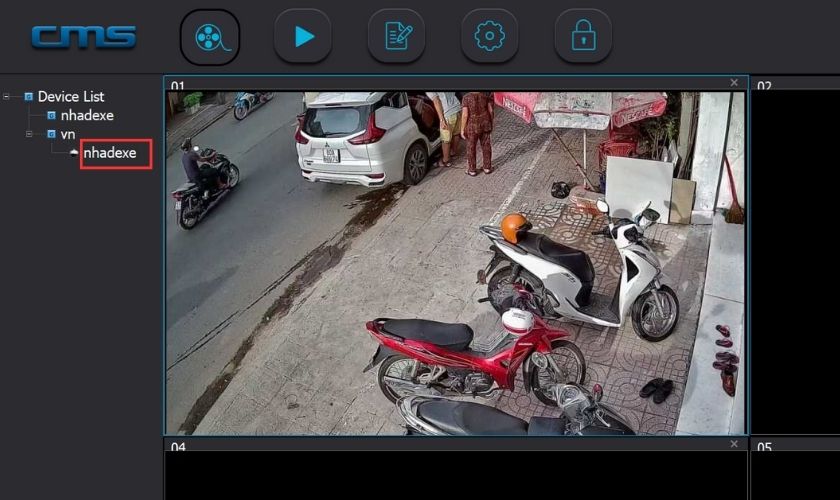
Như vậy bài viết đã hướng dẫn cài đặt camera Yoosee trên điện thoại và máy tính cho bạn. Hy vọng với các bước làm trên, bạn có thể thực hiện kết nối camera thành công với thiết bị bạn muốn. Cuối cùng chúc bạn một ngày vui vẻ, nếu có bất kỳ ý kiến đóng góp nào hãy để lại bình luận bên dưới nhé.






