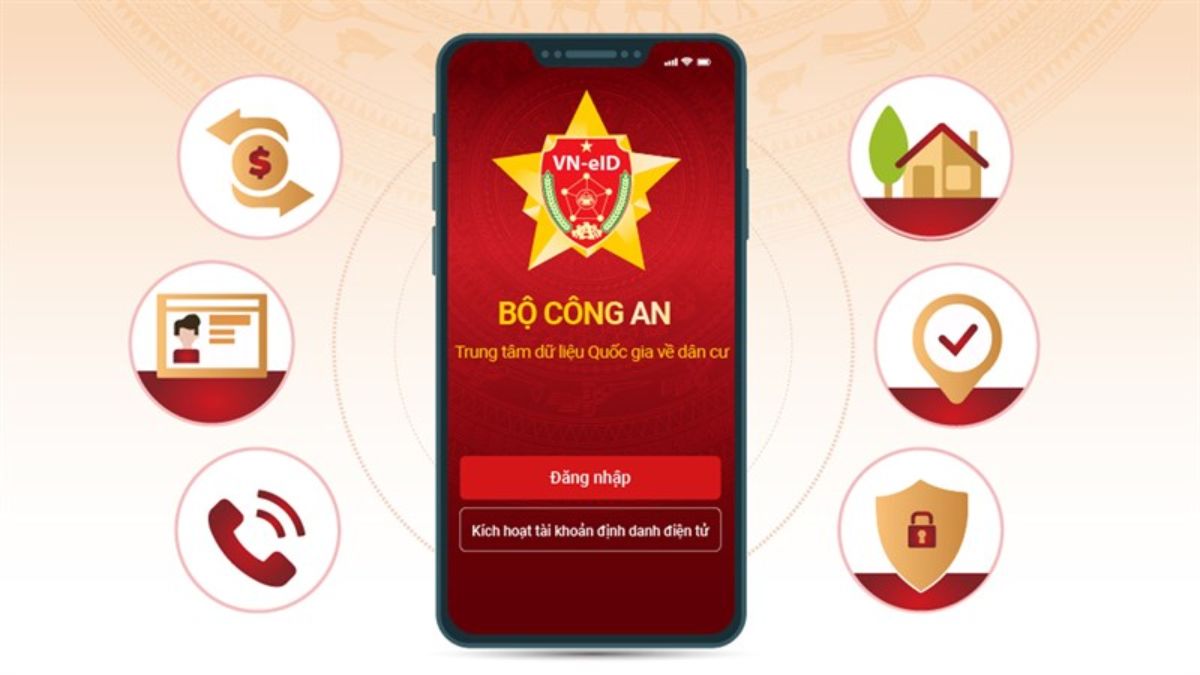Hướng dẫn cách kiểm tra độ chai pin laptop đơn giản

Laptop của bạn đang gặp vấn đề chai pin, luôn phải cắm sạc mỗi khi sử dụng? Vậy thìtrong bài viết dưới đây sẽ hướng dẫn cho bạn các cách để kiểm tra độ chai pin laptop. Bên cạnh đó, cũng sẽ chia sẻ với bạn một số mẹo để có thể sử dụng pin laptop bền và lâu hơn nhé!
Vì sao cần biết cách kiểm tra độ chai pin laptop?
Để đảm bảo laptop hoạt động tốt và tránh sự cố không mong muốn, việc kiểm tra độ chai pin laptop là cực kỳ quan trọng.
- Mỗi linh kiện trong laptop có tuổi thọ nhất định và cần được kiểm tra định kỳ để đảm bảo hoạt động mượt mà và tránh sự cố bất ngờ.
- Pin laptop xuống cấp sau thời gian sử dụng và có thể bị hỏng do sạc pin sai cách.
- Pin laptop hỏng có thể ảnh hưởng đến các bộ phận khác trong máy.
- Kiểm tra định kỳ pin laptop để tránh hậu quả không mong muốn cho máy tính.
3 cách kiểm tra độ chai pin laptop cực kì đơn giản
Dưới đây sẽ là 3 cách kiểm tra độ chai pin laptop cực kì đơn giản dành cho bạn. Cùng theo dõi ngay nhé!
Kiểm tra tình trạng chai pin laptop bằng Command Prompt
Bạn không cần phải tải phần mềm về máy để kiểm tra mức độ chai pin laptop. Bạn chỉ cần làm theo những bước đơn giản sau đây:
Bước 1: Nhấn tổ hợp phím Window+R và nhập cmd để mở cửa sổ Command Prompt.
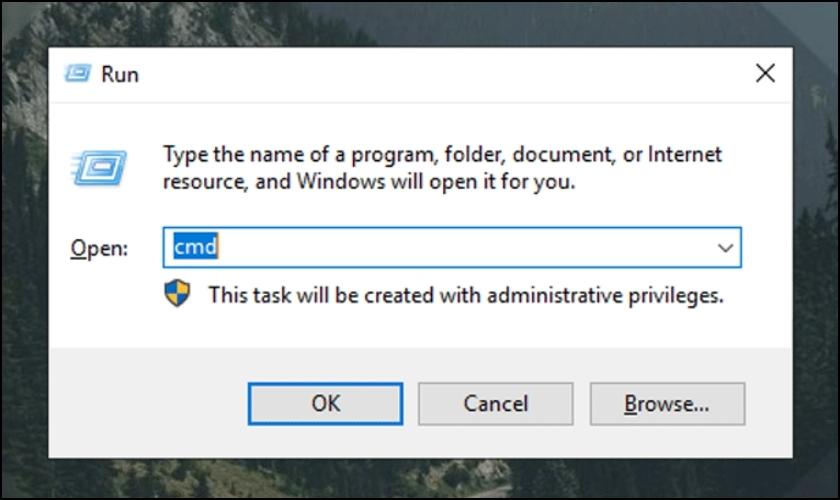
Bước 2: Trong Command Prompt, nhập lệnh powercfg/batteryreport (bạn có thể copy dòng lệnh này) và nhấn Enter.
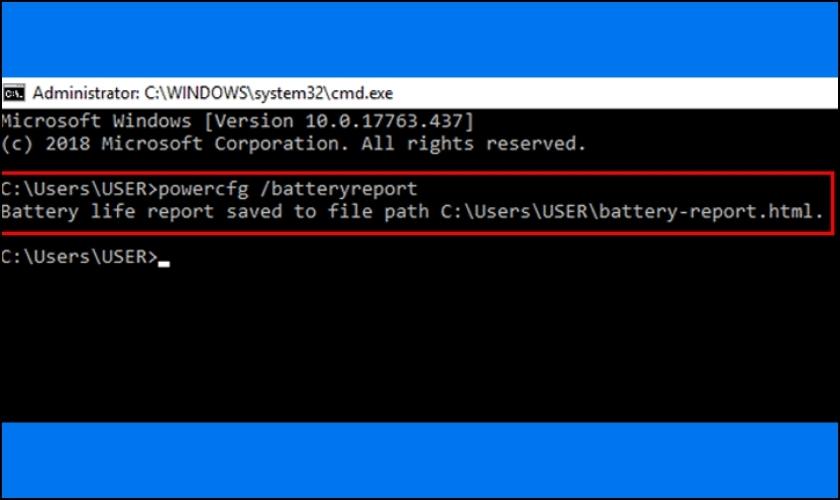
Bước 3: Tìm và mở tệp battery-report.html ở địa chỉ C:\User[Tên người dùng].
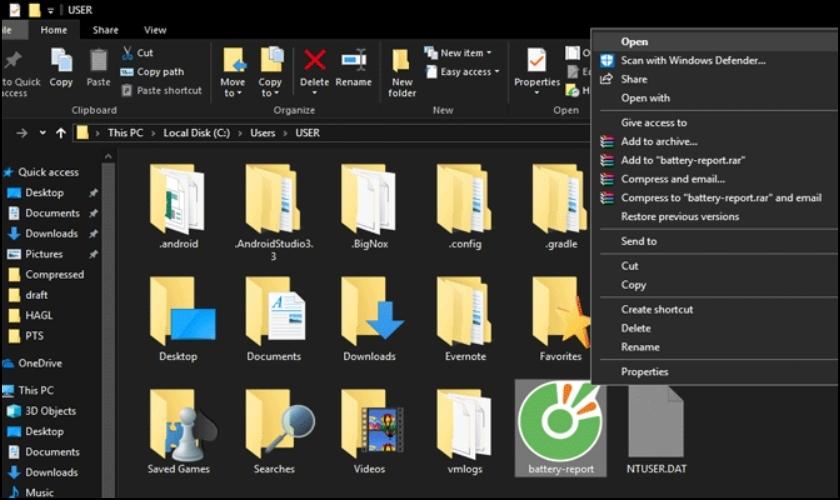
Bước 4: Trong trang Battery report, tìm danh mục Installed batteries.
- Design Capacity là dung lượng pin theo quy định của nhà sản xuất.
- Còn Full Charge Capacity là dung lượng thực tế sau khi sạc đầy pin.
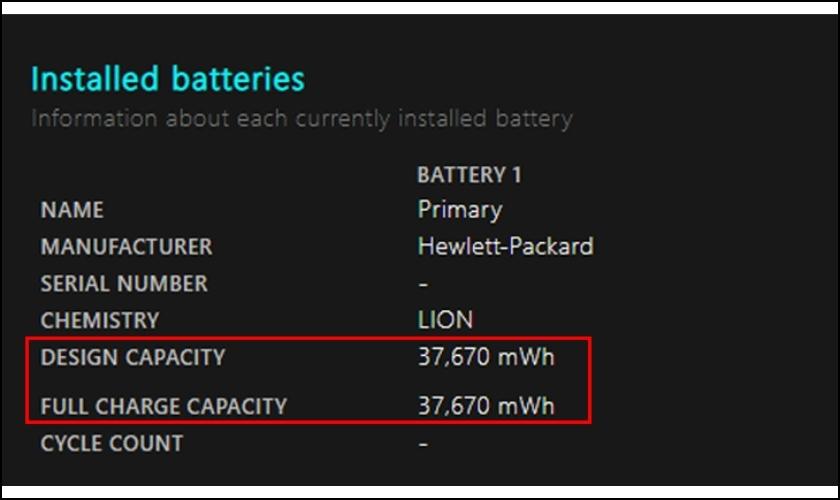
Tỷ lệ chênh lệch giữa hai chỉ số này cho biết mức độ chai pin. Nếu hiệu số này quá cao (~ hơn 10.000mAh), đó là dấu hiệu bạn nên cân nhắc thay pin để duy trì hiệu suất làm việc của laptop.
Kiểm tra tình trạng chai pin laptop bằng Powershell
Để kiểm tra mức độ chai pin laptop, bạn có thể sử dụng PowerShell theo các bước sau:
Bước 1: Nhấn tổ hợp phím Windows + X và chọn Windows PowerShell từ danh sách hiển thị.
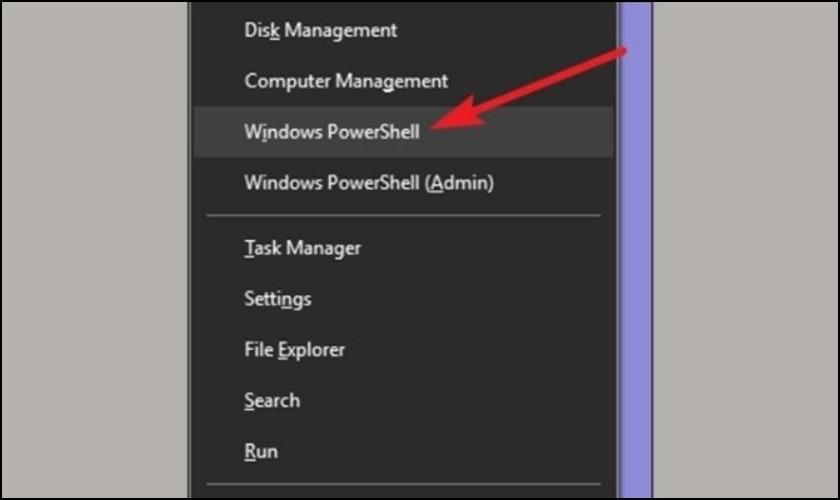
Bước 2: Trong cửa sổ PowerShell, nhập lệnh powercfg/batteryreport và nhấn Enter.
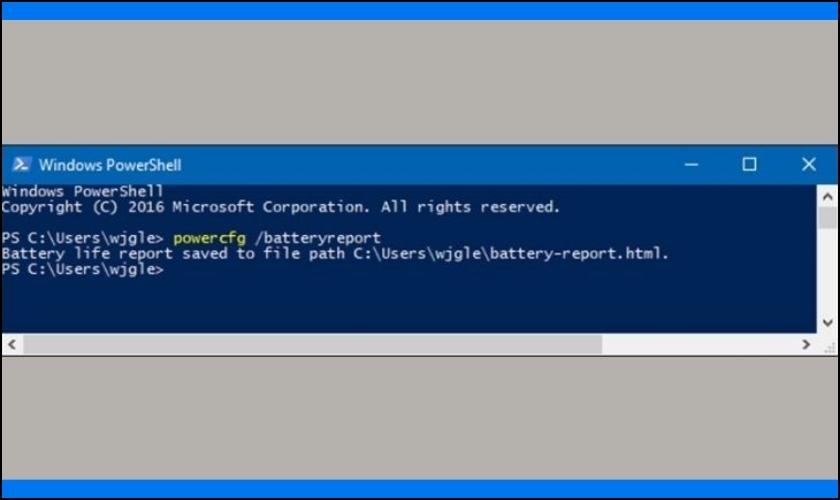
Kết quả sẽ hiển thị hai thông số DESIGN CAPACITY và FULL CHARGE CAPACITY, giúp đánh giá tình trạng pin laptop dễ dàng.
Kiểm tra độ chai pin bằng phần mềm CPUID HWMonitor
Dưới đây là hướng dẫn từng bước để sử dụng phần mềm CPUID HWMonitor để kiểm tra tuổi thọ và độ chai của pin laptop:
Bước 1: Tải và cài đặt phần mềm CPUID HWMonitor trên máy tính của bạn.
- Link tải: https://www.cpuid.com/softwares/hwmonitor.html
Sau khi hoàn tất cài đặt, bạn khởi chạy ứng dụng kiểm tra chai pin CPUID HWMonitor. Giao diện sẽ hiển thị các thông tin về nhiệt độ, nguồn điện, CPU, và các thông số khác của laptop.
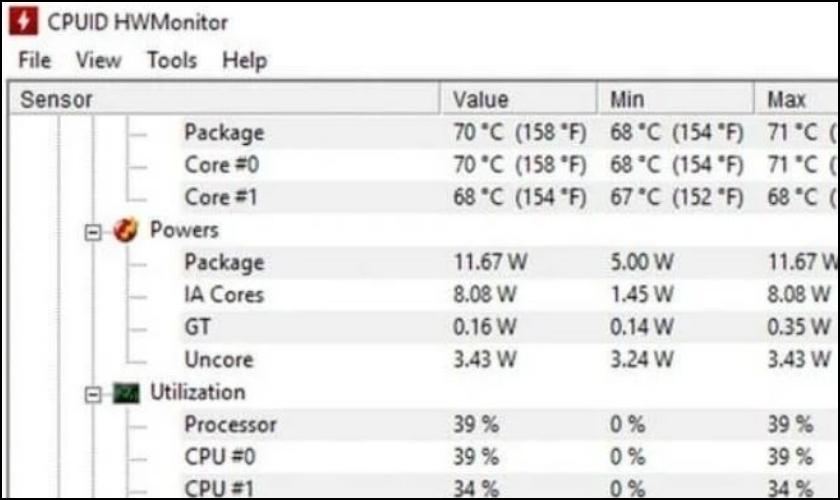
Bước 2: Kéo xuống phần Primary trong giao diện chương trình để xem thông tin về pin. Ở đây, bạn sẽ thấy hai số liệu quan trọng. Design Capacity là dung lượng pin theo quy định của nhà sản xuất và Current Capacity là dung lượng thực tế hiện tại của pin.
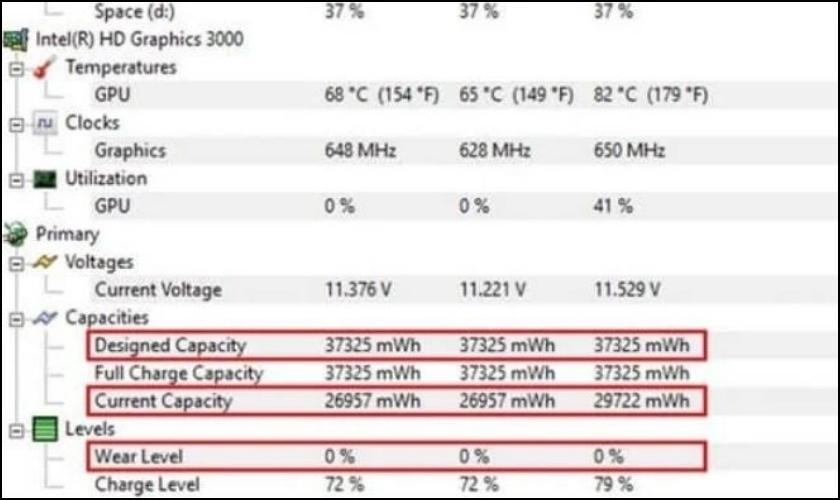
Tính tỷ lệ chênh lệch giữa hai chỉ số này để biết độ chai của pin, được gọi là Wear Level. Nếu Wear Level lớn hơn 50%, bạn nên xem xét việc thay pin mới để duy trì hiệu suất sử dụng của laptop và tránh gây cản trở cho công việc hàng ngày.
Một số mẹo sử dụng pin laptop lâu bị chai
Dưới đây là một số mẹo giúp bạn sử dụng pin laptop một cách hiệu quả và kéo dài tuổi thọ của nó:
- Tháo pin khi không sử dụng trong thời gian dài và bảo quản ở nơi khô ráo.
- Khi cất giữ, không để pin ở dung lượng 100% mà nên ở khoảng 40%.
- Cân nhắc trước khi mua pin dự phòng vì không thể sử dụng cả hai pin cùng một lúc.
- Việc không sử dụng pin dẫn đến lão hóa và làm giảm khả năng lưu trữ của nó.
Kết luận
Với những thông tin được chia sẻ ở trên, hy vọng bạn sẽ biết cách kiểm tra độ chai pin laptop. Và có thể khắc phục kịp thời tình trạng chai pin để mang lại hiệu suất làm việc tốt hơn. Cũng đừng quên chia sẻ mẹo hay về laptop của Thủ Thuật Công Nghệ cho mọi người cùng biết nhé!