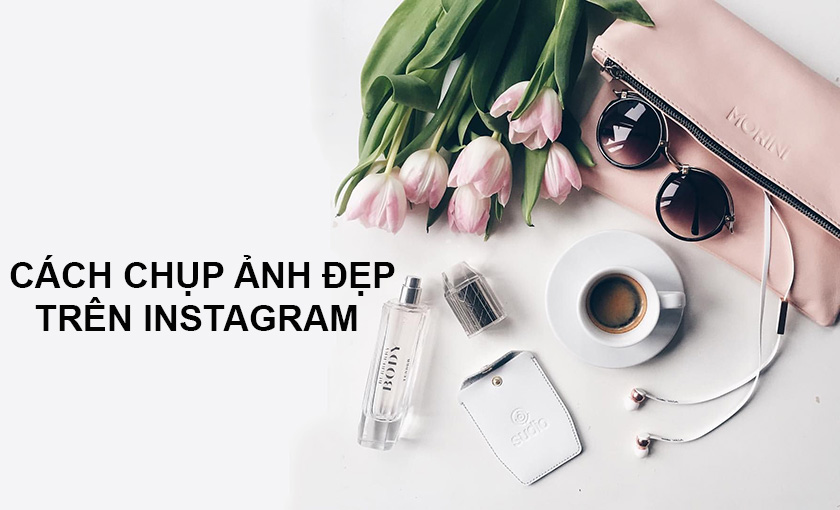Danh mục: Thủ Thuật Android
Thủ thuật điện thoại Android – Cập nhật các hướng dẫn cách sử dụng điện thoại một cách hiệu quả mà bạn có thể áp dụng trong cuộc sống hàng ngày.
Trang web Thủ Thuật Công Nghệ sẽ thường xuyên update các tin tức cũng các thủ thuật điện thoại hữu ích nhất cho bạn.
Không những vậy, TTCN còn cung cấp những kiến thức, tin tức cũng như đánh giá các sản phẩm công nghệ, chia sẻ các thủ thuật Facebook, máy tính cực hay và hữu ích cho bạn.
Nếu đang sử dụng smartphone hệ điều hành Android thì top các thủ thuật Android dưới đây chắc chắn là kiến thức mà bạn không thể bỏ lỡ. Bài viết dưới đây sẽ hướng dẫn các bạn một số thủ thuật trên Android mà bạn hận không thể biết đến sớm hơn.
Điều chỉnh kích thước văn bản
Một số người dùng di động cảm thấy màn hình cảm ứng với các chữ cái nhỏ khó đọc và thao tác trở thành một trong số những lý do lớn khiến mắt bị mỏi khi sử dụng là lý do để Android cho ra mắt tính năng điều chỉnh kích thước văn bản từ phiên bản Android 7.0.
Để có thể điều chỉnh kích thước văn bản sao cho dễ nhìn và thao tác nhất bạn thực hiện như sau:
- Bước 1: Truy cập vào phần cài đặt trên thiết bị Android của bạn
- Bước 2: Chọn tính năng màn hình và tiếp tục chọn Kích thước phông chữ.
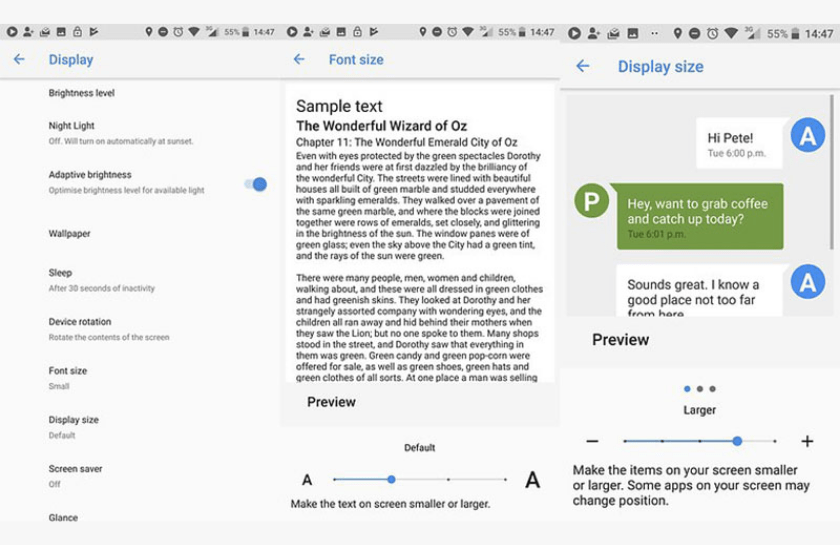
Quản lý các tập tin ngay trên điện thoại không cần tải phần mềm hỗ trợ
Bạn thường xuyên phải thực hiện các công việc trên điện thoại di động đặc biệt thường xuyên phải thao tác trên các tập tin mà không biết đến tính năng này của Android thì thật phí hoài. Tính năng quản lý tập tin trên điện thoại di động giúp bạn tối ưu hóa bộ nhớ, dễ dàng tìm kiếm file và thực hiện các thao tác trên file của mình. Để thực hiện bạn cần thực hiện như sau:
- Bước 1: Truy cập vào Bộ nhớ & USB trong phần cài đặt của điện thoại
- Bước 2: Tìm kiếm các tập tin tích hợp của mình và thực hiện thao tác trên nó.
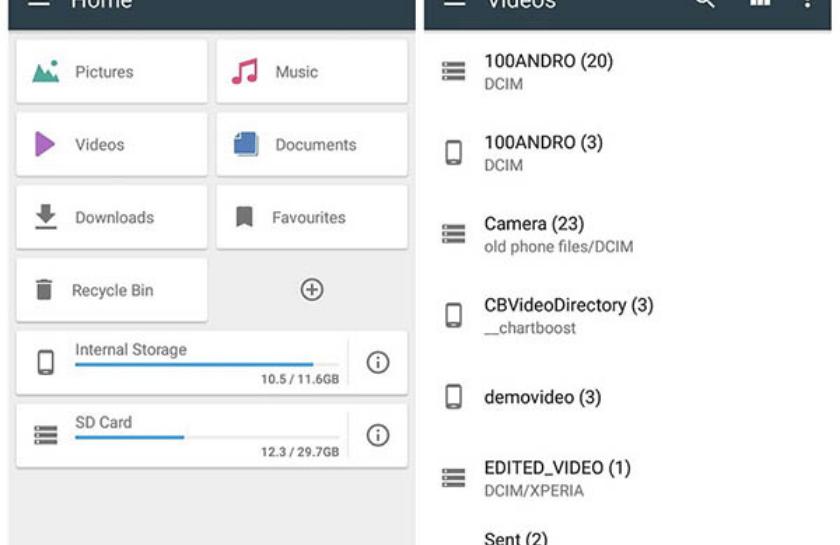
Thay đổi các chức năng trong menu trượt xuống
Có thể bạn đã biết hoặc chưa biết đến tính năng này trên các thiết bị Android từ 6.0 trở lên. Trong menu trượt xuống có tính năng cài đặt nhanh nơi bạn thực hiện một số thao tác cài đặt một cách nhanh chóng dễ dàng có thể tùy chỉnh được các chức năng trong menu này.
Điều này sẽ giúp bạn thuận tiện hơn khi sử dụng các chức năng. Để thực hiện bạn chỉ cần làm vài thao tác nhỏ sau đây:
- Bước 1: Từ màn hình chính, kéo menu cài đặt nhanh và thông báo xuống
- Bước 2: Mở rộng menu cài đặt nhanh bằng cách nhấn vào biểu tượng “v” ngay dưới thanh công cụ tính năng
- Bước 3: Chọn biểu tượng cái bút để đi vào giao diện điều chỉnh các tính năng của menu nhanh.
- Bước 4: Kéo, thả các biểu tượng để sắp xếp lại nó cho phù hợp.
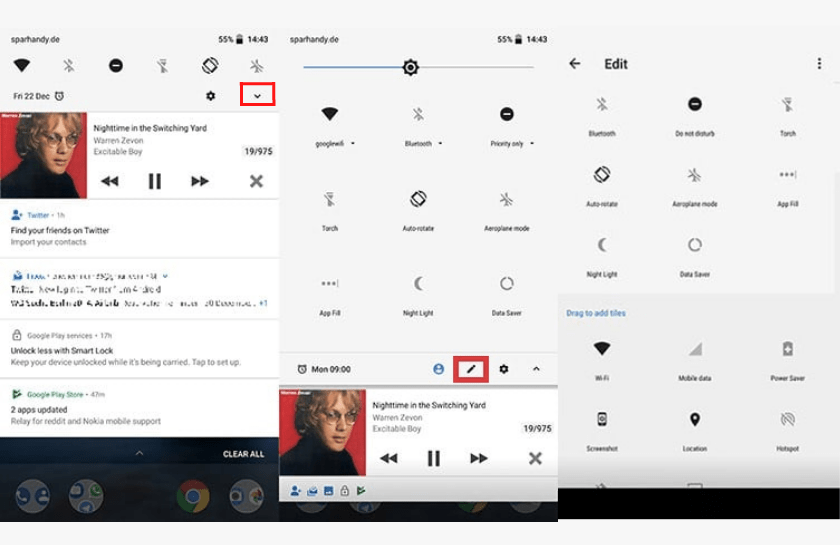
Truy cập nhanh mạng internet với dữ liệu di động 3G, 4G, LTE
Không thể kết nối wifi trong khi vẫn cần thực hiện các công việc liên quan đến mạng internet chắc chắn là điều khó chịu nhất với tín đồ công nghệ hiện đại. Đừng lo, hệ điều hành android đã có giải pháp cho việc này. Bạn có thể đăng ký các gói cước truy cập dữ liệu di động của các nhà mạng. Sau khi đăng ký thành công, để sử dụng Dữ liệu di động, bạn làm theo hướng dẫn sau:
Cách 1: Cách cơ bản hay được áp dụng nhất
- Bước 1: Tại màn hình chính, vuốt nhẹ màn hình theo chiều từ trên xuống (vuốt từ cạnh trên cùng của màn hình) để mở ra bảng thông báo có chứa biểu tượng Dữ liệu di động
- Bước 2: Biểu tượng Dữ liệu di động khi này chưa được bật sáng xanh. Bạn cần làm sáng biểu tượng bằng cách chạm vào nó. Sau khi biểu tượng sáng xanh và có biểu tượng nhỏ (3G, 4G hoặc LTE) phía trên thì tức là Dữ liệu di động mà bạn đăng ký với nhà mạng đã được kích hoạt rồi nhé. Việc sử dụng Dữ liệu di động này có thể giúp bạn lướt web nhanh chóng, tiện lợi khi không có mạng wifi hoặc mạng wifi yếu.
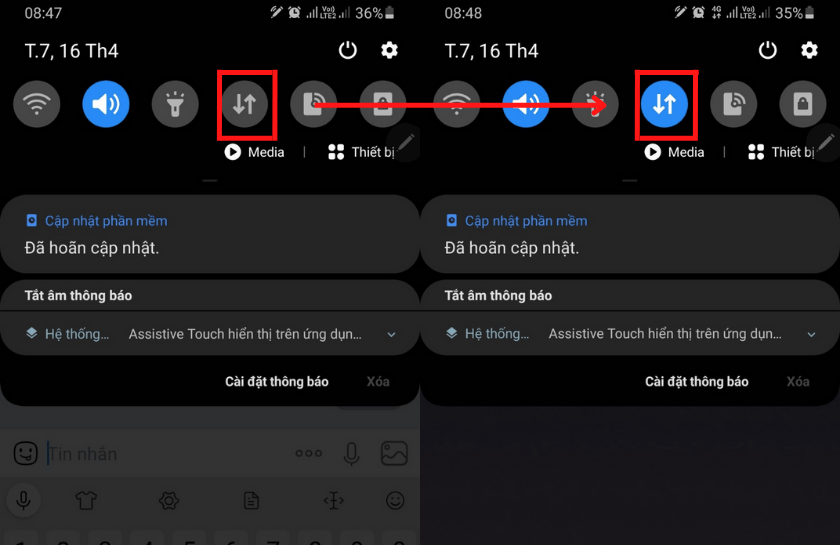
Cách 2: Nếu vì lý do nào đó mà điện thoại của bạn không thực hiện được cách trên để bật Dữ liệu di động thì cũng đừng lo lắng, bạn có thể thực hiện cách sau đây:
- Bước 1: Truy cập vào phần cài đặt trên điện thoại Android của bạn sau đó chọn tác vụ kết nối
- Bước 2: Tại tác vụ Kết nối chọn Sử dụng dữ liệu → Dữ liệu di động → Bật (như hình dưới).
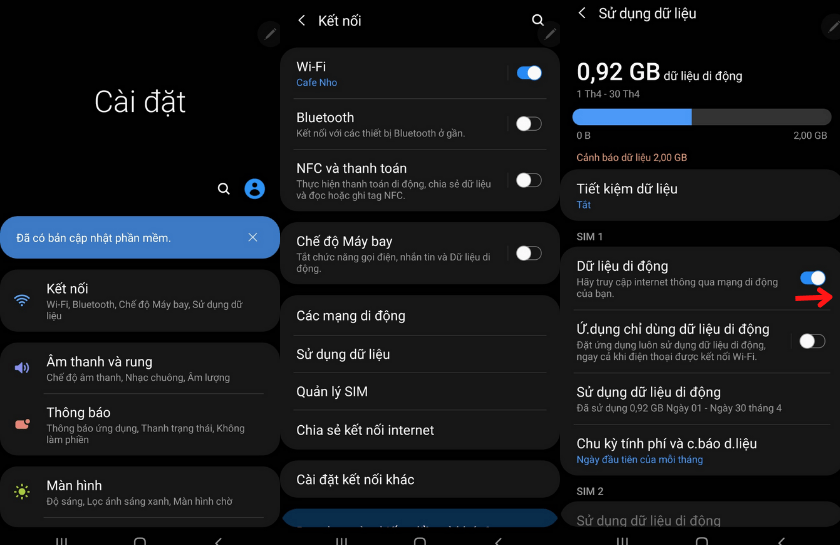
Với 3 bước đơn giản, bạn đã có thể sử dụng Dữ liệu di động rồi đó. Chúc bạn thành công.
Một lưu ý nhỏ khi sử dụng chế độ Dữ liệu di động. Muốn dùng được chế độ Dữ liệu di động, bạn phải đảm bảo rằng Wifi tại vị trí đó không có hoặc nếu có mạng Wifi mà bị yếu, thì bạn phải tắt chế độ Wifi đi. Tức là, khi dùng Dữ liệu di động, bạn phải đảm bảo rằng, chỉ có chế độ Dữ liệu di động đang hoạt động, nó không thể hoạt động đồng thời cùng với chế độ Wifi được. Khi có 2 chế độ cùng có thể kết nối internet, thì điện thoại android sẽ ưu tiên dùng chế độ Wifi.
Chia sẻ dữ liệu di động mọi lúc mọi nơi
Tính năng chia sẻ dữ liệu là tính năng cho phép chiếc điện thoại di động trở thành một thiết bị phát wifi, các thiết bị điện tử khác có thể kết nối mạng wifi này để truy cập vào internet. Thủ thuật này cần có ít nhất 2 thiết bị để thực hiện, cụ thể như sau:
Đối với thiết bị di động đóng vai trò là thiết bị phát wifi
Thiết bị này phải đảm bảo là đã đăng ký các gói cước internet của các nhà mạng, còn lưu lượng data và tắt chế độ wifi. Thiết bị này thực hiện các bước sau đây:
- Bước 1: Bật chế độ Dữ liệu di động (như hướng dẫn trên).
- Bước 2: Tại bảng thông báo của điện thoại (khi thực hiện kéo bảng thông báo xuống), ấn vào biểu tượng “Điểm tr.cập di động”. Khi này biểu tượng sẽ sáng xanh thể hiện bạn đã thực hiện xong thao tác chia sẻ rồi đó.
Sau khi chia sẻ và kết nối thành công, điện thoại sẽ hiện lên thông báo “Có n thiết bị đã kết nối” (n: là số thiết bị đang kết nối với máy bạn)
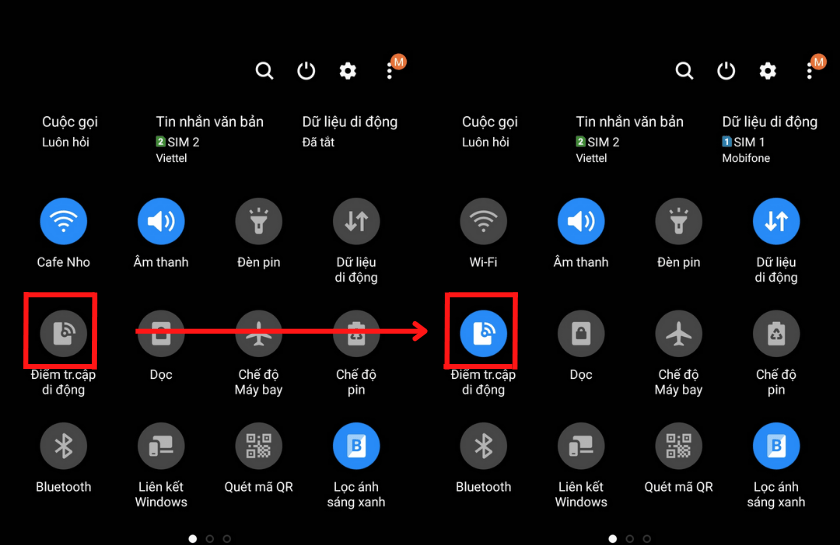
Để xem tên và mật khẩu của thiết bị di động, bạn chỉ cần ấn vào chữ Điểm tr.cập di động. Ngay lập tức thông tin của thiết bị sẽ hiện ra, bạn chỉ cần chia sẻ thông tin này với thiết bị cần kết nối, bên kết nối nhập đúng thông tin, kết nối sẽ thành công.
Trong một lúc nào đó, bạn thấy phần tên wifi và mật khẩu mặc định của máy quá khó nhớ và bất tiện, bạn có thể đặt lại theo ý muốn của mình, cụ thể như sau:
- Bước 1: Tại màn hình Điểm truy cập di động → Chi tiết → Chạm vào tên wifi mặc định
- Bước 2: Đổi tên (theo ý muốn) → Lưu hoặc đổi mật mã: Tại màn hình Điểm truy cập di động → Chi tiết
- Bước 3: Chạm vào Mật mã mặc định → Đổi tên (theo ý muốn) → Lưu
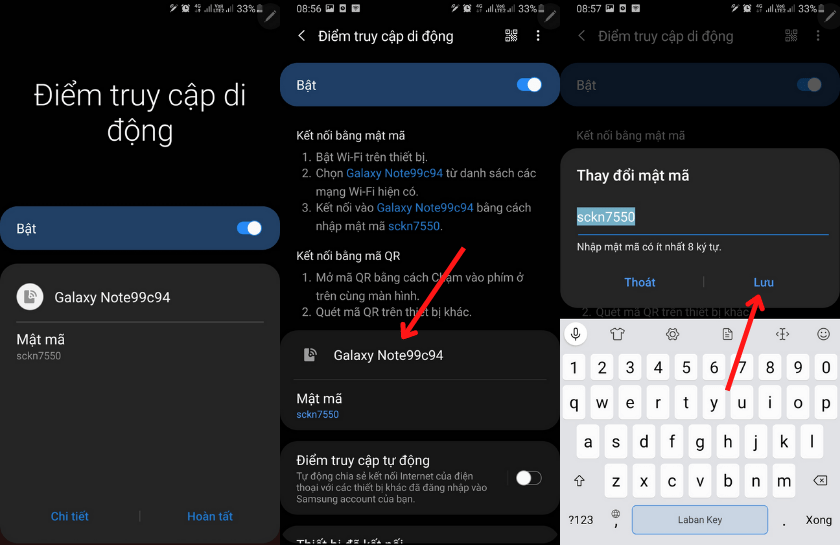
Đối với thiết bị di động đóng vai trò là thiết bị kết nối nhận wifi
Thực hiện các thao tác giống với hướng dẫn Kết nối wifi phía trên.
Như vậy là việc chia sẻ dữ liệu thật dễ dàng đúng không nào! Chúc bạn thành công.
Bluetooth – công cụ tuyệt vời để kết nối và sẻ chia
Kết nối bluetooth là chuẩn kết nối không dây tầm ngắn, thiết kế cho các kết nối thiết bị cá nhân. Công nghệ này có thể được dùng để kết nối hoặc truyền dữ liệu giữa các thiết bị, chuyển cuộc gọi và dữ liệu giữa các thiết bị điện tử mà không cần dây cáp truyền tải. Ngày nay nó được dùng nhiều trong việc kết nối tai nghe, loa, thiết bị điện tử khác,…
Trước khi mở tính năng bluetooth trên điện thoại, bạn phải chắc chắn rằng thiết bị bluetooth kết nối đến đã được đặt vào chế độ kết nối (tức là đã được bật). Một số thiết bị bluetooth cần phải được đặt vào chế độ kết nối để thiết bị khác có thể nhìn thấy và tiến hành ghép đôi (xem sách hướng dẫn sử dụng của thiết bị Bluetooth đó để có thêm thông tin). Khi chắc chắn được điều này, bạn tiến hành kết nối điện thoại android với thiết bị như sau:
- Bước 1: Mở bảng thông báo chứa chức năng Bluetooth bằng cách vuốt cạnh trên của màn hình chính theo chiều từ trên xuống.
- Bước 2: Biểu tượng Bluetooth có ký hiệu hình chữ B cách điệu. Để bật tính năng chia sẻ và kết nối bạn chỉ cần chạm vào biểu tượng này để nó chuyển thành màu xanh.
Sau khi được bật lên, tính năng bluetooth sẽ tự động kích hoạt chế độ dò tìm thiết bị kết nối và hiện lên tên các thiết bị đã kết nối trước đó. Khi kết nối thành công, sẽ hiện lên thông báo “Đã ghép đôi với thiết bị thành công”.
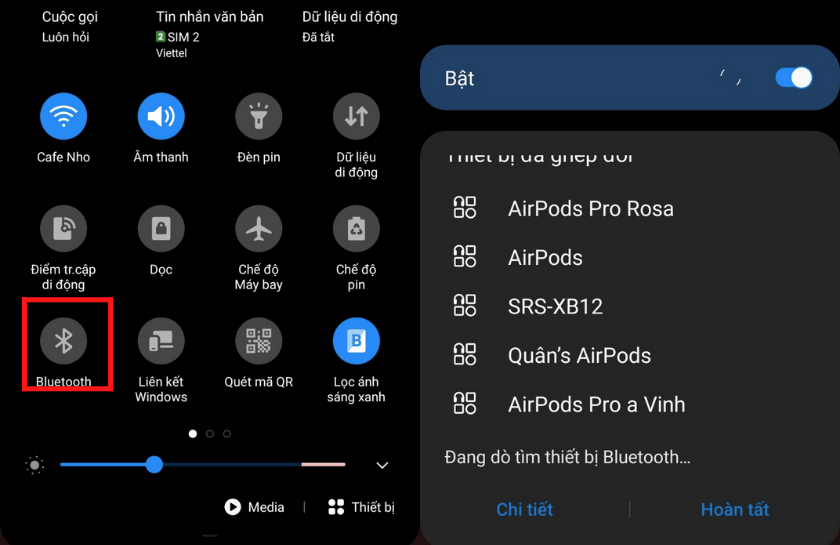
Bảo vệ đôi mắt bạn bằng thủ thuật lọc ánh sáng xanh
Ánh sáng xanh phát ra từ các thiết bị điện tử là dải ánh sáng cường độ cao có thể khiến đồng hồ sinh học của bạn rối loạn, giảm thị lực của mắt. Việc lọc bớt ánh sáng xanh có cường độ cao sẽ bảo vệ được đổi mắt của bạn, tránh khỏi các bệnh về mắt như cận thị, viễn thị. loạn thị,… Trên chiếc điện thoại android, bạn chỉ cần thực hiện một số thao tác đơn giản sau đây:
- Bước 1: Mở bảng thông báo chứa chức năng Lọc ánh sáng xanh bằng cách vuốt cạnh trên của màn hình chính theo chiều từ trên xuống.
- Bước 2: Tìm kiếm biểu tượng lọc ánh sáng xanh và chạm vào nó để kích hoạt tính năng này.
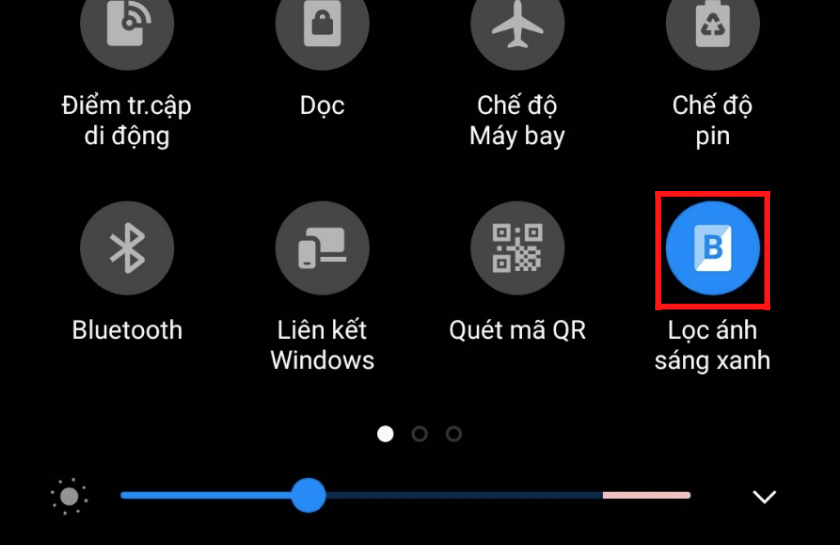
Khi kích hoạt thành công, màn hình điện thoại của bạn sẽ dần được phủ một gam màu ấm hơn. Điều này không ảnh hưởng gì đến chất lượng hình ảnh của điện thoại, nó sẽ giúp cho mắt bạn đỡ phải điều tiết nhiều, sẽ mỏi hơn.
Cài đặt âm thanh theo cá tính riêng
Âm thanh là thứ tiếng nói riêng để phản ánh cá tính. Để những thay thế những âm thanh nhàm chán trên điện thoại bằng những âm thanh thú vị phản ánh cá tính của riêng bạn, có thể thực hiện theo thao tác sau:
- Bước 1: Vuốt màn hình chính của điện thoại (theo từ dưới lên hoặc từ trên xuống) để mở ra các chức năng của máy. Chọn Cài đặt
- Bước 2: Tại chức năng Cài đặt → chọn Âm thanh và rung. Tại đây bạn có thể tùy chỉnh các chế độ âm thanh tùy ý như: Chế độ âm thanh, Rung khi đổ chuông hay không, Nhạc chuông từng sim, Âm thanh thông báo, Âm thanh hệ thống, Âm lượng, Kiểu rung, Cường độ rung.
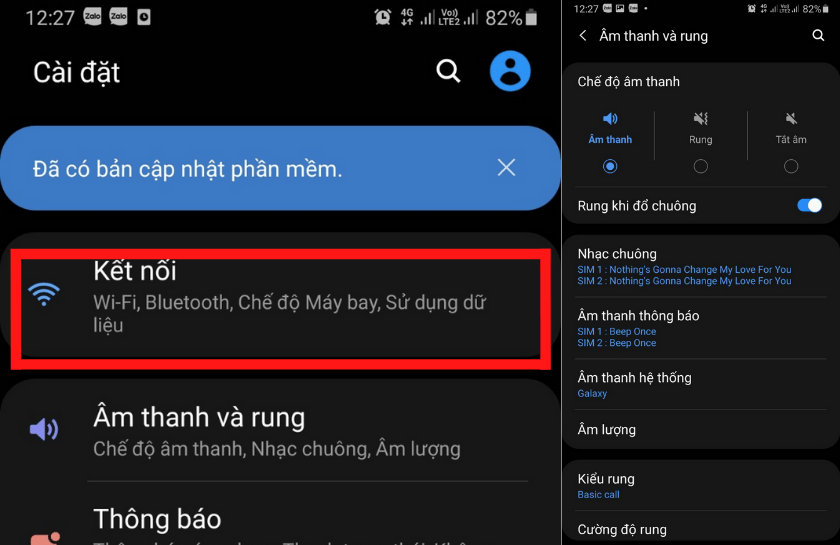
Như vậy là sau vài thao tác đơn giản bạn đã có thể tùy chỉnh hiệu ứng âm thanh trên điện thoại android rồi đó.
Cài đặt hiển thị màn hình theo ý thích
- Bước 1: Vuốt màn hình chính của điện thoại (theo từ dưới lên hoặc từ trên xuống) để mở ra các chức năng của máy. Chọn Cài đặt
- Bước 2: Tại chức năng Cài đặt → chọn Màn hình. Tại đây, bạn có thể tùy chỉnh thông tin màn hình để phù hợp với ý muốn như: Độ sáng tương thích (điện thoại sẽ tự động điều chỉnh độ sáng cho phù hợp với điều kiện môi trường), Lọc ánh sáng xanh, Chế độ màn hình,….
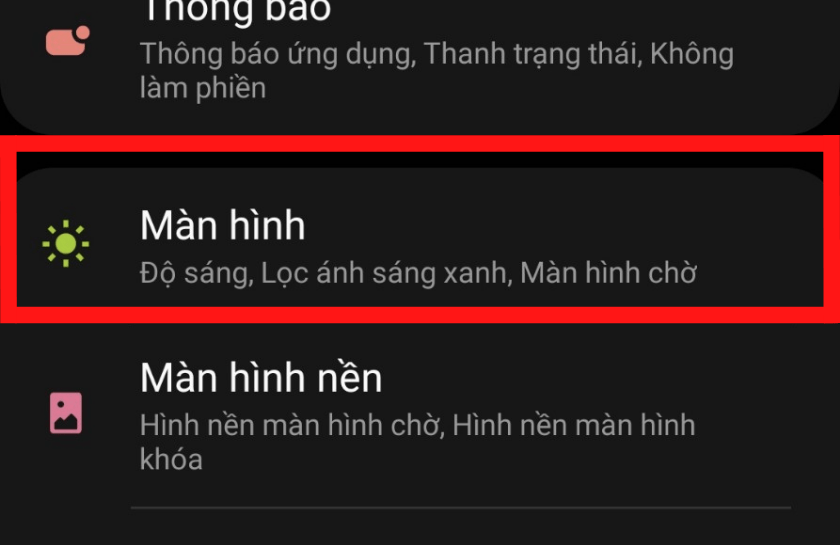
Tùy chỉnh các thông báo ứng dụng
- Bước 1: Vuốt màn hình chính của điện thoại (theo từ dưới lên hoặc từ trên xuống) để mở ra các chức năng của máy. Chọn Cài đặt
- Bước 2: Tại chức năng Cài đặt → chọn Thông báo. Bạn có thể cài đặt chung cho tất cả các ứng dụng, hoặc cài đặt riêng thông báo của từng ứng dụng.
Ứng dụng nào không cần thiết hoặc không quan trọng, bạn chọn ẩn thông báo. Hoặc ngược lại, ứng dụng nào bạn quan tâm, muốn nhận đầy đủ thông tin của ứng dụng gửi đến, bạn chọn hiện thông báo.
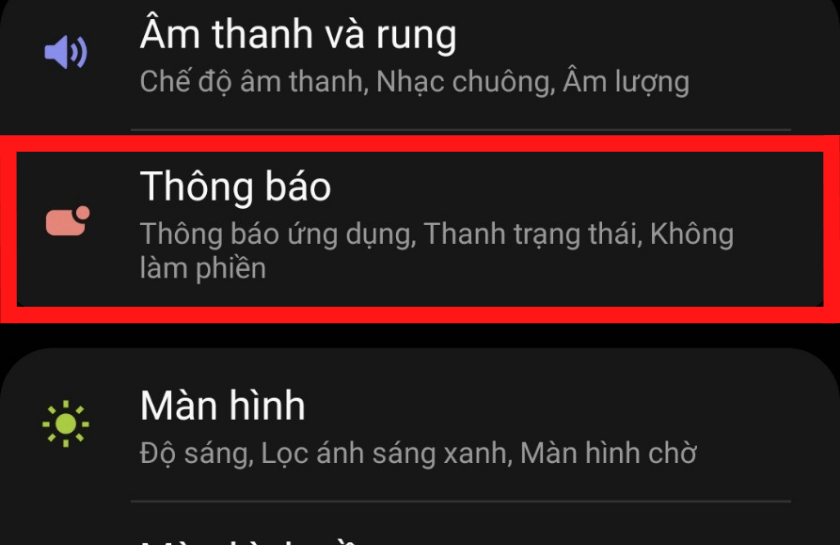
Chế độ bảo mật thiết bị giúp bảo vệ thông tin điện thoại
- Bước 1: Vuốt màn hình chính của điện thoại (theo từ dưới lên hoặc từ trên xuống) để mở ra các chức năng của máy. Chọn Cài đặt
- Bước 2: Tại chức năng Cài đặt → chọn Màn hình khóa. Màn hình sẽ hiện lên các tác vụ cho bạn tùy chọn.
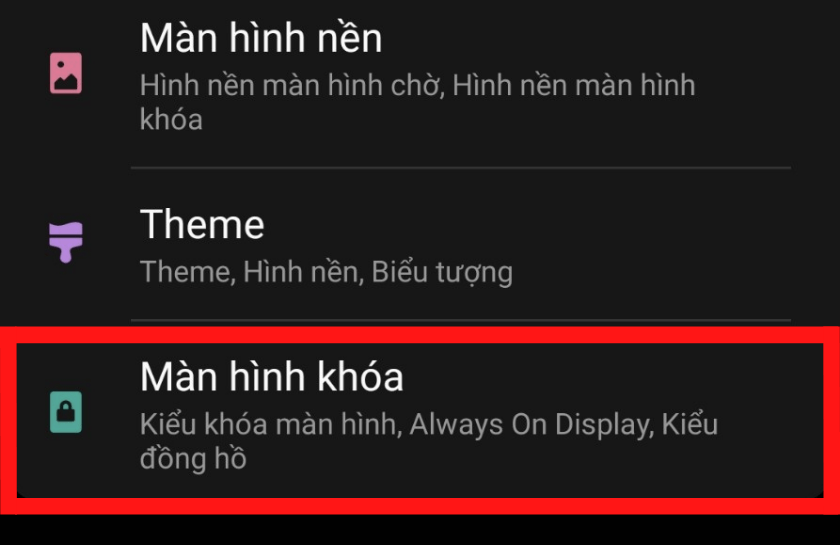
Ví dụ: bạn muốn cài đặt mật khẩu mở máy là vẽ mẫu hình. Chọn Kiểu khóa màn hình → Chọn một trong những kiểu khóa màn hình được đề xuất (Vuốt: không có bảo mật, Mẫu hình: vẽ mẫu hình để mở, PIN: dãy số mở máy, Mật mã: chuỗi ký tự, Không dùng,…)
Thêm ứng dụng vào màn hình chính dễ dàng, tiện lợi
Bình thường, khi tải một ứng dụng hay game mới về máy, ứng dụng sẽ mặc định lưu vào menu của máy mà không phải ở ngoài màn hình chính. Giờ đây, bạn cần sử dụng ứng dụng đó thường xuyên và không muốn lúc nào cũng phải mở menu điện thoại ra, bạn có thể kéo ứng dụng đó ra ngoài màn hình chính một cách nhanh chóng sau đây:
- Bước 1: Vuốt màn hình để mở ra menu → ấn và giữ ứng dụng muốn kéo (khoảng 2-3s)
- Bước 2: Ân vào Thêm vào màn hình chờ → ngay lập tức ứng dụng sẽ được đẩy ra ngoài màn hình chính. V
ậy là bạn có thể dễ dàng mở ứng dụng một cách nhanh chóng rồi đó.
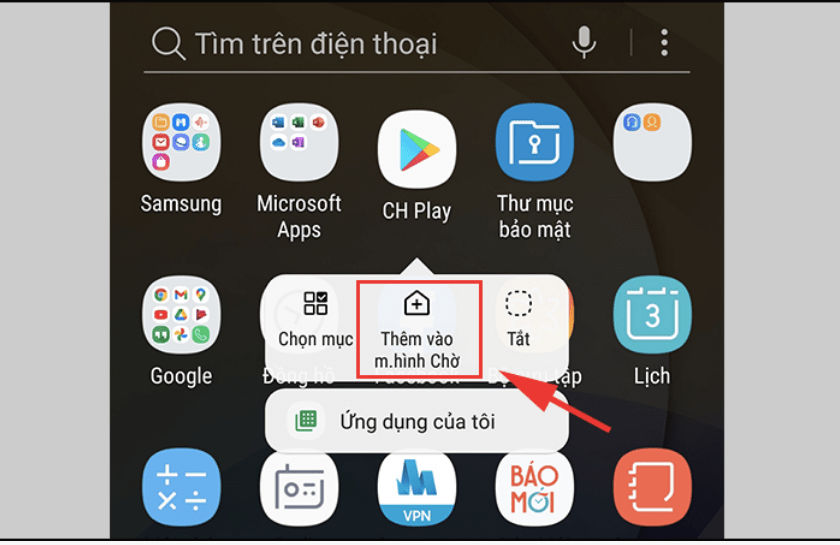
Kiểm tra, phân tích bộ nhớ để tối ưu hóa điện thoại
- Bước 1: Vuốt màn hình chính của điện thoại (theo từ dưới lên hoặc từ trên xuống) để mở ra menu của máy. Chọn File của bạn
- Bước 2: Tại đây, bạn ấn vào Phân tích bộ nhớ để kiểm tra tình trạng bộ nhớ của bạn đang được sử dụng như thế nào.
Còn nếu muốn kiểm tra chi tiết từng file, bạn có thể vào từng mục để kiểm tra. Tại đây, nếu thấy có file nào không cần thiết giữ lại, bạn có thể xóa bớt cho nhẹ bộ nhớ, để nhường chỗ cho những file cần thiết hơn.
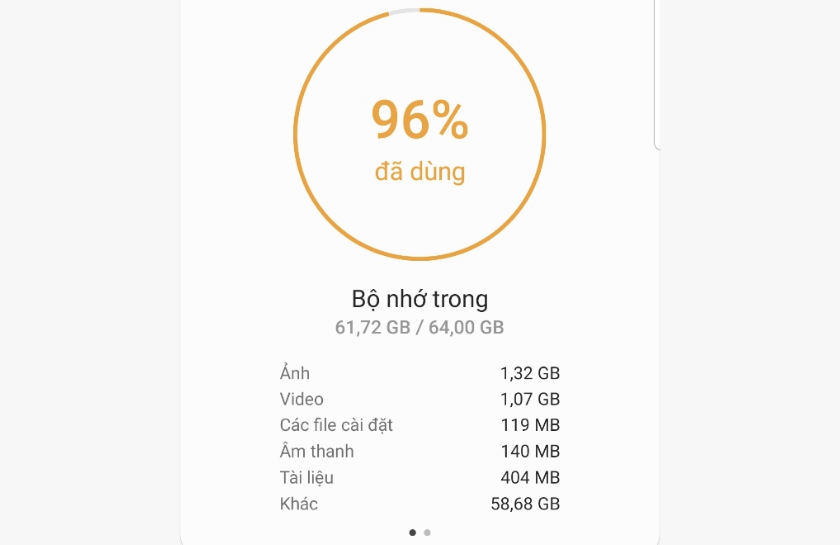
Thỏa sức trải nghiệm các ứng dụng mới với CH play
Bạn muốn tải các ứng dụng mới, game, hay bất kỳ phần mềm nào, hãy sử dụng cửa hàng CH play của điện thoại android, bằng cách thực hiện các bước sau:
- Bước 1: Vuốt màn hình chính của điện thoại (theo từ dưới lên hoặc từ trên xuống) để mở ra các chức năng của máy. Tìm đến và chọn CH play
- Bước 2: Bạn muốn tải ứng dụng gì về, nhập vào ô tìm kiếm → chọn ứng dụng → tải → sau khi tải xong, bạn tiến hành cài đặt ứng dụng để sử dụng.
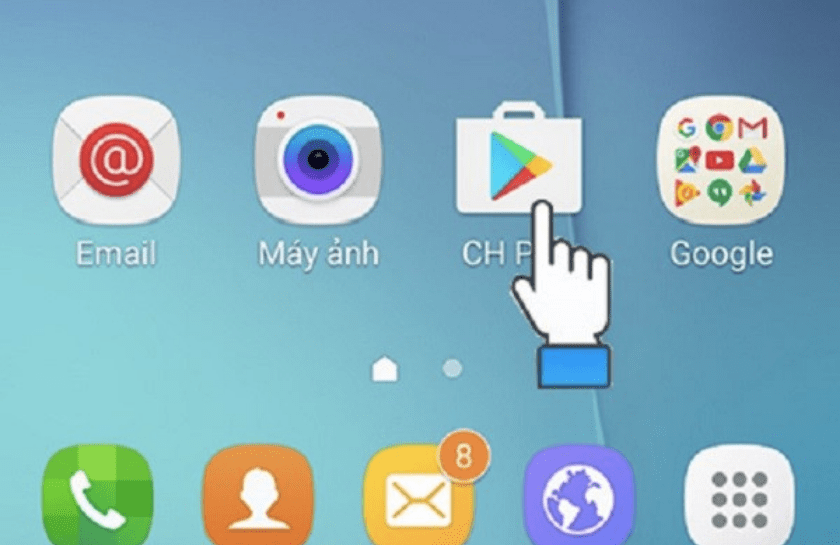
Tìm kiếm ứng dụng của điện thoại nhanh chóng
Bạn cài đặt nhiều ứng dụng, phần mềm cho chiếc điện thoại của mình nên không thể tìm thấy ứng dụng cần thiết trong khoảng thời gian ngắn? Đừng lo, chiếc điện thoại với hệ điều hành android có công cụ hữu ích giúp bạn tìm kiếm chỉ trong nháy mắt.
Muốn tìm kiếm bất kỳ ứng dụng nào, bạn vuốt màn hình chính để hiện lên phần menu của điện thoại. Tại phần này, phía trên cùng của màn hình, bạn sẽ thấy có ô Tìm kiếm. Bạn chỉ cần chạm vào ô Tìm kiếm và ghi tên ứng dụng muốn mở. Ngay lập tức, ứng dụng trùng với thông tin tìm kiếm sẽ được điện thoại chọn ra. Và khi này, muốn mở ứng dụng nào, bạn chỉ cần kích chọn là xong.
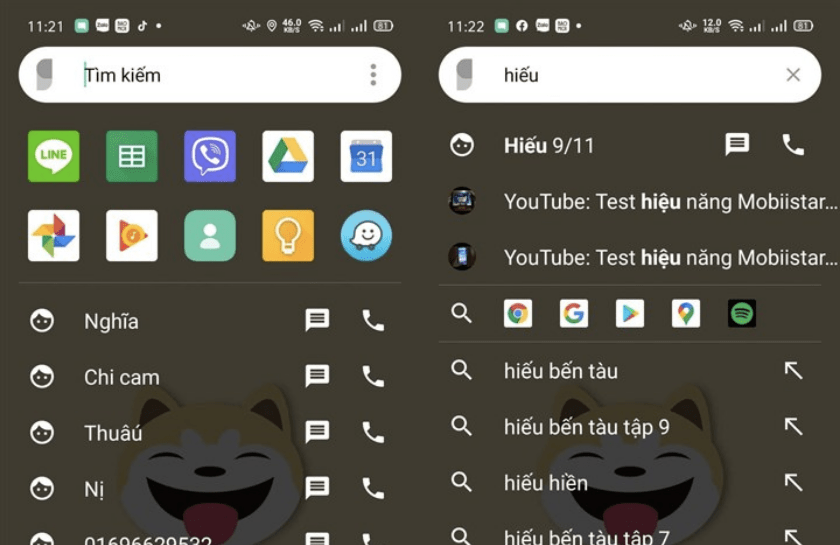
Những thủ thuật Android trên đây có giúp ích được bạn trong việc sử dụng chiếc điện thoại của bạn không? Hy vọng bạn có thể tận dụng tối đa nhất chiếc smartphone của mình với những thủ thuật dễ thực hiện này. Đón đọc các chuyên mục khác của chúng tôi để có thêm cho mình những kiến thức bổ ích và thú vị nhất về thế giới công nghệ nhé.