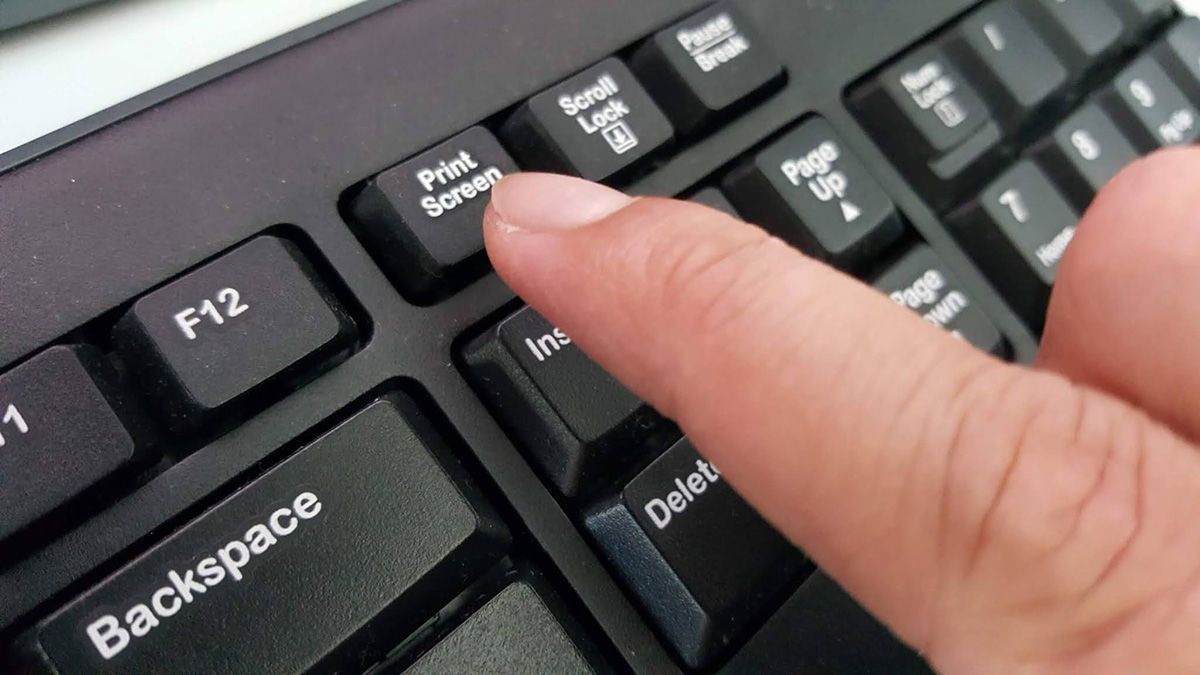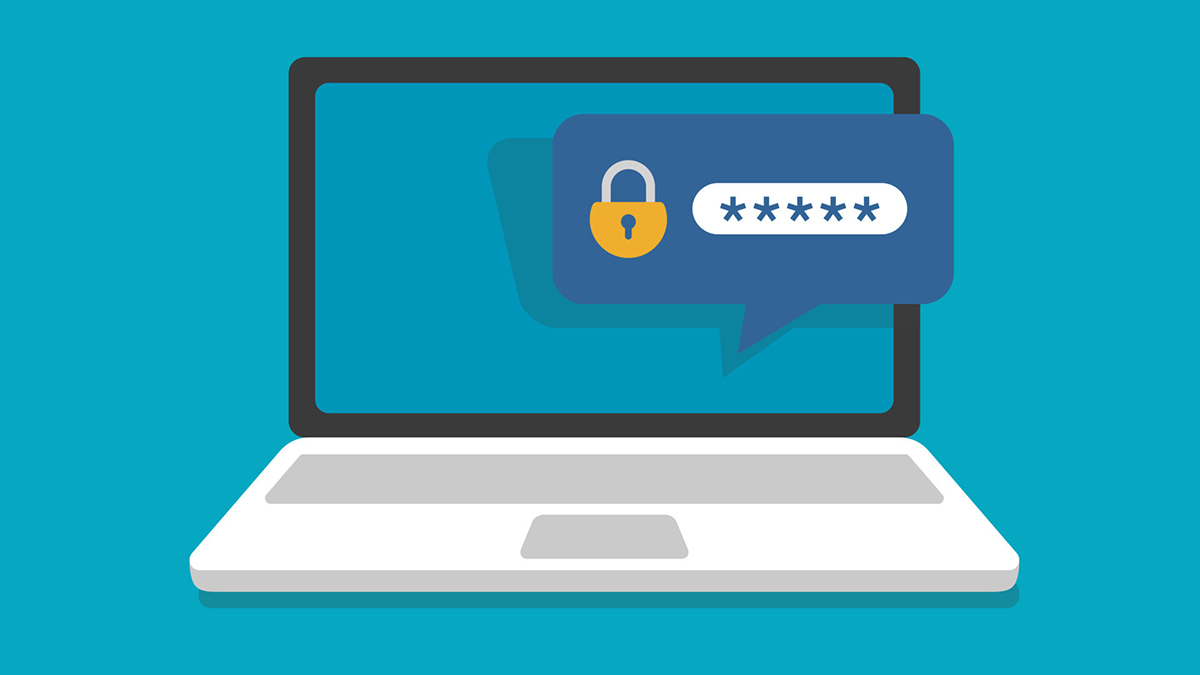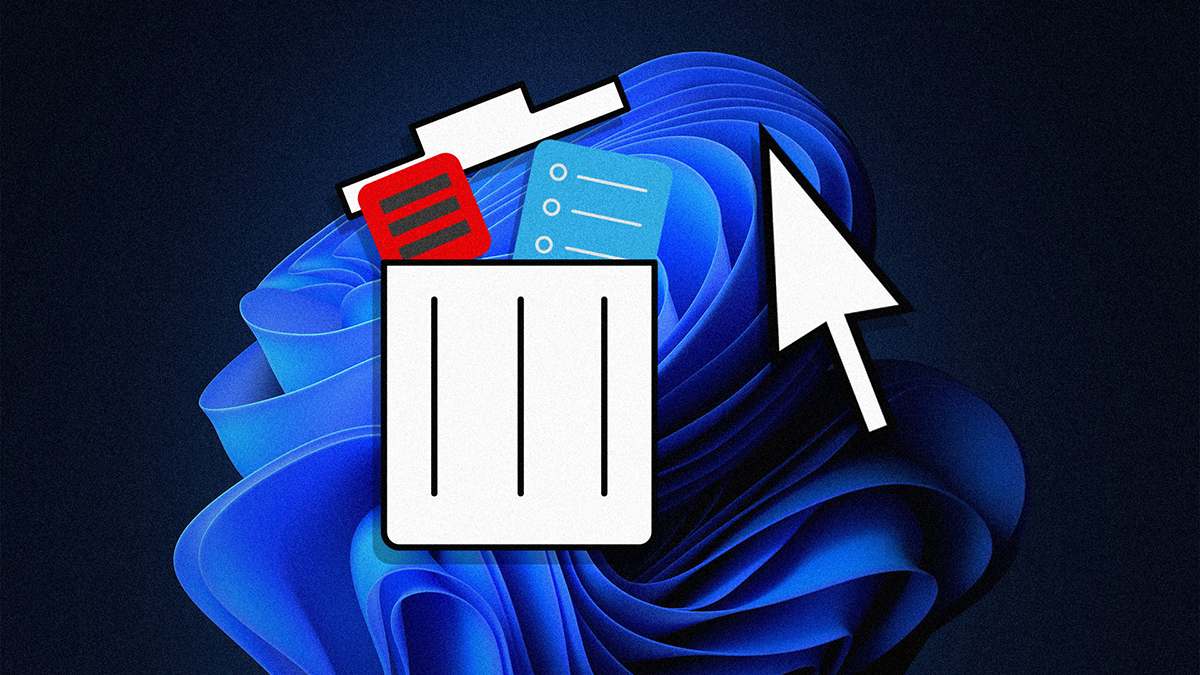Danh mục: Thủ thuật máy tính, laptop
Đây là nơi chuyên cung cấp các thủ thuật máy tính laptop Win 7 và Win 10 hay nhất hiện nay.
Tư vấn mua laptop hãng nào tốt cũng như hướng dẫn cho các bạn những mẹo cực kỳ hữu ích, đặc biệt là sinh viên và dân văn phòng.
Bên cạnh các mẹo hay, TTCN còn mang đến các kinh nghiệm sửa chữa laptop giá rẻ dành cho bạn khi gặp các trường hợp máy tính bị lỗi.
Ngoài ra, bạn cũng có thể tham khảo thêm nhiều thủ thuật iPhone, Android vô cùng hữu ích tại Thủ Thuật Công Nghệ.
Thủ thuật máy tính luôn rất được quan tâm bởi nhiều người sử dụng máy tính / laptop để phục vụ các nhu cầu trong đời sống hằng ngay như công việc hoặc giải trí, và dưới đây là những thủ thuật máy tính hữu ích mà bạn có thể áp dụng để gia tăng trải nghiệm dùng máy tính thêm linh hoạt.
Thủ thuật máy tính cơ bản
Thủ thuật máy tính cơ bản được áp dụng cho mọi tình huống sử dụng máy tính trong đời sống hằng ngày. Bạn có thể áp dụng những thủ thuật máy tính cơ bản như sau.
Khôi phục lại tab trình duyệt vừa tắt
Nếu chẳng may đang lướt web, bạn lỡ ấn tắt nhầm tab quan trọng và muốn mở lại tab đó? Rất đơn giản, bạn chỉ cần nhấn tổ hợp phím Ctrl + Shift + T (với máy Mac sẽ là Cmd + Shift + T) để mở lại tab trình duyệt vừa đóng. Đây cũng là một trong những mẹo máy tính cực hữu ích mà bạn nên bỏ túi đầu tiên.
Tách đôi màn hình máy tính
Nếu bạn muốn làm việc đa nhiệm ngay trên máy tính Windows của mình, hệ điều hành này tích hợp cả tính năng Snapping cực hữu ích. Chỉ cần bạn nhấn phím Windows + mũi tên trái / phải và cửa sổ đang mở sẽ tự động tách qua bên hướng đó, chừa trống phía còn lại để bạn mở thêm một cửa sổ khác để theo dõi đa nhiệm.
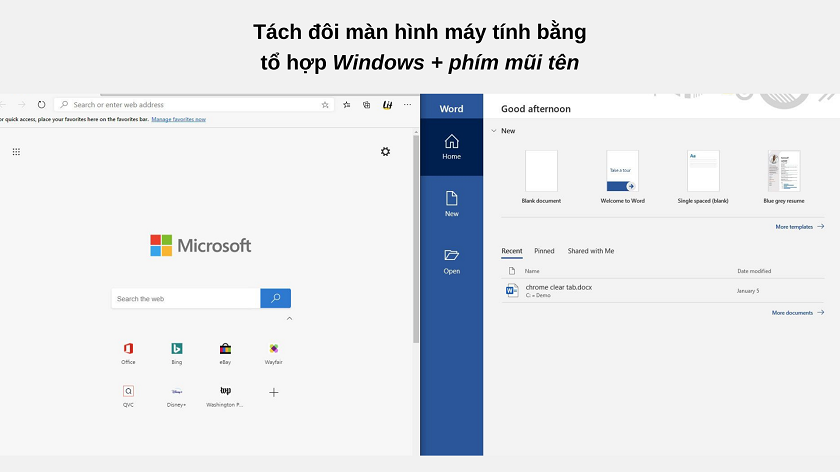
Ngoài ra, nếu bạn đang sử dụng dàn máy tính có 2 màn hình, bạn cũng có thể nhấn Shift + Windows + mũi tên để chuyển cửa sổ hiện tại sang màn hình kế bên. Trong khi đó, nhấn Windows + P sẽ cho phép bạn thiết lập màn hình thứ hai thêm tiện lợi.
Bảo vệ các dữ liệu sau khi nén file
Một cách đơn giản để bạn có thể hạn chế người khác tải file trái phép đó là thiết lập password cho file sau khi nén. Thông thường, khi bạn nén các dữ liệu lại, chúng sẽ được đóng thành một file có tệp là .rar (WinRAR) hoặc .zip (7-Zip). Và nếu bạn thiết lập mật khẩu, người dùng sẽ buộc phải nhập mật khẩu vào mới có thể giải nén file ra máy tính.
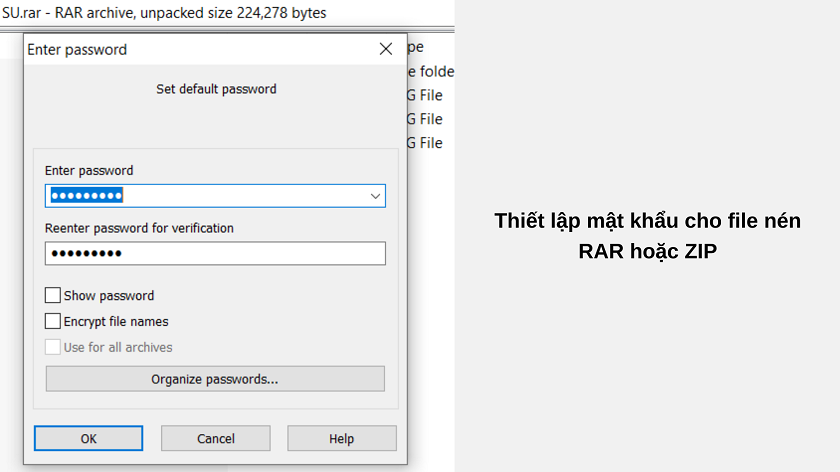
Để bảo vệ dữ liệu trong file nén:
- Bước 1: Mở file nén tệp .rar hoặc .zip lên.
- Bước 2: Sau đó bạn nhấp tổ hợp phím Ctrl + P để mở cửa sổ tạo mật khẩu.
- Bước 3: Điền mật khẩu bạn muốn bảo mật và sau đó nhấn OK.
Kể từ đó bất kỳ ai muốn giải nén dữ liệu khỏi file cần phải có mật khẩu của bạn.
Phím tắt khôi phục trạng thái làm việc trước đó
Đây cũng là một mẹo máy tính phổ biến, đặc biệt là với người dùng làm việc với Microsoft Word hoặc trình gõ văn bản. Bạn có thể nhấn Ctrl + Z để quay về trạng thái làm việc trước đó, đồng thời xía đi các thao tác vừa thực hiện.
Mở menu tùy chọn Windows Power User
Windows Power User là mục menu cung cấp cho người dùng các tùy chọn điều khiển hệ thống của Windows như quản lý ứng dụng, hiệu năng, pin, kết nối mạng, mở Device Manager và Windows PowerShell. Bạn có thể mở menu Windows Power User bằng cách nhấn tổ hợp phím Windows + X, hoặc nhấp chuột phải vào icon Windows ở góc dưới bên trái thanh công cụ.
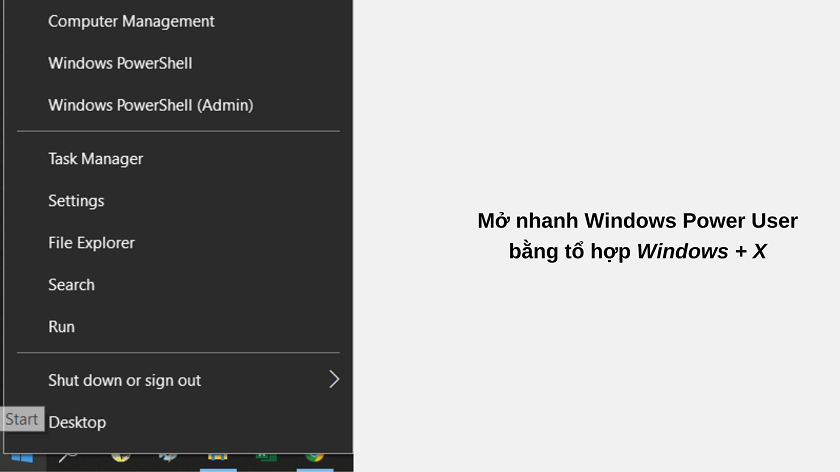
Tắt bớt những ứng dụng chạy khi mở máy
Một số ứng dụng có tùy chọn khởi chạy ngay khi bạn vừa mở máy tính. Tùy chọn này đôi khi có thể tương đối phiền phức bởi quá nhiều phần mềm chạy cùng lúc chính là nguyên nhân gây giật lag máy tính.
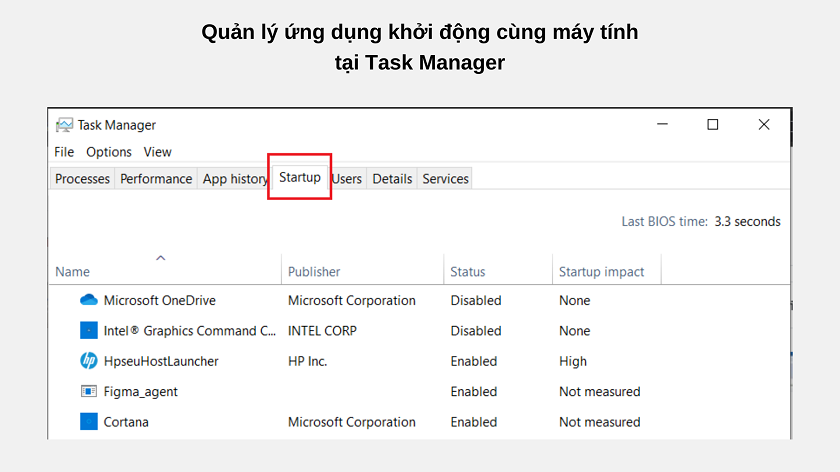
Để tắt bớt ứng dụng chạy khi mở máy, bạn thực hiện như sau:
- Với PC / laptop Windows: Nhấn tổ hợp Ctrl + Shift + Esc để mở Task Manager. Sau đó bạn vào tab Startup để điều chỉnh ứng dụng nào cần bật và cần tắt khi khởi động máy tính.
- Với dòng máy macOS (Mac, MacBook): Vào lần lượt System Preferences → User & Group → chọn tên người dùng và nhấn vào tab Login Items. Tại đây bạn có thể bỏ bớt hoặc ẩn đi các ứng dụng khởi động theo máy tính.
Thủ thuật gõ văn bản nhanh trên máy tính
Gõ văn bản hiện là một trong những thao tác tin học cần thiết cho rất nhiều công việc ngày nay. Nếu công việc của bạn liên quan đến soạn thảo văn bản trên Microsoft Word hoặc các phần mềm khác, hãy bỏ túi ngay những thủ thuật gõ văn bản nhanh trên máy tính sau đây.
Chép ra đoạn văn nguyên bản
Thông thường khi bạn quét khói một đoạn văn và copy bằng Ctrl + C, hệ thống sẽ copy luôn cả định dạng văn bản của đoạn văn đó (font chữ, size chữ, màu chữ,…). Để chép ra đoạn văn nguyên bản không định dạng, thay vì sử dụng Ctrl + V thì lúc này bạn dùng tổ hợp Ctrl + Alt + V và sau đó chọn Unformatted Text.
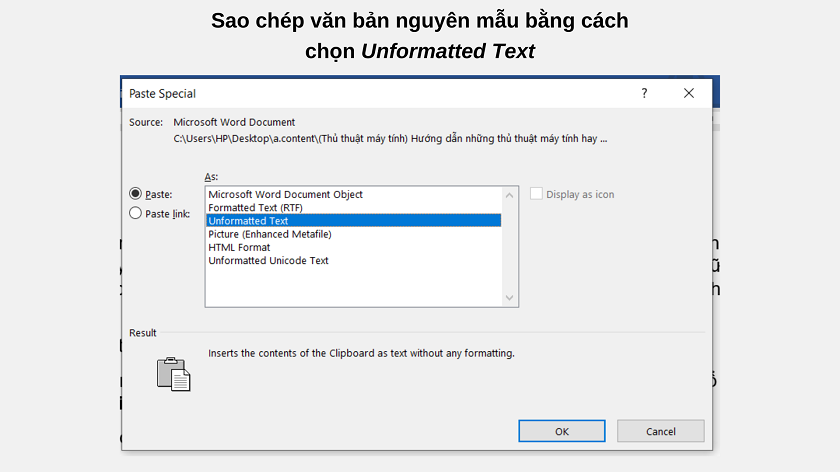
Với máy Mac, để chép đoạn văn nguyên bản không định dạng thì bạn nhấn tổ hợp Option + Shift + Cmd + V.
Xóa toàn bộ từ vừa gõ
Nếu bạn chỉ nhấn phím Backspace, hệ thống sẽ chỉ xóa đi một chữ cái đơn lẻ. Trường hợp bạn gõ nhầm cả từ và muốn xóa nhanh từ đó, bạn hãy nhấn Ctrl + Backspace để có thể xóa cả từ gõ sai.
Di chuyển con trỏ văn bản bằng bàn phím
Thông thường để điều chỉnh một đoạn văn bản nhất định, ta thường dùng chuột / trackpad để di chuyển con trỏ văn bản đến vị trí cần chỉnh sửa. Tuy nhiên, bạn hoàn toàn có thể sử dụng cả phím tắt trên bàn phím để di chuyển nhanh con trỏ văn bản.
Với máy tính Windows, bạn có thể di chuyển con trỏ văn bản sang phía trái bằng cách nhấn giữ Ctrl + mũi tên trái. Bạn cũng có thể di chuyển con trỏ sang bên phải bằng cách nhấn giữ Ctrl + mũi tên phải.

Với máy macOS, bạn có thể di chuyển con trỏ văn bản thông qua tổ hợp phím Option + mũi tên trái / phải. Bạn cũng có thể quét khói đoạn văn bản đó bằng cách ấn giữ Shift + Ctrl + mũi tên trái / phải.
Thủ thuật phím tắt trên bàn phím máy tính
Bàn phím máy tính chứa vô vàn combo phím tắt cực hữu dụng và sẽ giúp tăng độ linh hoạt của bạn khi làm việc trên máy. Dưới đây là những thủ thuật phím tắt mà bạn có thể tham khảo.
Mở Task Manager nhanh chóng
Task Manager là trình quản lý ứng dụng và hiệu năng của máy tính. Thông thường người dùng sẽ mở Task Manager để tắt bớt một vài ứng dụng chạy ngầm, và theo dõi hiệu suất CPU hiện tại. Bạn có thể mở Task Manager nhanh không cần chuột bằng tổ hợp phím Ctrl + Shift + Esc.
Gián đoạn mọi tiến trình hoạt động trên máy
Giả sử nếu có một ứng dụng nào đó làm chậm máy tính nhưng bạn không thể tắt đi vì chúng gây giật lag nghiêm trọng, bạn có thể buộc hệ thống gián đoạn bằng cách nhấn tổ hợp Ctrl + Alt + Del. Với người dùng máy macOS, tổ hợp gián đoạn tiến trình trên máy sẽ là Cmd + Shift + Esc.
Di chuyển và mở nhanh cửa sổ bất kỳ
Đây chắc hẳn là một combo phím tắt mà rất nhiều người dùng PC đều biết và sử dụng thông thạo. Nếu máy tính mở nhiều ứng dụng, bạn có thể di chuyển và mở nhanh bất kỳ cửa sổ nào bằng cách nhấn Alt + Tab. Với máy macOS, tổ hợp này sẽ là Cmd + Tab.
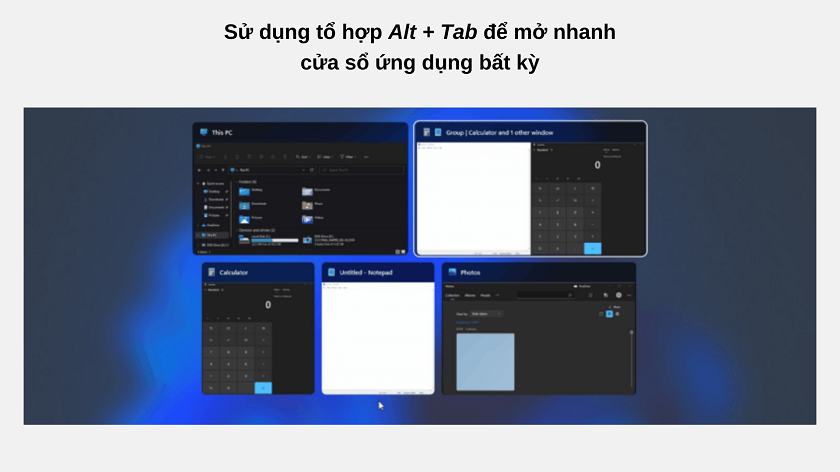
Mở nhanh phần mềm bất kỳ bằng tổ hợp phím tùy chọn
Bạn có thể thiết lập tổ hợp phím tùy chọn cho ứng dụng bạn thường dùng trên máy tính để có thể mở nhanh chóng. Ở biểu tượng shortcut của ứng dụng đó, bạn nhấp chuột phải, chọn Properties → Shortcut → tại dòng Shortcut Key bạn nhập tổ hợp phím tùy thích, sau đó nhấn Apply.
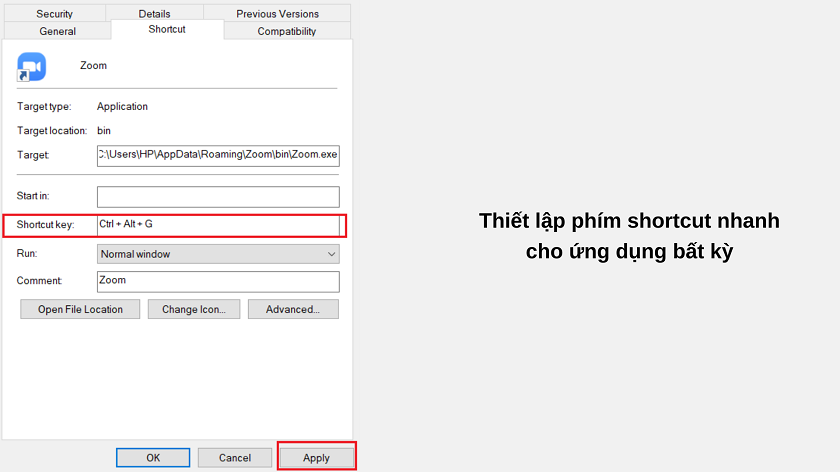
Thu nhỏ tất cả cửa sổ đang mở
Đôi khi bạn mở nhiều ứng dụng hoặc trình duyệt cùng lúc và muốn thu nhỏ chúng để bạn dễ tiếp cận màn hình desktop hơn. Bạn có thể dùng tổ hợp Windows + D để thu nhỏ tất cả cửa sổ đang mở trên màn hình, giúp tiết kiệm thời gian rất nhiều so với việc ấn thu nhỏ từng cửa sổ.
Với máy macOS, bạn có thể dùng bảng điều khiển Mission Control bằng cách dùng ba / bốn ngón tay vuốt lên trên trackpad hoặc dùng hai ngón tay nhấp đôi bề mặt Magic Mouse. Nếu MacBook của bạn có Touch Bar, bạn cũng có thể mở Mission Control tại thanh công cụ này.
Thủ thuật lướt web trên máy tính
Nếu bạn chỉ đơn thuần lướt web để cập nhật tin tức, bạn cũng có thể áp dụng một số thủ thuật lướt web dưới đây để giúp trải nghiệm đọc báo thêm linh hoạt hơn.
Di chuyển đến thanh địa chỉ
Nếu bạn đang lướt web bằng laptop và việc di chuyển trỏ chuột đến thanh địa chỉ có phần hơi rườm rà, bạn hoàn toàn có thể dùng bàn phím. Một trong ba tổ hợp phím gồm: Ctrl + L; F6; và Alt + D sẽ giúp bạn di chuyển đến thanh địa chỉ để bạn điền trang web mới.
Di chuyển nhiều tab khác nhau trên trình duyệt
Bạn cũng có thể chuyển sang tab kế bên của trình duyệt bằng cách nhấn Ctrl + Tab, và di chuyển sang tab ngược lại bằng Ctrl + Shift + Tab. Đặc biệt, bạn cũng có thể chọn tab bất kỳ theo thứ tự bằng cách nhấn Ctrl + con số bất kỳ (1, 2, 3, 4, 5…) để mở tab theo thứ tự hiển thị trên trình duyệt.
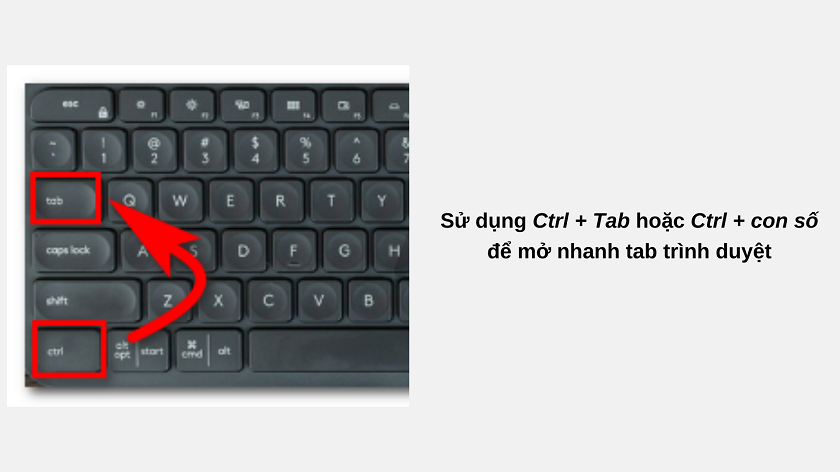
Lưu ý rằng nếu bạn mở nhiều hơn 10 tab, thì khi nhấn Ctrl + 9 sẽ đưa bạn đến tab cuối cùng, cho dù tab đó không phải là tab thứ 9.
Mở chế độ Ẩn danh (Incognito Mode)
Bạn có thể mở nhanh một trang Ẩn danh (Incognito) trên Google Chrome bằng cách nhấn tổ hợp phím Ctrl + Shift + N. Với Firefox, bạn nhấn Ctrl + Shift + P để mở tab ẩn danh. Sử dụng chế độ Ẩn danh sẽ đảm bảo quyền riêng tư của bạn không bị truy cập bởi cookies và không lưu vào lịch sử duyệt web.
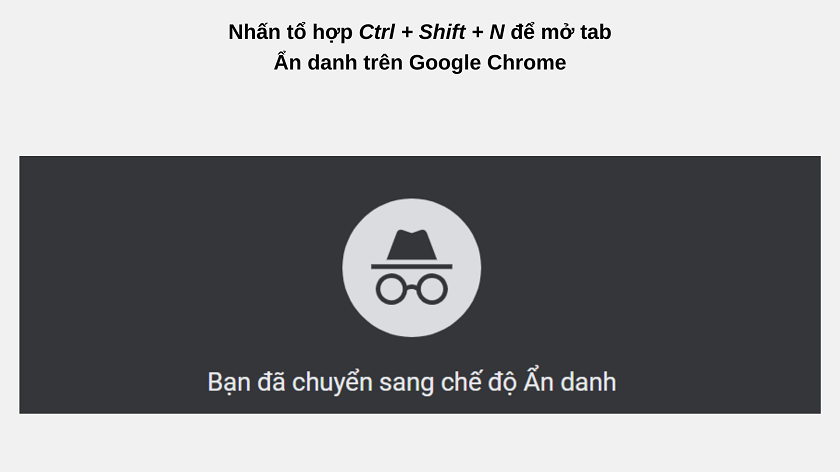
Đánh dấu trang để truy cập sau này
Trường hợp bạn cần đánh dấu một trang web bất kỳ để có thể đọc lại sau này (vì đang đọc dở dang hoặc chứa thông tin hữu ích cần tiếp cận), bạn hoàn toàn có thể lưu lại trang này trên thanh dấu trang của Google Chrome. Ở phía bên phải thanh địa chỉ, bạn nhấp chuột vào icon hình ngôi sao để bắt đầu lưu lại trang web đó.
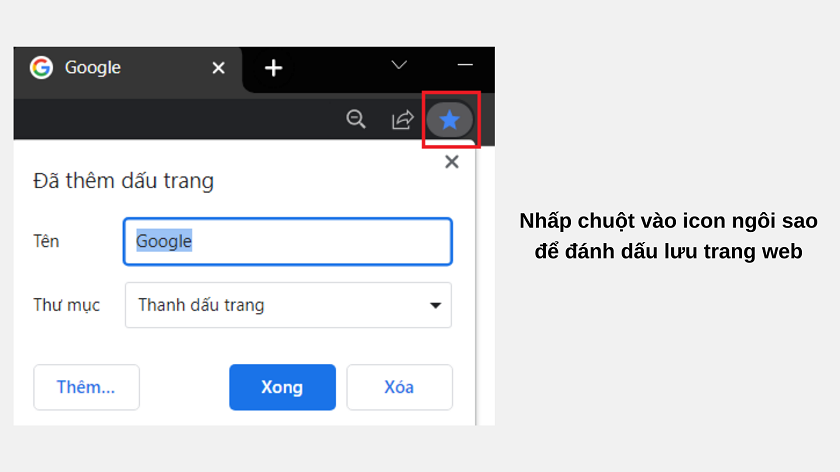
Bạn cũng có thể đổi tên hiển thị của trang web đó, và lưu vào thư mục tùy chọn trên Google Chrome để có thể dễ mở khi cần đến. Tính năng Đánh dấu trang (Bookmark) được xem là một trong những điểm mạnh của Google Chrome.
Trên đây là hàng loạt những thủ thuật máy tính hay và hữu ích mà bạn có thể tham khảo. Tất cả những thủ thuật nêu trên đều sẽ giúp ích cho thao tác dùng máy tính nhanh nhạy và linh hoạt của bạn. Hãy đánh dấu bookmark và lưu lại trang này ngay nhé!