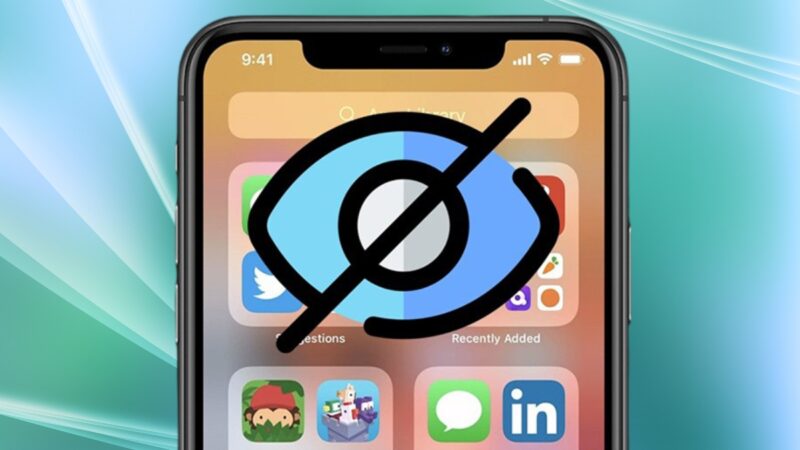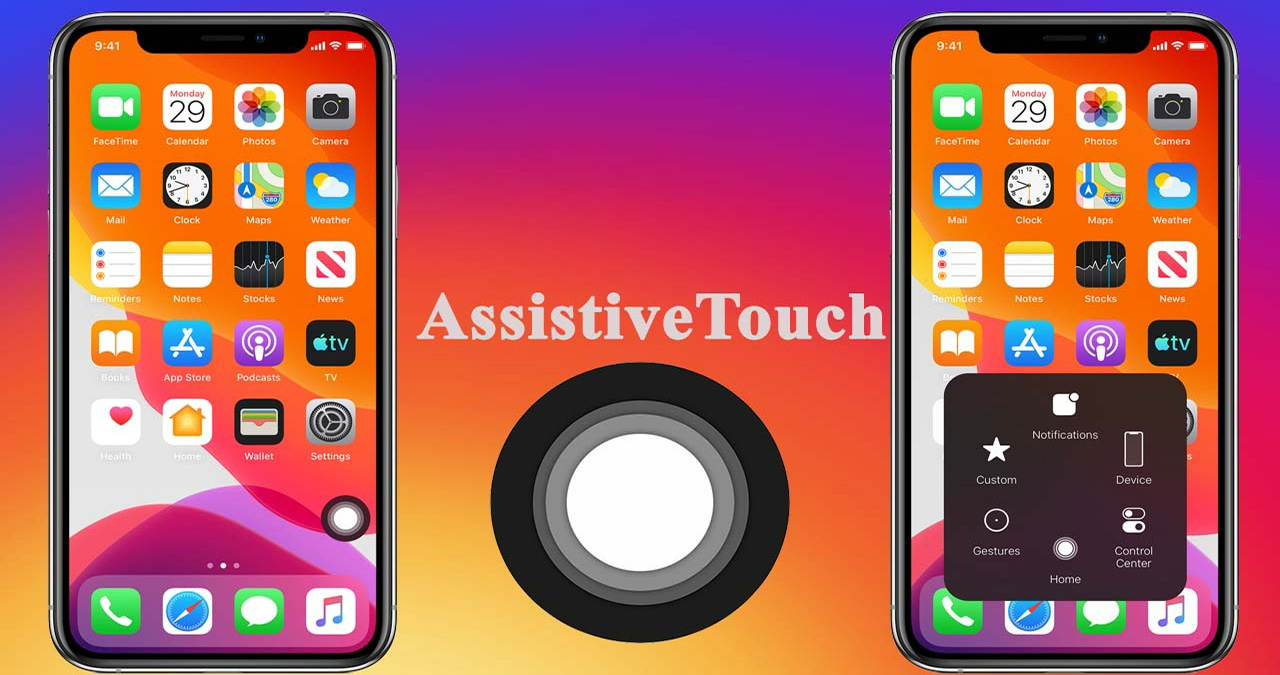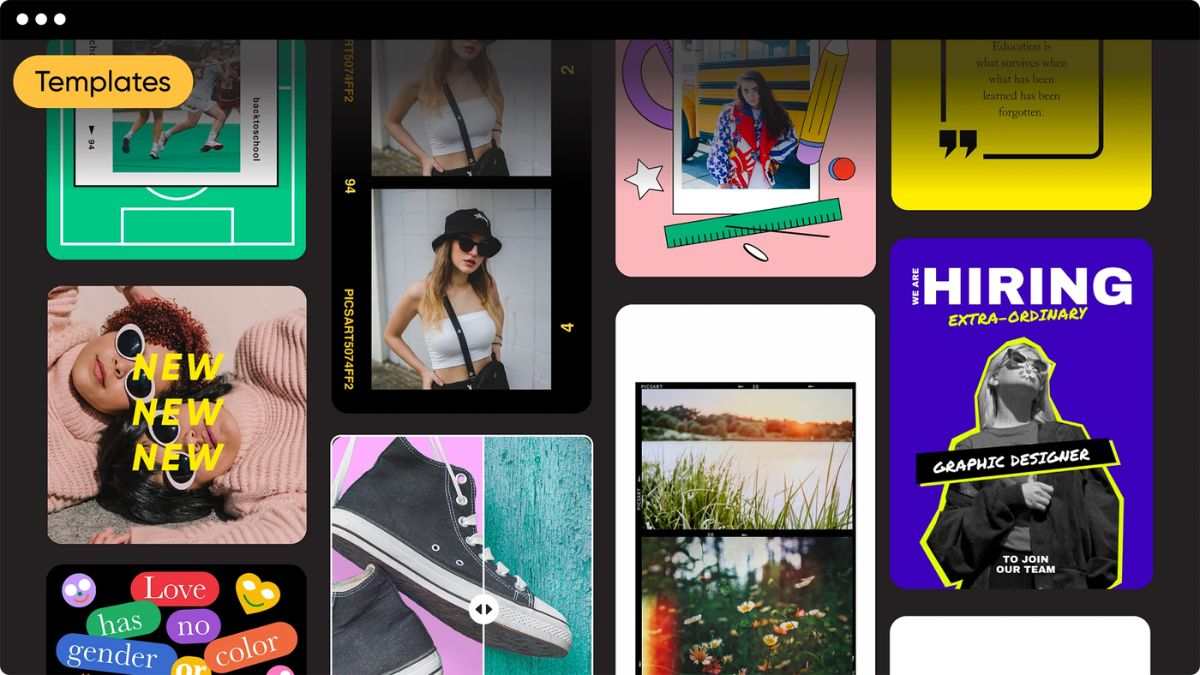2 cách ẩn ảnh, video, ứng dụng “riêng tư” trên iPhone kèm mật khẩu
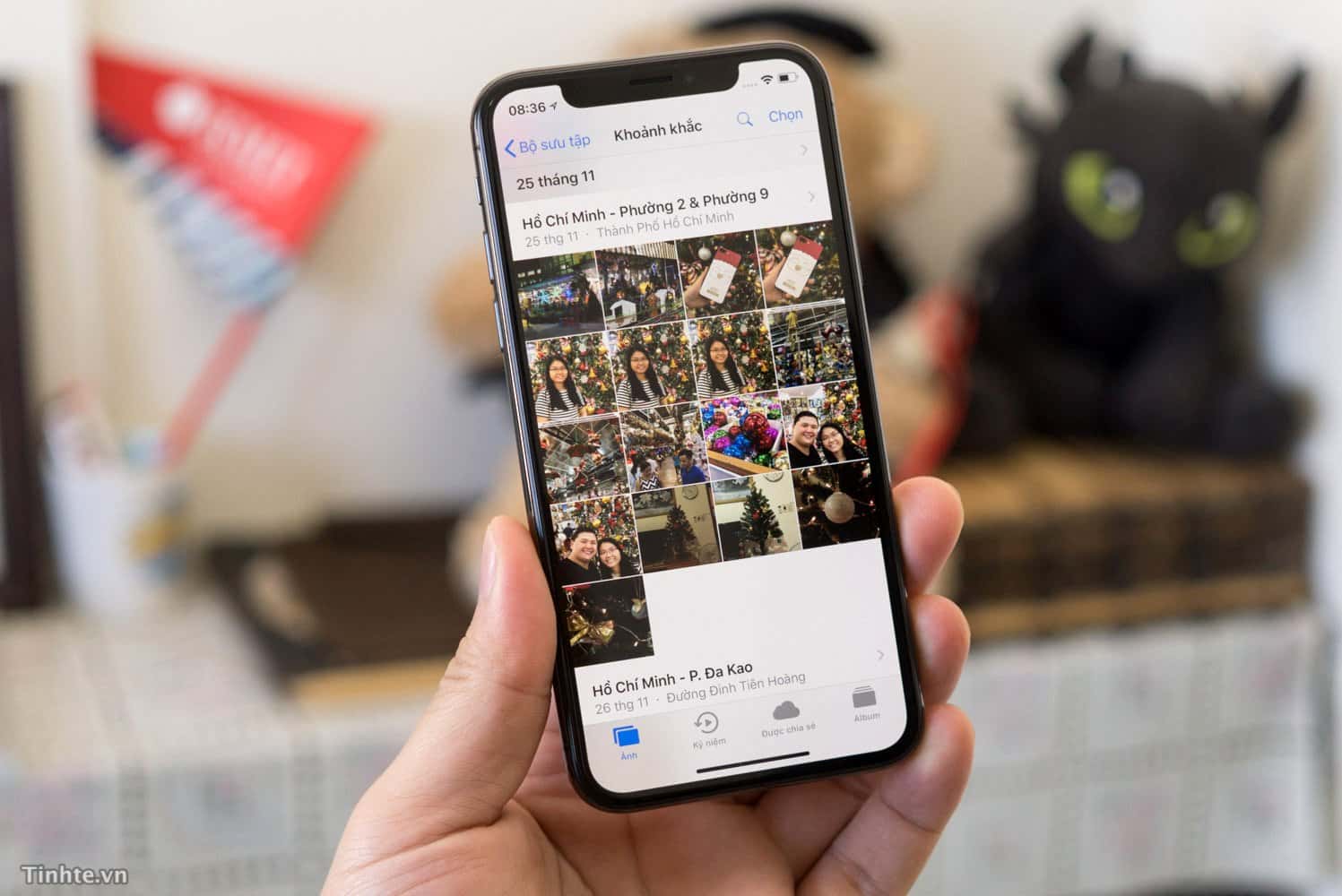
Đôi khi chúng ta cần cất giữ một vài bức ảnh mà không muốn người khác có thể xem được trong album. Sau đây, Thủ Thuật Công Nghệ sẽ hướng dẫn các bạn cách ẩn ảnh trên iPhone, chỉ với vài bước đơn giản là bạn đã có thể lưu trữ hình ảnh, video, ứng dụng riêng tư kèm mật khẩu một cách an toàn.
- Hướng Dẫn Cách Sử Dụng Tìm iPhone Chỉ Với Vài Bước Đơn Giản
- Cách Sử Dụng VPN Trên iPhone, iOS Cực Đơn Giản Bạn Nên Biết
Cách 1: Ẩn ảnh và video trên iPhone bằng Notes
Bước 1: Đầu tiên, các bạn hãy vào Settings > Notes > Password.
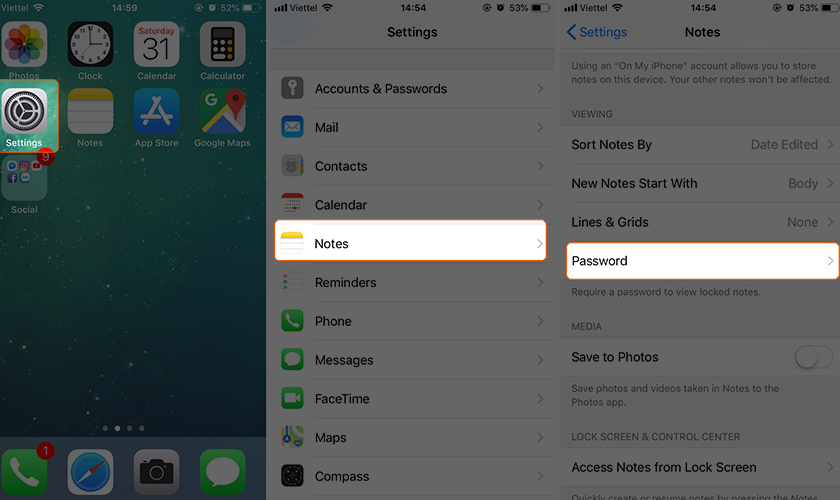
Bước 2: Giờ bạn hãy thiết lập mật khẩu để khóa các ghi chú quan trọng. Nếu bạn muốn dùng Touch ID để mở khóa các ghi chú thì hãy bật tính năng “Use Touch ID” lên.
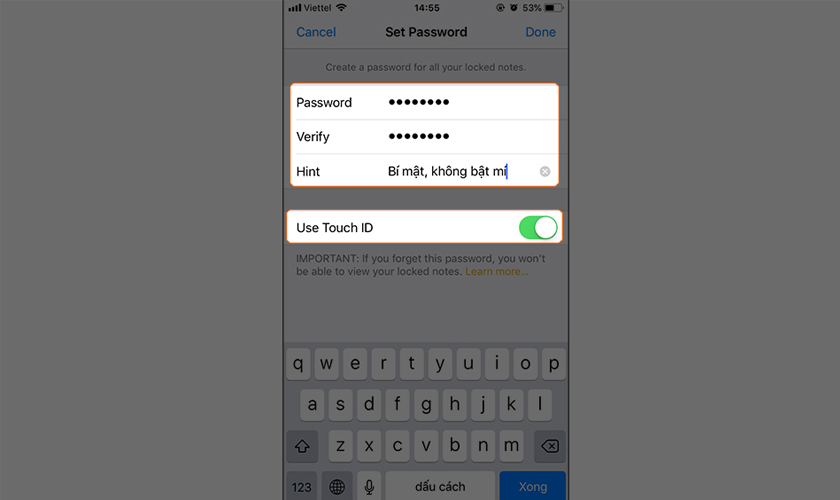
Bước 3: Giờ bạn hãy vào ứng dụng ghi chú và tạo một ghi chú mới > Chọn vào biểu tượng dấu cộng > Chọn mục “Photo Library” để thêm các tấm ảnh cần cất giữ vào ghi chú.
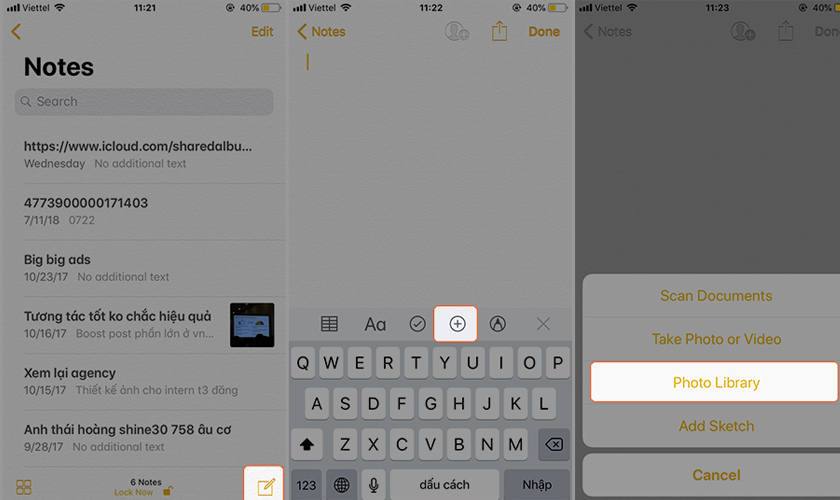
Bước 4: Sau khi thêm các tấm ảnh vào ghi chú, chọn vào biểu tượng chia sẻ ở góc trên bên phải màn hình > Tiếp tục chọn tính năng “Lock Note” ở bảng chức năng hiện ra.
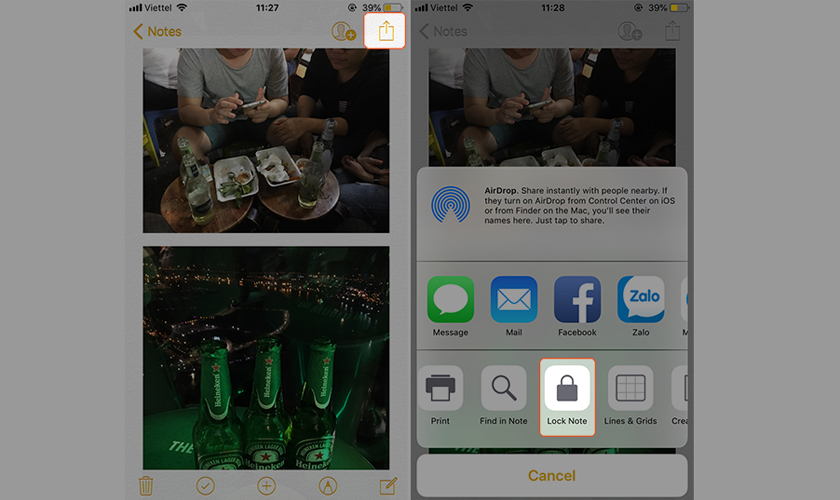
Bước 5: Giờ ghi chú đã được đặt mật khẩu, hãy chọn vào biểu tượng chìa khóa mở trên góc phải màn hình để khóa ghi chú lại. Khi muốn mở khóa ghi chú hãy chọn vào “View Note”, rồi dùng Touch ID để mở hoặc nhập mật khẩu.
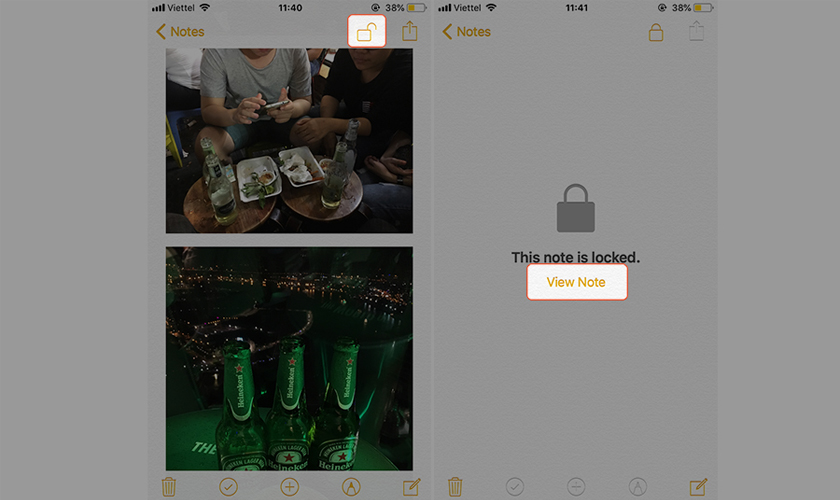
Cách 2: Giấu ảnh, video, app, tệp tin trên iPhone bằng ứng dụng Locker
Sau khi tải về, bạn mở Locker lên và thiết lập mã Pin bao gồm 4 số, ngoài ra Locker còn cho phép người dùng sử dụng Touch ID để mở khóa. Vì đây là ứng dụng miễn phí nên ngay tại giao diện chính có xuất hiện quảng cáo từ nhà phát triển.
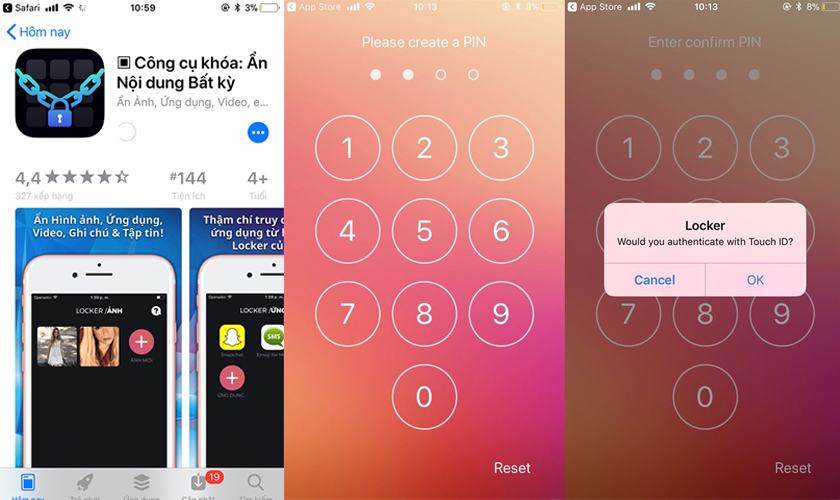
Cách ẩn ứng dụng khỏi màn hình chủ iPhone
Để ẩn ứng dụng trên iPhone, sau khi mở và kích hoạt Locker, bạn thực hiện chọn dấu + New App xuất hiện tại thẻ Apps. Sau đó, trên thanh tìm kiếm App name, tìm và chọn ứng dụng cần ẩn.
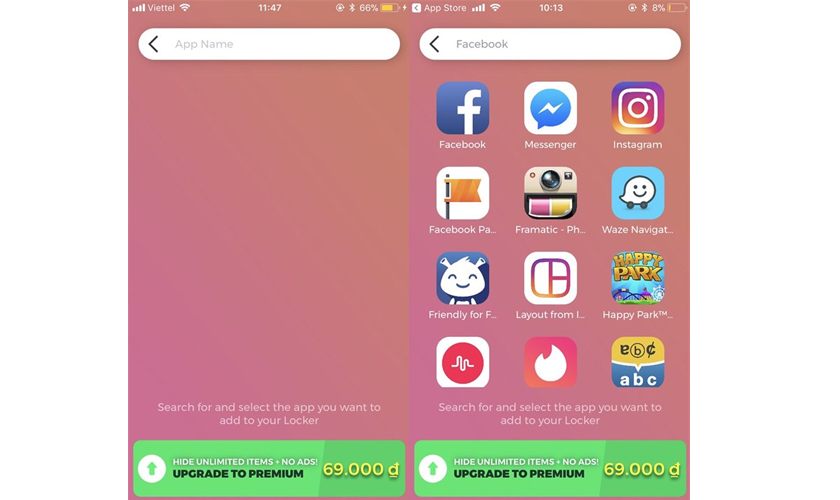
Quay lại màn hình chủ, bạn bấm giữ ứng dụng cho đến khi chuyển sang chế độ cho phép di chuyển, và không thả tay ra.
Cùng lúc đó hãy nhấn giữ phím Home để kích hoạt Siri, kéo ứng dụng và giao diện Siri và thả tay ra là bạn đã có thể thực hiện giấu ứng dụng rồi.
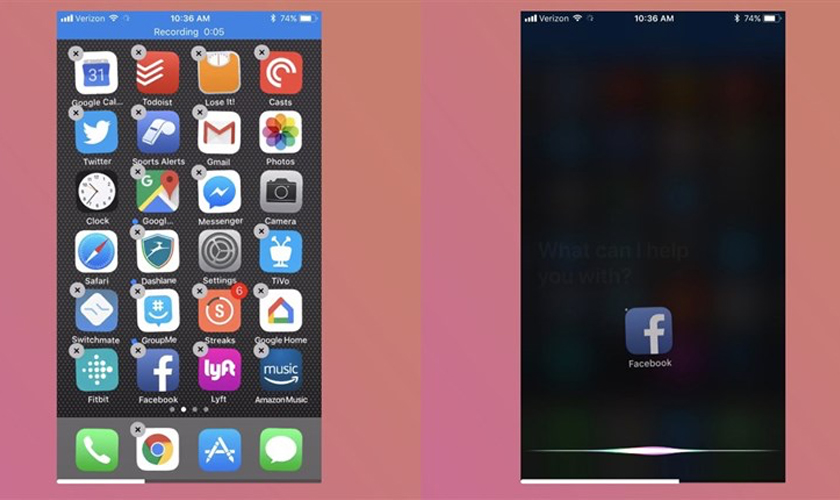
Sau này khi muốn mở App, bạn có thể vào Locker để chọn mở hoặc có thể sử dụng đến thanh tìm kiếm Spotlight. Đó là tất cả về cách ẩn ứng dụng trên iPhone mới nhất.
Cách ẩn hình ảnh, video trên iPhone
Chọn New Photo/Video tại thẻ Photos/Videos, sau đó cho phép quyền Locker truy cập album ảnh của bạn, chọn tiếp Photo Library và lựa chọn một bức hình, video bạn muốn ẩn đi.
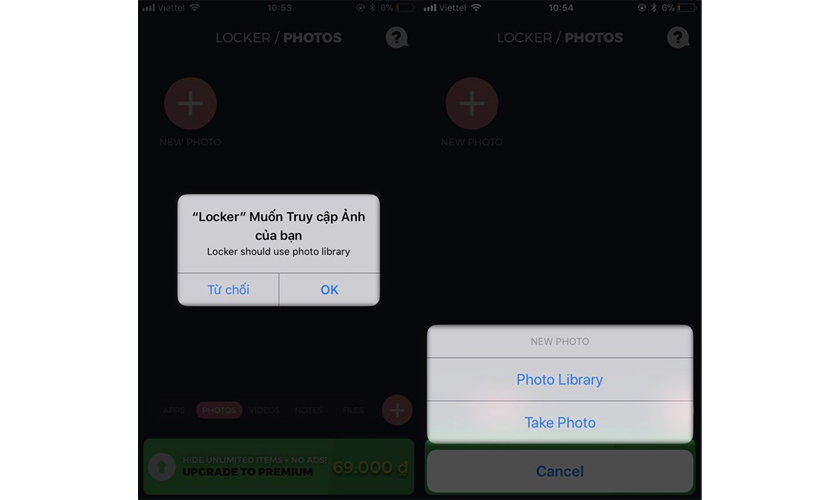
Sau đó Locker sẽ hỏi quyền Xóa bức ảnh này đi. Thật ra, hình ảnh này trước khi bị xóa đã được sao chép sang ứng dụng để thực hiện bảo mật.
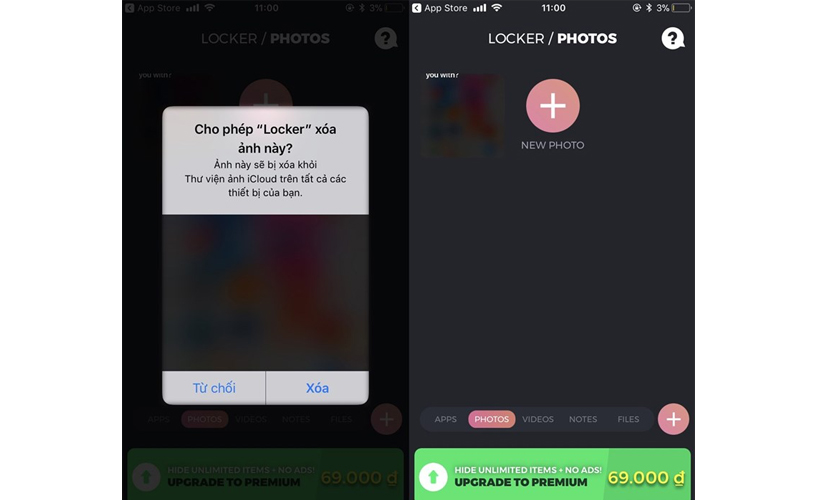
Quay lại tab Photos trên Locker, hình ảnh bạn vừa xóa đi sẽ được xuất hiện tại đây. Khi muốn lưu lại hình ảnh lên thư viện Ảnh của máy, mở hình ảnh và chọn biểu tượng Chia sẻ > Save.
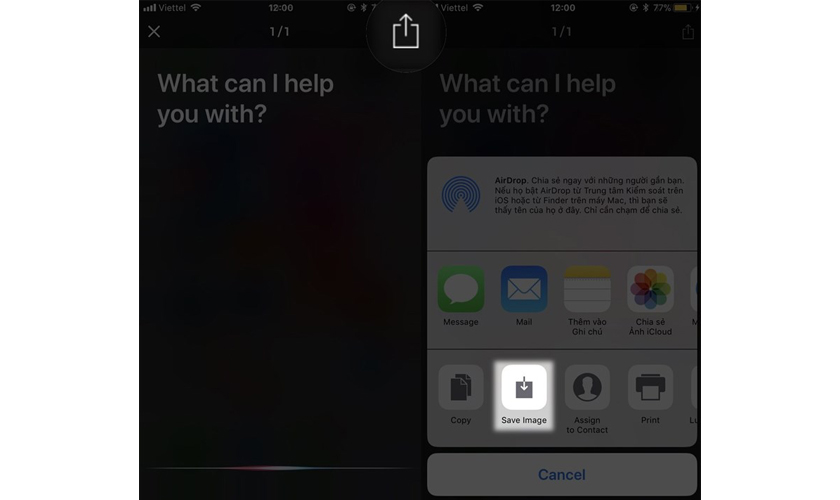
Tương tự như thế, bạn có thể lưu lại và ẩn đi ghi chú hay tệp tin vô cùng đơn giản mà không lo việc người khác sẽ nhìn thấy.
Trên đây là những cách ẩn ảnh trên iPhone cũng như các video hay ứng dụng bí mật mà không sợ người khác xem được. Mong rằng bài viết thủ thuật trên iphone này có ích cho bạn và đừng quên chia sẻ cho bạn bè của mình cùng áp dụng nhé!