2 cách bật / tắt chế độ sleep trên laptop, PC chạy Win 10 đơn giản

Chế độ sleep là một trong những tính năng được sử dụng nhiều nhất trên Windows 10, qua đó người dùng có thể tiết kiệm điện, pin trên máy đồng thời giảm tải đi gánh nặng hoạt động cho CPU và RAM trên máy. Sau đây TTCN sẽ hướng dẫn các bạn 2 cách bật / tắt chế độ sleep Win 10 đối với laptop và máy tính bàn.
[Hướng dẫn] Cách chọn RAM cho laptop? Nên mua RAM laptop hãng nào?
Cài đặt password cho laptop, máy tính Win 10 CỰC DỄ với 2 cách
Cách 1: Bật / tắt chế độ Sleep trong Windows Settings
Một trong những cách đơn giản nhất để kích hoạt chế độ sleep chính là bật thủ công tính năng này trong phần Windows Settings. Theo các bước sau đây, bạn có thể dễ dàng bật tắt tính năng này.
Bước 1: Mở cửa sổ Windows Settings bằng cách kích vào biểu tượng Settings (bánh răng) trong Start Menu hoặc sử dụng tổ hợp phím Windows + I nhằm kích hoạt Windows Settings
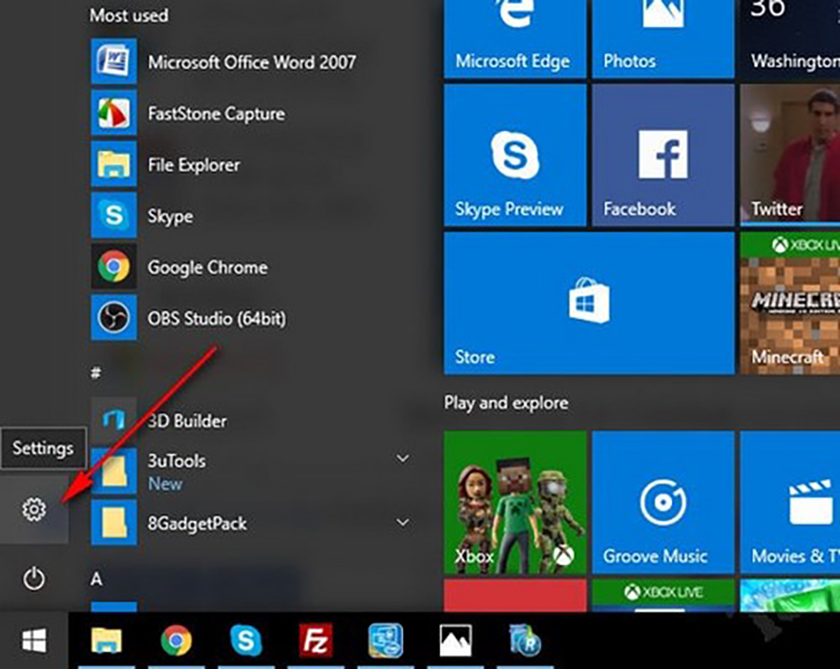
Bước 2: Tại cửa sổ bật lên của Windows Settings, bạn hãy lựa chọn mục System để có thể thiết lập cài đặt hệ thống
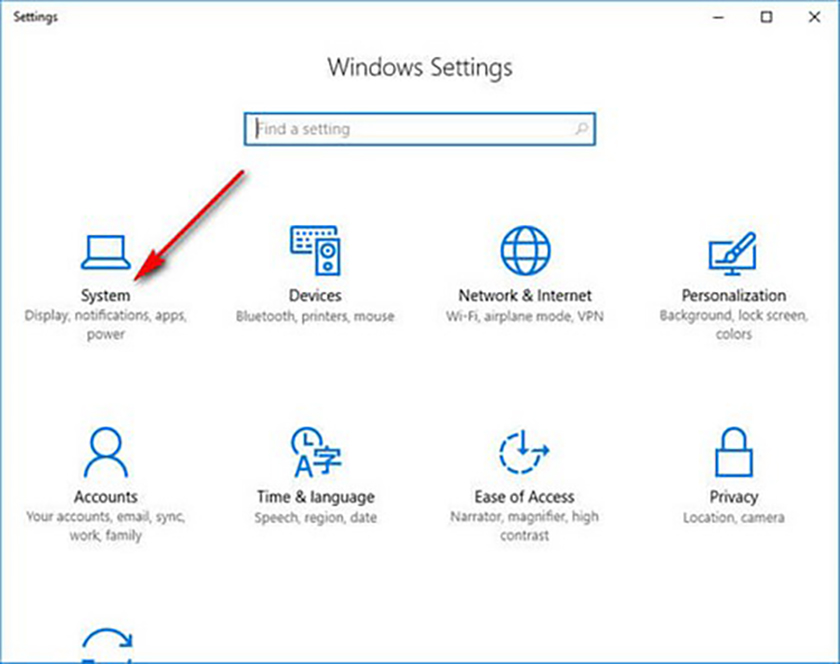
Bước 3: Ở phần này bạn sẽ gặp rất nhiều cài đặt khác nhau, tuy nhiên để kích hoạt chế độ sleep bạn cần chọn thẻ Power & Sleep
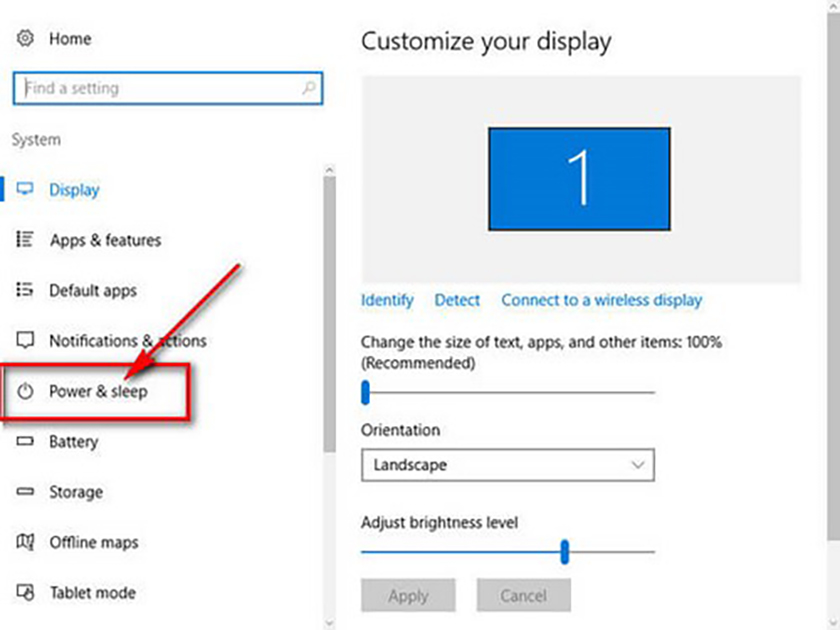
Bước 4: Sau khi mở menu này lên, tại mục Sleep bạn sẽ có hai lựa chọn:
- On battery power, PC goes to sleep after: tại đây bạn có thể tuỳ chỉnh cho máy sleep sau một khoảng thời gian nhất định (lưu ý là khi không cắm sạc)
- When plugged in, PC goes to sleep after: bạn có thể tuỳ chỉnh cho máy sleep sau một khoảng thời gian nhất định (khi máy đang cắm sạc)
Với 4 bước trên, bạn đã có thể tuỳ chỉnh, bật / tắt chế độ sleep trên laptop, PC chạy Windows 10 một cách dễ dàng và tiện lợi rồi.
Cách 2: Tùy chỉnh chế độ Sleep trong Power Options
Bên cạnh tuỳ chọn Windows Setting, bạn cũng có thể bật/tắt chế độ sleep trên Windows 10 thông qua Power Options. Cách này có thể dễ dàng thực hiện thông qua những bước sau.
Bước 1: Mở cửa sổ Start Menu, sau đó gõ từ khoá “Power Options” và mở lựa chọn Power Options xuất hiện trên cửa sổ
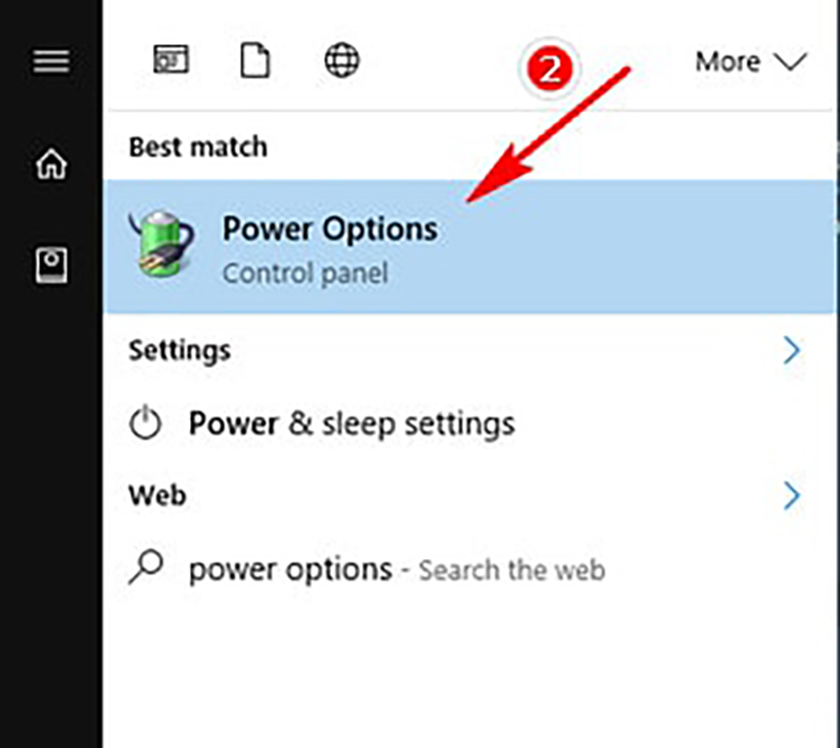
Bước 2: Tại cửa sổ Power Options, bạn tiếp tục lựa chọn mục Change when the computer sleeps.
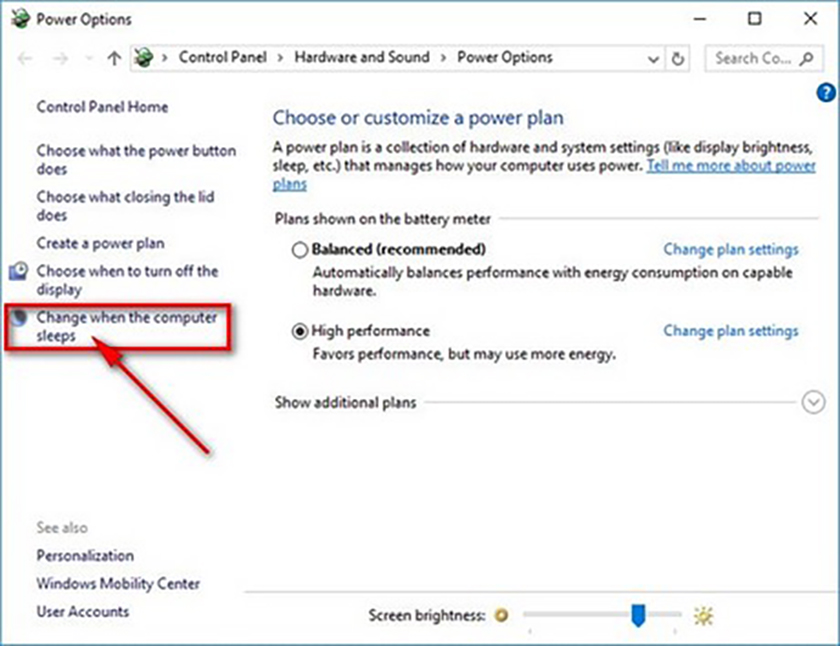
Bước 3: Tại đây bạn sẽ thấy mục Put the computer to sleep. Bạn có thể tùy chỉnh thời gian vào chế độ Sleep cho hai lựa chọn cho On battery (khi dùng pin) và Plugged in (khi cắm sạc) theo các mốc thời gian khác nhau, cùng với đó, bạn cũng có với thiết lập Never nhằm kích hoạt khi bạn không muốn thiết bị sleep. Sau khi đã thiết lập xong nhấn Save changes để hoàn tất thay đổi.
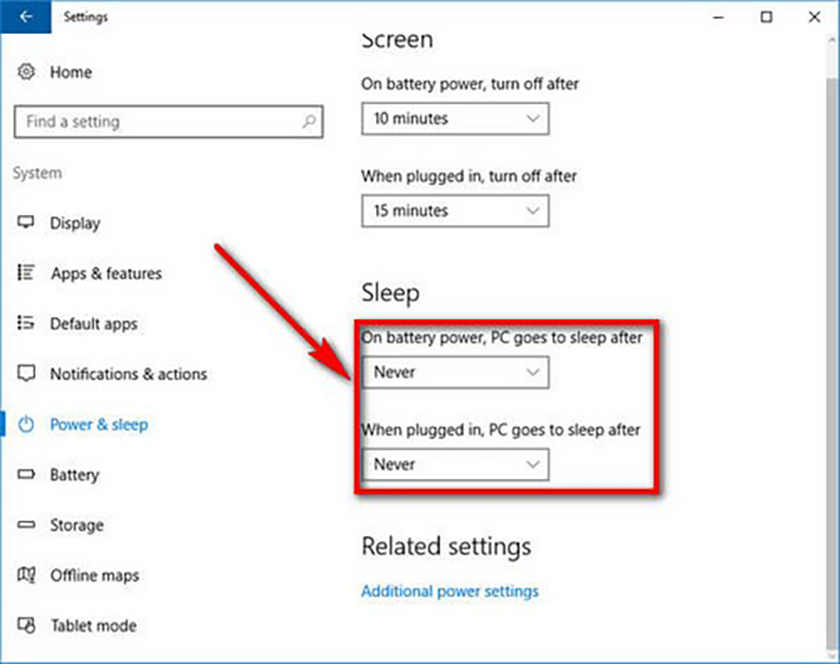
Vậy là Thủ Thuật Công Nghệ đã mang đến cho các bạn 2 cách tắt và bật chế độ sleep trong Windows 10. Bạn đã sử dụng các cách trên để kích hoạt được chế độ này chưa? Nếu được rồi thì hãy sử dụng chế độ sleep như một công cụ đắc lực cho thiết bị của bạn nhé. Chế độ này vừa mang đến cho bạn một thời lượng pin tốt hơn, vừa giúp bạn tránh được những trường hợp mất dữ liệu một cách đáng tiếc đấy.
Hy vọng một số thông tin về thủ thuật máy tính trên sẽ thật sự hữu ích đối với đọc giả.






