Cách kết nối bàn phím không dây với máy tính, Laptop đơn giản

Cách kết nối bàn phím không dây với máy tính là thắc mắc của người chưa hoặc mới tiếp xúc với việc sử dụng bàn phím có tính cơ động cao và không bị vướng bởi dây rợ. Dưới đây là một số thông tin, hướng dẫn cụ thể cho người dùng mới về cách kết nối bàn phím không dây với laptop.
Các cách kết nối bàn phím không dây với máy tính
Hiện tại bàn phím không dây đang là phụ kiện phổ biến được người dùng máy tính vô cùng ưa chuộng vì vừa mang thiết kế nhỏ gọn lại đa dạng chủng loại mẫu mã đáp ứng nhu cầu thị hiếu người dùng. Dưới đây là cung cấp các cách kết nối bàn phím không dây chi tiết, tiện lợi.
Kết nối bàn phím không dây thông qua pin mới hoặc sạc pin
Nghe có vẻ lạ nhưng thật ra đây là một công đoạn để đảm bảo bàn phím không dây đạt được hiệu năng tối ưu nhất khi sử dụng. Trong một số trường hợp khi không đủ điện năng bàn phím cũng không thể hoạt động được và điều này vô tình khiến người dùng không thể kết nối bàn phím không dây với máy tính.

Có nhiều phương pháp khác nhau để đảm bảo điện năng cho máy tính. Hai loại thường dùng nhất là sử dụng Pin và sạc điện. Với pin rời, chủ nhân bàn phím cần mua loại pin thích hợp và lắp vào bàn phím. Còn đối với bàn phím không dây sạc điện, chủ nhân cần đảm bảo kết nối với nguồn điện để làm đầy pin.
Kết nối bàn phím không dây thông qua đầu thu laptop, CPU
- Bước 1: Đảm bảo nguồn điện của bàn phím
Đảm bảo bàn phím có đủ điện năng khi sử dụng, nếu bàn phím không dây của bạn là loại sạc pin hãy cắm sạc pin cho bàn phím rồi bật nguồn, nếu là loại bàn phím dùng pin hãy lắp pin vào khay pin trước khi dùng.
- Bước 2: Cắm đầu thu của bàn phím vào máy tính
Để bàn phím kết nối được với máy tính bạn cần cắm đầu thu của bàn phím vào một trong các cổng USB của laptop hoặc cổng USB trên cây của máy bàn. Sau khi cắm đầu thu vào cổng USB thì trên màn hình máy tính sẽ hiện lên cửa sổ nhắc nhở cho phép bàn phím kết nối với máy tính trường hợp này người dùng nhấn đồng ý kết nối.
- Bước 3: Bật bàn phím
Tùy vào chủng loại, thiết kế bàn phím thì nút bật tắt sẽ nằm ở vị trí khác nhau, người dùng có thể kiểm tra ở mặt trước, mặt sau hoặc bên hông bàn phím để khởi động bàn phím.
- Bước 4: Tìm và nhấn vào nút Connect (kết nối)
Nút kết nối thường nằm tại đầu hoặc bên hông bàn phím. Bàn phím không dây thường sẽ có đèn nhấp nháy báo hiệu khi kết nối với máy tính, và đèn sẽ sáng ổn định khi kết nối thành công.

- Bước 5: Kiểm tra lại kết nối
Mở một trang word bất kỳ và thực hành đánh chữ trên bàn phím không dây nếu màn hình máy tính hiển thị nội dung như vừa thực hành tức là đã kết nối thành công, nếu nội dung không hiển thị là máy tính đang chưa nhận bàn phím người dùng chỉ cần tắt bàn phím và bật lại đến khi máy tính nhận kết nối là được.
Ngoài các cách kết nối và cách sử dụng thì TOP 7+ các bàn phím cơ đáng mua hiện nay cũng đang được rất nhiều người tìm kiếm, bạn có thể tham khảo thêm.
Kết nối bàn phím không dây thông qua kết nối Bluetooth
Với một số bàn phím không dây không có đầu thu việc người dùng cần làm là kết nối thông qua bluetooth, dưới đây là chi tiết cách kết nối bàn phím không dây với máy tính cho hệ điều hành windows 10 và windows7, windows8.
Kết nối bàn phím không dây với Windows 10
- Bước 1: Đảm bảo bàn phím có đủ điện năng khi sử dụng, thao tác tương tự như bước 1 mục 1.1
- Bước 2: Bật bàn phím và nhấn vào biểu tượng bluetooth trên bàn phím để cho phép tìm kiếm và ghép đôi với máy tính.
- Bước 3: Tại màn hình máy tính nhấn vào biểu tượng Windows sau đó chọn setting (cài đặt) -> Devices (Thiết bị) -> Bluetooth & other devices (Bluetooth & các thiết bị khác) -> đẩy thanh trượt dưới dòng chữ Bluetooth qua chế độ On
- Bước 4: Sau khi đã bật bluetooth trên máy tính bạn tìm tên của bàn phím được hiển thị bên dưới dòng chữ “Mouse, keyboard, & pen” (Chuột, bàn phím & bút), nhấp vào tên bàn phím và chọn Pair (Ghép nối), quá trình ghép nối có thể mất từ vài giây đến 1 phút, người dùng chỉ cần đợi thiết bị ghép nối thành công là có thể sử dụng.

Trường hợp bàn phím không hiển thị trên màn hình hãy tìm và nhấn vào nút Connect (kết nối) trên bàn phím sau đó thực hiện kết nối bình thường. Nếu sau khi bật kết nối mà bàn phím vẫn không hiển thị hoặc kết nối không thành công hãy tắt bàn phím đi khởi động lại và thực hiện đúng theo các thao tác bên trên đến khi ghép nối thành công.
Kết nối bàn phím không dây với Windows7, Windows8
- Bước 1 và bước 2 thực hiện tương tự như bước 1, 2 của mục 1.2.1 Kết nối bàn phì không dây với windows 10.
- Bước 3: Tại màn hình máy tính nhấn vào biểu tượng windows để mở trình đơn start -> chọn Devices and Printers (Máy in và thiết bị) tại khung bên phải cửa sổ Windows -> Add a device (Thêm thiết bị)
- Bước 4: Sau vài giây tên bàn phím sẽ hiển thị trên màn hình máy tính, nhấp vào tên bàn phím và chọn Next (tiếp theo) khung lệnh và đợi từ vài giây đến 1 phút là bàn phím kết nối thành công.
Một số địa điểm mua bàn phím không dây giá rẻ
Thị trường hiện tại với đa dạng chủng loại mẫu mã bàn phím không dây khác nhau chắc chắn sẽ khiến người dùng mới tìm hiểu thiết bị này bối rối vì không biết bắt đầu từ đâu, làm cách nào để sở hữu một chiếc bàn phím chất lượng, ưng ý. Với đội ngũ kỹ thuật viên lâu năm, chuyển nghiệp chắc chắn cellphoneS sẽ là lựa chọn hợp lý khi người dùng muốn được nghe tư vấn cụ thể để từ đó đưa ra quyết định mua sắm đúng đắn.
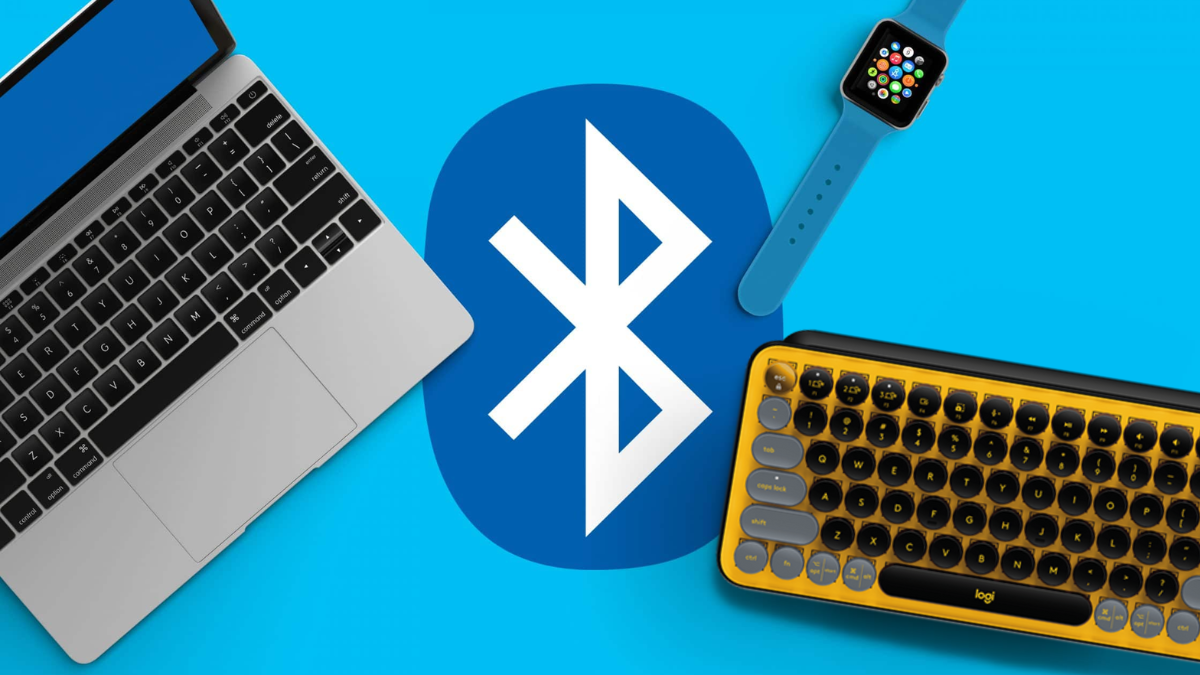
Bàn phím không dây là một phát minh lý tưởng để hạn chế những kết nối cứng phiền phức thay vào đó là sự linh hoạt và dễ sử dụng. Những chiếc bàn phím không dây đủ mọi loại hình và nhiều cải tiến mới lạ đang ngày ngày được cập nhật trên thị trường. Hy vọng sau bài viết này, độc giả có cho mình những kiến thức cơ bản về bàn phím không dây và cách kết nối bàn phím không dây dễ dàng, hiệu quả.






