TOP 5+ Cách kết nối bàn phím Rapoo nhanh, đơn giản

Cách kết nối bàn phím Rapoo khá nhanh và đơn giản. Tuy nhiên, nếu bạn đã thao tác nhiều lần nhưng chưa thành công có thể do bạn thực hiện chưa đúng cách hoặc do bàn phím không tương thích. Do đó, bài viết dưới đây sẽ giải đáp thắc mắc của bạn.
Ưu điểm khi sử dụng bàn phím Rapoo
Trước khi đi sang tìm hiểu các cách kết nối bàn phím Rapoo, chúng ta sẽ cùng điểm qua vài ưu điểm nổi bật khi mọi người sử dụng sản phẩm này như sau:

- Bàn phím có thiết kế hiện đại, tinh tế với nhiều kiểu dáng khác nhau.
- Chất liệu phím cao cấp, bền bỉ và có khả năng chống nước cao nhờ lớp sơn tĩnh điện.
- Hiệu ứng đèn LED nổi bật, cho phép tùy chỉnh dễ dàng.
- Rapoo có khả năng tương thích với đa nền tảng hệ điều hành, do đó có chế độ ghép nối linh hoạt để bạn áp dụng được nhiều cách.
TOP 5+ cách kết nối bàn phím Rapoo nhanh
Hiện nay, bàn phím rời thường có 2 loại chính là không dây và có dây, do đó kết nối bàn phím với laptop cũng sẽ được thực hiện dựa trên việc phân loại này như sau:
Cách 1: Kết nối bàn phím Rapoo không dây qua đầu thu
- Bước 1: Trước khi kết nối bàn phím Rapoo không dây, bạn nên cắm sạc đầy hoặc gắn pin cho bàn phím hoạt động.
- Bước 2: Lúc mua bàn phím, hãng sẽ trang bị một đầu thu (Receiver) đi kèm, bạn hãy gắn nó vào một cổng USB phù hợp ở 2 bên hông laptop bạn cần kết nối cùng bàn phím.
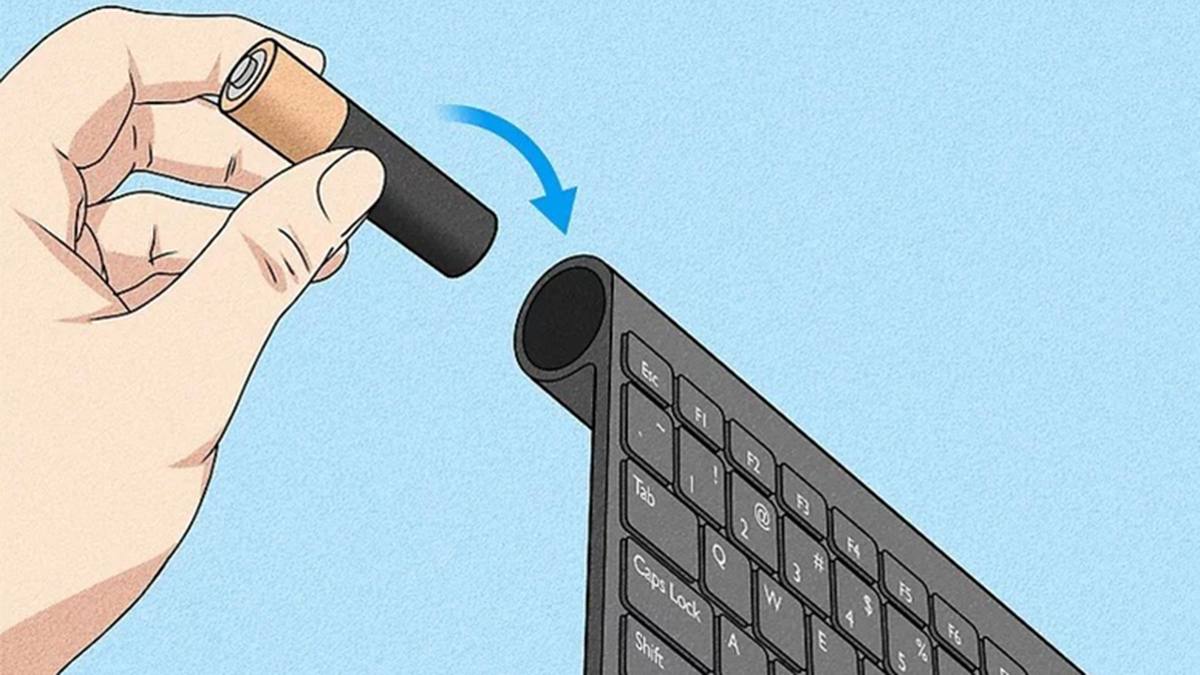
- Bước 3: Khởi động bàn phím lên, nút này thường được thiết kế nằm ở trên cùng của bàn phím Rapoo.
- Bước 4: Sau khi thực hiện xong các bước trên đây, bàn phím thường sẽ có đèn nhảy để báo hiệu kết nối thành công. Tuy nhiên, bạn có thể kiểm tra lại bằng cách dùng bàn phím Rapoo để soạn một đoạn văn bản nhỏ nhé!
Cách 2: Kết nối qua Bluetooth (Win 7, 8)
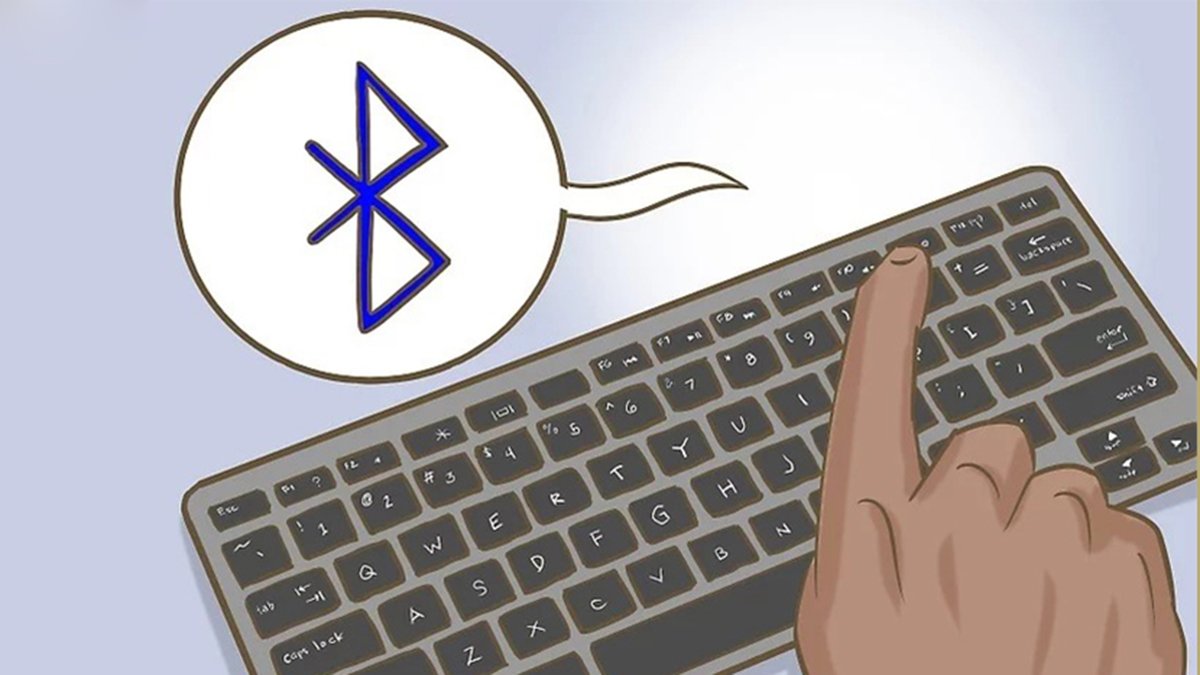
- Bước 1: Thực hiện tương tự bước đầu tiên đối với cách kết nối bàn phím Rapoo không dây qua đầu thu.
- Bước 2: Bật nút Bluetooth trên bàn phím để vào chế độ Pairing.
- Bước 3: Chọn vào biểu tượng cửa sổ Windows ở cuối góc tràn màn hình > chọn Control Panel > tìm và chọn mục Devices and Printers.
Hoặc có thể gõ Devices and Printers tại ô có biểu tượng tìm kiếm.
- Bước 4: Chọn mục Add a device, chờ tên của bàn phím Rapoo bạn cần kết nối hiện lên, nhấn vào là hoàn tất.
Cách 3: Cách kết nối bàn phím qua Bluetooth (Win 10)
- Bước 1: Thực hiện tương tự bước 1 và 2 trên cách kết nối bàn phím không dây áp dụng trên Windows 7 và 8.
- Bước 2: Sau khi chuẩn bị xong, hãy vào Settings > chọn mục Devices > chọn tiếp vào Add Bluetooth or other device > chọn Bluetooth > chờ tên Bluetooth bàn phím Rapoo cần kết nối hiển thị, chọn vào để bắt đầu ghép nối là hoàn tất quá trình.
Cách 4: Kết nối bàn phím qua Bluetooth (MacOS)

Mặc dù khác hệ điều hành nhưng việc thực hiện cách kết nối bàn phím Rapoo không dây qua Bluetooth trên MacOS cũng sẽ tương tự và còn nhanh hơn so với trên Windows như sau:
- Ở góc trái trên màn hình > Chọn vào biểu tượng logo Apple > chọn System Preferences…. > chọn Bluetooth. Tên Bluetooth của bàn phím Rapoo sẽ hiển thị lên, bạn chỉ cần chọn Connect để hoàn thành.
Cách 5: Kết nối bàn phím Rapoo có dây
Sẽ có thao tác thực hiện tương tự nhau trên mọi thiết bị hay hệ điều hành khác nhau. Bởi bạn chỉ cần cắm dây kết nối gắn liền với bàn phím vào một cổng USB bên hông laptop, chờ đến khi đèn bàn phím sáng lên (đối với bàn phím Rapoo có tích hợp đèn LED) hoặc có âm thanh báo hiệu phát ra là xong.
Hy vọng với mức hướng dẫn cách kết nối bàn phím Rapoo nhanh được thực hiện đơn giản trên đây, mọi người sẽ áp dụng thành công trên thiết bị của bạn nhé!






