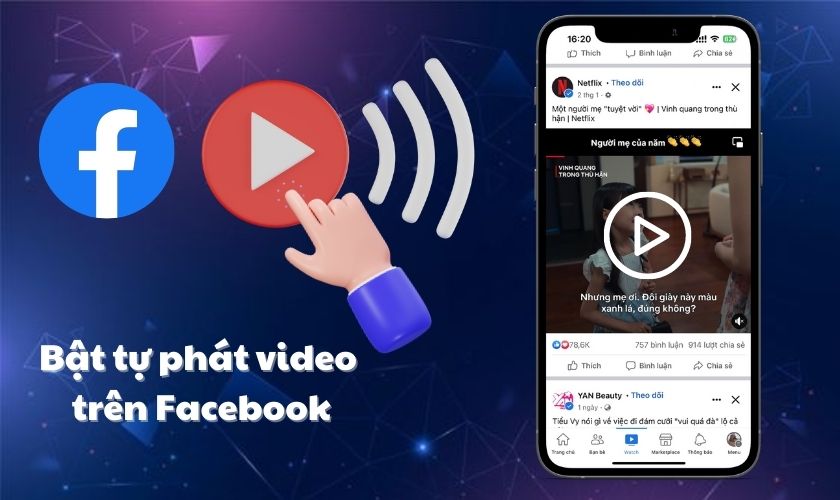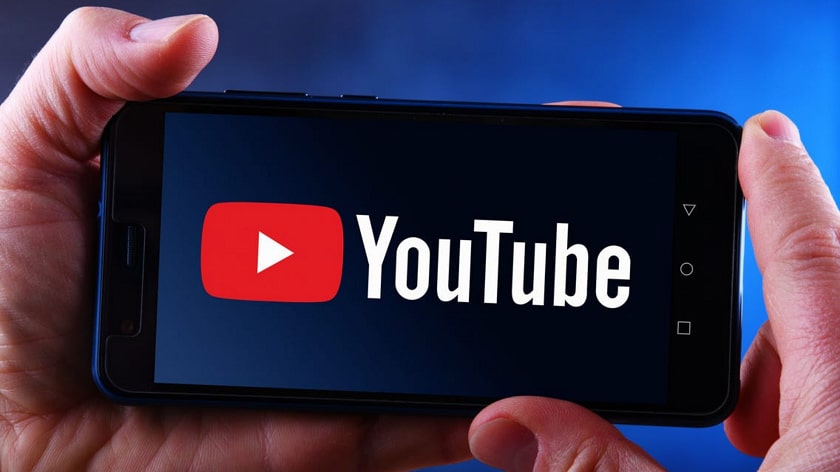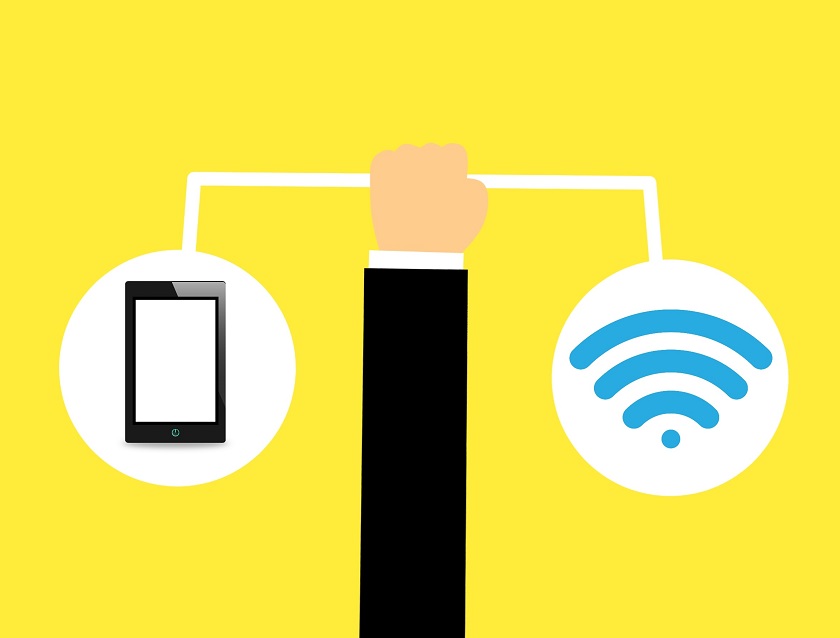Cách chụp màn hình Oppo F5 dễ dàng nhanh chóng bạn nên biết

Bạn sở hữu cho mình chiếc Oppo F5 sang trọng, nhưng vẫn chưa biết cách chụp màn hình OPPO F5 với chiếc điện thoại của mình? Thì hãy để bài viết dưới đây hướng dẫn chi tiết, giúp bạn biết cách chụp nhanh chóng nhé! Đừng bỏ qua, biết đâu lại có nhiều thông tin hữu ích bạn đang cần thì sao?
Màn hình Oppo F5 – Thiết kế tràn viền
Nằm ở phân khúc tầm trung, nhưng Oppo F5 vẫn sở hữu cho mình một thiết kế nguyên khối sang trọng với khung viền kim loại bo tròn, mềm mại, đi kèm với màn hình tràn viền mở rộng toàn bộ mặt trước.
Nhắc đến các dòng điện thoại thuộc về nhà Oppo, không thể không nhắc đến bộ camera chất lượng với cảm biến Al trước thông minh, mang đến bạn những bức ảnh chụp đầy tính nghệ thuật.

Tích hợp cùng thiết kế màn hình tràn cạnh mỏng đẹp, vô cùng thời trang là công nghệ màn hình IPS LCD rõ nét, với kích thước lên đến 6 inch cho tỉ lệ màn hình 18:9 cùng độ phân giải Full HD+ đạt 2160 x 1080 px, để mọi người có thể giải trí thoải mái và mượt mà trên khung hình hiển thị sắc nét, chân thật.
Chụp màn hình OPPO F5 như thế nào?
Bên cạnh những nét nổi bật ở thiết kế bên ngoài, thì không thể không nhắc đến hiệu năng ổn định bên trong được nâng cấp lên nhờ chip xử lý thế hệ mới MediaTek P23, trang bị viên pin dung lượng đạt đến 3200mAh cho bạn thời gian sử dụng thoải mái hơn 7 giờ.
Chưa kể đến, Oppo F5 còn còn cho chức năng mở khóa điện thoại nhanh chóng bằng khuôn mặt tiện lợi và giúp bạn lưu giữ lại những thông tin quan trọng dưới dạng hình ảnh bằng cách chụp ảnh màn hình dễ dàng.
Vậy làm sao để chụp màn hình Oppo F5 nhanh chóng, chúng ta cũng thực hiện theo các cách sau:
Chụp màn hình bằng phím cứng
Với cách thức chụp màn hình như này, bạn chỉ cần nhấn nút giảm âm lượng và nút nguồn đồng thời cùng lúc là đã có thể chụp lại ngay bức ảnh màn hình bạn mong muốn lưu giữ.
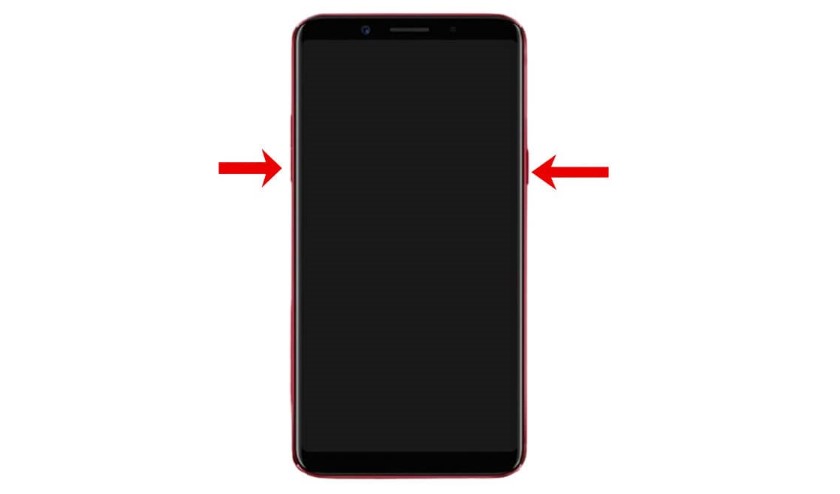
Tuy nhiên, việc thường xuyên sử dụng phím cứng để chụp ảnh, rất có thể sẽ khiến các nút bị ảnh hưởng, vì vậy chúng ta có thể thử sang cách thứ 2.
Chụp màn hình Oppo F5 bằng bong bóng trợ lý
Bóng trợ lý nghe có vẻ hơi xa lạ, nhưng thật ra chức năng của nó giống như nút home của iPhone, vì thể sử dụng bóng trợ lý để chụp màn hình sẽ thuận tiện hơn so với dùng phím cứng.
- Bước 1: bạn cần phải kích hoạt bóng trợ lý lên bằng cách: Vào Cài đặt → kéo chọn đến Bóng trợ lý và nhấn kích hoạt nó lên.
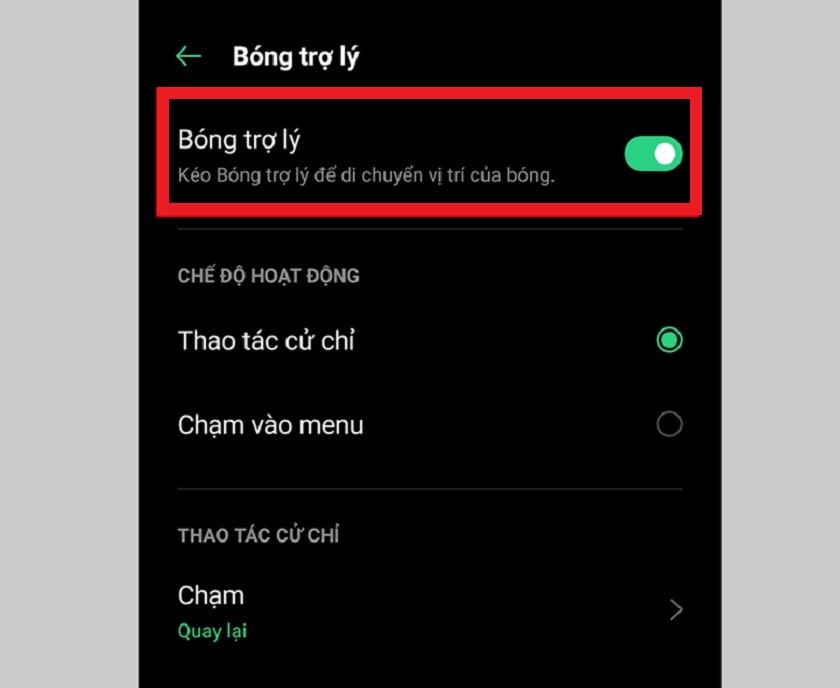
- Bước 2: Sau khi kích hoạt, chức năng bóng trợ lý sẽ xuất hiện, bạn chỉ cần nhấn giữ vào bóng trợ lý là đã có thể chụp ảnh màn hình nhanh chóng.
Nếu không muốn sử dụng bóng trợ lý, phải tốn công tìm kiếm và kích hoạt nó lên, bạn có thể chuyển sang cách thứ 3.
Chụp màn hình bằng 3 ngón tay
Bạn đã từng thấy ai đó sử dụng các dòng điện thoại khác ngoài Oppo F5 của Oppo, họ có thể chụp bằng cách vuốt 3 ngón tay xuống trên màn hình là đã có thể chụp được. Tuy nhiên, khi bạn thử trên chiếc Oppo F5 của mình lại không được, đó là do:
- Bước 1: Bạn phải kích hoạt chức năng này lên, vào Cài đặt → chọn đến phần Cử chỉ & hành động.
- Bước 2: Bật chức năng Ba ngón tay chụp màn hình, thế là xong, từ bây giờ bạn chỉ cần vuốt 3 ngón tay là đã có thể chụp được ảnh màn hình rồi nhé!
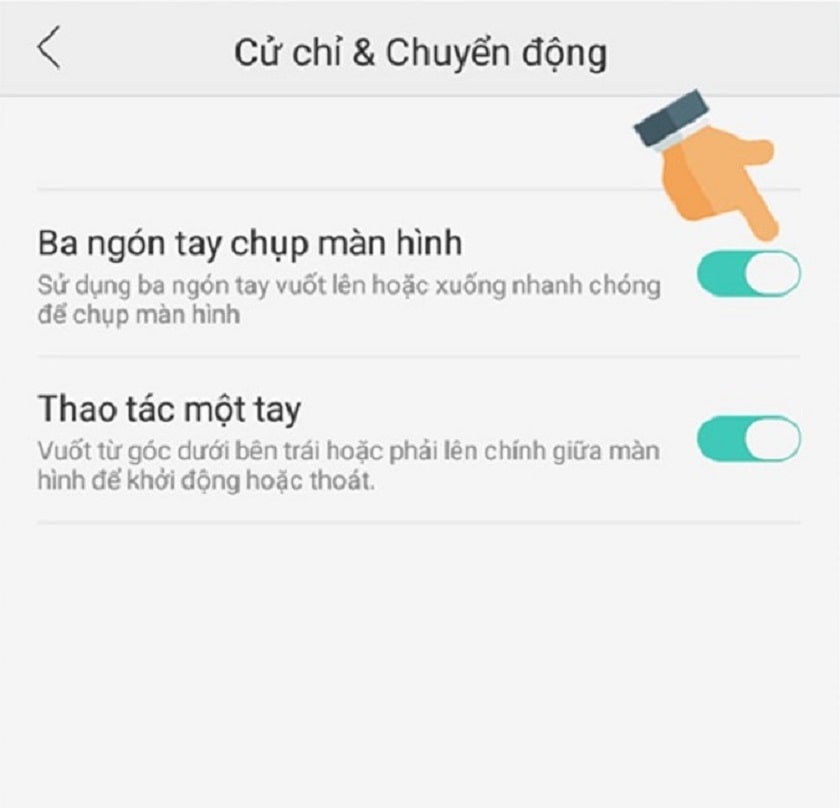
Chụp màn hình Oppo F5 bằng thanh bên
- Bước 1: Trước hết chúng ta cũng phải kích hoạt thanh bên lên, tương tự vào vào Cài đặt.
- Bước 2: Chọn đến phần Thanh bên → Bật chức năng Thanh bên thông minh.
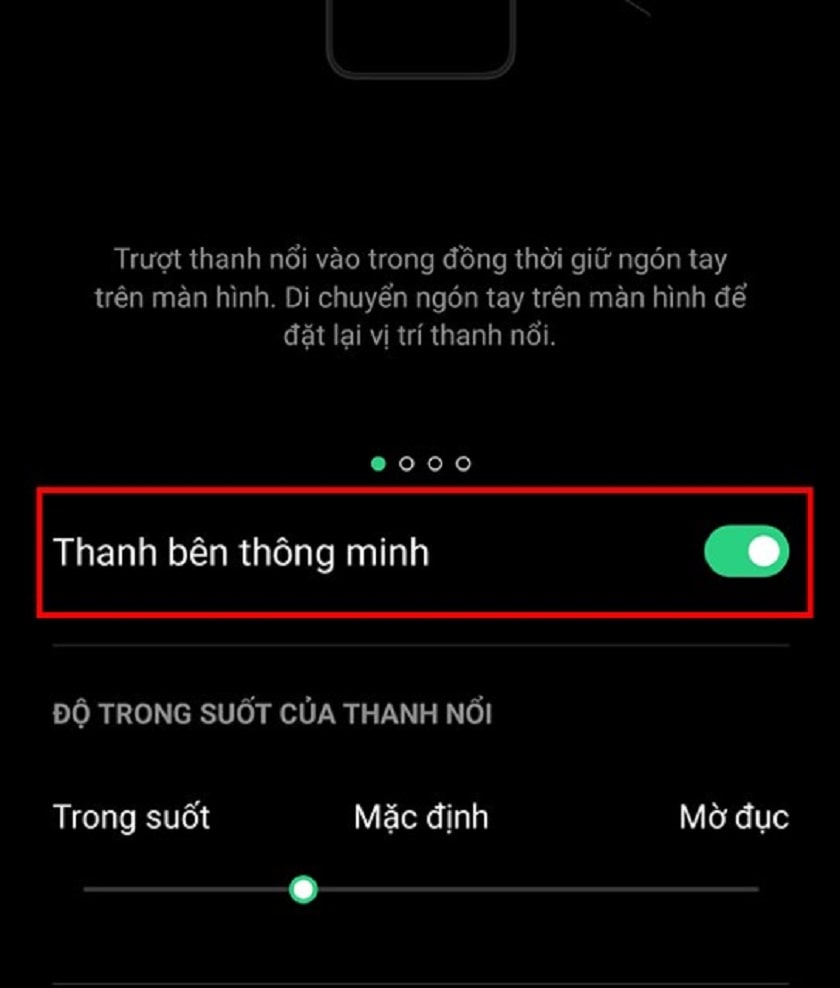
- Bước 3: Lúc này ở màn hình chính, thanh bên đã xuất hiện, muốn chụp ảnh màn hình chỉ cần nhấn thanh bên là được.
Nếu như các cách chụp màn hình này không thể chụp được cùng nhiều thông tin mà phải chia ra nhiều ảnh chụp, thì cách thứ 5 dưới đây, sẽ đáp ứng được nhu cầu cho bạn.
Chụp màn hình dài Oppo F5
- Bước 1: Khi chụp ảnh màn hình lại, thường sẽ có một ảnh chụp được thu nhỏ, bạn chọn vào → chọn Cuộn → Cuộn đến khu vực muốn chụp.
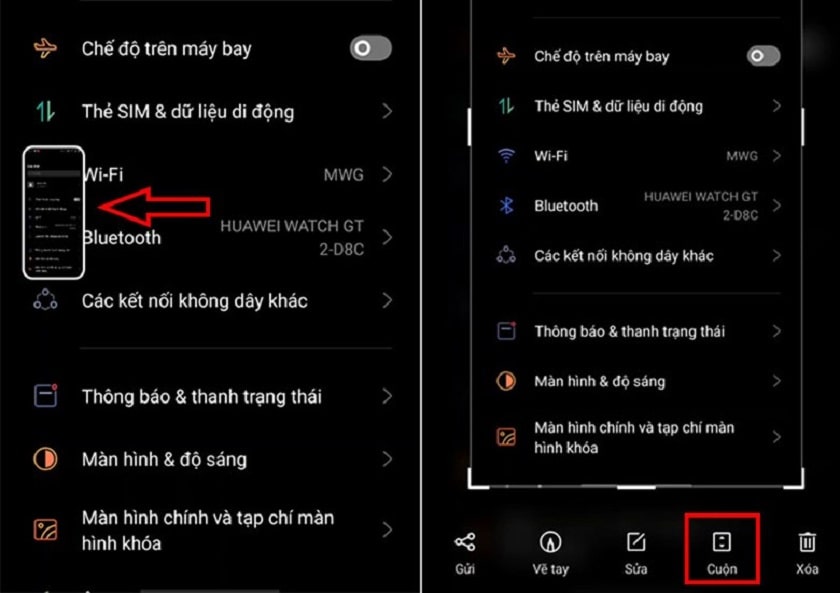
- Bước 2: Sau khi điện thoại tự động cuộn theo ý của bạn, chỉ cần bấm.
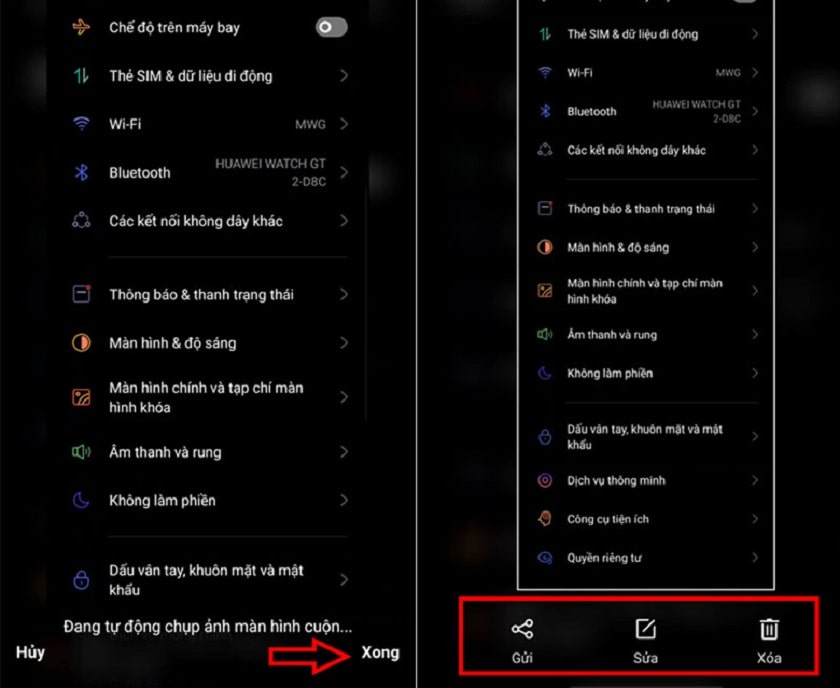
Cảm ơn các bạn đã theo dõi và chúc các bạn thực hiện thành công nhé!