Cách tắt chuột cảm ứng trên laptop Dell, HP, Asus đơn giản nhất
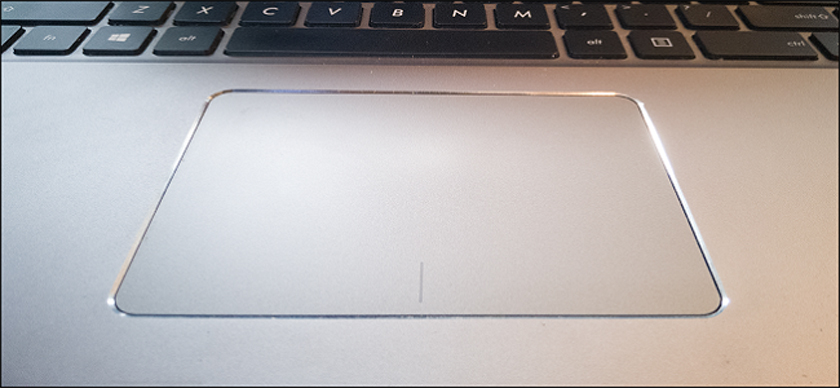
Vì lý do nào đó mà người dùng lại tạm thời không muốn sử dụng touchpad trên laptop của mình. Song chuột cảm ứng lại được đặt ở vị trí trước bàn phím, khiến cho người dùng khi gõ bàn phím vô tình chạm phải, điều này gây khó chịu cho người dùng. Sau đây, Thủ Thuật Công Nghệ sẽ hướng dẫn bạn cách tắt chuột cảm ứng trên laptop Dell, Asus… để giúp bạn khắc phục được những nhược điểm này trong quá trình làm việc.
- 6 Cách tăng giảm độ sáng màn hình laptop không phải ai cũng biết
- Cách mở camera laptop Win 7, 10 để chụp ảnh, quay phim “sắc nét”
- 5 cách khắc phục laptop không nhận tai nghe chuẩn và hiệu quả nhất
Chuột cảm ứng (touchpad) là gì?
Touchpad là một bộ phận chuyên dùng sử dụng cho bàn phím, nó được ứng dụng nhiều nhất ở laptop, điện thoại thông minh, iPad.. Nghĩa tiếng việt của thuật ngữ này có nghĩa là bàn rê cảm ứng đa điểm. Sự ra đời của Touchpad được coi là một cuộc cách mạng về công nghệ trong những năm 90. Và sản phẩm đầu tiên ứng dụng công nghệ touchpad ở thời điểm đó chính là Apple power Book 500.
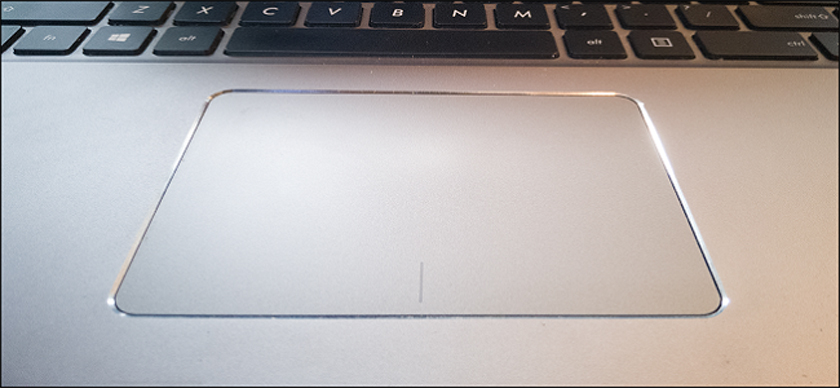
Laptop hiện tại là một trong những thiết bị hỗ trợ không thể thiếu đối với bất kì ai. Không chỉ có chức năng làm việc, soạn thảo văn bản mà còn đóng vai trò giải trí. Với những người thường xuyên phải ra ngoài tiếp xúc với khách hàng thì việc sử dụng chuột ngoài trở nên vô cùng vướng víu. Vì thế Touchpad chính là một sự lựa chọn vô cùng tiện lợi và nhanh gọn cho nhiều người. Nhờ có Touchpad mà công việc của những người thiết kế đồ họa cũng trở nên đơn giản và nhẹ nhàng.
4 cách tắt chuột cảm ứng trên laptop
Cách 1: Tắt chuột cảm ứng bằng tổ hợp phím tắt
Thông thường một số máy tính xách tay đều có phím tắt để bật tắt chức năng của touchpad, bằng cách này bạn bấm tổ hợp phím Fn+F7. Tùy vào từng loại máy bạn nên để ý kỹ biểu tượng trên các phím chức năng để thao tác cho chính xác.

- Laptop ASUS: Fn + F9
- Laptop Acer Aspire: Fn + F7
- Laptop Lenovo: Fn + F6
- Laptop Dell: Fn + F8
- Laptop HP: Fn + F7
- Laptop Toshiba: Fn + F9
Cách 2: Tắt Touchpad trong Control Panel
Tùy chọn này áp dụng cho người dùng không sử dụng bàn di chuột, vì cách này họ có thể tắt nó một lần và cho tất cả. Đối với người dùng đang tìm kiếm để tắt nó trong khi gõ. Chuyển đến Mouse Properties qua Control Panel. Như được thấy trong ảnh chụp màn hình, có một lựa chọn của Touchpad, từ đó bạn có thể chỉ cần tắt touchpad và Save.
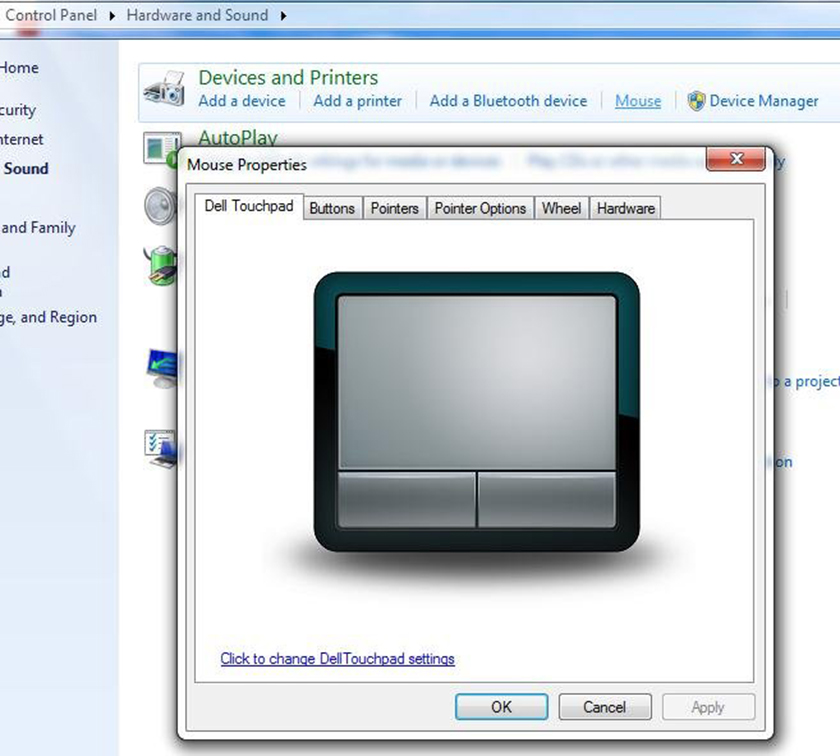
Cách 3: Vô hiệu hoá bằng Touch Keyboard Service
Trong trường hợp không bao giờ dùng đến bàn di chuột trên laptop bạn có thể tắt Touch Keyboard Service. Để vô hiệu hóa Touch Keyboard Service, bạn thực hiện theo các bước dưới đây:
Đầu tiên mở Menu Services bằng cách nhấn tổ hợp phím Windows + R để mở cửa sổ lệnh Run, sau đó nhập services.msc vào cửa sổ lệnh Run.
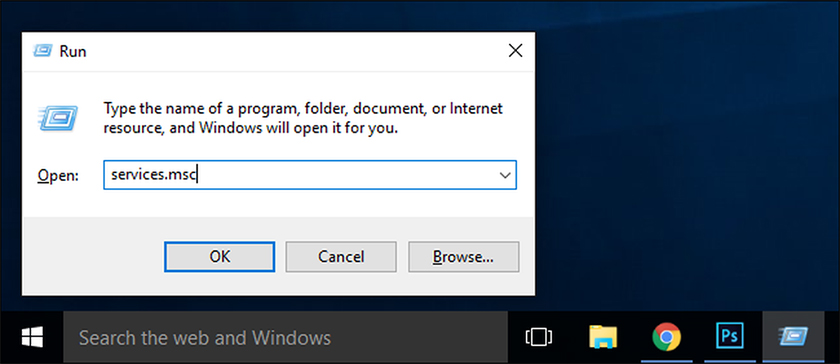
Trên cửa sổ Menu Services, click chọn cột Name, sau đó cuộn xuống tìm và kích đúp chuột vào tùy chọn Touch Keyboard and Handwriting Panel Service.
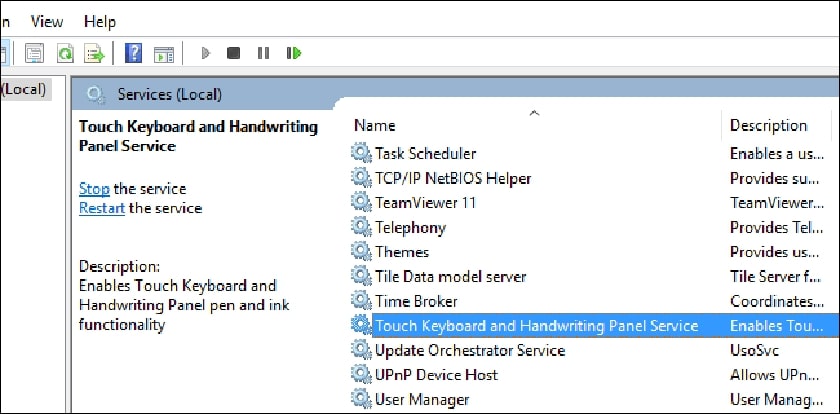
Lúc này trên màn hình xuất hiện cửa sổ Touch Keyboard and Handwriting Panel Service Properties.
Trên cửa sổ này, tại mục Startup type, bạn click chọn Disable. Tại mục Service status, click chọn Stop để tắt Service đi.
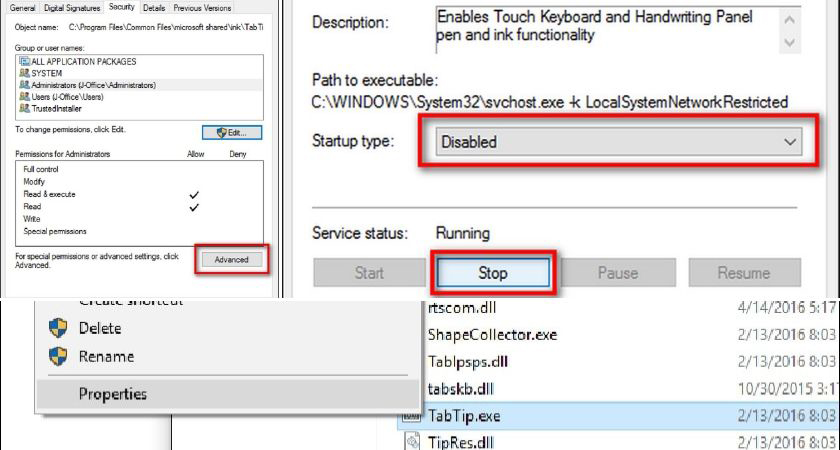
Cuối cùng click chọn OK và khởi động lại máy tính của bạn là xong.
Cách 4: Đổi tên TabTib.exe
Để đổi tên TabTib.exe, đầu tiên nhấn tổ hợp phím Windows + R để mở cửa sổ lệnh Run. sau đó nhập đường dẫn dưới đây vào cửa sổ lệnh Run:
“C:\Program Files\Common Files\microsoft shared\ink
Nhấn Enter để mở thư mục theo đường dẫn trên, sau đó cuộn xuống tìm TabTib.exe.
Bước tiếp theo là tiến hành chỉnh sửa một số thay đổi nhỏ trên file TabTib.exe, trong đó bao gồm thay đổi Ownership (quyền sở hữu) và đổi tên file.
Trường hợp nếu muốn kích hoạt Touch Screen, bạn chỉ cần thay đổi các chỉnh sửa về mặc định.
Kích chuột phải vào file TabTib.exe, sau đó chọn Properties.
Trên cửa sổ Properties, click chọn Advanced.
Trên cửa sổ Advanced Security Settings, bạn tìm mục Owner. Theo mặc định mục Owner được thiết lập là TrustedInstaller. Nhiệm vụ của bạn là click chọn Change để thay đổi thiết lập.
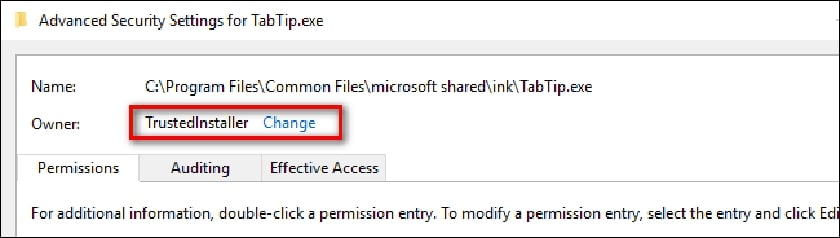
Trên cửa sổ Select User or Group, tìm mục Enter the object, sau đó nhập vào đó Administrators như hình dưới đây rồi click chọn OK.
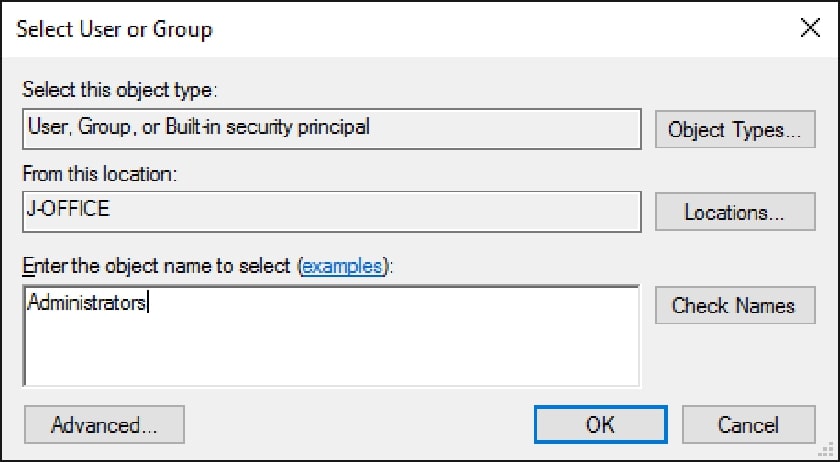
Click OK trên các cửa sổ khác cho đến khi trở lại cửa sổ thư mục tìm thấy file TabTib.exe. Mở lại chính xác menu mà bạn vừa mở, kích chuột phải vào đó rồi chọn Properties, sau đó click chọn Advanced.
Trên cửa sổ Advanced Security Settings, click chọn Change Permissions ở góc dưới bên trái cửa sổ, sau đó click chọn Administrators để thay đổi cài đặt.
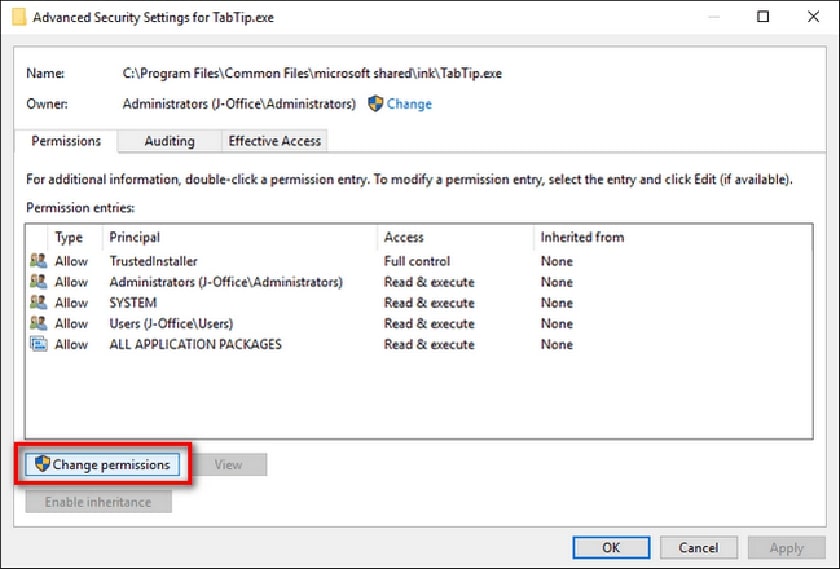
Trên cửa sổ Administrators, chọn Full Control. Sau khi bạn click chọn Full Control, nó sẽ tự động đánh dấu tất cả các mục khác, trừ mục Special permissions.
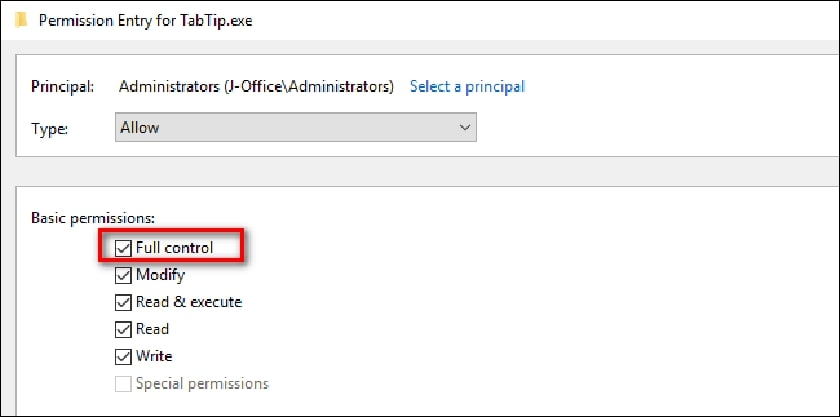
Tiếp theo click chọn OK, sau đó click chọn tiếp OK cho đến khi trở lại danh sách các file gốc ban đầu. Kích chuột phải vào TapTip.exe, sau đó chọn Rename.
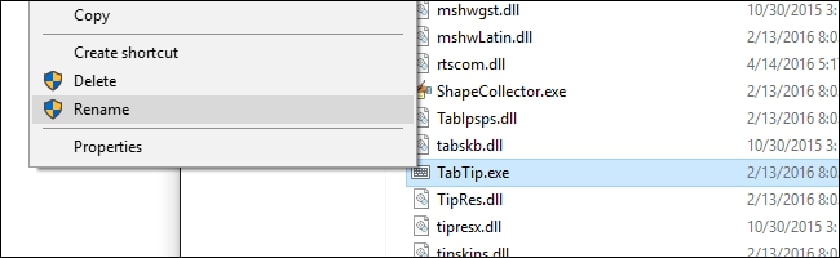
Đổi tên file TapTip.exe thành TapTip.exe.bak là xong.
Nếu muốn kích hoạt lại Touchpad, bạn thực hiện các bước tương tự và đổi tên file TapTip.exe không có đuôi .bak là xong.
Bài viết trên đây đã hướng dẫn các bạn cách tắt touchpad trên laptop. Nhiều trường hợp Touchpad hay chuột cảm ứng laptop bị loạn khiến bạn không thể dừng lại được, cứ như vậy, các phần mềm sẽ tự động bị bật lên, để sửa lỗi chuột cảm ứng laptop bị loạn, bạn có thể tham khảo nhiều cách khác nhau như dùng phần mềm hoặc tắt touchpad trên laptop của mình. Đừng quên chia sẻ thủ thuật laptop này nhé nếu bạn cảm thấy hay.






