Cách mở camera laptop Win 7, 10 để chụp ảnh, quay phim “sắc nét” nhất

Các dòng laptop hiện nay đa số đều hỗ trợ webcam ở mặt trước, cho phép người dùng chụp ảnh, quay phim, gọi video chat thông qua mạng internet với bạn bè. Sau đây Thủ Thuật Công Nghệ sẽ hướng dẫn bạn những cách mở camera trên laptop Win 10, Win 7 để quay phim, chụp ảnh đơn giản nhất.
- 6 Cách tăng giảm độ sáng màn hình laptop không phải ai cũng biết
- 5 cách khắc phục laptop không nhận tai nghe chuẩn và hiệu quả nhất
- Kiểm tra nhiệt độ laptop và CPU máy tính KHÔNG cần dùng phần mềm
Cách mở camera trên laptop Win 7
Phần lớn các dòng laptop Win 7 không có sẵn phần mềm mở camera, nếu có sẵn, bạn chỉ cần nhất vào Start, nhập Camera ở ô tìm kiếm để mở. Trong trường hợp không có phần mềm để mở camera, bạn phải cài thêm phần mềm hỗ trợ CyberLink YouCam. (Link: https://download.com.vn/cyberlink-youcam-4/download)
Bước 1: Sau khi đã tải phần mềm, bạn khởi động phần mềm để cài đặt. Bạn chọn ngôn ngữ của phần mềm là English, thư mục cài đặt phần mềm rồi nhấn Next bên dưới để tiếp tục.
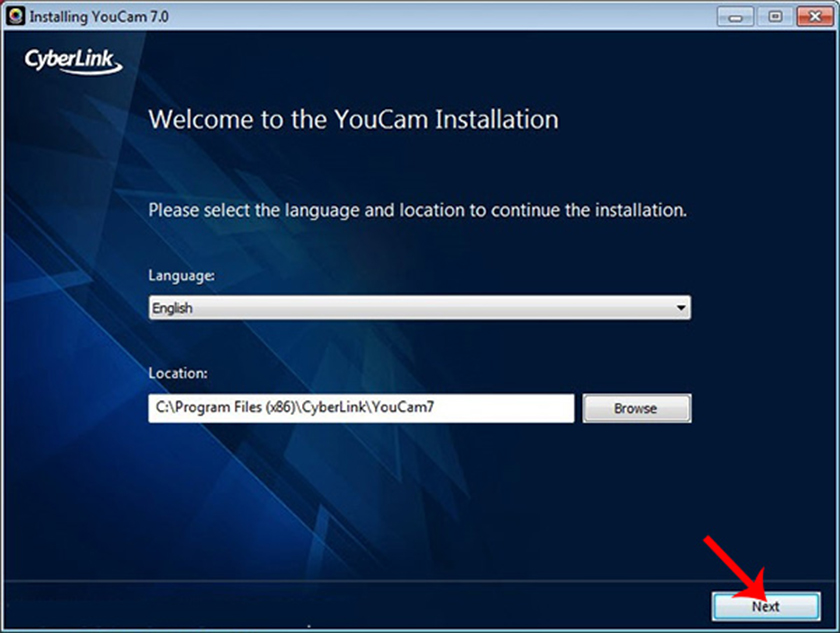
Khi hiển thị giao diện như hình dưới đây chúng ta nhấn nút Continue để hoàn thành quá trình cài đặt phần mềm CyberLink YouCam trên Windows 7.
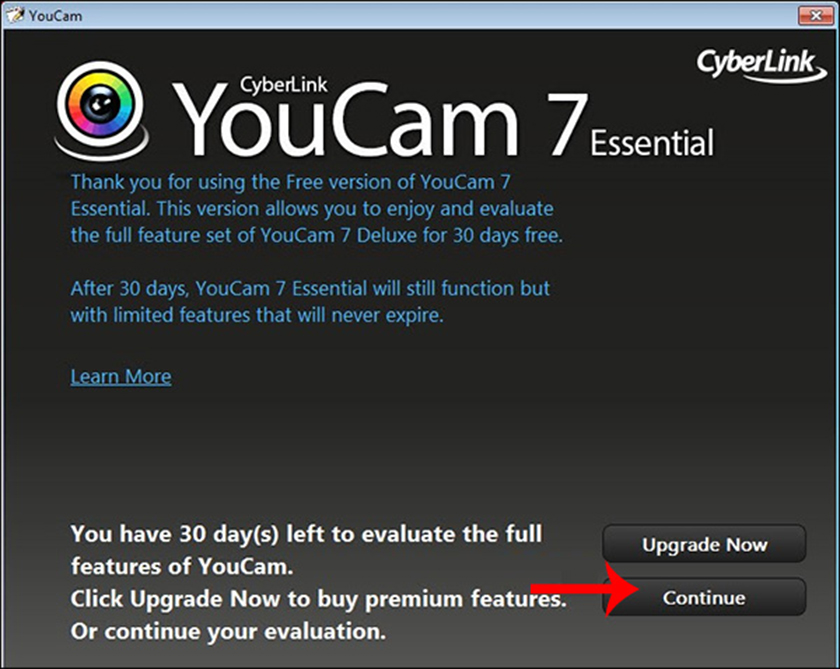
Bước 2: Mở phần mềm CyberLink YouCam và bạn sẽ thấy màn hình webcam hiển thị trên giao diện phần mềm. Nhấn biểu tượng hình tròn ở giữa màn hình để chụp ảnh. Có thể đổi sang chế độ quay video nếu muốn.
Bên cạnh đó, CyberLink YouCam cung cấp nhiều hiệu ứng, khung ảnh để sử dụng.
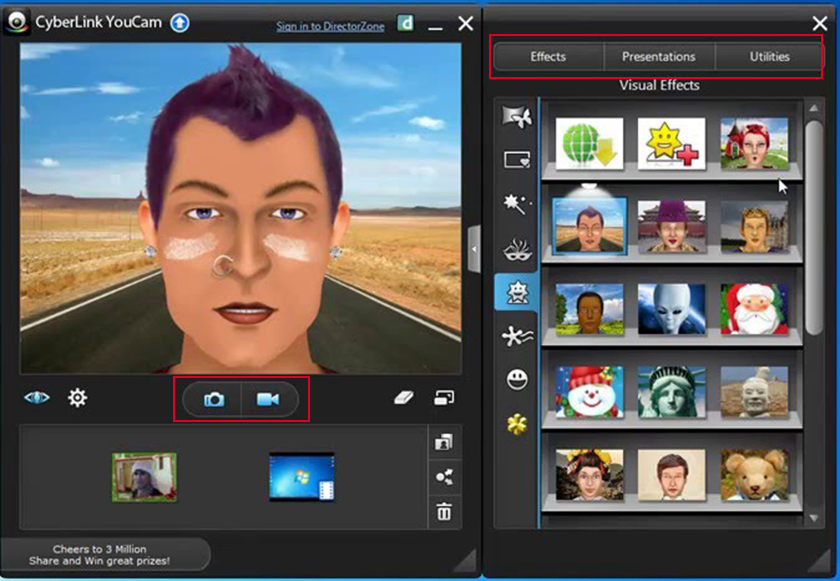
Cách bật camera trên laptop Win 10
Bước 1: Click vào Menu Start, tìm đến ứng dụng Camera hoặc gõ “Camera” vào thanh tìm kiếm ứng dụng và chọn Camera Trusted Windows Store App cho Microsoft xây dựng hàng chính hãng.
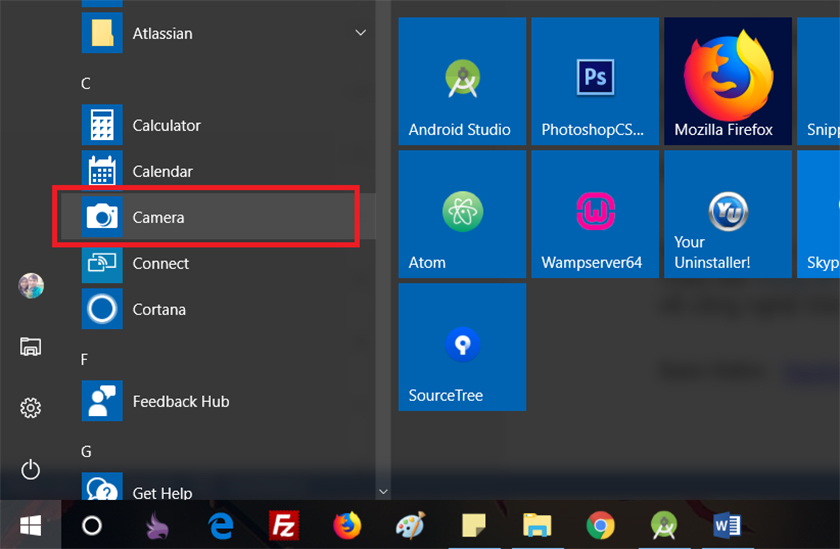
Bước 2: Khi giao diện camera xuất hiện, bạn có thể chọn biểu tượng máy ảnh để chụp ảnh ngay lập tức. Còn nếu muốn quay phim, chọn biểu tượng quay video.
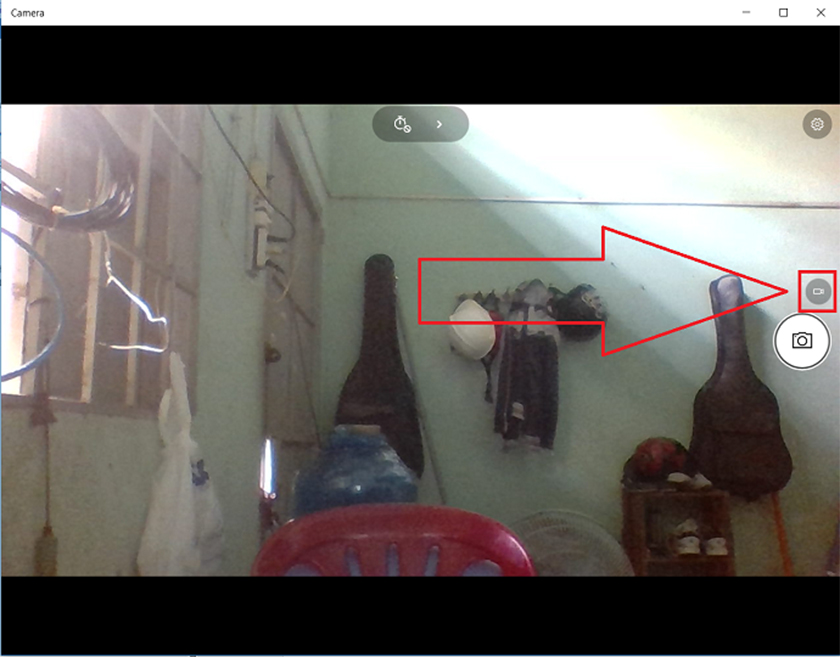
Ngoài ra, bạn có thể tùy chọn:
+ Settings: Thiết lập thông số chụp hình và quay phim, cụ thể bạn có thể điều chỉnh:
- Nhấn giữ nút camera: truy cập nhanh ảnh chụp hoặc video (mặc định là disable)
- Chỉnh lại tỉ lệ kích thước video: 16:9 hoặc 4:3
- Chất lượng video: 1280 x 720p (độ phân giải HD) với khung hình trên giây là 30 fps và độ phân giải 640 x 360p (độ phân giải qHD) với khung hình trên giây cũng là 30 fps
- Time Lapse: chức năng chụp liên tục nhiều tấm ảnh, nếu muốn kích hoạt bạn nhấn On
+ Hẹn giờ chụp hình: Biểu tượng đồng hồ
+ Thiết lập điều chỉnh độ sáng: Click vào mũi tên bên cạnh biểu tượng đồng hồ bạn sẽ thấy thiết lập này khi đó sẽ có 1 vòng tròn quanh biểu tượng Camera để bạn điều chỉnh.
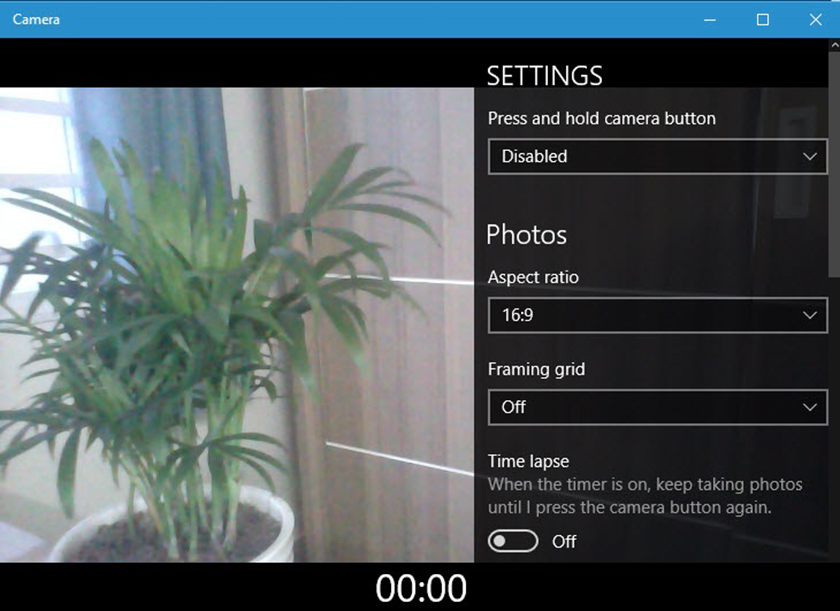
Bước 3: Sau khi chụp, hình sẽ tự động được lưu lại, bạn có thể click vào biểu tượng hình ảnh phía dưới để chỉnh sửa hình ảnh, các công cụ chỉ đơn giản là
- Share: Chia sẻ hình ảnh lên mạng xã hội
- Zoom: Phóng to thu nhỏ hình ảnh
- Draw: Vẽ thêm vào hình
- Edit: Chỉnh sửa hình ảnh
- Rotate: Quay hình ảnh
7 cách sửa lỗi không mở được camera trong Win 10 (lỗi “0xA00F4244”)
Nếu một ngày khi mở Webcam lên và bạn nhận được thông báo lỗi “We can’t find your camera” (hay còn gọi là lỗi “0xA00F4244”). Lỗi này có thể do hệ điều hành Windows không thể tìm được phần cứng camera, hoặc do xung đột ứng dụng, chương trình hoặc service (dịch vụ). Vậy làm sao để khắc phục?
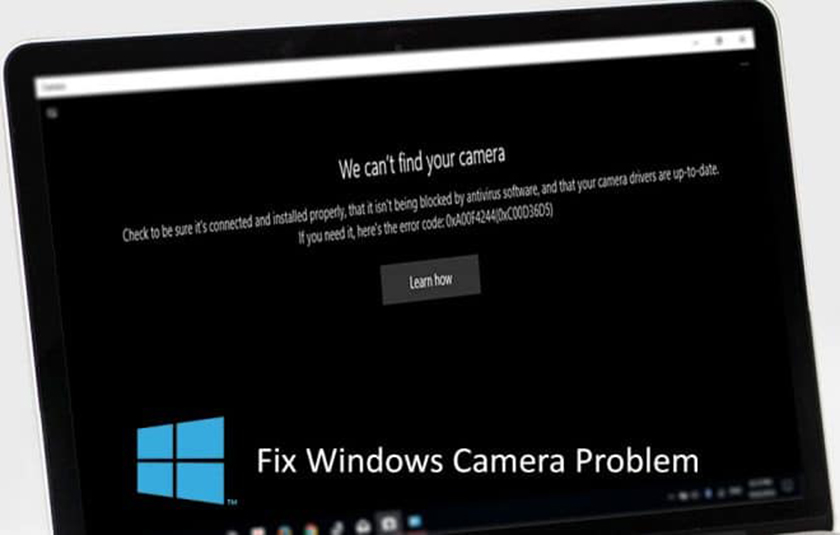
Kiểm tra quyền yêu cầu của ứng dụng Camera
Trong một số trường hợp khi thiết lập sai một số tùy chọn, điều này vô tình ngăn bạn sử dụng camera trên ứng dụng và gây ra lỗi “We Can’t Find Your Camera”. Để khắc phục lỗi:
– Đầu tiên nhấn tổ hợp phím Windows + I để mở cửa sổ Settings.
– Trên cửa sổ Settings tìm và click chọn Privacy => Camera.
– Chuyển trạng thái tùy chọn Let apps use my camera sang ON.
Reset lại ứng dụng camera
Nếu dữ liệu ứng dụng camera trên hệ thống của bạn bị lỗi, trong quá trình sử dụng ứng dụng bạn sẽ phải đối mặt với nhiều lỗi, trong đó có lỗi 0xA00F4244: “We can’t find your camera”. Để khắc phục lỗi 0xA00F4244 cũng như các mã lỗi khác bạn có thể reset lại ứng dụng camera và kiểm tra xem lỗi còn hay không.
– Điều hướng đến Start => Settings => System => Apps & Features.
– Tại đây bạn tìm và click chọn tùy chọn ứng dụng Camera được tích hợp trên hệ thống để mở ứng dụng.
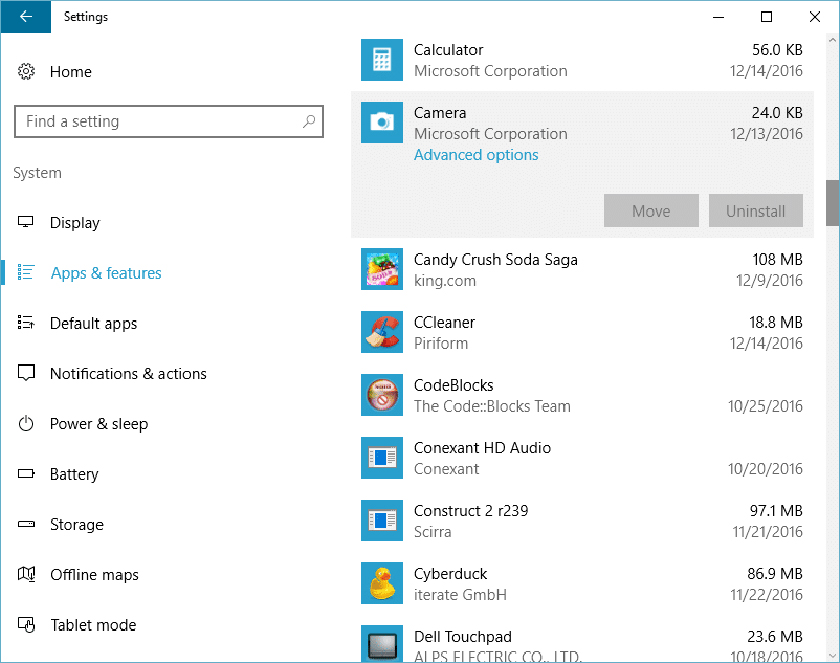
– Tiếp theo click chọn Advanced options.
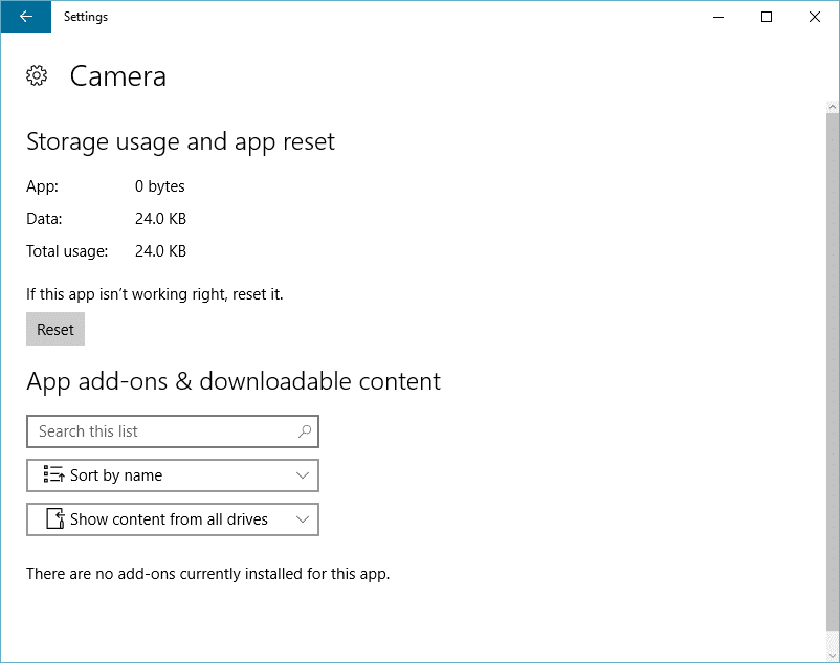
– Click chọn Reset.
– Sau khi quá trình reset kết thúc, thử mở lại ứng dụng Camera một lần nữa và kiểm tra xem lỗi còn hay không.
Sử dụng Windows Troubleshooter để sửa lỗi 0xA00F4244
Ứng dụng Windows Troubleshooter sẽ tìm và phát hiện các lỗi ứng dụng xảy ra phổ biến trên hệ điều hành.
– Mở Start Menu, sau đó nhập troubleshooting vào khung Search rồi nhấn Enter.
– Trên cửa sổ Troubleshooting, tìm và click chọn View all.
– Tìm và click chọn ứng dụng Windows Store.
– Thực hiện theo các bước hướng dẫn trên màn hình để khắc phục lỗi.
Cập nhật hoặc rollback driver webcam
Để update (cập nhật) driver webcam, bạn thực hiện theo các bước dưới đây:
– Đầu tiên nhấn tổ hợp phím Windows + R để mở cửa sổ lệnh Run.
– Nhập devmgmt.msc vào cửa sổ lệnh Run rồi nhấn Enter.
– Trên cửa sổ tiếp theo, tìm và mở rộng mục Imaging Devices từ danh sách driver.
– Kích chuột phải vào driver webcam, chọn Update driver software.
– Click chọn Search automatically for updated driver software, sau đó thực hiện theo các bước hướng dẫn trên màn hình.
– Khởi động lại máy tính của bạn và thử mở lại ứng dụng camera xem lỗi còn hay không.
Để rollback driver webcam bạn thực hiện theo các bước dưới đây:
– Trên cửa sổ Device Manager, mở rộng mục Imaging devices như bước trên.
– Tìm và kích đúp chuột vào driver webcam.
– Click chọn tab Driver.
– Tiếp theo click chọn Roll Back driver và thực hiện theo các bước hướng dẫn trên màn hình.
– Cuối cùng khởi động lại máy tính của bạn và kiểm tra xem lỗi còn hay không.
Tinh chỉnh thiết lập Registry
Thực hiện theo các bước dưới đây:
– Đầu tiên mở cửa sổ lệnh Run, sau đó nhập regedit vào cửa sổ lệnh Run rồi nhấn Enter để mở cửa sổ Registry.
– Trên cửa sổ Registry bạn điều hướng theo key: HKEY_LOCAL_MACHINE => SOFTWARE => Microsoft => Windows Media Foundation => Platform
– Kích chuột phải vào Platform chọn New => DWORD.
– Tạo một file DWORD mới và thiết lập giá trị cho value này là 0.
Vô hiệu hóa các chương trình diệt virus
Các chương trình diệt virus giúp bảo vệ hệ thống của bạn an toàn khỏi các cuộc tấn công của virus, malware, các phần mềm quảng cáo khác,… Nhưng tuy nhiên các chương trình, phần mềm diệt virus này có thể là nguyên nhân chặn bạn sử dụng ứng dụng webcam. Để khắc phục lỗi, bạn hãy thử vô hiệu hóa các chương trình, phần mềm diệt virus đi và kiểm tra xem lỗi còn hay không.
Cài đặt lại driver webcam
– Mở cửa sổ Windows Device Manager.
– Trên cửa sổ Device Manager, mở rộng mục Imaging Device, sau đó kích chuột phải vào driver webcam.
– Chọn Uninstall.
– Sau khi gỡ bỏ cài đặt driver webcam, click chọn Action => Scan for hardware changes.
– Windows sẽ tự động tìm và cài đặt driver trên thiết bị của bạn.
– Cuối cùng khởi động lại máy tính của bạn và kiểm tra xem lỗi còn hay không.
Tạm kết về cách mở camera trên máy tính, laptop
Trên đây, chúng tôi đã hướng dẫn các bạn cách bật camera trên laptop Win 10, Win 7 để quay video, chụp ảnh vô cùng dễ dàng và nhanh chóng. Chúc bạn thực hiện thủ thuật dành cho máy tính thành công nhé!






