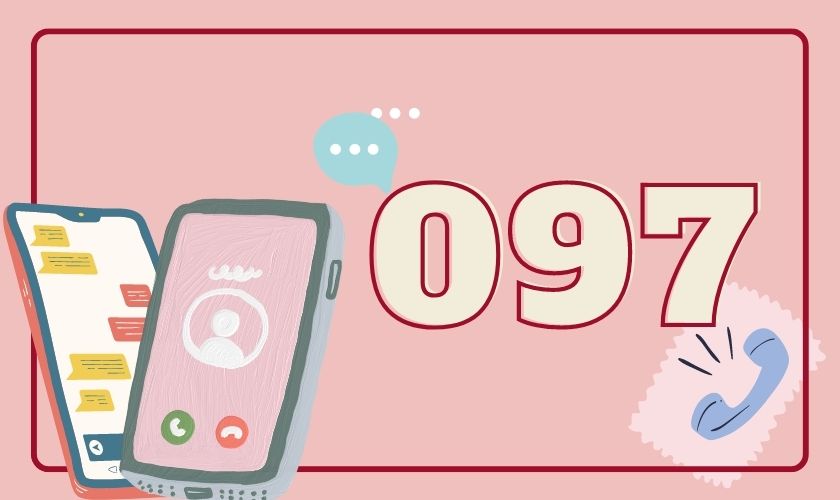Cách tháo pin laptop Dell đơn giản, chi tiết và mới nhất

Cách tháo pin laptop Dell là một thủ thuật cần thiết cho những ai đang sử dụng dòng máy này. Vậy cách thực hiện tháo rời pin có khó hay không? Và cần lưu ý những gì trong lúc tiến hành? Hãy theo dõi bài viết ngày hôm nay để tìm hiểu nhé!

Vì sao nên tìm hiểu cách tháo pin laptop Dell?
Trước khi đi vào tìm hiểu cách tháo pin laptop Dell, chúng ta cùng điểm qua một số lợi ích của thủ thuật này:
- Kịp thời kiểm tra nhanh và thay pin mới cho thiết bị khi xảy ra các dấu hiệu bất thường. Như pin nóng quá mức hay pin máy bị sưng phù gây nguy hiểm.
- Tiện lợi cho việc vệ sinh máy định kỳ tại nhà. Tiết kiệm được nhiều chi phí, thời gian khi mang máy đến các trung tâm vệ sinh laptop.

Lưu ý: Hiện nay, các dòng laptop mới đều đã đa phần các hãng lắp đặt sẵn nằm bên trong máy. Với các loại máy như thế này, người thực hiện tháo pin cần phải có kỹ thuật chuyên môn cao. Nhằm hạn chế các rủi ro về người và thiết bị.
Những lưu ý trước khi thực hiện tháo pin laptop Windows
Để tránh gặp phải các rắc rối trong quá trình thực hiện tháo pin cho laptop Dell. Bạn cần lưu ý trước một số điểm sau đây:
- Tắt nguồn thiết bị hoàn toàn trước khi thực hiện.
- Tháo rời các dây dẫn kết nối như: dây mạng, dây sạc, dây chuột, dây bàn phím,…
- Môi trường thực hiện đảm bảo khô ráo tránh ẩm mốc gây hư hại thiết bị.
Hướng dẫn cách tháo pin laptop Dell sử dụng pin rời
Sau đây là cách thực hiện chi tiết thao tác tháo pin trên laptop Dell. Hãy theo dõi và thực hiện lần lượt từng bước để đảm bảo tỷ lệ thành công nhé!
Cách tháo pin laptop Dell có 1 thanh gạc
Đối với các dòng laptop Dell có 1 thanh gạc, ta thực hiện như sau:
- Bước 1: Sau khi tắt nguồn thiết bị, ta gập màn hình laptop lại.
- Bước 2: Lật ngược mặt dưới laptop quay lên phía trên, sao cho phần tản nhiệt hướng về phía xa của bạn.
- Bước 3: Đặt tay lên phần chốt của máy tính (thường nằm giữa – vị trí trung tâm).
- Bước 4: Trượt thanh gạc của chốt sang màu đỏ (như hình).

- Bước 5: Dùng tay nhẹ nhàng nâng pin lên và rút ra khỏi máy.

Cách làm này khá đơn giản, chần chừ gì mà không thử ngay đi nhé!
Cách tháo pin laptop Dell có 2 thanh gạc
Nếu bạn đang sử dụng laptop Dell có 2 thanh gạc, ta sẽ có cách thực hiện sau đây:
- Bước 1: Tắt nguồn máy và lật laptop sao cho phần pin của thiết bị hướng về phía bạn.
- Bước 2: Dùng 2 ngón tay đặt lên thanh gạc và gạc ra hướng ngoài của thành máy (như hình minh họa).

- Bước 3: Tiến hành lấy pin ra khỏi laptop để hoàn thành thủ thuật.
Cả 2 cách làm này đều có phương thức thực hiện khá đơn giản. Bạn có thể áp dụng cách làm trên cho nhiều dòng máy Dell khác nhau, cùng thử nhé!
Một số câu hỏi thường gặp về thủ thuật tháo pin laptop
Mặc dù cách thực hiện tháo pin cho laptop khá đơn giản. Tuy nhiên nhiều người dùng cũng có một số thắc mắc về thủ thuật này. Sau đây là một số câu hỏi thường gặp khi gỡ pin laptop Dell do chúng tôi tổng hợp:
Sau khi tháo rời pin laptop, liệu máy có thể hoạt động hay không?
Máy hoàn toàn có thể hoạt động nếu bạn ghim nguồn điện cho thiết bị ngay cả khi tháo pin. Tuy nhiên, điều này chỉ xảy ra đối với các dòng laptop pin rời. Những chiếc laptop đời mới hiện nay, nếu pin tích hợp sẵn trong máy, thì khi tháo pin ra sẽ không thể hoạt động.
Vì sao nên vệ sinh laptop thường xuyên?
Việc sử dụng lâu ngày khó tránh khỏi tình trạng laptop bị bám bụi bẩn. Đặc biệt trong các góc kẹt của thiết bị, bụi khi đã bám vào sẽ rất khó vệ sinh. Việc tháo rời sẽ tiện lợi hơn cho thao tác này cũng như đảm bảo máy được làm sạch đúng cách, kéo dài tuổi thọ.
Kết luận
Trên đây là bài viết hướng dẫn thủ thuật cách tháo pin trên laptop Dell cho 1 thanh gạc và 2 thanh gạc. Hy vọng với nội dung mà Thủ thuật công nghệ mang lại sẽ giúp ích cho các bạn. Đừng quên theo dõi chúng tôi để cập nhật nhiều tin hay mới nhé!