Cách Vào Trang Web Bị Chặn Trên PC, Máy Tính Cực Đơn Giản
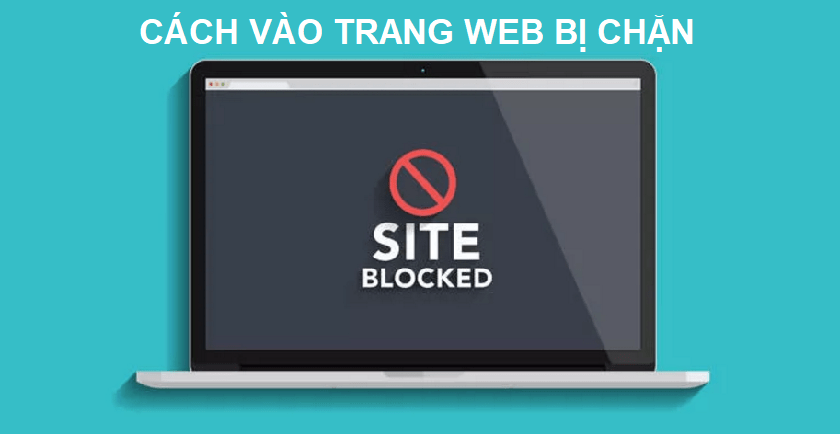
Trong thời gian gần đây các nhà mạng như Viettel, FPT, VNPT,.. đã chặn truy cập các trang web đen và một số các trang web khác khiến người dùng gặp nhiều khó khăn trong việc truy cập. Bạn đang không biết cách vào web bị chặn trên PC như thế nào, đừng lo lắng dưới đây là cách vào các trang web bị chặn trên máy tính đơn giản nhất.
Nguyên nhân máy tính của bạn bị chặn khi truy cập vào các trang web
Máy tính có thể bị chặn truy cập vào các trang web vì một số nguyên nhân, bao gồm:
- Sự cố với máy chủ DNS hoặc hệ thống DNS của ISP.
- Lỗi phần mềm từ nhà phát hành trình duyệt hoặc ứng dụng bảo mật.
- Vấn đề kết nối mạng, bao gồm lỗi WiFi, 3G, 4G hoặc các vấn đề mạng khác.
- Địa chỉ IP của máy tính bị chặn bởi trang web hoặc nhà cung cấp dịch vụ Internet.
- Cấu hình tường lửa trên máy tính (Firewall), router hoặc mạng nội bộ.
Cách vào web bị chặn trên PC bằng việc sử dụng iP
Chúng ta cần lấy iP truy cập web, để có được iP bạn cần thực hiện các bước đơn giản như sau:
Bước 1: Bạn truy cập vào cửa sổ Command Prompt (với Windows) hoặc Terminal (với Mac OS X)
Bước 2: Sau đó tiếp tục gõ từ khóa theo cấu trúc như sau: ping Link-trang-web-cần-xem và nhấn Enter.
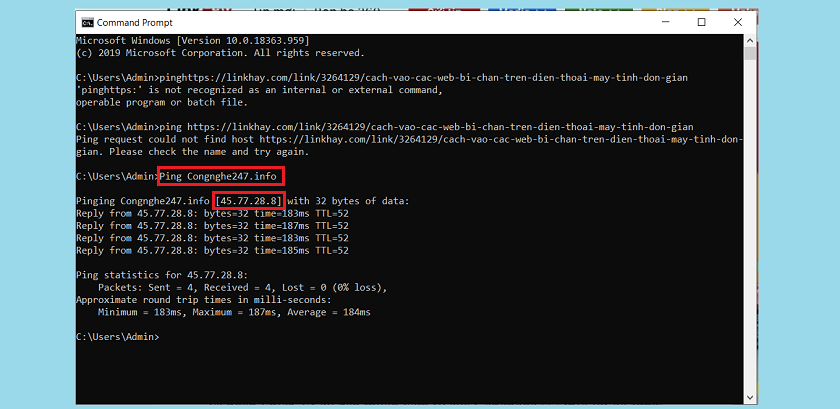
Bước 3: Sau khi đã có được iP Copy iP và Paste vào trình duyệt web để truy cập.
Cách vào web bị chặn trên PC bằng Google Translate
Nghe có vẻ hơi khó tin nhưng bạn hoàn toàn có thể sử dụng Google Translate để truy cập website bị chặn trên pc cực kì dễ dàng. Và đặc biệt rất ít người biết cách làm này.
Bước 1: Bạn vào trang web Google Translate sau đó nhập địa chỉ website bị chặn vào ô nhập.
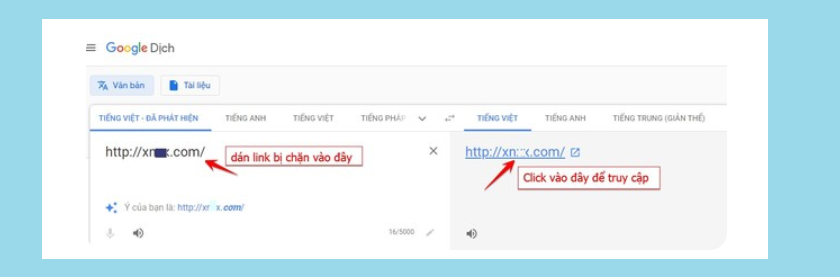
Bước 2: Ngay sau đó, một đường link ở bên tay phải sẽ hiển thị cho bạn. Thật đơn giản bạn có thể nhấn vào link để truy cập web bị chặn là xong.
Cách vào web bị chặn trên PC bằng cách đổi DNS
Cách làm này cực kì đơn giản bằng cách đổi DNS thành IP Google Public DNS thành: 8.8.8.8/ 8.8.4.4
Bước 1: Bạn vào mục Control Panel sau đó click vào Network and Sharing Center -> Ethernet.
Bước 2: Tiếp tục vào Properties.
Bước 3: Chọn TCP/IPv4.
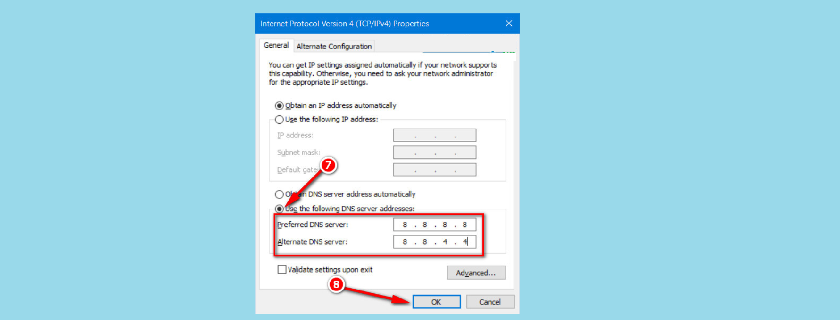
Bước 4: Sau đó nhấn vào cho phép dùng DNS và thay đổi DNS thành: 8. 8.8.8 / 8.8. 4.4 và chọn OK là xong. Sau khi tiến hành đổi DNS thành công người dùng có thể thoải mái vào các web bị chặn dễ dàng.
Cách vào web khi bị chặn Viettel sử dụng các chương trình/website Proxy
Hiện nay có rất nhiều trang web proxy miễn phí cung cấp cho người dùng dịch vụ duyệt web ẩn danh. Để sử dụng bạn làm theo các bước sau:
Bước 1: Truy cập theo đường link sau
Bước 2: Tại phần Enter URL bạn copy đường link mình muốn truy cập paste vào và chọn Go
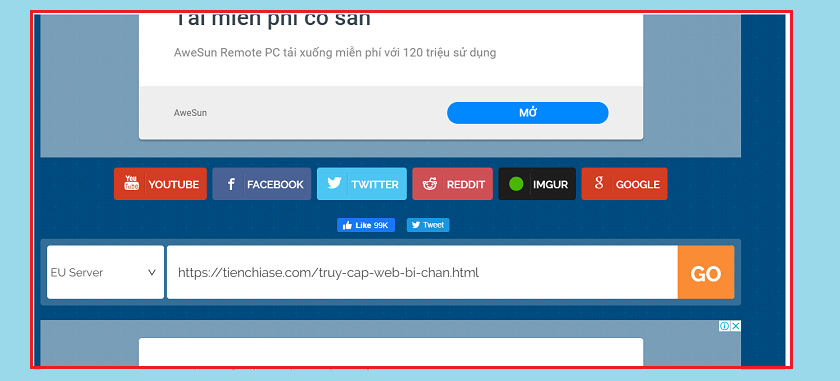
Bước 3: Sau một thời gian chờ đợi trang web của bạn sẽ được hiển thị ở phía dưới bạn click vào để truy cập.
Cách vào web khi bị chặn sử dụng Extension VPN cho trình duyệt web
Việc tải và cài đặt phần mềm khiến bạn cảm thấy phiền phức, thì hãy dùng Extension trên trình duyệt Chrome, Cốc Cốc, Edge và Firefox gọi là Addon. Các tiện ích này giúp việc kết nối VPN để truy cập các trang web bị chặn một cách dễ dàng. Extentsion Hola VPN là một trong những tiện ích mở rộng được nhiều người sử dụng nhất hiện nay.
Bước 1 : Truy cập vào link để cài đặt tiện ích này
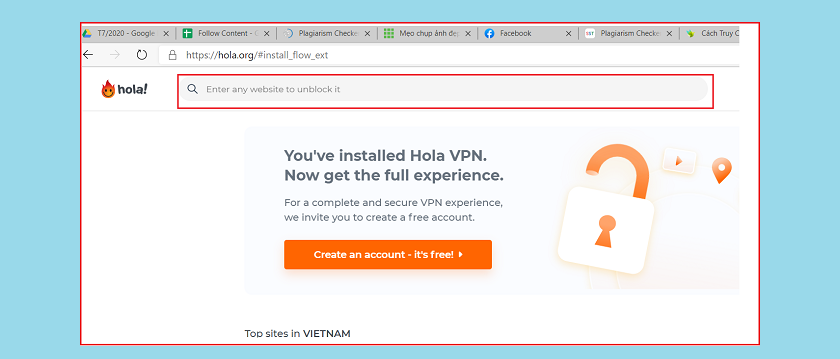
Bước 2: Tại cửa sổ bạn chỉ cần dán đường link vào là có thể nhanh chóng truy cập vào web bị chặn.
Vào trang web bị chặn trên máy tính bằng VPN
Nếu bạn đang sử dụng máy tính và muốn truy cập vào các trang web bị chặn thì hiện nay có rất nhiều cách. Tuy nhiên phương pháp nhanh và đơn giản nhất chắc có lẽ là dùng phần mềm VPN. Phần mềm này nó sẽ giúp bạn truy cập vào website bị chặn bằng việc thông qua máy chủ trung gian để lấy dữ liệu mà bạn mong muốn.
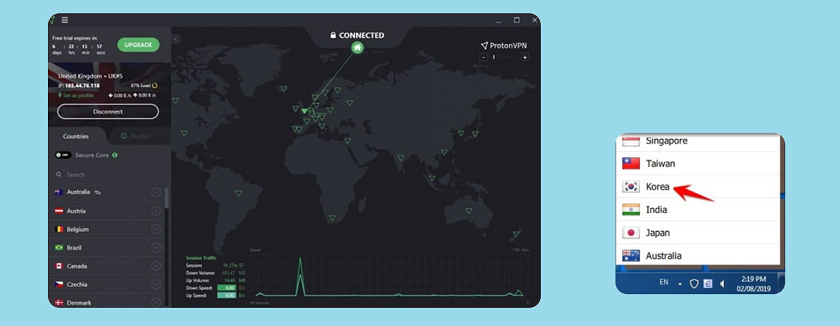
Dưới đây là một số các phần mềm VPN phổ biến nhất như: Proton VPN, Seed4me, Tunnelbear, Windscribe…. Sau khi tải và cài đặt phần mềm thành công thì bạn khởi động phần mềm lên, bạn chọn những Server nước ngoài không chọn Viet Nam nhé!
Thay đổi cài đặt Proxy trong trình duyệt web để truy cập vào các trang web bị chặn
Ngoài việc sử dụng các trang web Proxy trung gian, bạn cũng có thể thay đổi proxy trực tiếp trong trình duyệt web bạn đang sử dụng để truy cập vào các trang web bị chặn.
Dưới đây là các bước để thay đổi proxy trong trình duyệt web:
Bước 1: Mở trang ProxyNova và chọn một địa chỉ IP có độ trễ thấp nhất. Sao chép Proxy IP và Proxy Port.
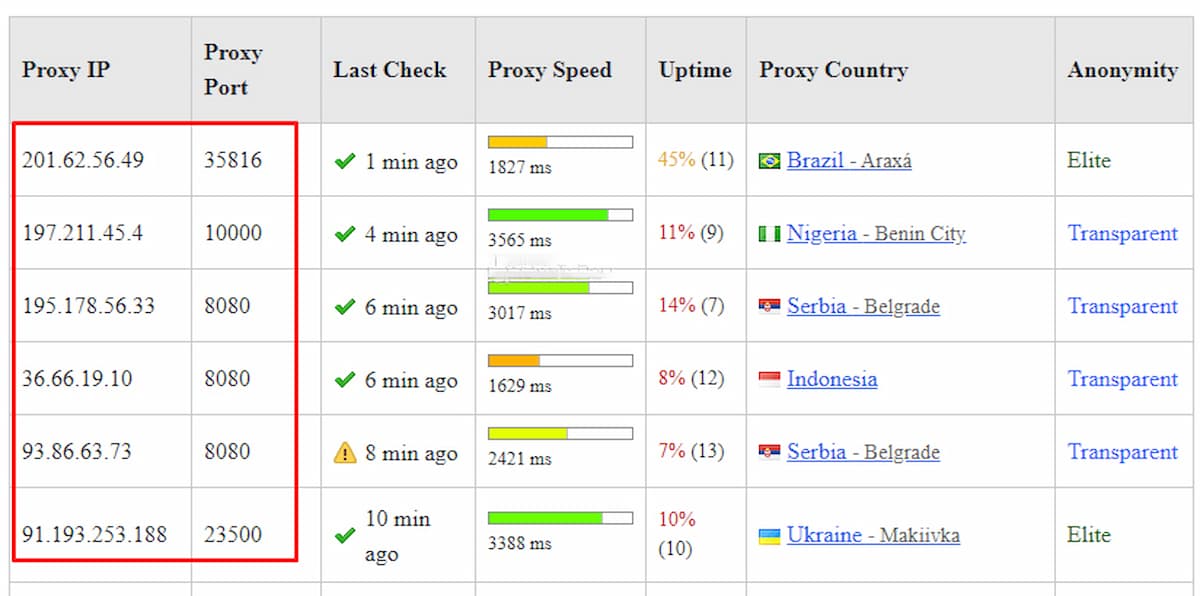
Bước 2: Trên trình duyệt web (ví dụ: Google Chrome), nhấp vào biểu tượng ba chấm ở góc trên bên phải và chọn “Cài đặt“.
Bước 3: Trong cài đặt, điều hướng đến mục “Hệ thống” và nhấp vào “Mở tùy chọn cài đặt proxy trên máy tính của bạn“.
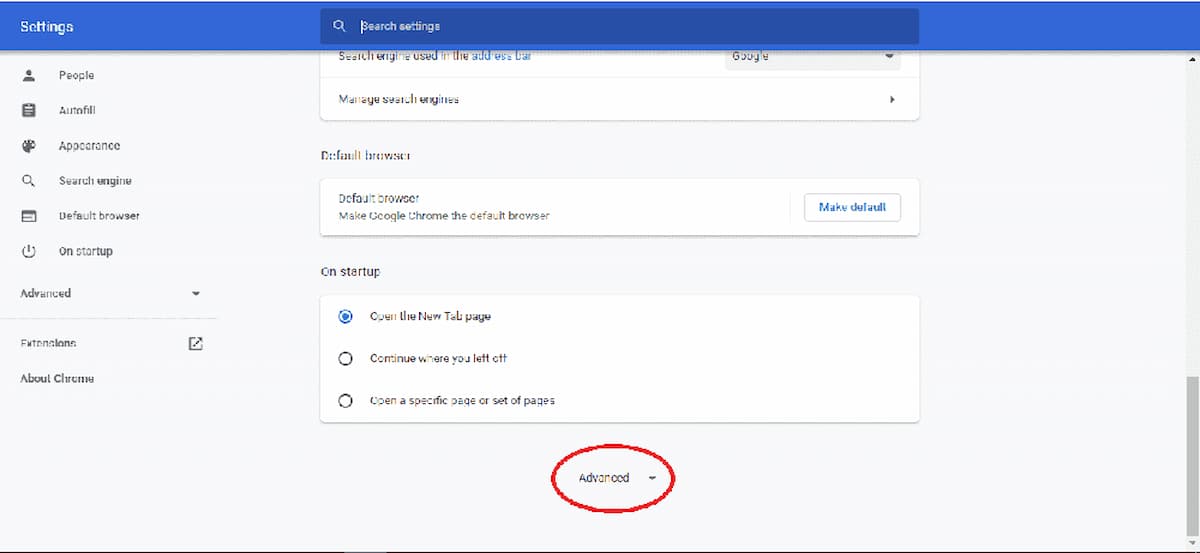
Bước 4: Trong cài đặt proxy, chọn “Bật” (ON) tại “Sử dụng máy chủ proxy” trong phần “Cài đặt thủ công“. Nhập Proxy IP và Proxy Port mà bạn đã sao chép từ ProxyNova. Nhấn “Lưu” để áp dụng các thay đổi.
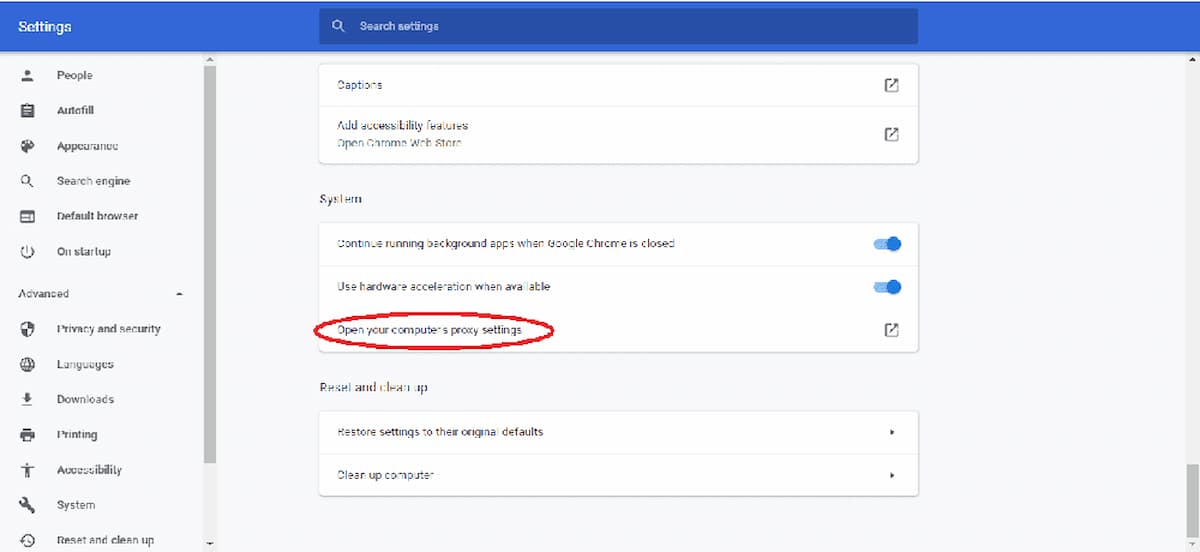
Hãy thử truy cập vào trang web bị chặn và kiểm tra xem liệu bạn có thể truy cập được hay không.
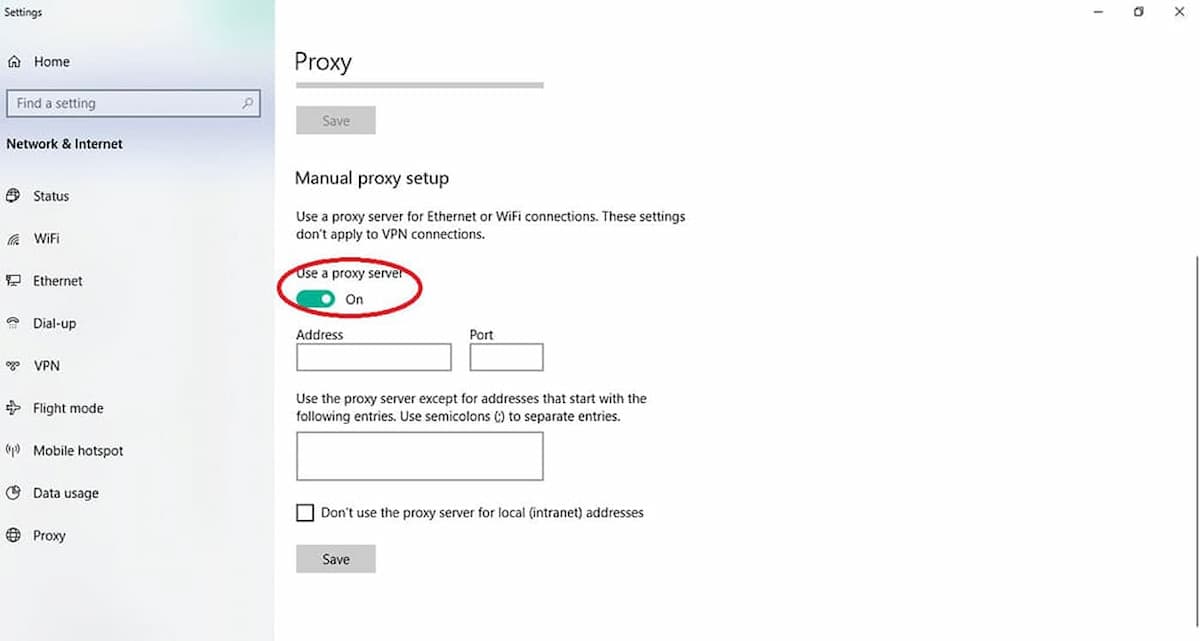
Cách vào web khi bị chặn bằng dịch vụ DNS WARP 1.1.1.1
Dưới đây là các cách vào web bị chặn trên PC và điện thoại.
Trên máy tính
Bước 1: Truy cập vào trang web 1.1.1.1 và tải về phiên bản phù hợp với hệ điều hành máy tính của bạn.
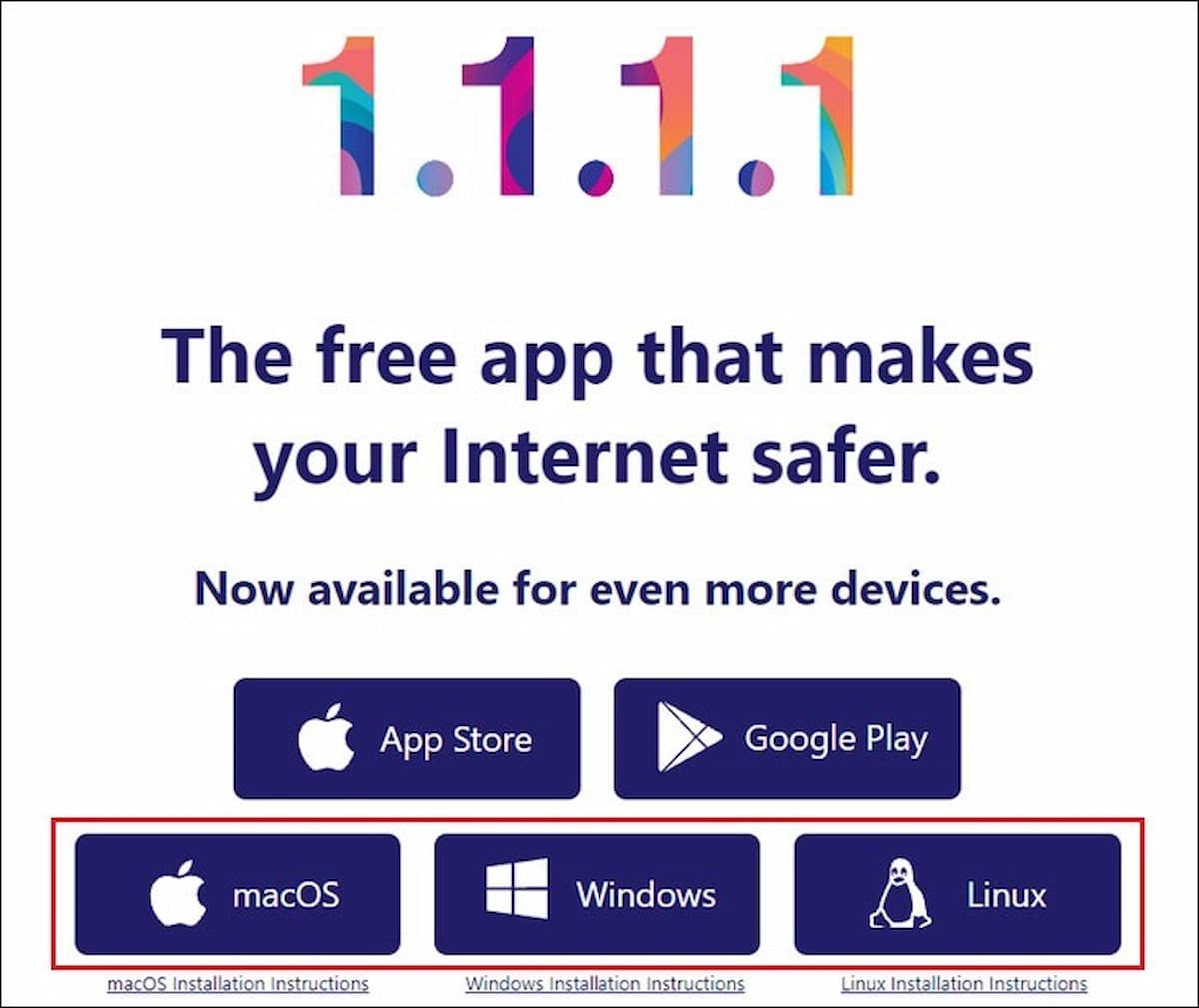
Bước 2: Mở tập tin cài đặt Cloudflare WARP setup và bắt đầu quá trình cài đặt bằng cách nhấn vào nút Next (Tiếp tục), sau đó chọn Install (Cài đặt).
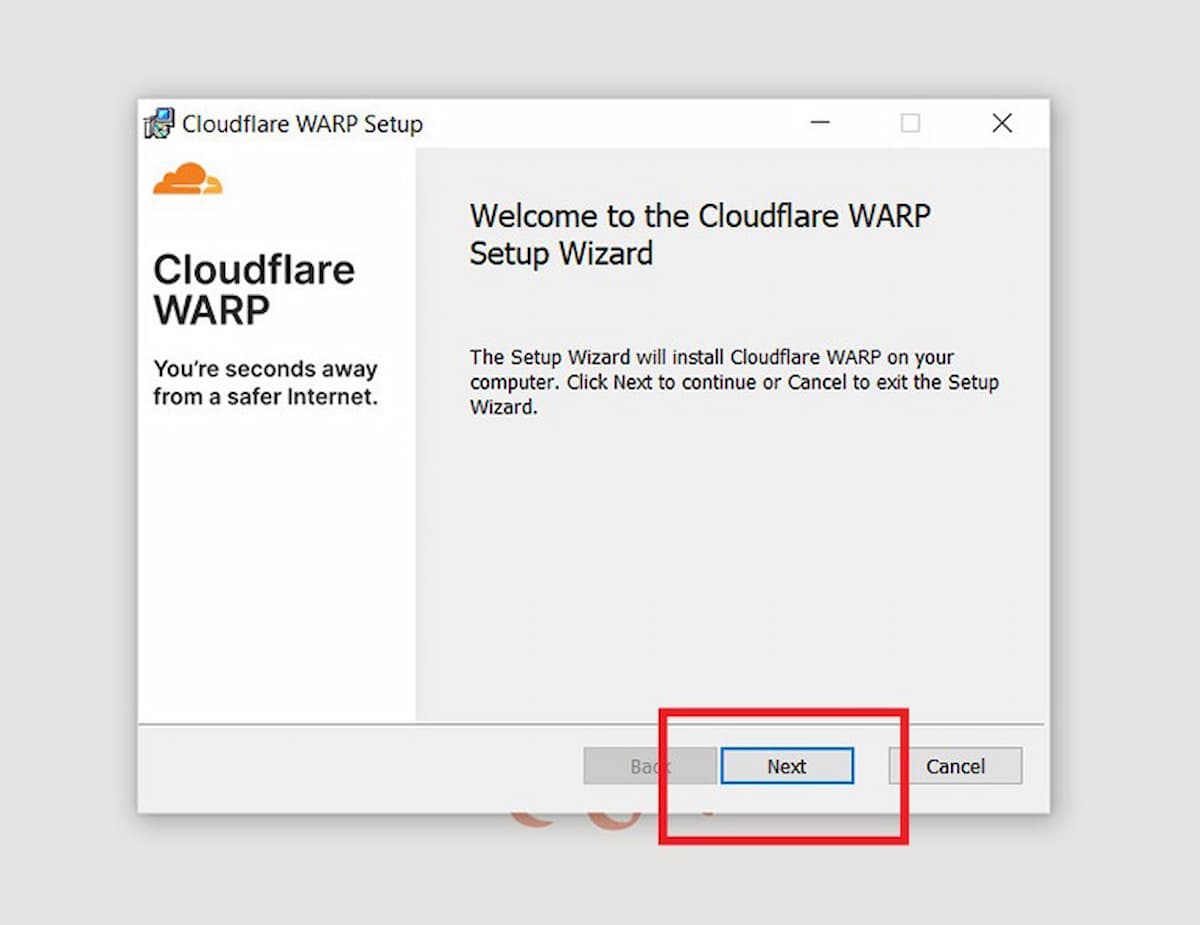
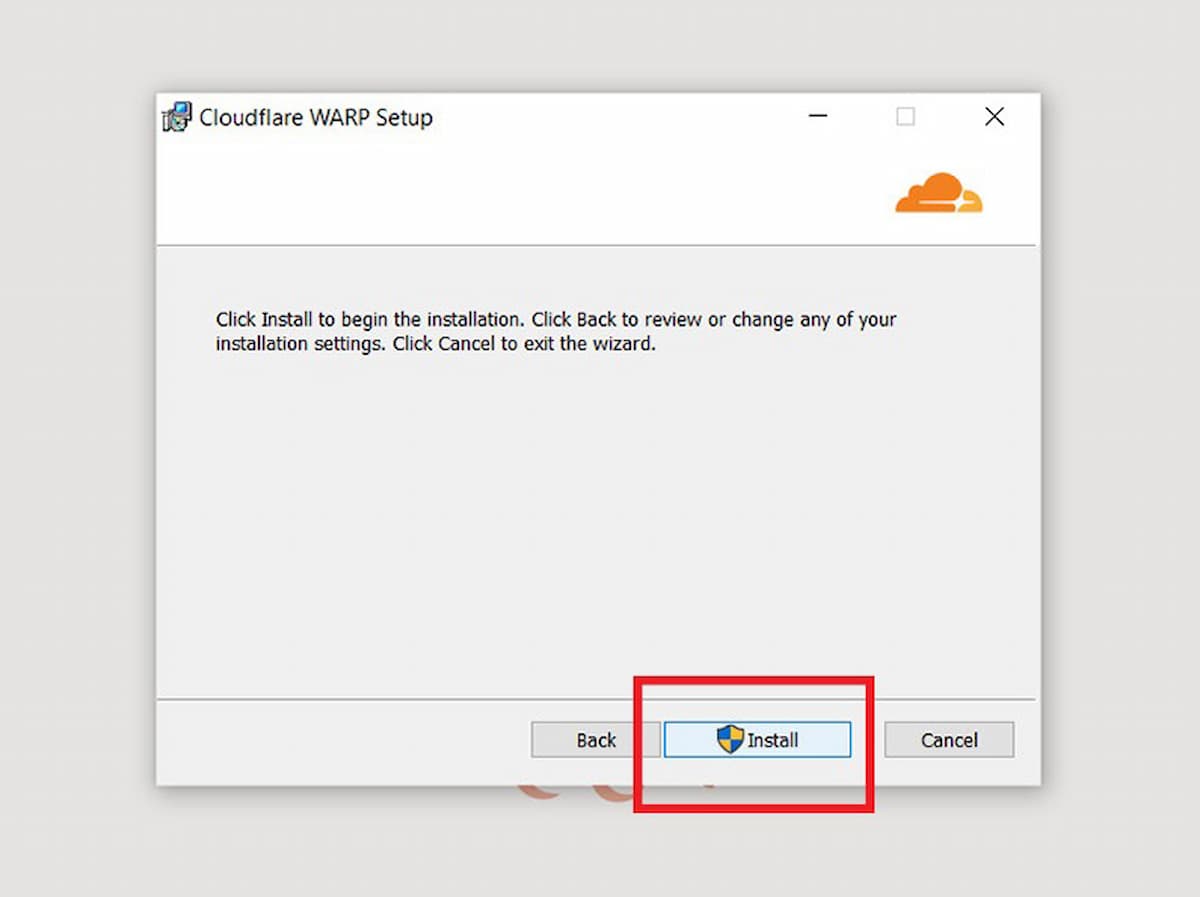
Bước 3: Tiếp theo, nhấn Next (Tiếp tục) và sau đó chấp nhận điều khoản bằng cách chọn Accept (Đồng ý).
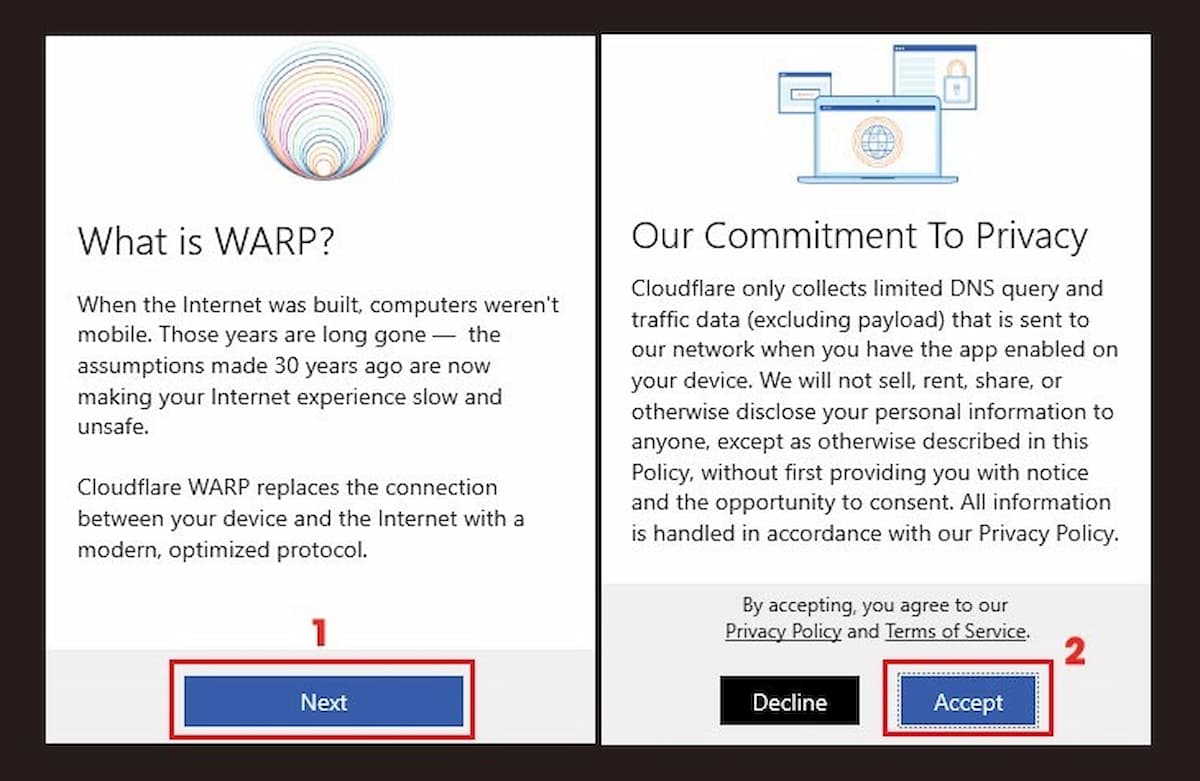
Sau khi hoàn tất, bạn sẽ thấy biểu tượng WARP được thu nhỏ trên thanh công cụ Taskbar. Bạn có thể dễ dàng bật hoặc tắt WARP khi cần thiết.
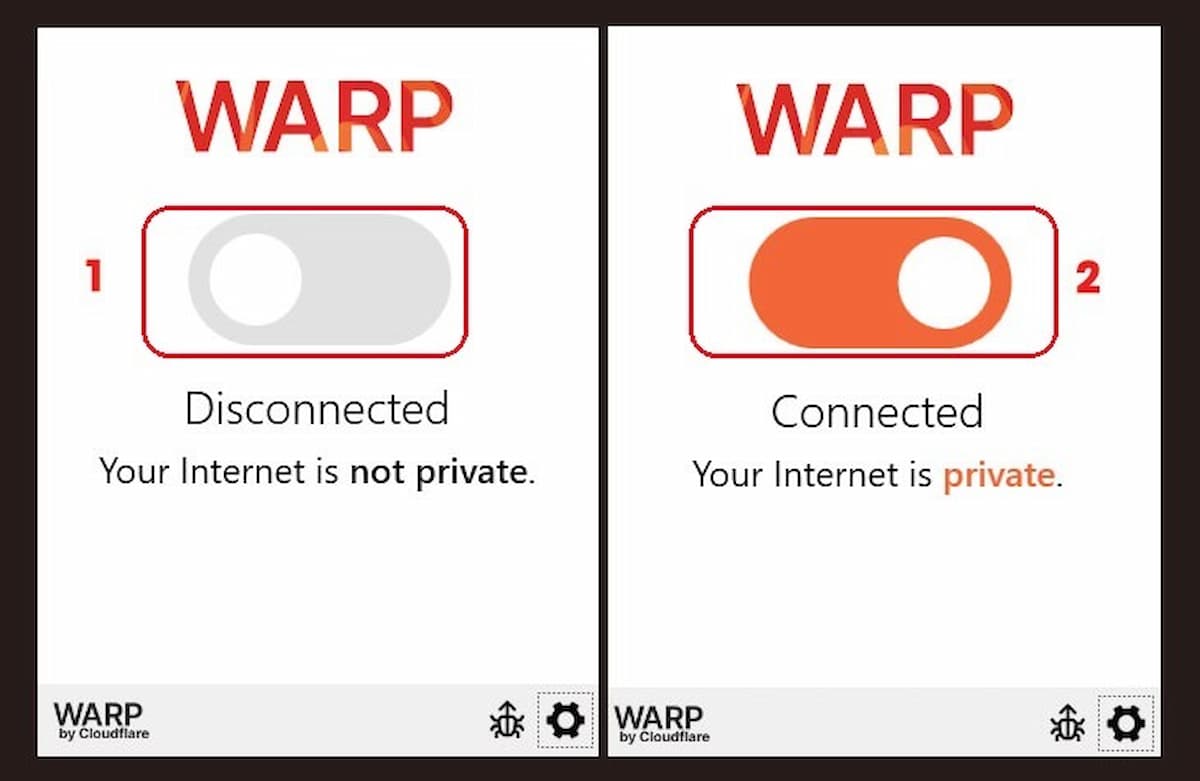
Trên điện thoại
Việc sử dụng ứng dụng WARP 1.1.1.1 không chỉ giúp bạn truy cập không giới hạn vào các trang web mà còn cung cấp tính bảo mật cao và tăng tốc độ kết nối mạng, mang đến trải nghiệm lướt web tuyệt vời hơn.
Bước 1: Tải ứng dụng WARP 1.1.1.1 trên Appstore dành cho iPhone, CH Play dành cho Android.
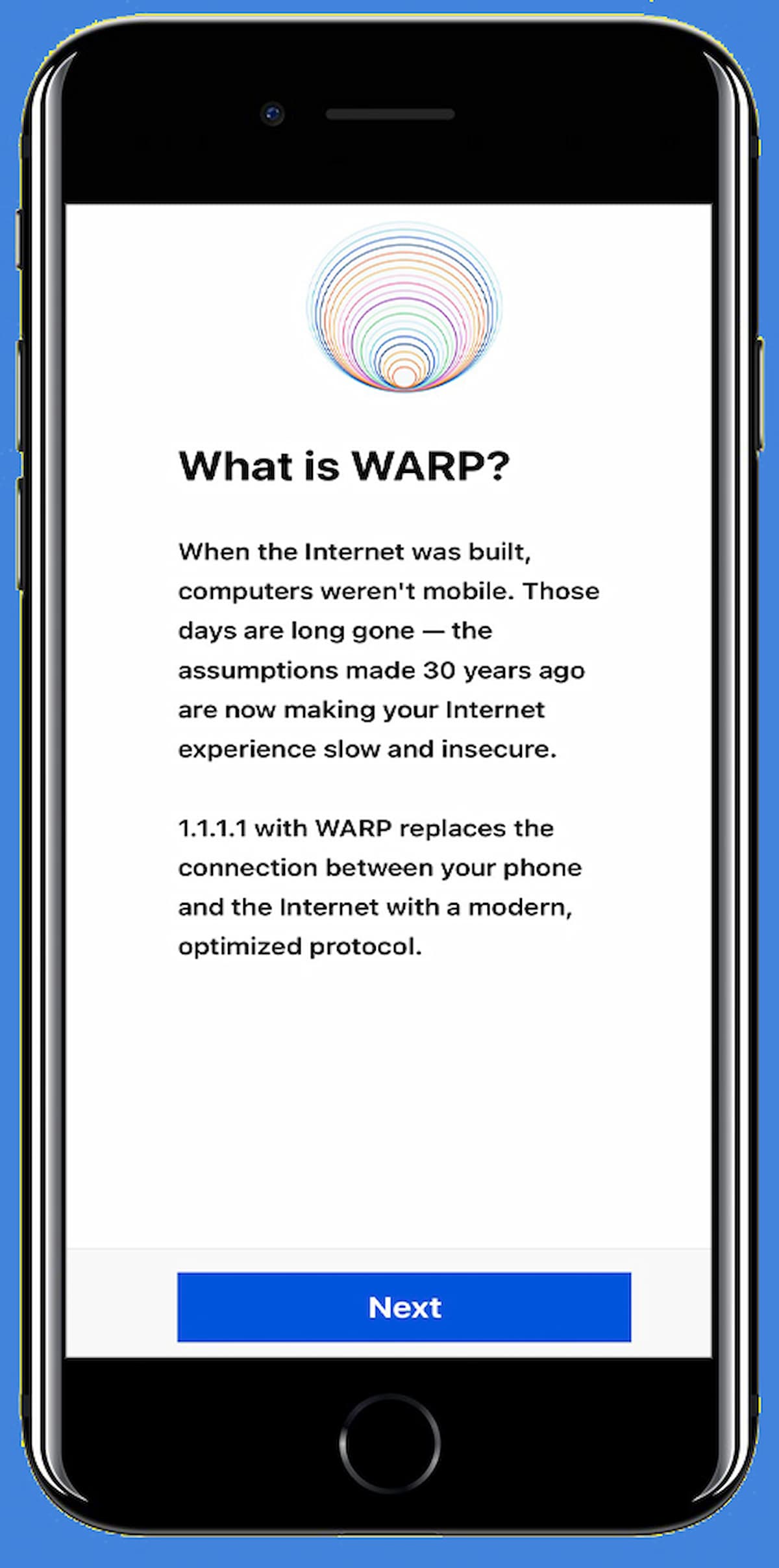
Bước 2: Sau khi tải và cài đặt, khởi động ứng dụng và chọn Next (Tiếp tục), sau đó chấp nhận điều khoản bằng cách chọn Accept (Đồng ý).
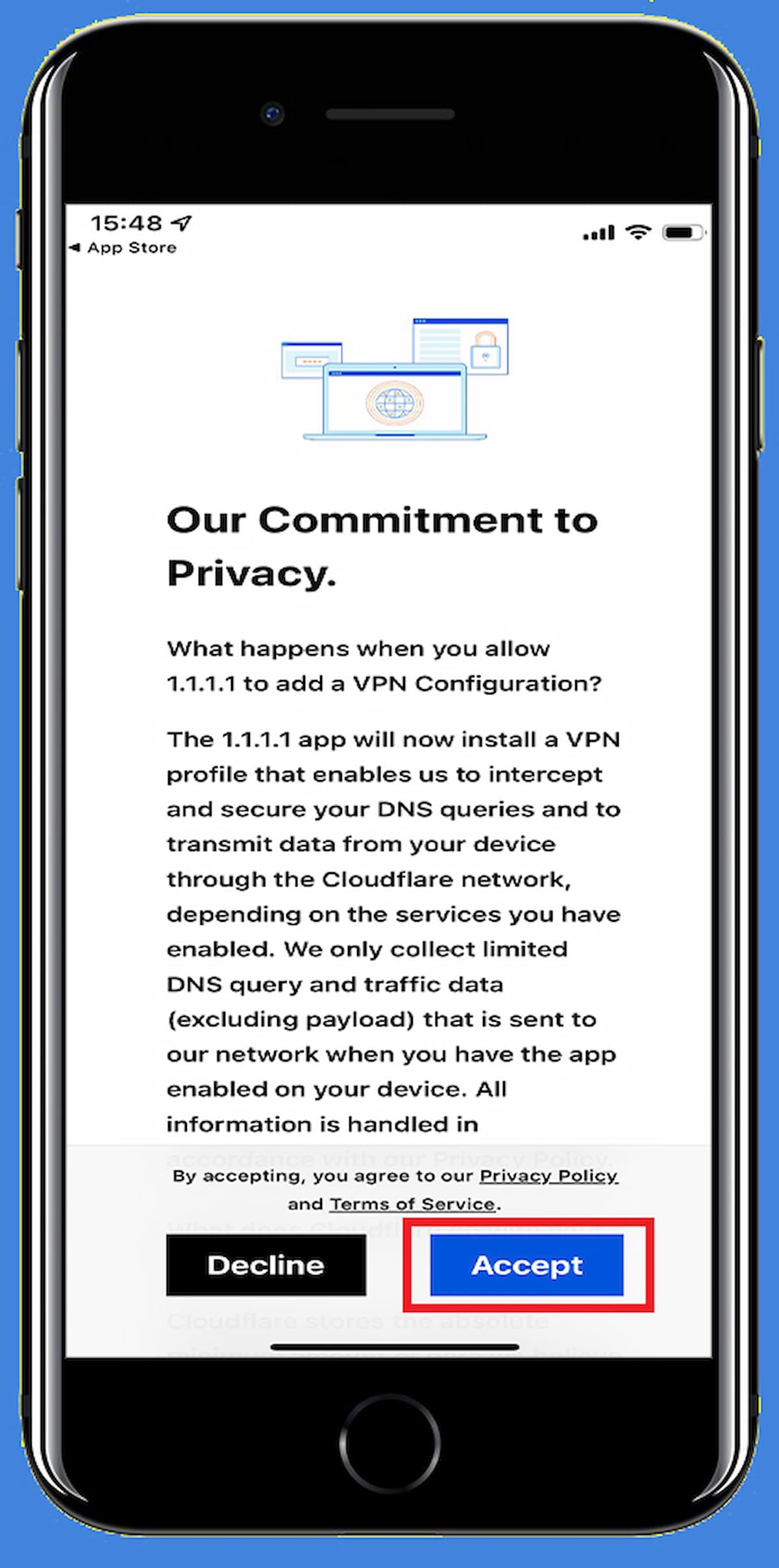
Bước 3: Ứng dụng sẽ yêu cầu quyền truy cập vào VPN của bạn. Chọn Allow (Cho phép) và sau đó chọn Install VPN profile.
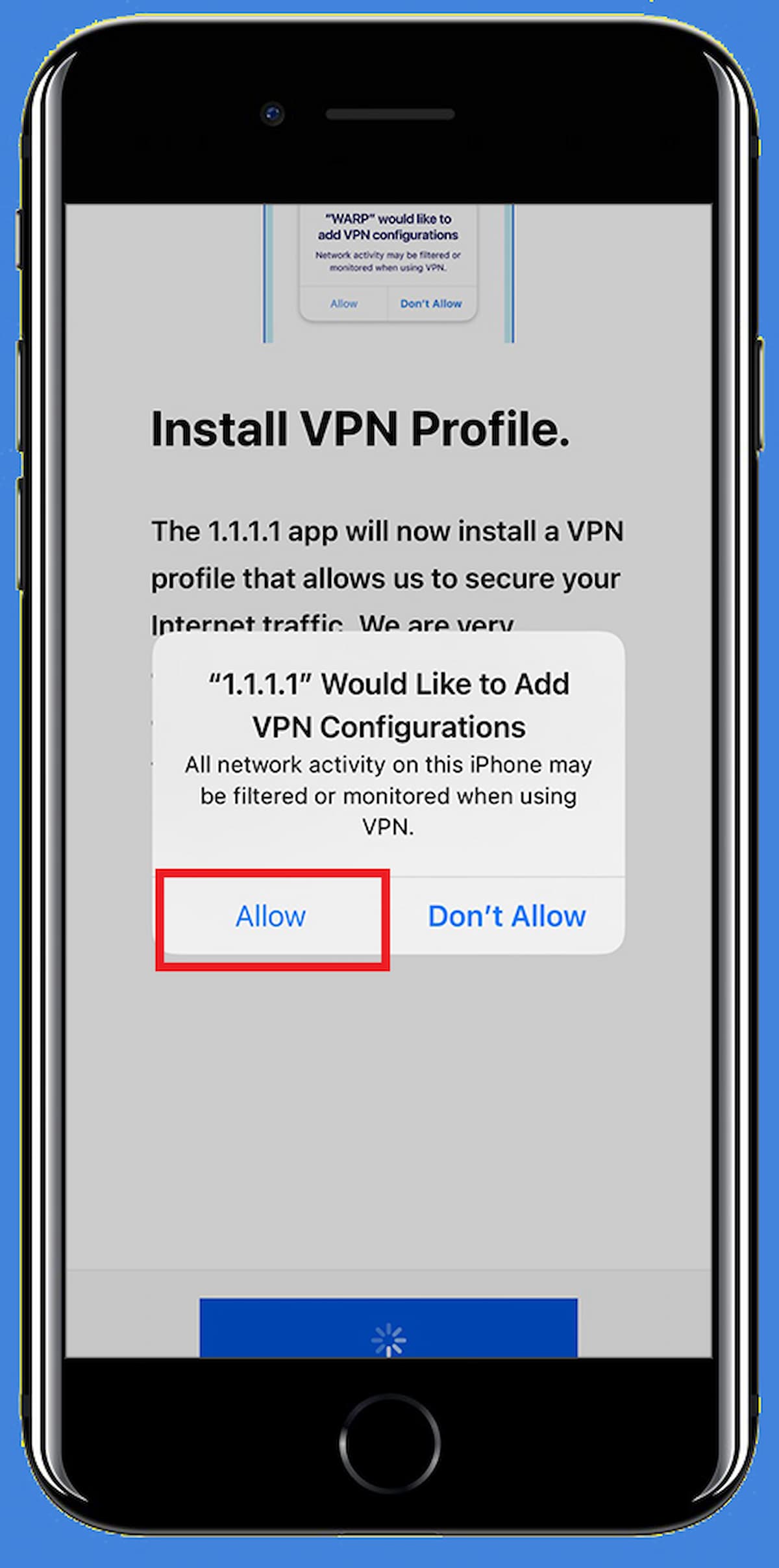
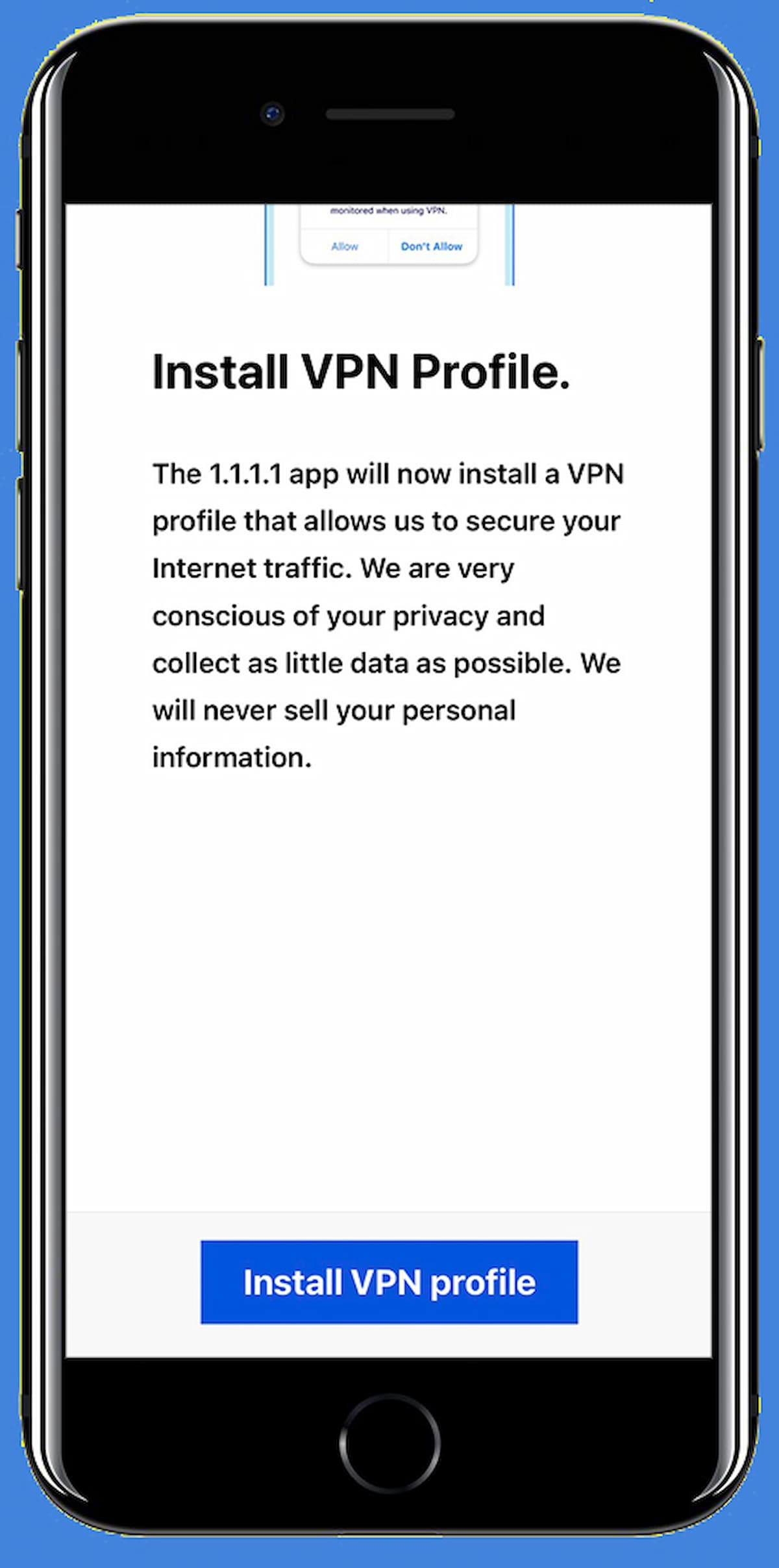
Lưu ý: Đối với những thiết bị cài đặt lần đầu, ứng dụng có thể yêu cầu cấp quyền để thêm cấu hình VPN. Các lần cài đặt sau sẽ không hiển thị yêu cầu này nữa. Chọn Allow để cho phép ứng dụng thêm cấu hình VPN của bạn.
Bước 4: Chọn Allow notifications (Cho phép thông báo) nếu bạn muốn nhận thông báo từ ứng dụng, hoặc bạn có thể chọn Not now nếu không muốn nhận thông báo.
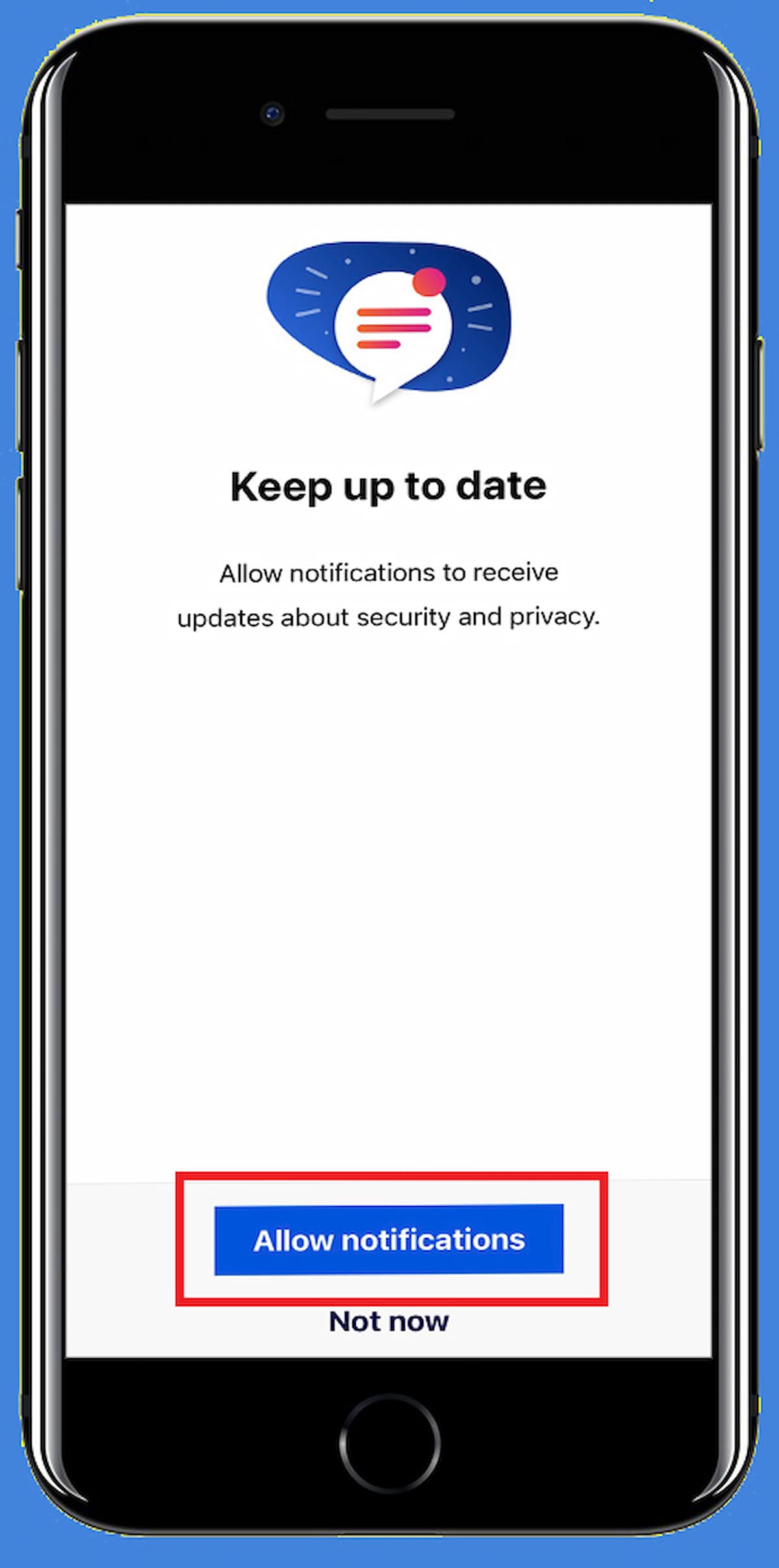
Bước 5: Chọn OK (Cho phép ứng dụng tìm và kết nối với vị trí hiện tại của bạn).
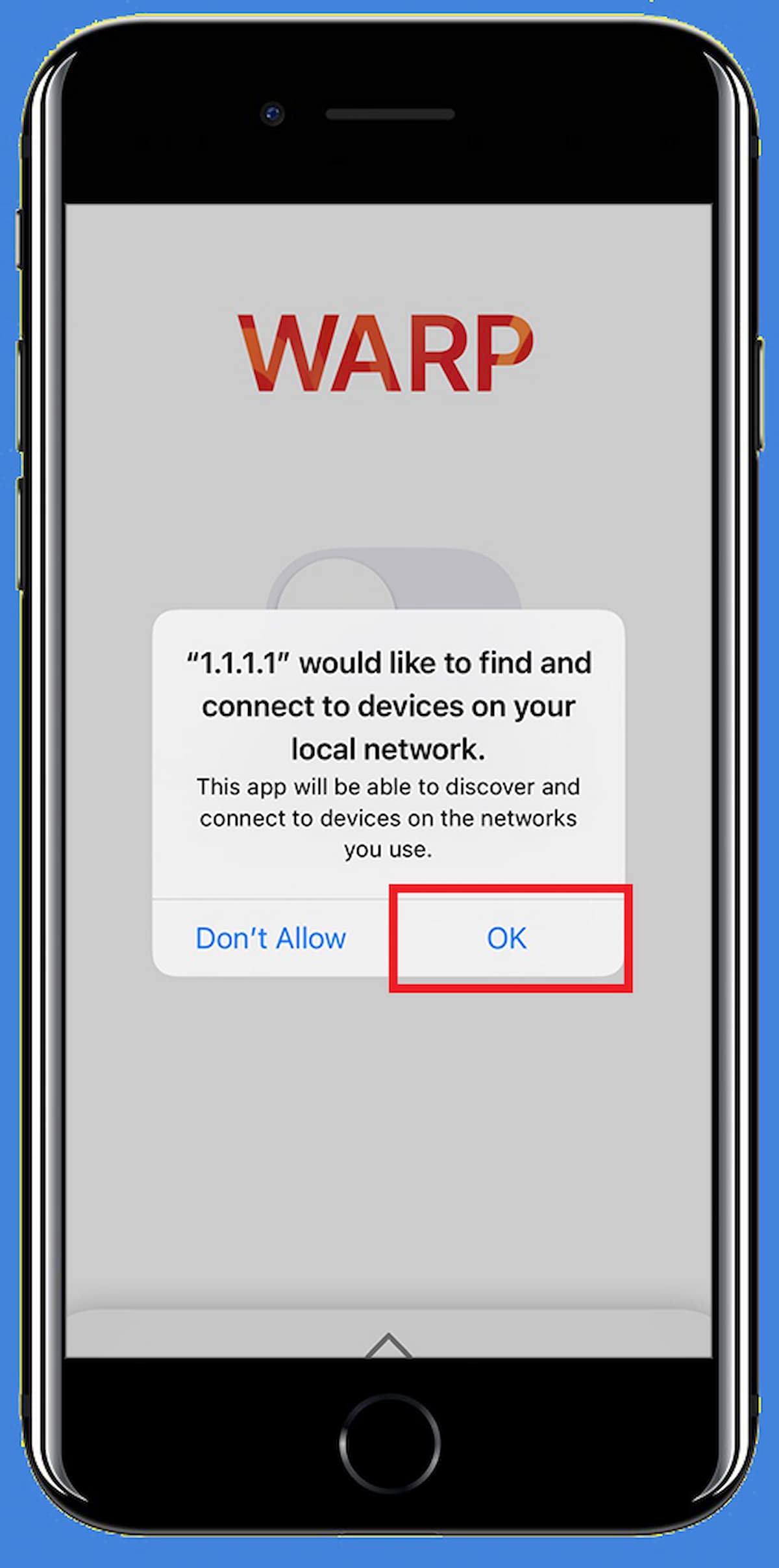
Khi nút công tắc chuyển sang vị trí bật và hiển thị Connected (Đã kết nối), đó là tín hiệu thành công. Bây giờ bạn đã sẵn sàng truy cập vào các trang web một cách an toàn và tận hưởng tốc độ nhanh hơn.
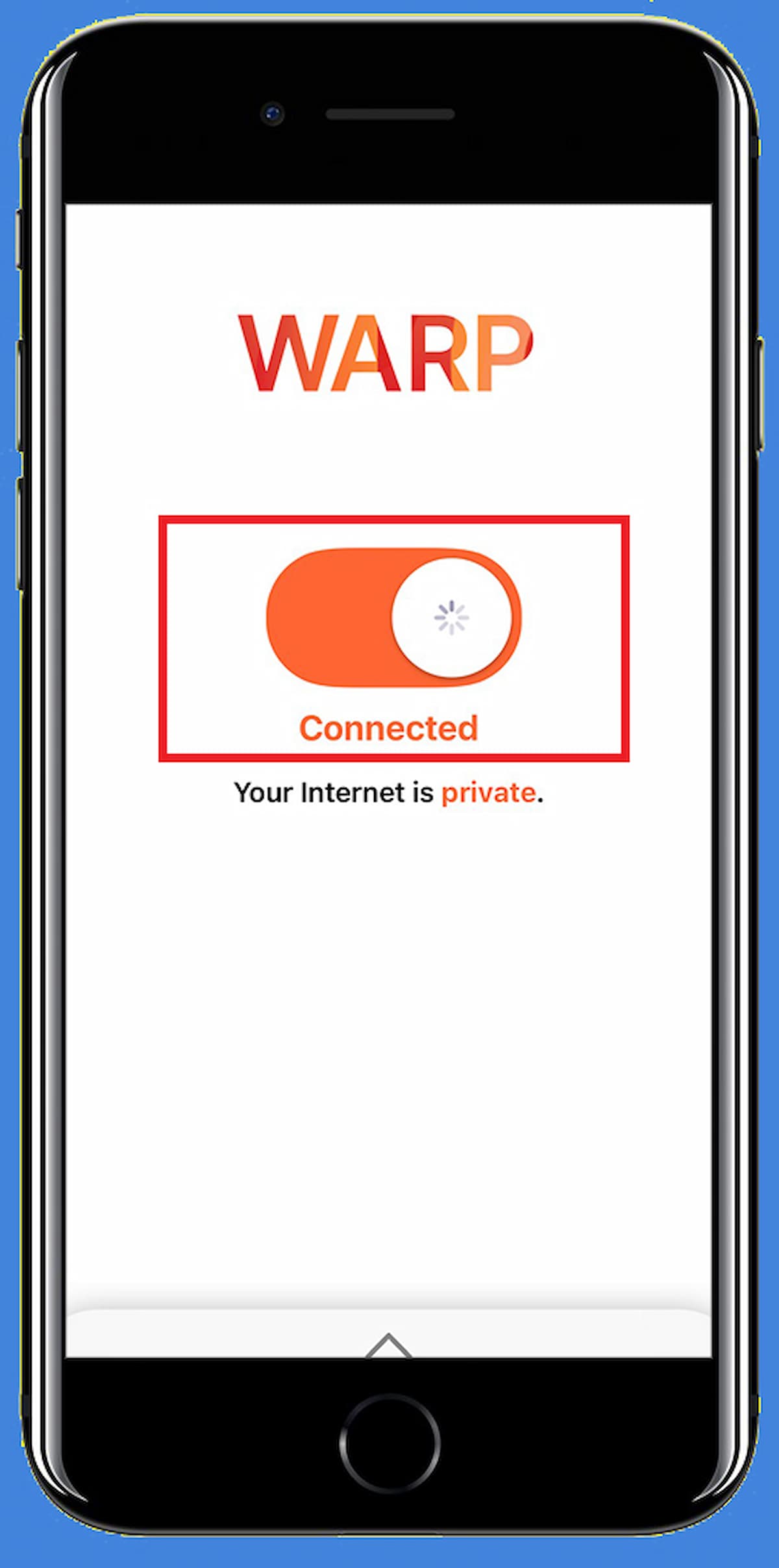
Truy cập bằng trình duyệt Opera
Ngoài những trình duyệt trên thì trình duyệt Opera cũng phổ biến cho người dùng trong cách vào web bị chặn trên PC
Bước 1: Tải trình duyệt Opera về máy tính của bạn. Sau khi tải xong, khởi chạy chương trình cài đặt Opera bằng cách nhấp đúp vào Opera Installer. Tiếp theo, chọn Install để bắt đầu quá trình cài đặt.
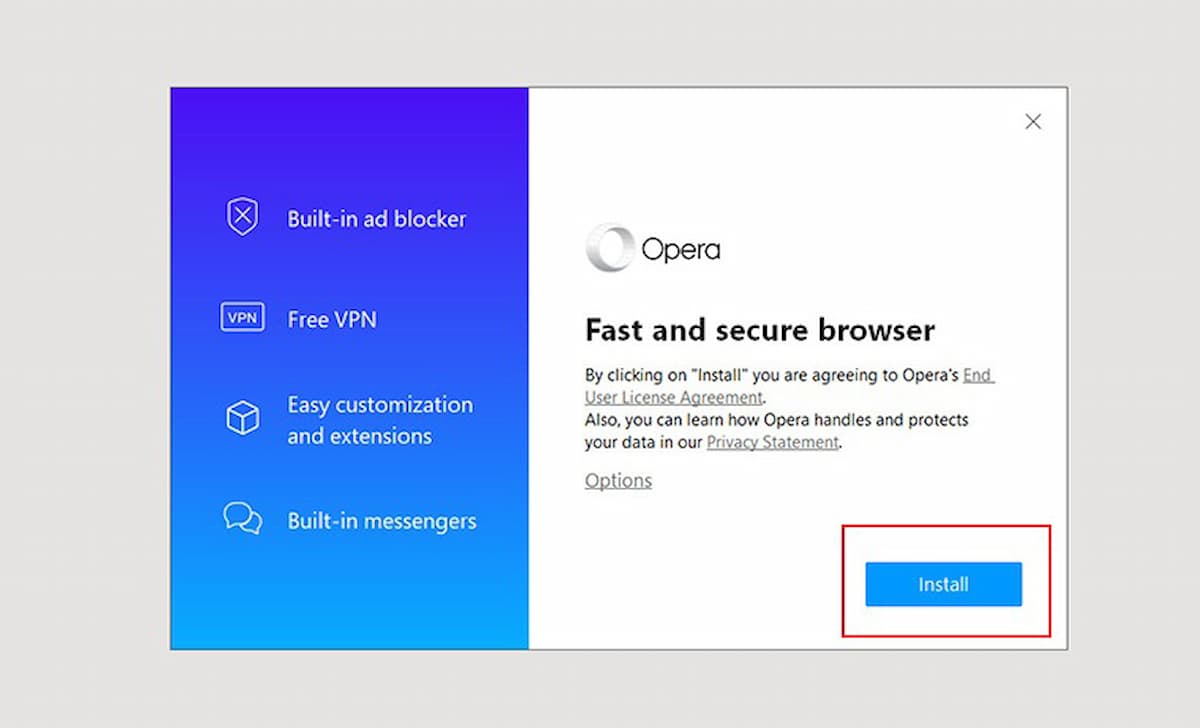
Bước 2: Sau khi cài đặt hoàn tất, mở trình duyệt Opera trên máy tính của bạn. Trên giao diện trình duyệt, chọn biểu tượng Menu (có hình ba dấu gạch ngang) ở góc trên cùng bên trái. Trong menu điều hướng, chọn Settings (Cài đặt).
Trong cài đặt, cuộn xuống và chọn Advanced (Nâng cao). Tiếp theo, chọn Features (Tính năng). Trong danh sách các tính năng, tìm và bật công tắc VPN để kích hoạt tính năng VPN trên trình duyệt Opera.
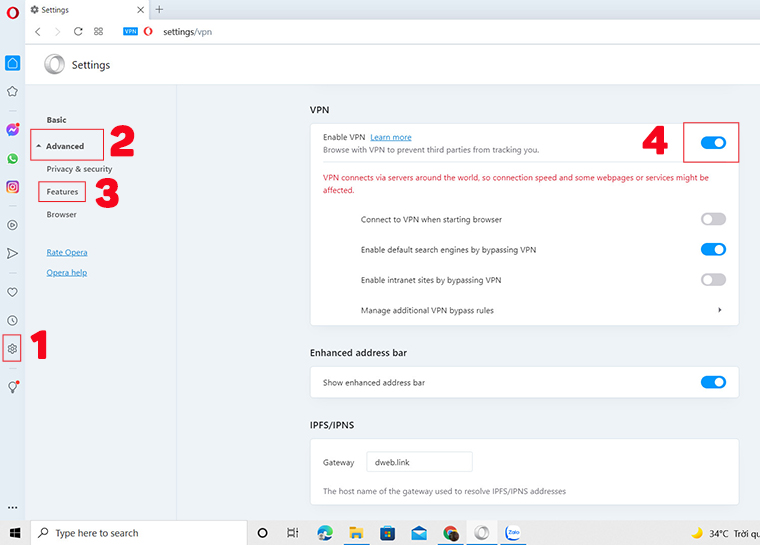
Lưu ý: Khi tính năng VPN được kích hoạt, bạn sẽ thấy biểu tượng VPN xuất hiện trên thanh địa chỉ URL của trình duyệt Opera. Bạn có thể tùy chỉnh bật hoặc tắt VPN bằng cách nhấn vào biểu tượng này khi cần thiết.
Cách vào web khi bị chặn là sử dụng ứng dụng ProtonVPN
Ứng dụng ProtonVPN là một trong những cách vào web bị chặn thông dụng nhất hiện nay, được nhiều người quan tâm và sử dụng. Dưới đây là hướng dẫn các bước cài cho phiên bản PC và điện thoại.
Trên máy tính
Bước 1: Tải ứng dụng ProtonVPN về máy tính của bạn. Sau khi tải xong, chạy file cài đặt và chọn ngôn ngữ mà bạn muốn sử dụng. Tiếp theo, nhấn Next (Tiếp tục) và sau đó chọn Next một lần nữa, sau đó chọn Install (Cài đặt) để tiếp tục.
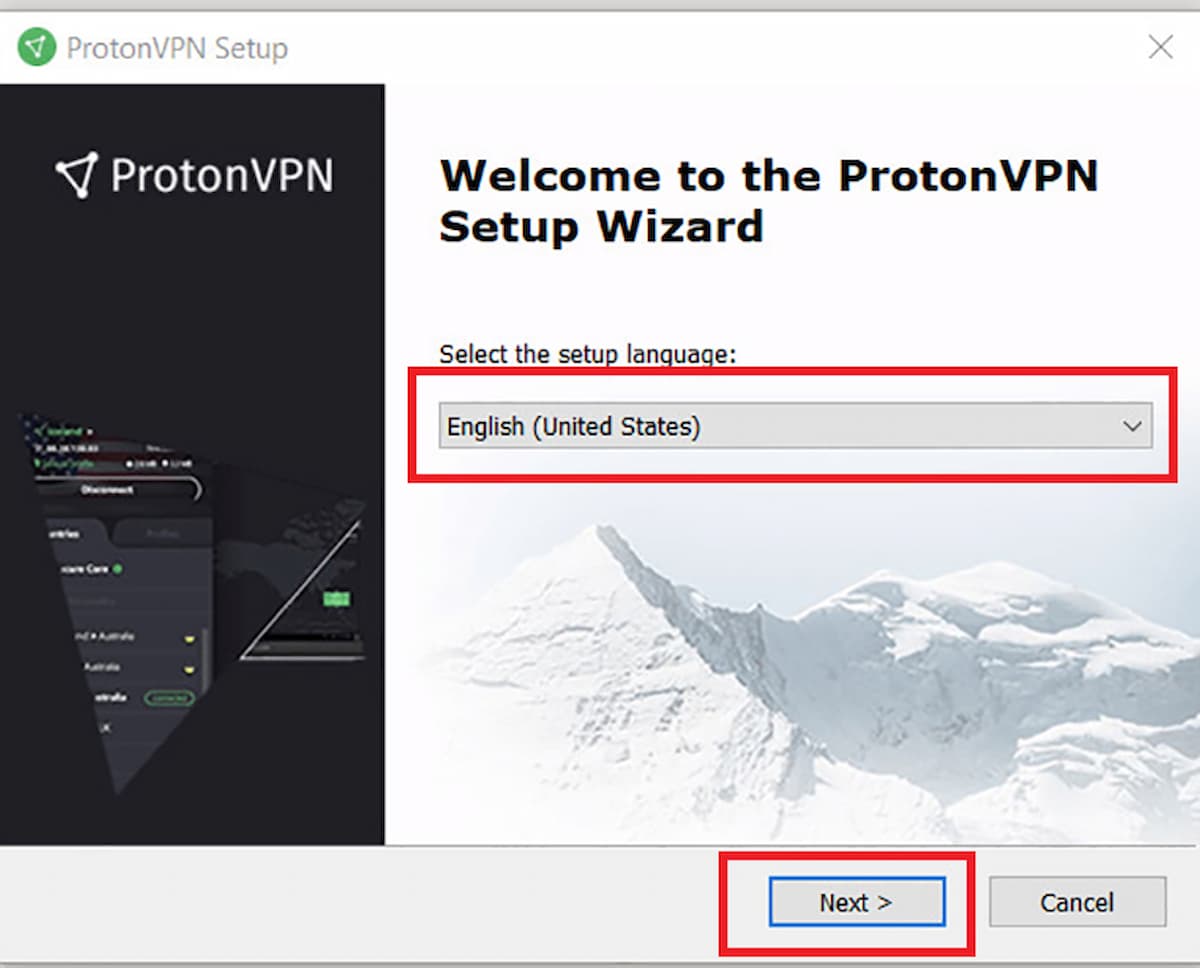
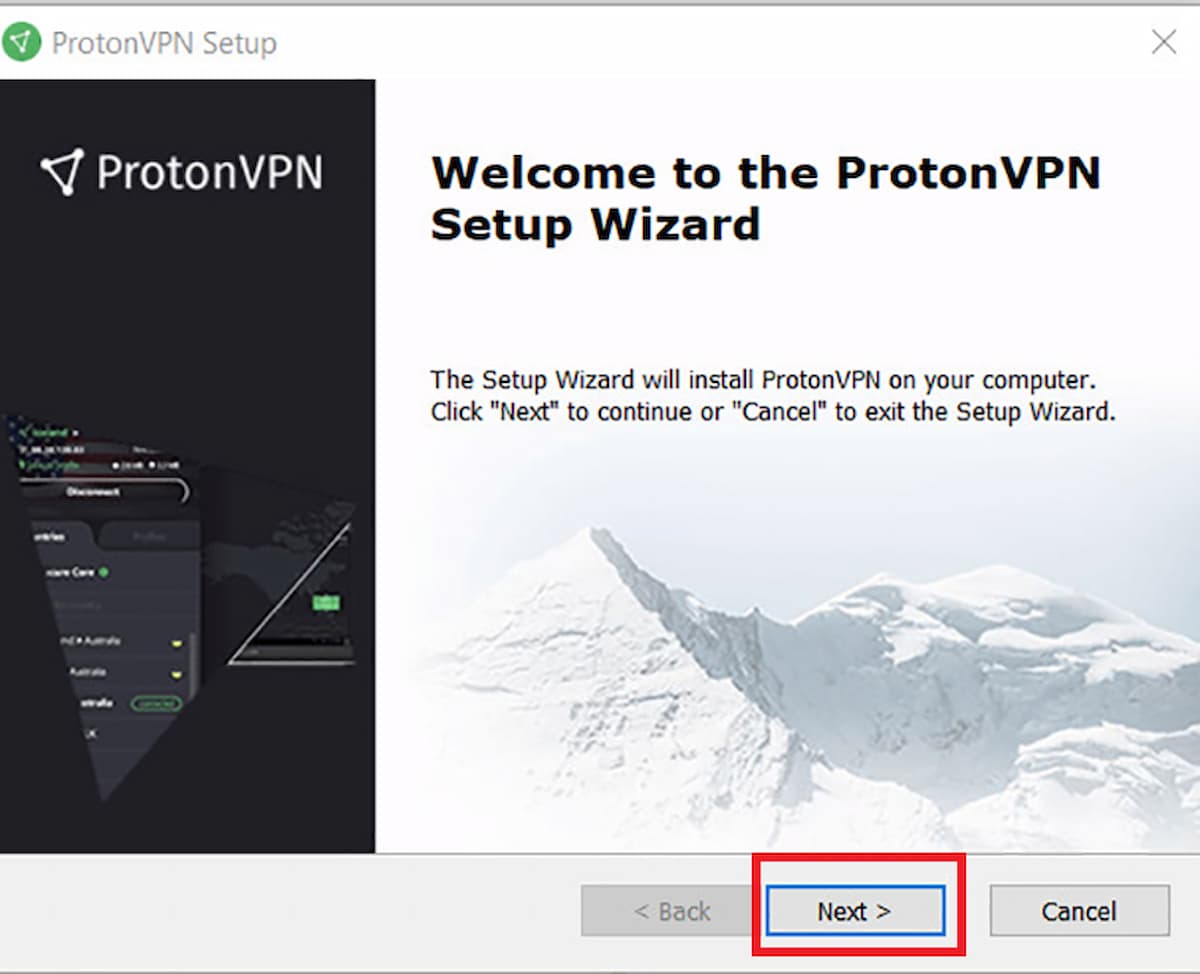
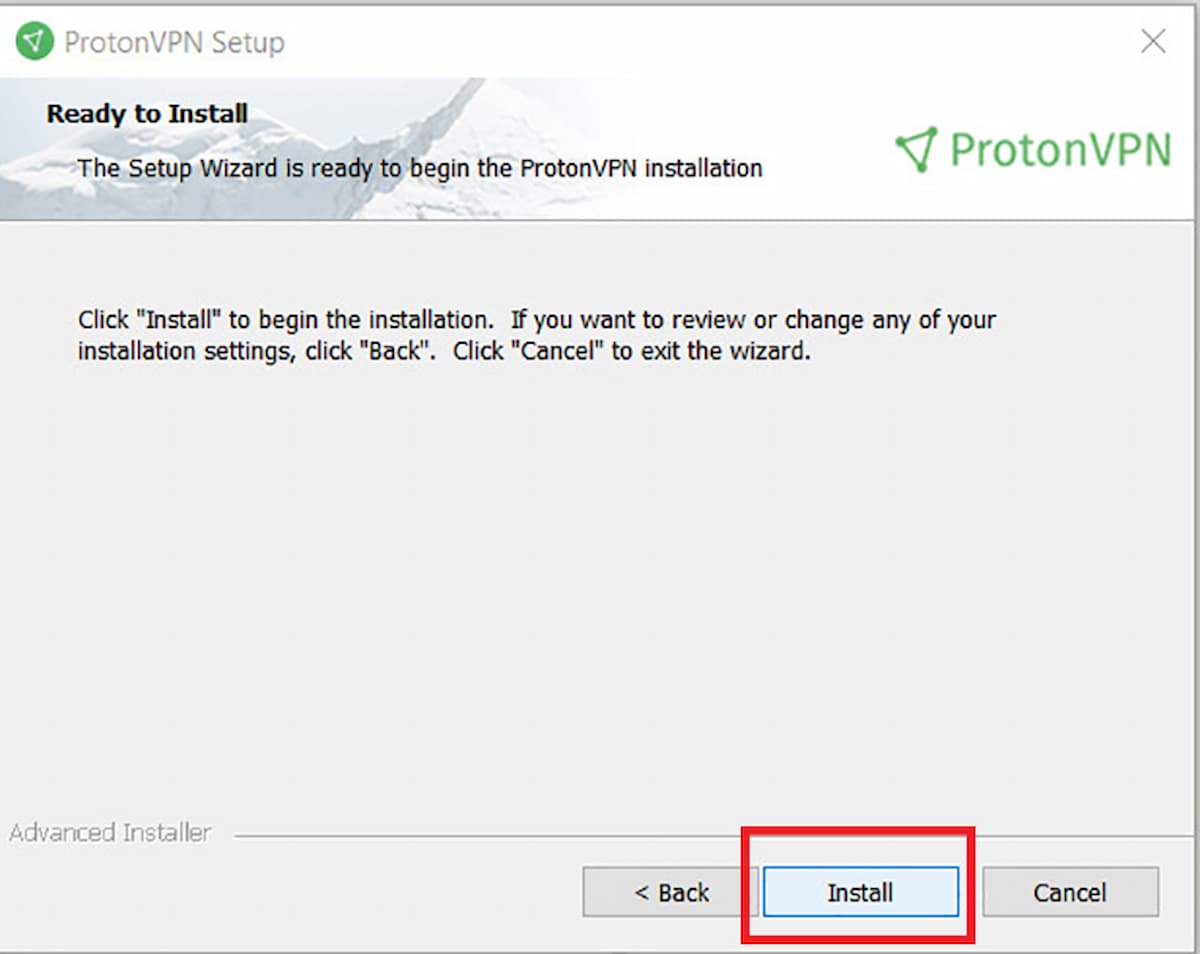
Bước 2: Trong giao diện ứng dụng, chọn Create Account (Tạo tài khoản). Sau đó, chọn Get Free (Nhận miễn phí) để sử dụng phiên bản miễn phí của ProtonVPN. Điền thông tin cần thiết để đăng ký tài khoản và sau đó chọn Create Account (Tạo tài khoản).
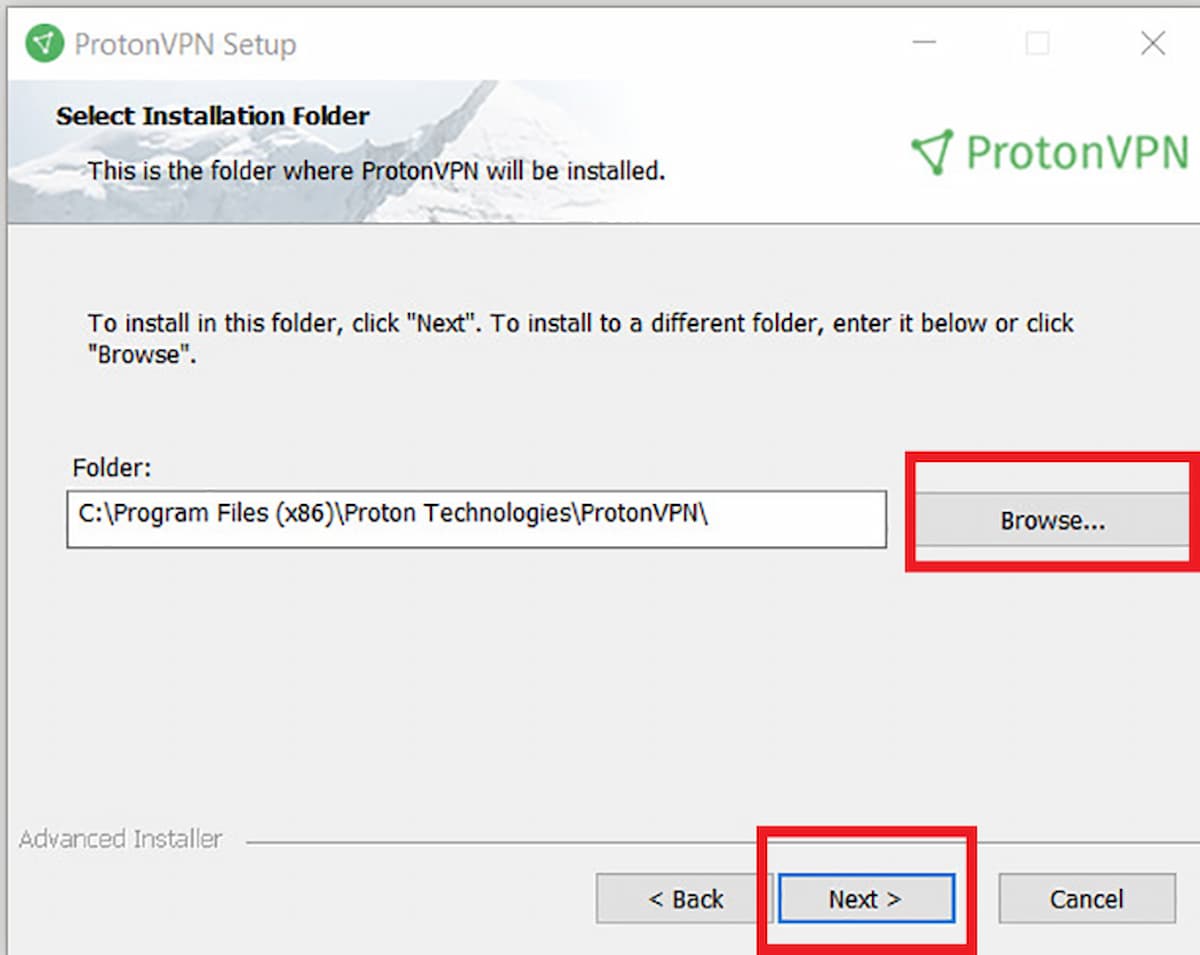
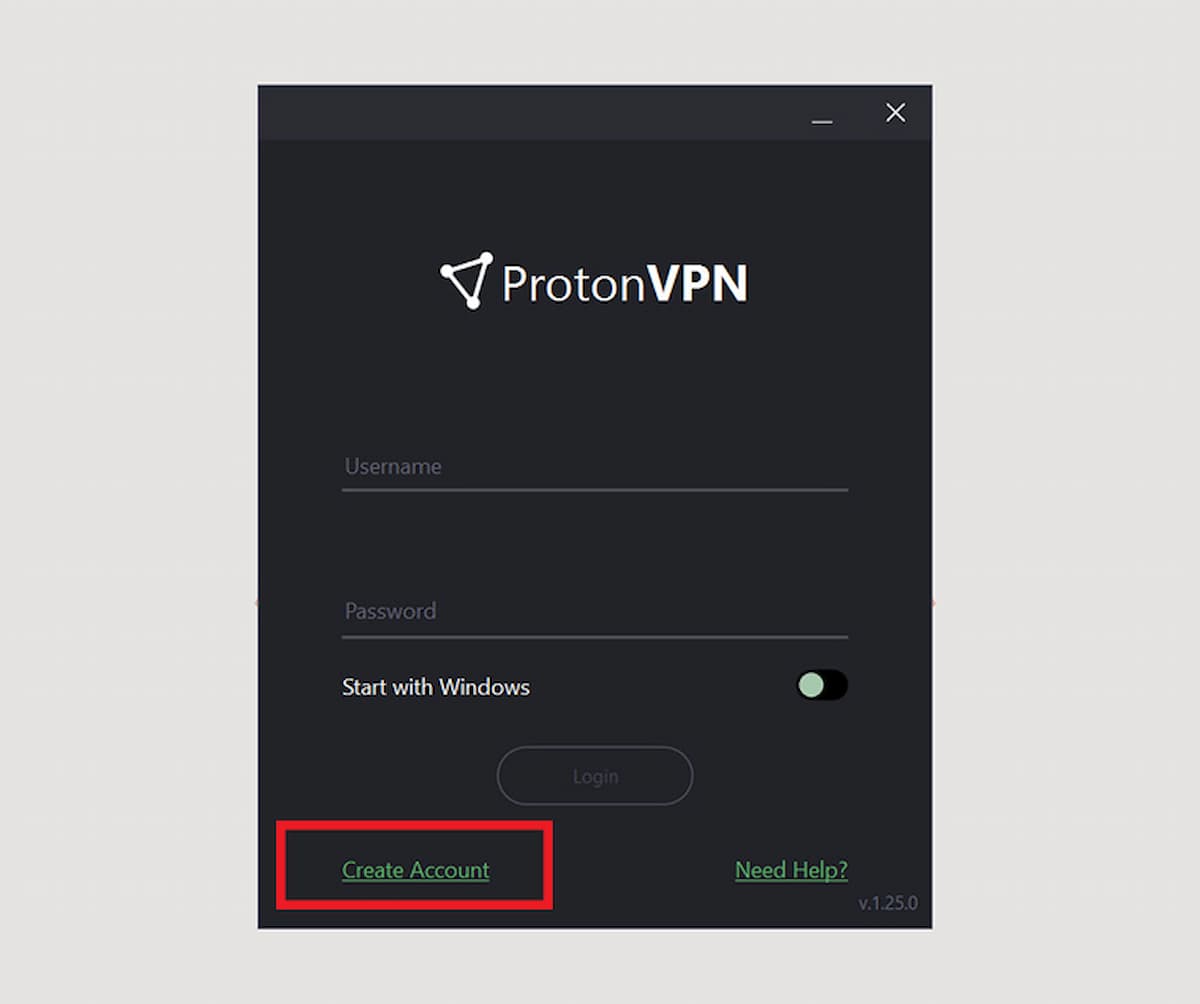
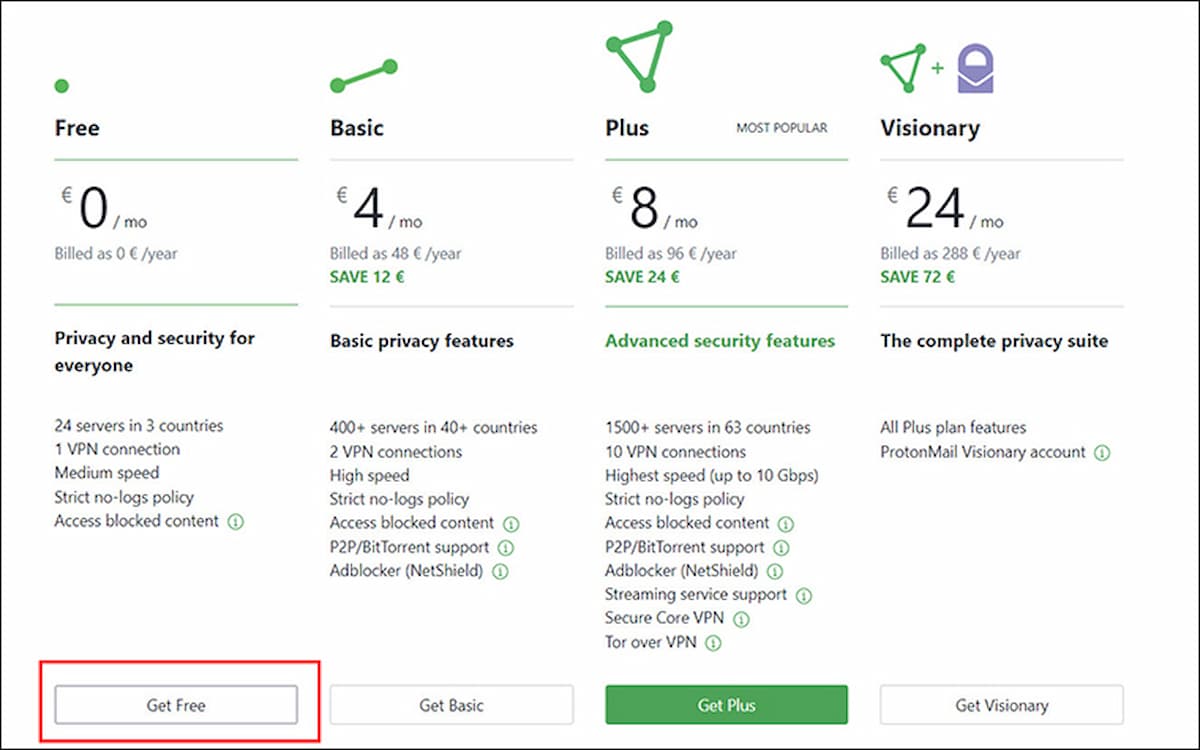
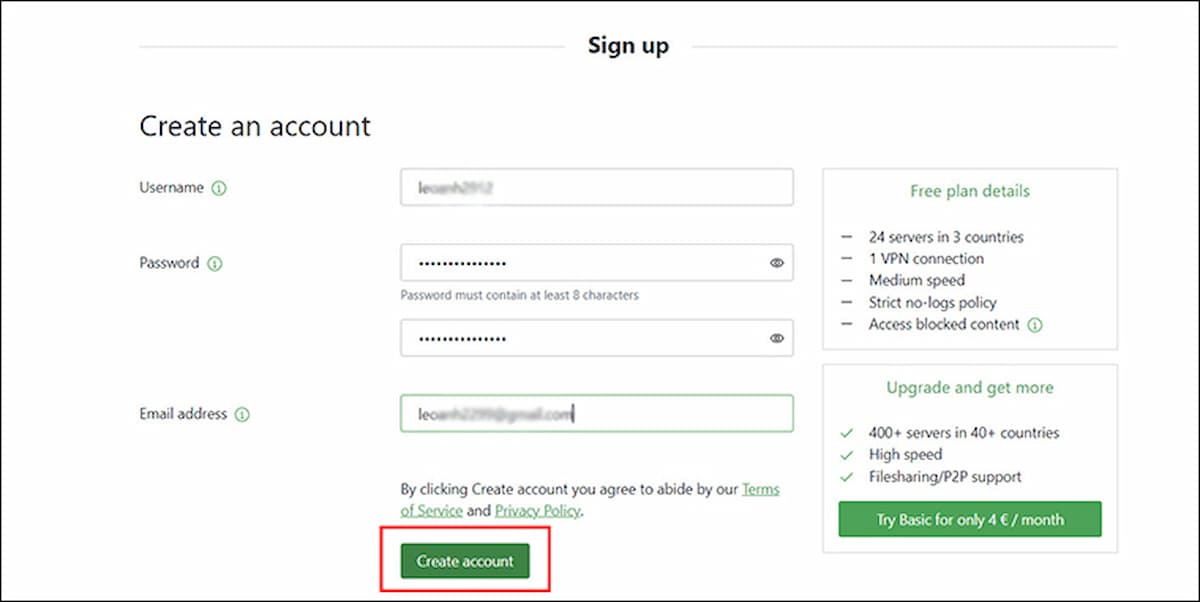
Hãy nhập email hoặc số điện thoại của bạn để tiến hành xác minh. Sau đó, đăng nhập vào tài khoản Gmail hoặc điện thoại của bạn để nhận mã xác minh. Khi bạn đã nhập mã xác minh thành công, quá trình đăng ký sẽ hoàn tất.
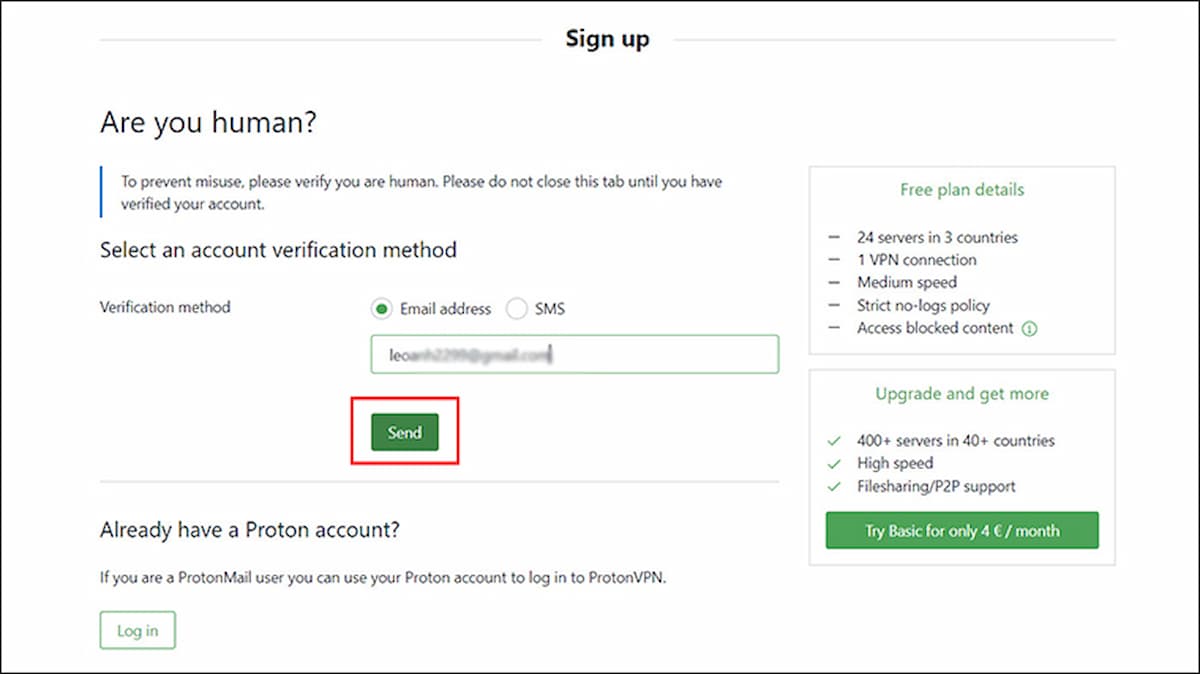
Bước 3: Sau khi đã có tài khoản, nhập tên người dùng và mật khẩu của bạn để đăng nhập vào ứng dụng.
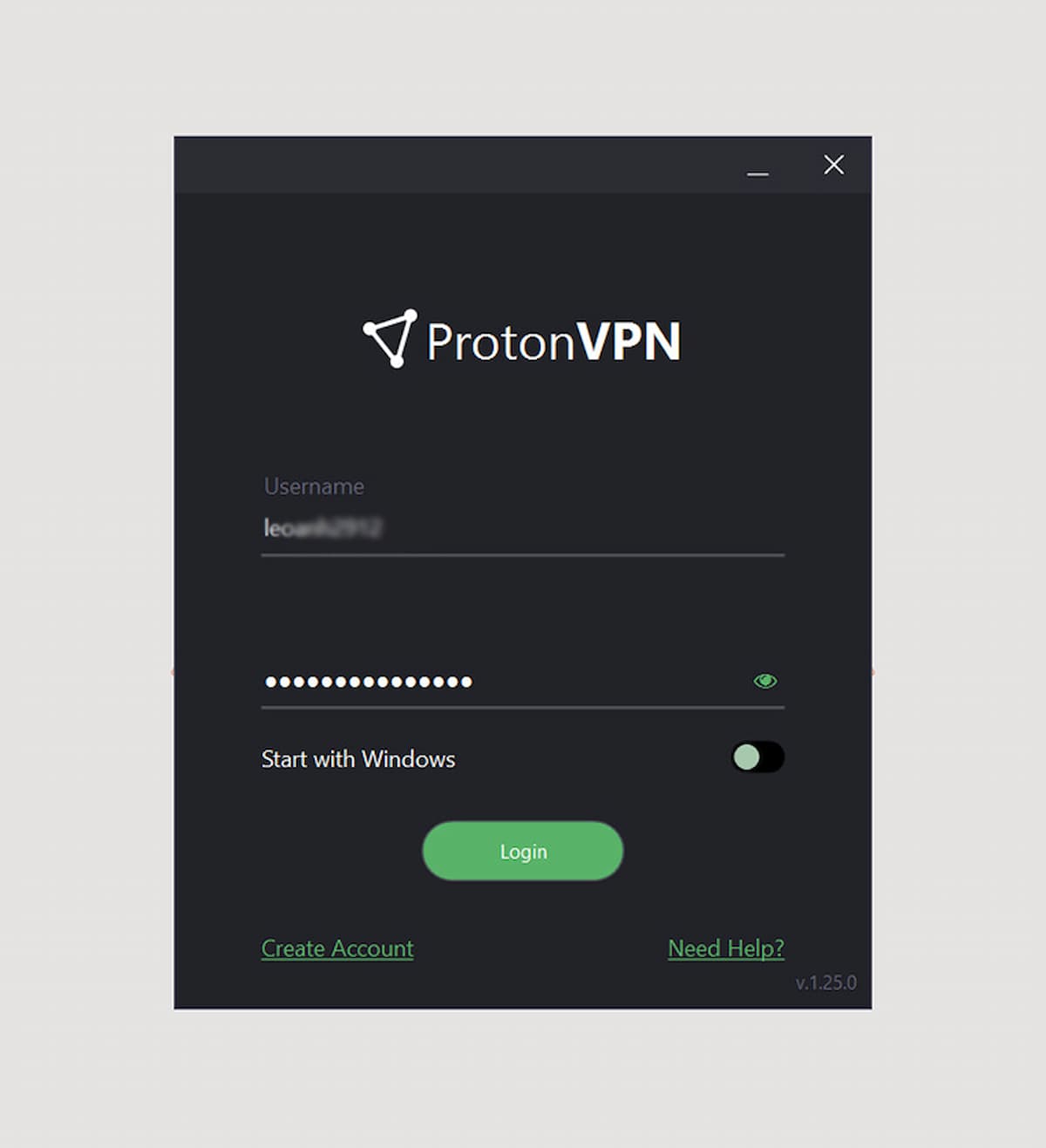
Nếu bạn đã biết cách sử dụng ProtonVPN, bạn có thể chọn Skip (Bỏ qua) để bắt đầu sử dụng ngay. Hoặc bạn cũng có thể chọn Take a Tour (Dạo một vòng) để được hướng dẫn sử dụng ứng dụng.
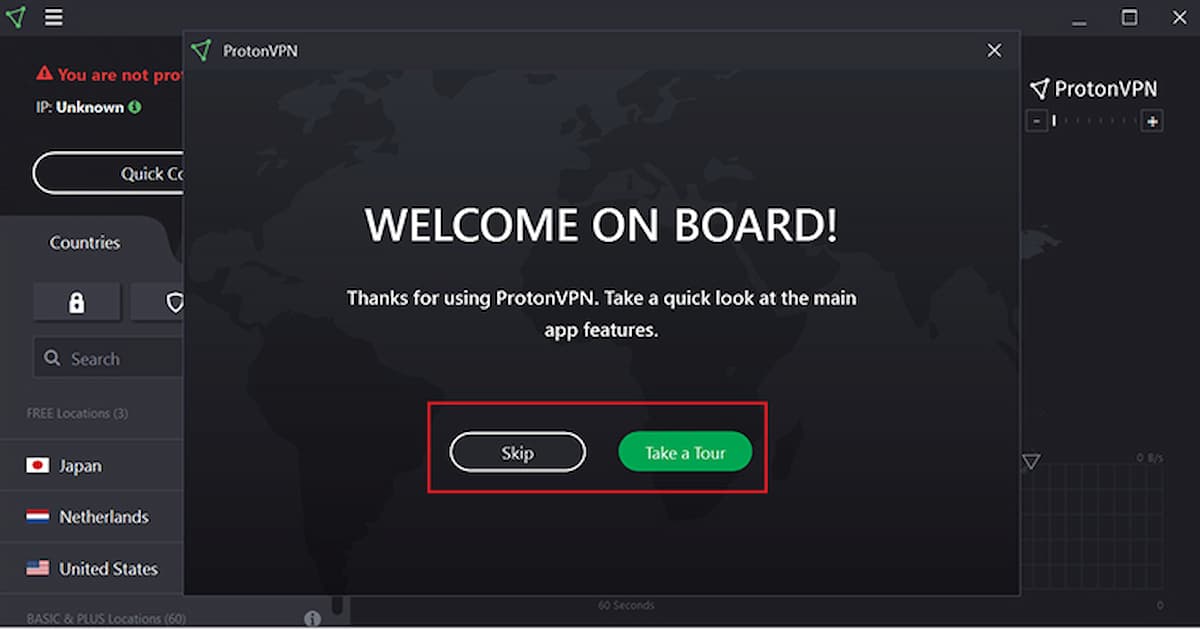
Trên điện thoại
Bước 1: Tải ứng dụng Proton VPN về điện thoại. Nếu là iPhone thì vào Appstore, còn Android vào CH Play.
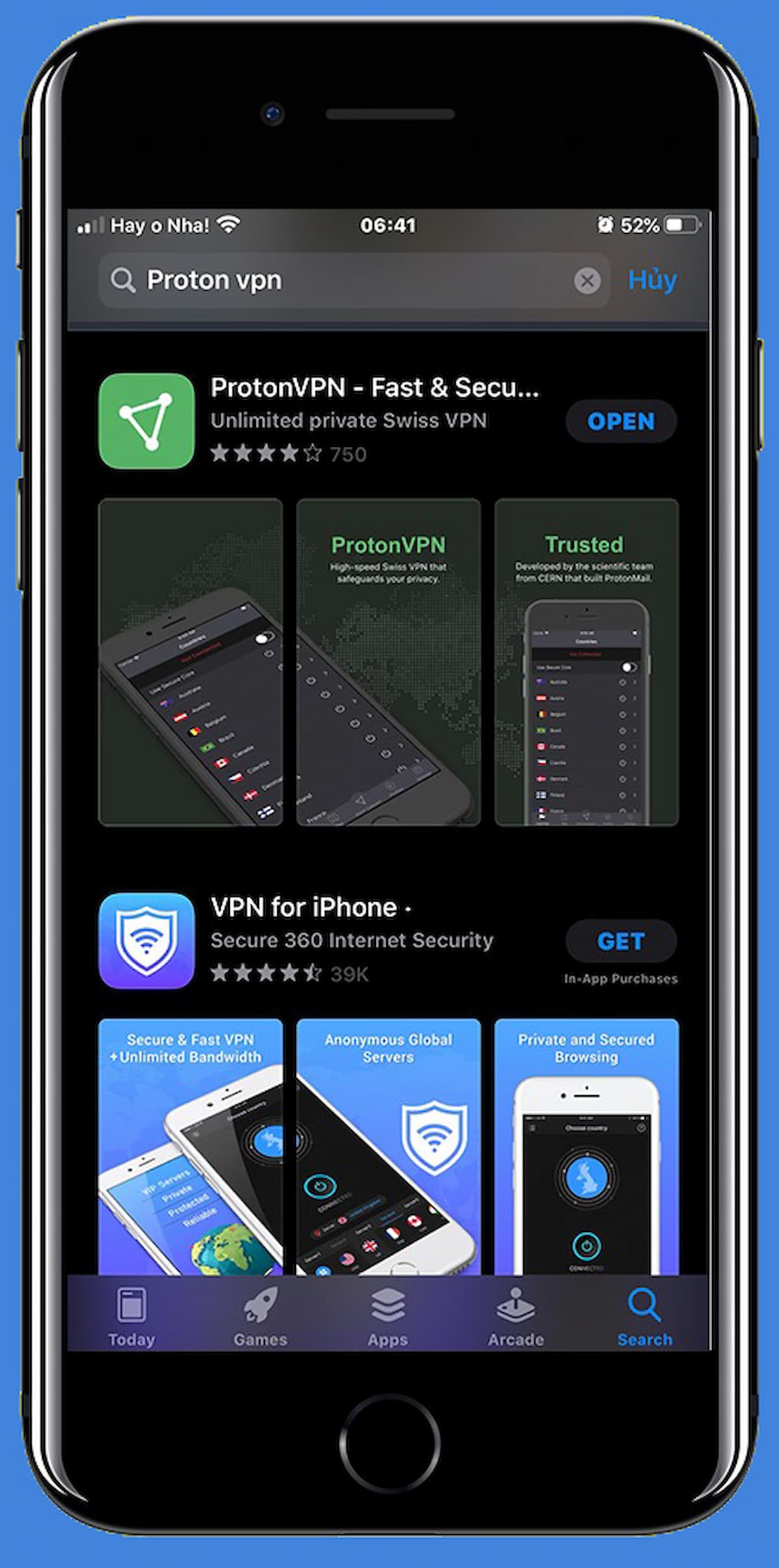
Bước 2: Đăng ký tài khoản.
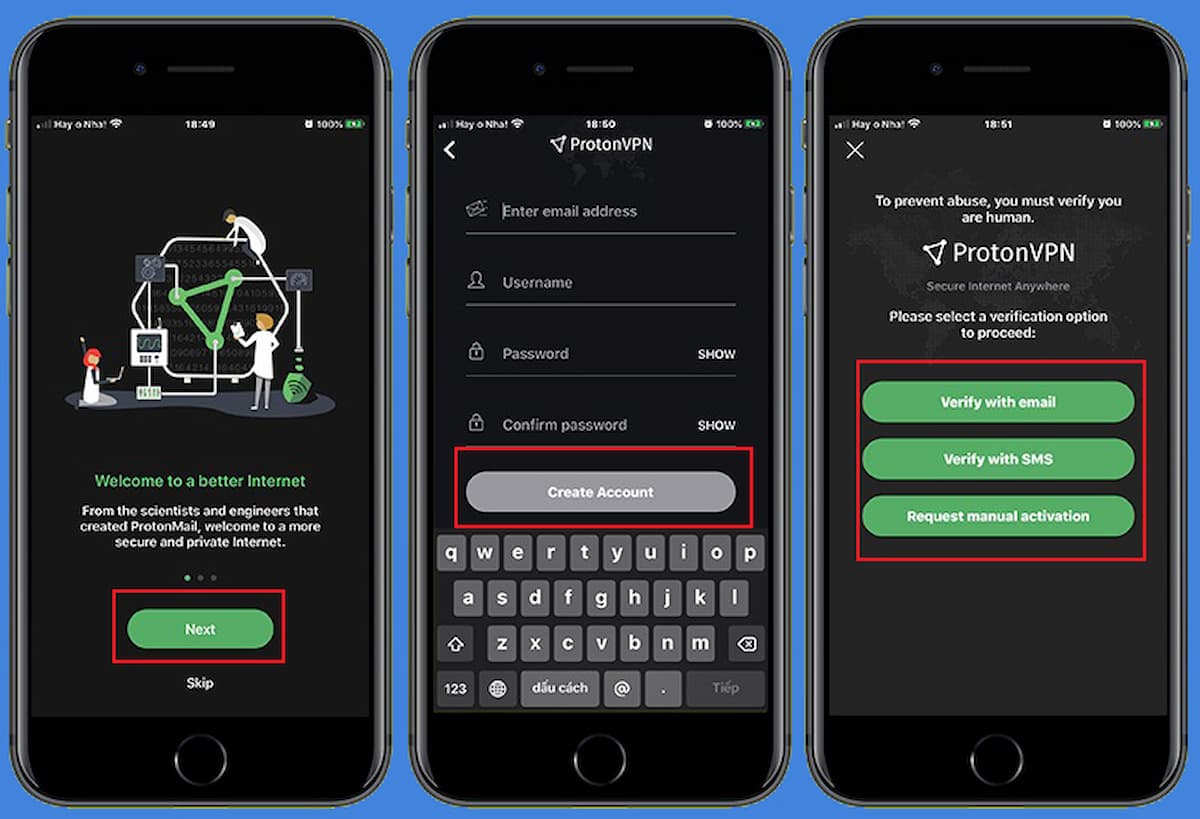
Bước 3: Chọn Cho phép để ứng dụng mạng thiết lập vào điện thoại của bạn.
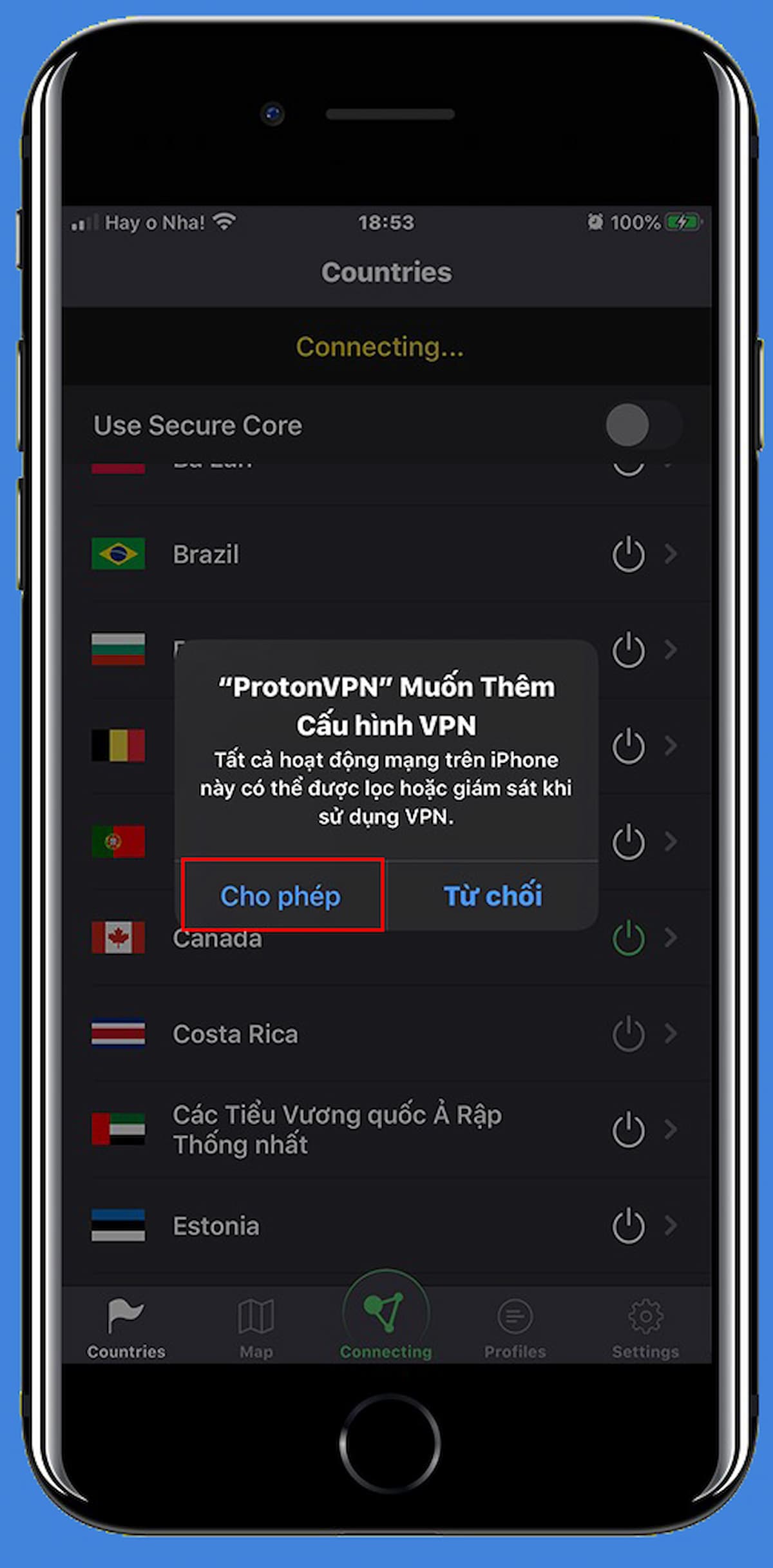
Bước 4: Chọn quốc gia.
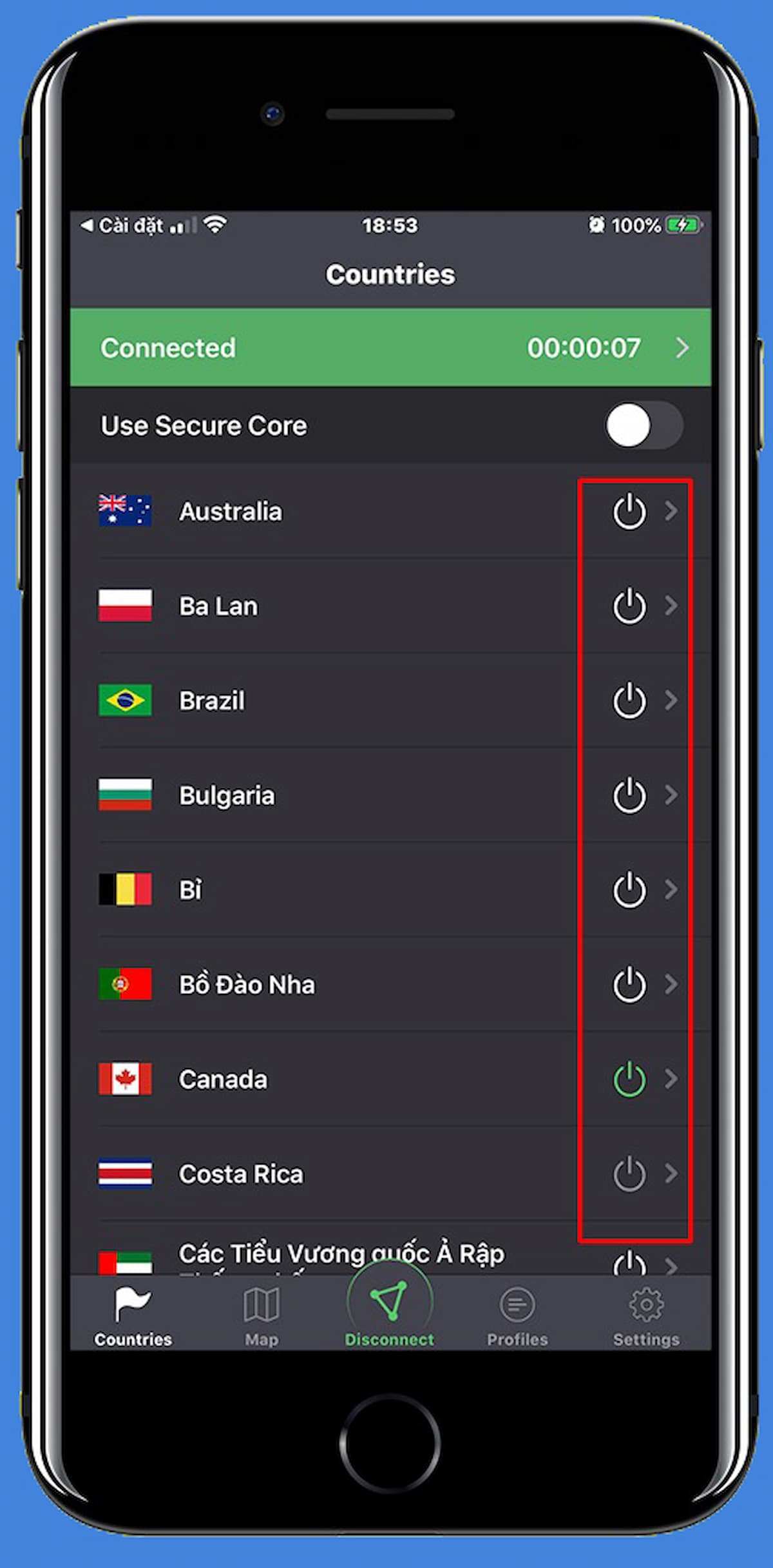
Hy vọng chỉ với những cách đơn giản phía trên bạn đã biết cách vào web bị chặn trên PC một cách nhanh chóng! Chúc các bạn thao tác thủ thuật máy tính này thành công.
Xem thêm:







hay quá lần đầu biết luôn