Cách xoá ứng dụng trên máy tính Win 10, Macbook cực dễ

Có bao nhiêu cách xóa ứng dụng trên máy tính, cách nào dễ nhất? Cùng tìm hiểu chi tiết các cách xóa ứng dụng trên máy tính như các dòng Window 10, Macbook cực dễ làm là thành công.
Cách xóa ứng dụng trên máy tính Window 10
Với các ứng dụng và trình duyệt được Install trên máy tính của hệ điều hành Win10, bạn có thể áp dụng một vài các kỹ thuật sau để gỡ cài đặt các ứng dụng không có nhu cầu dùng đến. Hãy cùng tham khảo nhé!
Gỡ cài đặt trên máy tính trong Menu Start
Ở cách này, việc đơn giản bạn cần làm chỉ là:
- Bước 1: Truy cập vào Menu Start thông qua biểu Window thường nằm ở góc trái của thanh Taskbar hoặc bạn có thể nhấn biểu tượng nút Window trên bàn phím để mở trình công cụ này.
- Bước 2: Chọn các ứng dụng cần xóa được hiện lên trên trình này, có thể kéo xuống để tìm ứng dụng mà bạn muốn xóa.
- Bước 3: Tiến hành nhấn chuột phải chọn Uninstall sau đó chọn xác nhận một lần nữa để gỡ ứng dụng ra khỏi máy.
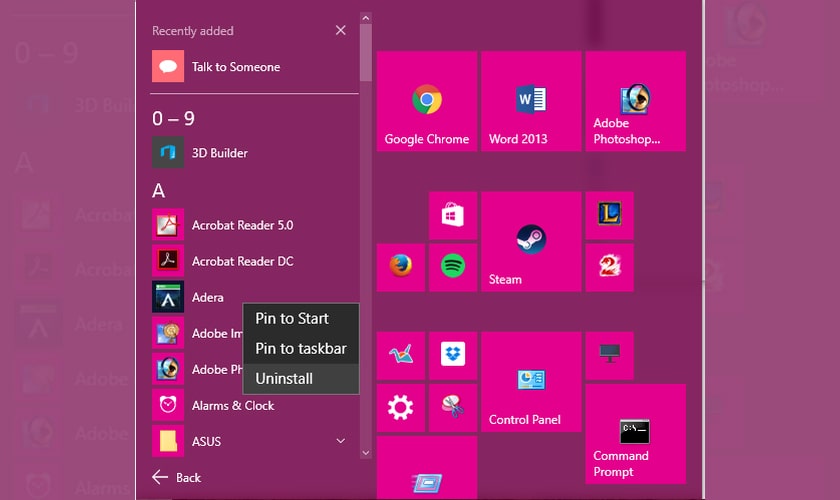
Xóa ứng dụng trên máy tính từ công cụ Setting
Nếu ở bước truy cập vào Menu Start có những sự cố và vấn đề nào đó khiến bạn không tìm thấy ứng dụng mình cần xóa thì đừng lo lắng hãy áp dụng thử cách xóa ứng dụng trên máy tính bằng một hình thức khác.
- Bước 1: Truy cập vào Menu Start theo 2 cách trên, sau đó bạn chọn vào phần Cài đặt thay cho việc tìm các ứng dụng cần xóa.
- Bước 2: Trong phần này của Win 10 việc bạn cần làm là mở mục Apps hay còn gọi dễ hiểu hơn là nơi chứa ứng dụng. Tại đây sẽ hiện ra đầy đủ tất cả các ứng dụng và trình duyệt mà bạn đã tải xuống máy.
- Bước 3: Tìm các ứng dụng cần xóa mà mình đã cài đặt và sau đó bấm chuột phải chọn Uninstall để gỡ nó.
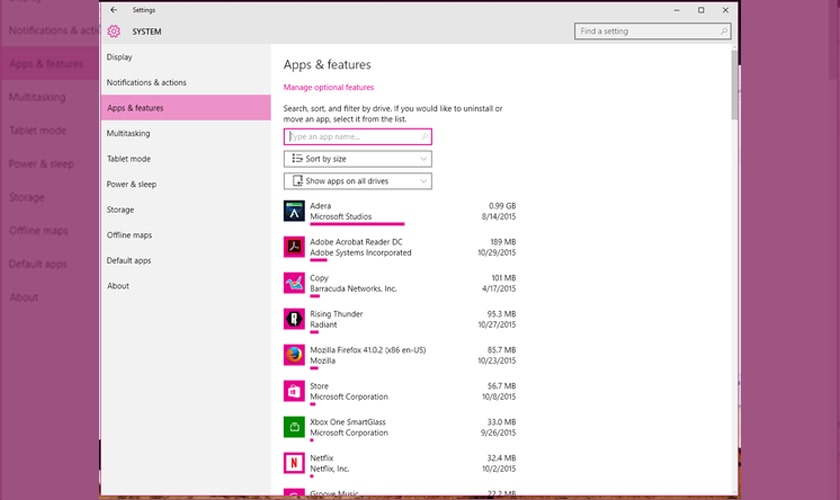
Gỡ cài đặt từ Control Panel
Nếu cả 2 cách trên vẫn không làm hài lòng được bạn, thì hãy thử áp dụng cách xóa ứng dụng trên máy tính theo phương thức và kỹ thuật truyền thống sau đây:
- Bước 1: Vào Control Panel, truy cập tiếp vào Programs and Features
- Bước 2: Tìm ứng dụng cần xóa chọn vào, chọn Uninstall và xác nhận để gỡ nó.
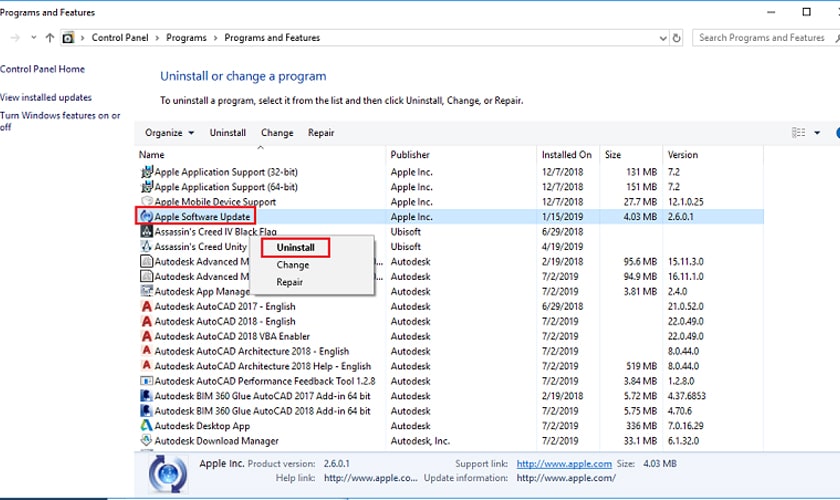
Cách xóa ứng dụng trên máy tính Macbook
Đối với những người dùng chơi hệ sinh thái iFan của Apple, thì ccách xóa ứng dụng trên máy tính hay dễ hiểu hơn là gỡ các App không cần thiết ra khỏi máy cũng là điều cực kì dễ thực hiện và không có quá nhiều vấn đề. Bạn chỉ việc làm theo các trình tự thiết lập sau:
Gỡ cài đặt từ Launchpad
Nếu Window có Menu Start thì Apple cũng có Launchpad là nơi lưu giữ tất cả các ứng dụng mà bạn đã cài đặt.
- Bước 1: Mở Launchpad thông qua việc nhấn nút F4 trên bàn phím hoặc chọn vào biểu tượng của ứng dụng trên thanh Dock
- Bước 2: Nhấn giữ biểu tượng của ứng dụng bất kỳ như trên điện thoại, đến khi trên biểu tượng ứng dụng hiện lên các dấu X
- Bước 3: Tìm và tích vào dấu X trên ứng dụng cần gỡ và xác nhận để gỡ nó ra khỏi máy.
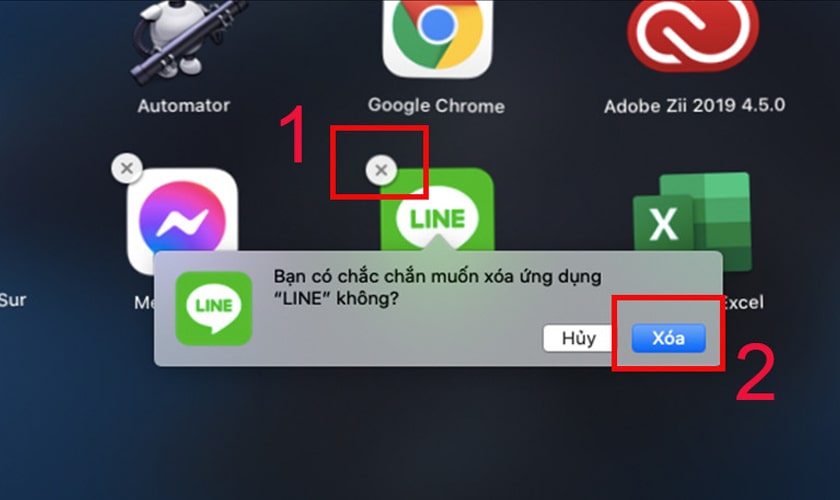
Gỡ cài đặt từ Finder
Nếu việc sử dụng Launchpad không phù hợp với bạn, thì đừng lo vẫn còn nhiều sự lựa chọn khác cho bạn trong việc này. Một trong các lựa chọn đó chính là Finder.
- Bước 1: Mở Finder lên thông qua biểu tượng mặt cười Finder trên thanh Dock.
- Bước 2: Trong Finder chọn phần App, trong đây bạn hãy tìm các ứng dụng cần gỡ và tiến hành nhấn chuột phải và tích vào lệnh Chuyển vào thùng rác.
- Bước 3: Chọn vào biểu tượng thùng rác trên thanh Dock và chọn chuột phải vào ứng dụng vừa xóa lúc nãy và chọn luôn lệnh Xóa ngay lập tức để gỡ nó ra khỏi máy.
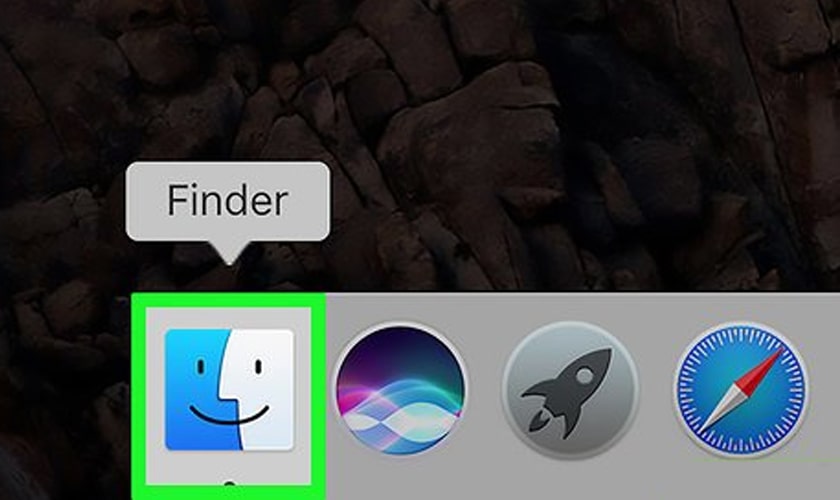
Không quá ngắn nhưng cũng không qua dài với những cách xóa ứng dụng trên máy tính của bạn như trên đây. Hi vọng những kiến thức chia sẻ này sẽ thật hữu ích và giúp giải quyết vấn đề của bạn với chiếc máy tính của mình.






