Driver Booster là gì? Cách cài đặt và sử dụng thế nào?
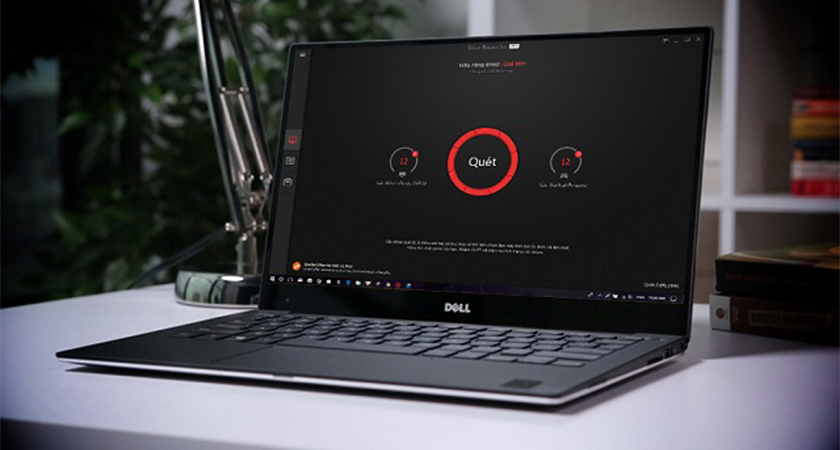
Driver Booster là gì? Nếu bạn là người dùng máy tính Windows, chắc hẳn cũng đã cũng đã nghe qua cái tên Driver Booster rồi. Đúng vậy, đây là phần mềm rất hữu ích, giải quyết những vấn đề liên quan tới driver. Để tìm hiểu rõ hơn về ứng dụng này, mọi người hãy tham khảo phần nội dung Driver Booster là gì phía dưới đây nhé.
Driver Booster là gì?
Driver Booster được phát triển bởi công ty IObit, và phần mềm này giúp cập nhật Driver cũ, còn thiếu trên máy tính Windows rất hiệu quả. Bên cạnh đó, còn hỗ trợ dọn dẹp file rác, ngăn ứng dụng chạy nền, tối ưu công suất làm việc của hệ thống.
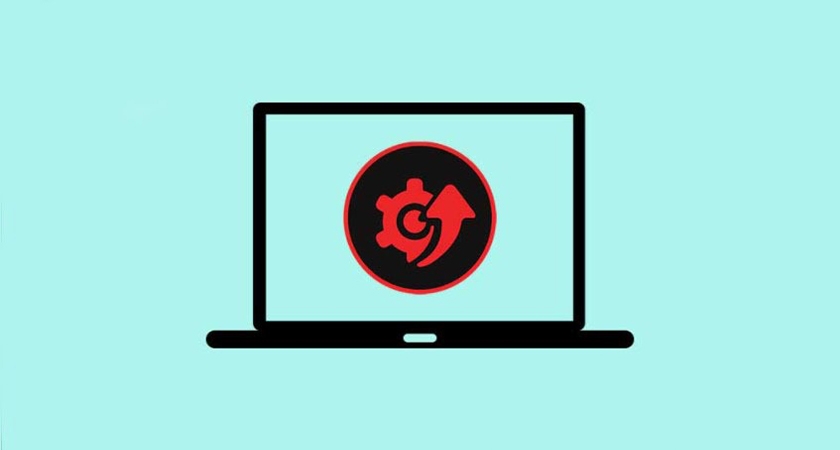
Giao diện Driver Booster khá trực quan, với tông màu đen và đỏ quen thuộc, các nút điều khiển, danh mục được làm lớn, giúp người dùng nhìn rõ và dễ thao tác. Bạn hãy yên tâm sử dụng phần mềm này, bởi đã được kiểm duyệt từ WHQL của Microsoft.
Tính năng hữu ích
Driver Booster không chỉ giúp cập nhật driver, mà còn hỗ trợ thêm một số tính năng thông minh, mang lại trải nghiệm máy tính hiệu quả hơn nhiều so với những phần mềm thông thường khác.
Sao lưu
Phần mềm cho phép bạn sao lưu driver trước khi cập nhật bản mới, để đảm bảo an toàn nếu xảy ra lỗi, thì vẫn có thể khôi phục lại. Tính năng này cũng tương tự như sao lưu dữ liệu trên máy tính, điện thoại ngày nay.
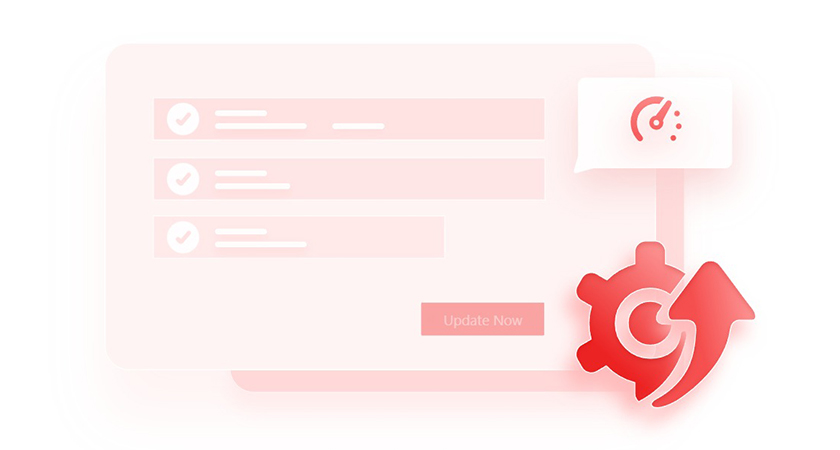
Tưởng chừng đơn giản, nhưng lại rất hiệu quả mỗi khi gặp trục trặc về driver. Dù vậy, vẫn có một số phần mềm không hỗ trợ tính năng này, quả là điều thiếu sót về tính an toàn.
Tăng tốc hiệu suất
Bên cạnh câu hỏi Driver Booster là gì thì người dùng cũng quan tâm nhiều đến tính năng. Driver Booster có tính năng rất hay ho, đó là Game Boost giúp tắt những ứng dụng chạy nền, process,… nhằm tối ưu RAM, tăng tốc hiệu suất của hệ thống một cách toàn diện. Từ đó, bạn sẽ chơi game mượt mà, ổn định hơn.
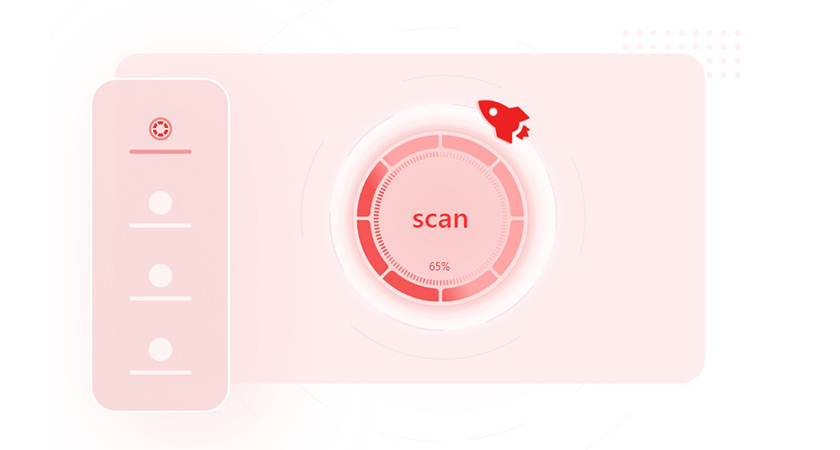
Gỡ cài đặt
Phiên bản mới của phần mềm này hỗ trợ gỡ cài đặt ứng dụng khác rất hiệu quả, giúp xóa hoàn toàn dữ liệu, tăng dung lượng lưu trữ cho ổ cứng.
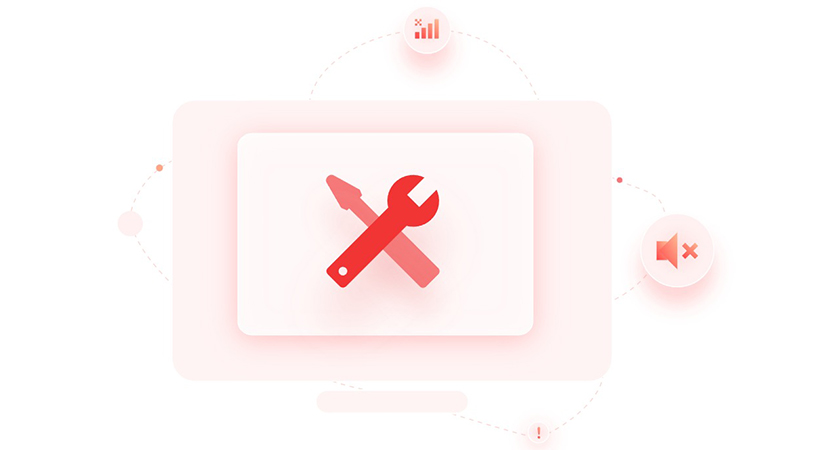
Cách tải Driver Booster
Bước 1: Vào trang web chính thức của Driver Booster tại đường link: https://www.iobit.com/en/driver-booster.php > Tại đây, nhà sản xuất cung cấp 2 lựa chọn phiên bản khác nhau là Driver Booster Free và Driver Booster Pro.
Bạn nên nhấn Free Download để tải và sử dụng phần mềm miễn phí. Nếu dùng một thời gian, cảm thấy cần những chức năng nâng cao thì có thể nâng cấp phiên bản Pro.
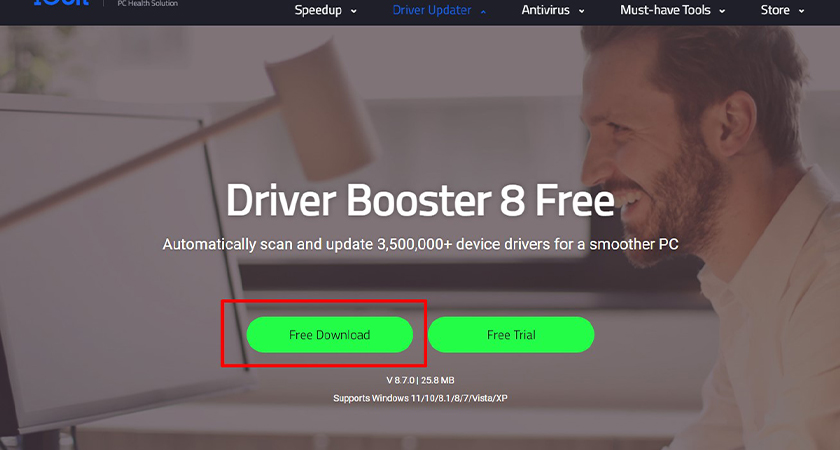
Bước 2: Chọn thư mục lưu trữ để tải về > Nhấn Save.
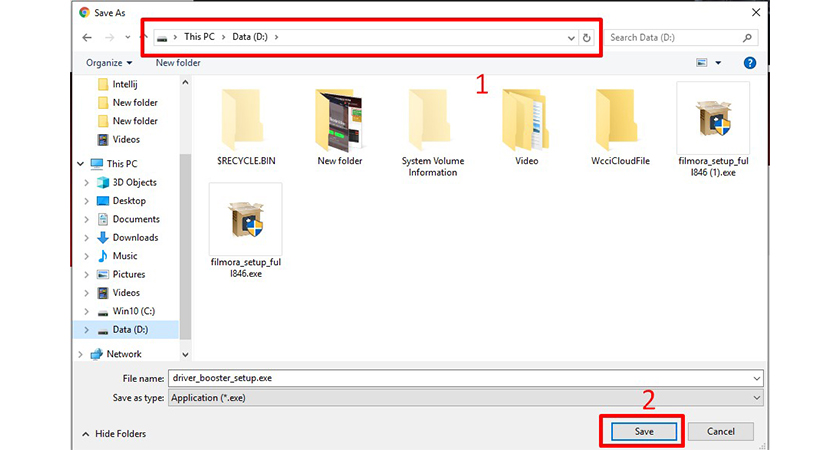
Bước 3: Click vào file.exe ở phía góc trái của màn hình để tiến hành cài đặt.
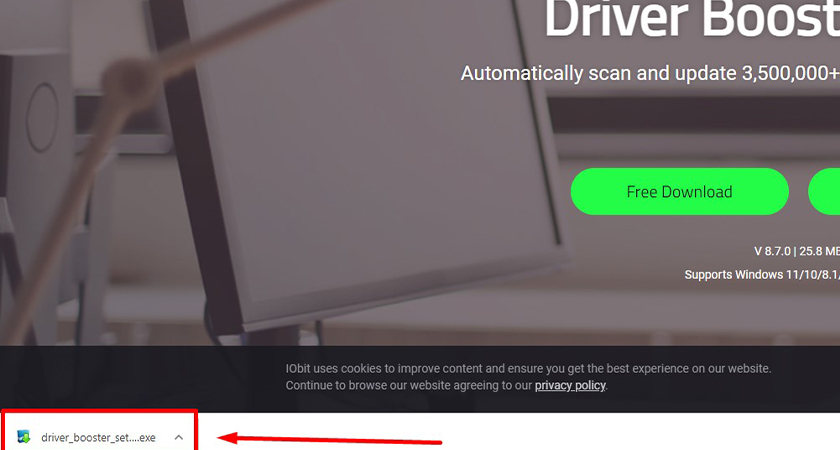
Bước 4: Lúc này, phần mềm sẽ hiển thị giao diện cài đặt > Nhấn vào Install.
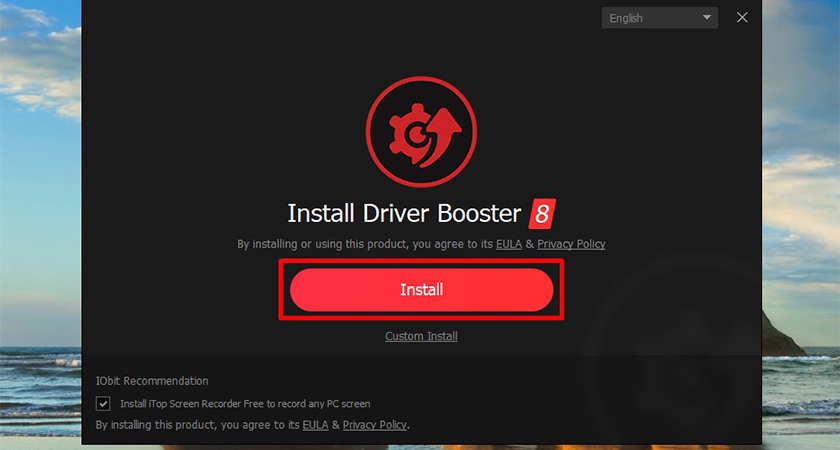
Bước 5: Nếu không muốn tải phần mềm Malware Fighter, thì hãy chọn No, thanks > Bấm vào Next.
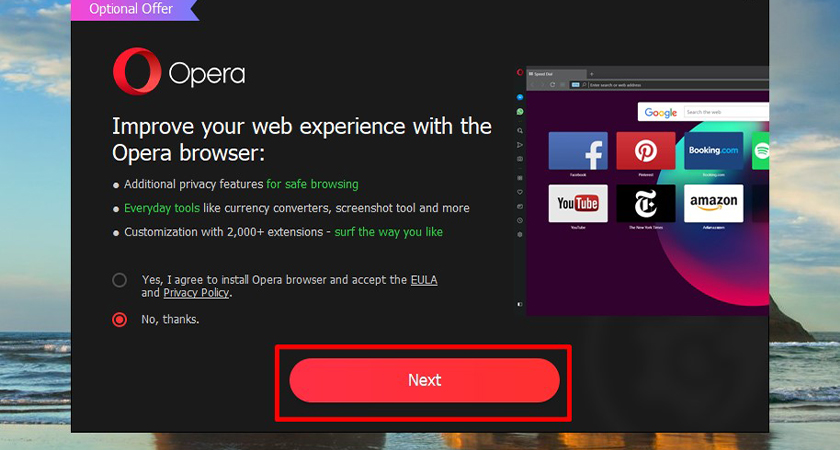
Bước 6: Giờ hãy đợi hệ thống cài đặt.
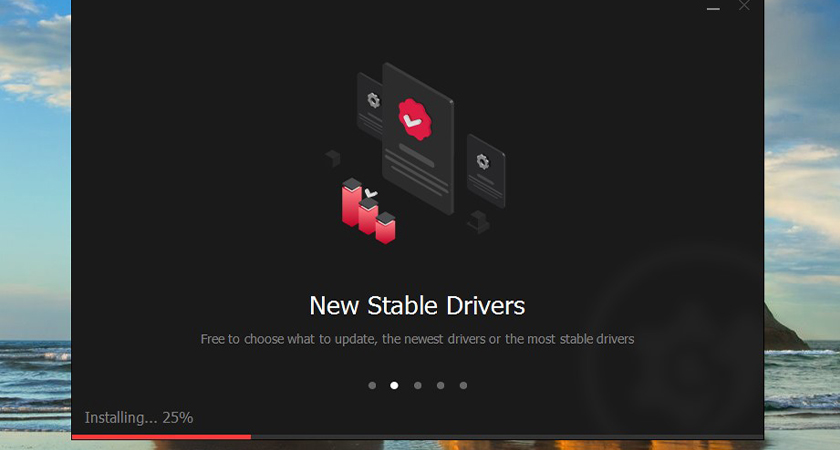
Bước 7: Khi đã cài đặt xong, hệ thống sẽ hiển thị yêu cầu bạn nhập Email để nhận thông báo từ nhà phát hành. Bạn có thể gõ địa chỉ Email, rồi nhấn Subscribe để đăng ký hoặc nhấn No, thanks để bỏ qua.

Bước 8: Bấm vào Scan Now là đã xong quá trình cài đặt phần mềm.
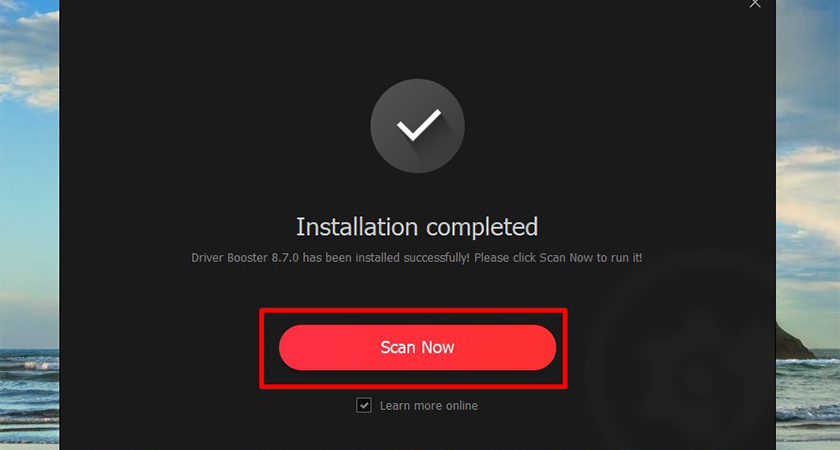
Hướng dẫn sử dụng cơ bản
Bước 1: Mở phần mềm Driver Booster > Bấm SCAN để hệ thống quét những driver chưa được cập nhật.
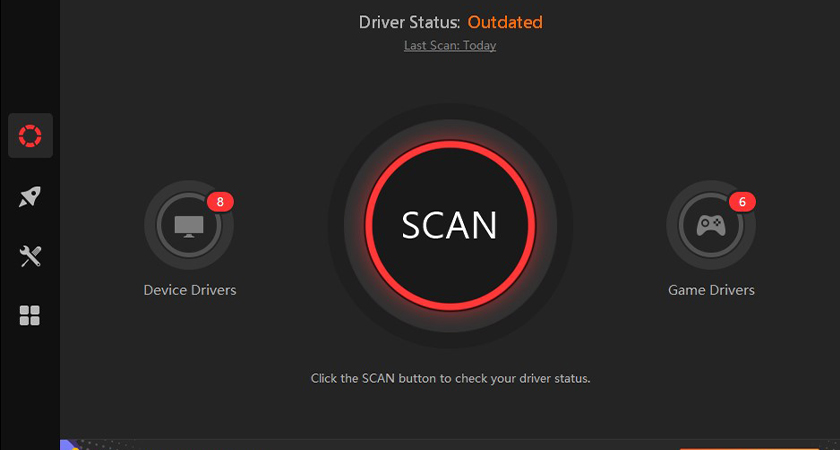
Bước 2: Phần mềm bắt đầu quét driver trên máy tính, nếu bạn muốn dừng trong một vài trường hợp nhất định, thì hãy nhấn STOP.
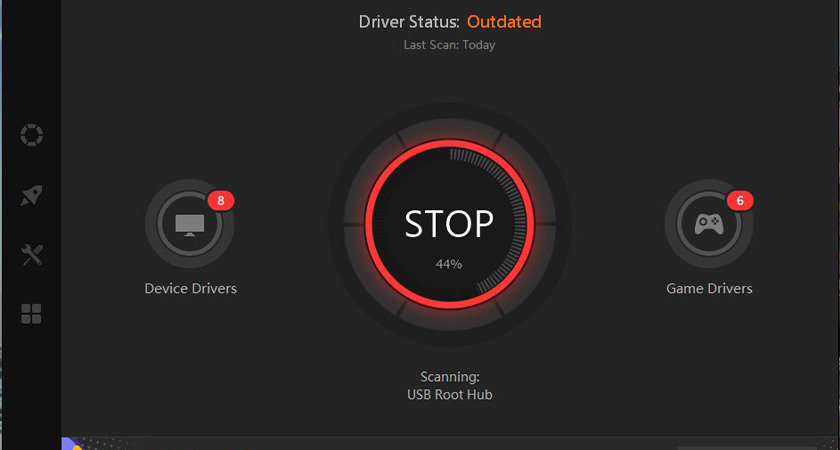
Bước 3: Khi tiến hành quét thành công, phần mềm sẽ hiển thị những driver đã cũ hoặc thiếu > Bạn chỉ cần click vào Update Now để cập nhật.
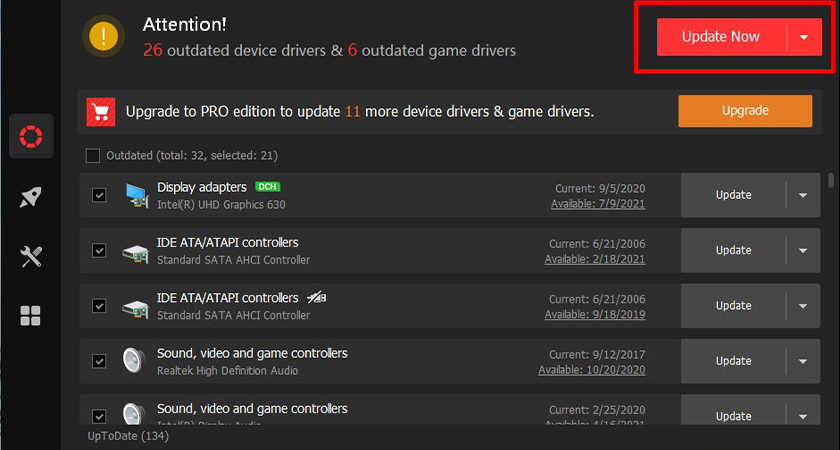
Nếu bạn muốn khởi động lại máy tính sau khi cập nhật driver, thì hãy tích chọn Automatically reboot PC.
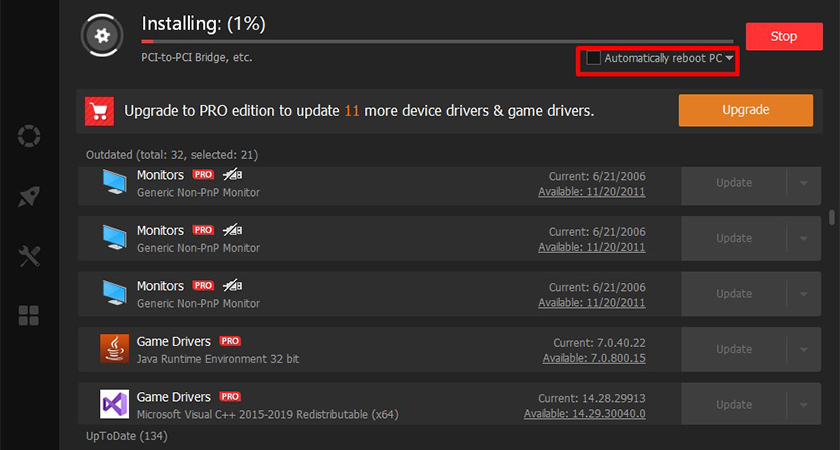
Tạm kết
Trên đây là tổng hợp thông tin Driver Booster là gì? Như vậy, có thể thấy Driver Booster là phần mềm cập nhật driver cực kỳ tốt, giúp mọi người dùng máy tính Windows ổn định, trơn tru hơn, tránh trường hợp thiết bị ngừng hoạt động đột ngột. Hy vọng, qua bài viết này sẽ giúp bạn cài đặt phần mềm Driver Booster thành công.






