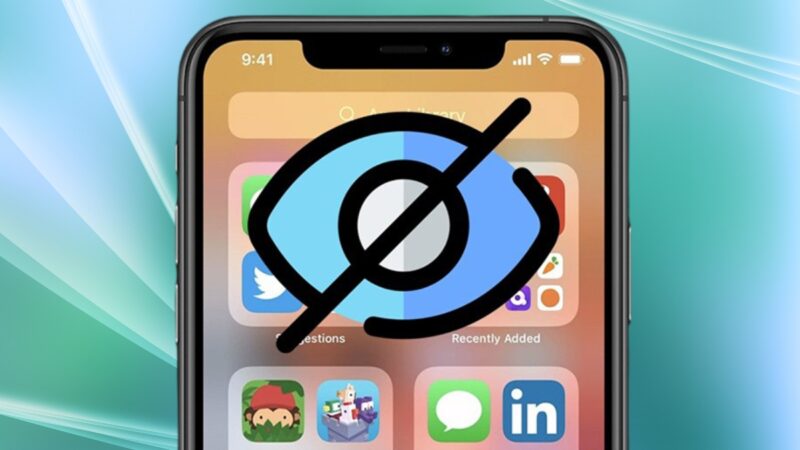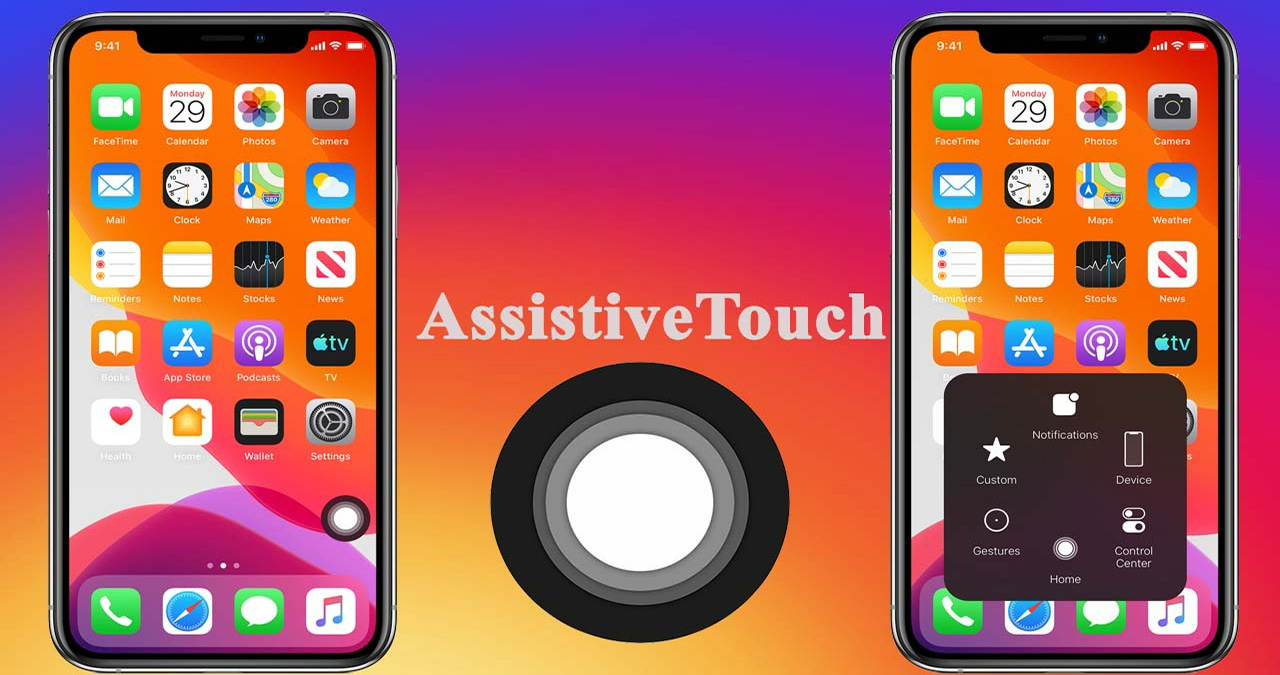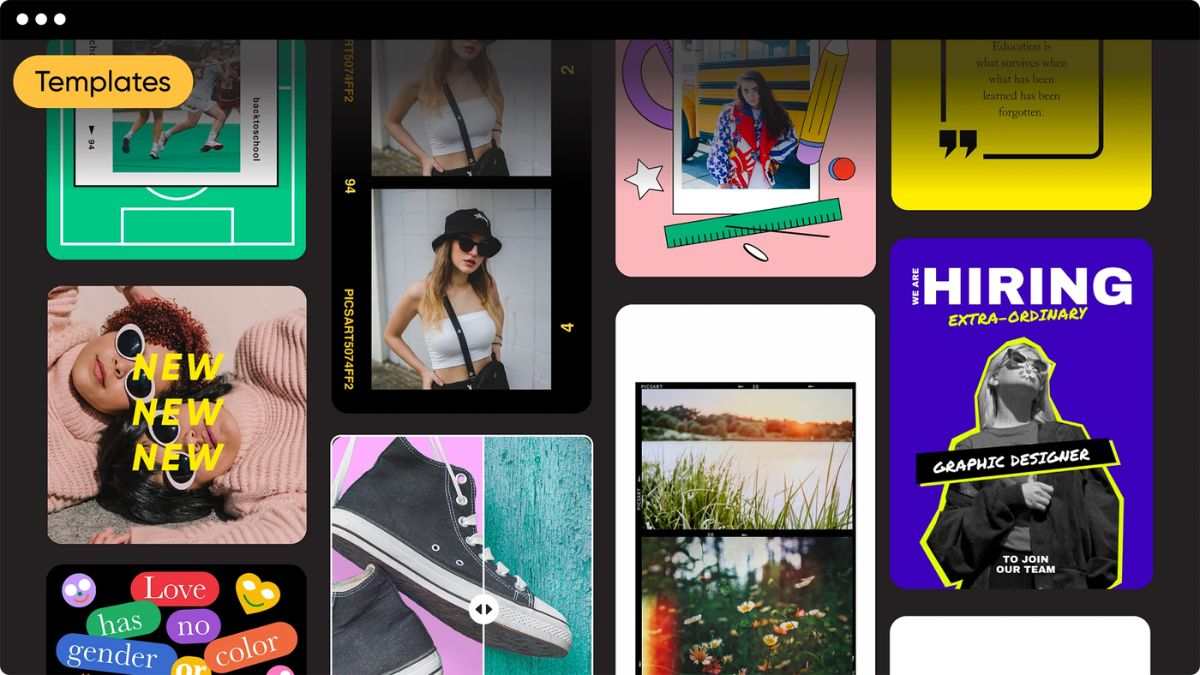Hướng dẫn cách quay màn hình trên iPhone vô cùng đơn giản

Trong cuộc chạy đua công nghệ giữa các tập đoàn mang tầm cỡ quốc tế như Apple, Samsung, Microsoft,… Nhà sản xuất Apple đã sử dụng sức sáng tạo tài tình để đem tới cho thế giới công nghệ phiên bản hệ điều hành mới nhất – iOS 11. Không phụ lòng các “tín đồ táo khuyết” iOS 11 có một chức năng ấn tượng đáng chú ý đó là Ghi màn hình (“Screen Recording”).
Người dùng đã từng rất tốn thời gian và thậm chí dốc hầu bao để sử dụng thiết bị quay phim bên ngoài, mua app quay video màn hình hay tiết kiệm hơn là Jailbreak dẫn đến ảnh hưởng tính năng của máy. Nhưng từ thời kì iOS 11 chúng ta có thể sử dụng chính ứng dụng có sẵn trên iPhone.
- Tổng hợp tất tần tật cách backup dữ liệu trên iPhone
- Hướng dẫn cách khắc phục và mở khoá iPhone bị vô hiệu hoá iTunes

Quay màn hình iPhone và những điều cần biết
Để sử dụng tính năng thủ thuật ios này bạn cần cập nhật phiên bản IOS mới nhất cho iPhone, theo đó thì các dòng điện thoại sản xuất từ iPhone 6 và iPad từ mini 2 trở đi đều chạy được hệ điều hành iOS 11.
Để cập nhật phiên bản này bạn hãy chắc rằng điện thoại của mình đang được kết nối mạng. Sau đó vào Cài đặt (“Setting”), chọn mục Cài đặt chung (“General”) và lựa chọn Cập nhật phần mềm (“Software Update”). Hệ thống sẽ đưa ra cho bạn thông tin về hệ điều hành cần cập nhật, việc của bạn chỉ cần chọn Tải về và cài đặt (“Download and Install”). Bản cập nhật sẽ được tải về.
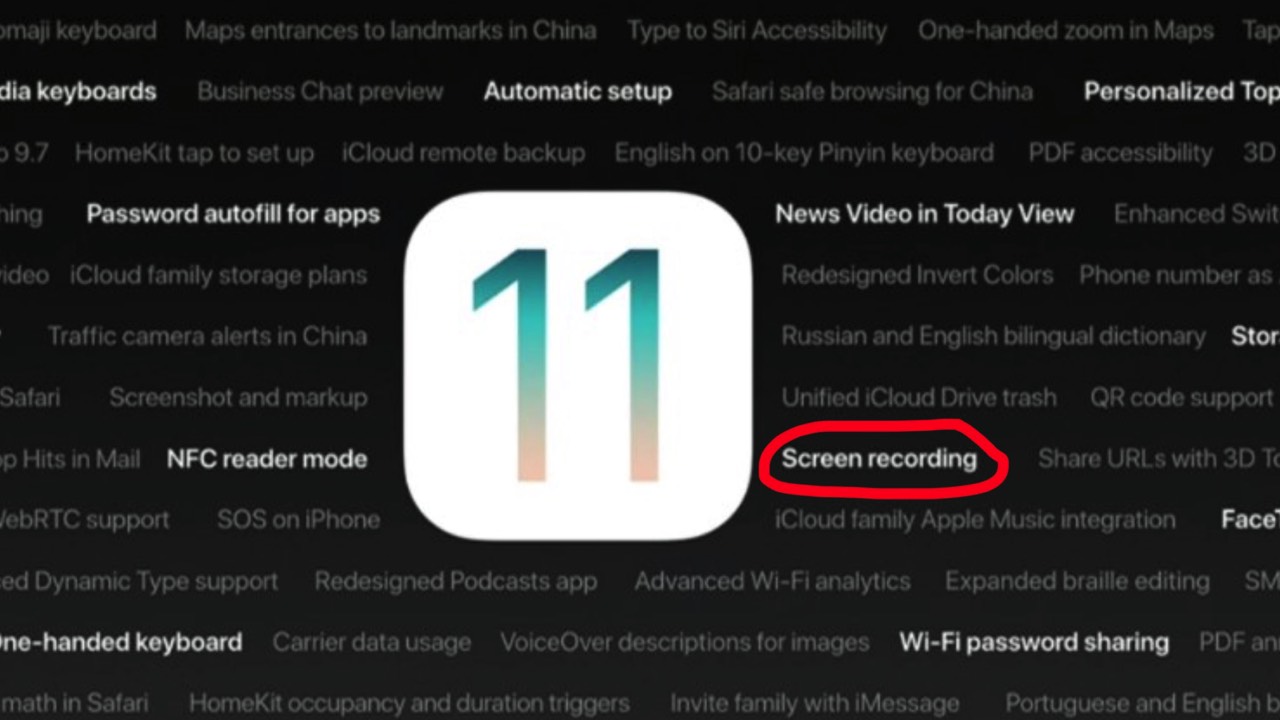
Quay màn hình điện thoại, đúng như tên gọi của mình, ứng dụng này cho phép người dùng quay lại các thao tác trên màn hình iPhone, iPad. Screen Recording là phương tiện hữu dụng để thực hiện các video hướng dẫn dành cho người thân, bạn bè, hay dành cho những youtuber công nghệ, những người làm công tác hỗ trợ từ xa…
So với việc sử dụng các ứng dụng sẽ khiến iPhone tốn dung lượng và nhanh hao pin thì việc sử dụng ứng dụng có sẵn trong máy sẽ giảm thiểu được vấn đề này. Như vậy là một công đôi việc, vừa giảm gánh nặng cho “dế yêu” mà vẫn thoải máy quay hình rồi.
Cách quay màn hình iPhone như thế nào?
Đọc tới đây ắt hẳn nhiều người sẽ mở ngay điện thoại để mày mò cách quay màn hình iPhone có tiếng trên iOS 11, nhưng bạn hãy bình tĩnh tìm hiểu tiếp nha. Để sử dụng tính năng này trước hết bạn phải kích hoạt và thêm chức năng tại Trung tâm kiểm soát (“Control Center”) vì đây không phải tính năng mặc định.
Để thực hiện, bạn mở trình Cài đặt (“Settings”) và lựa chọn Trung tâm kiểm soát (“Control Center”), tiếp đó chọn Tùy chỉnh điều khiển (“Customize Controls”). Tiếp theo, bạn di chuyển xuống dưới và bấm nút hình dấu cộng bên cạnh mục Ghi màn hình (“Screen Recording”). Từ đây người dùng có thể truy cập chức năng Ghi màn hình(“Screen Recording”) từ Trung tâm kiểm soát(“Control Center”) mới.
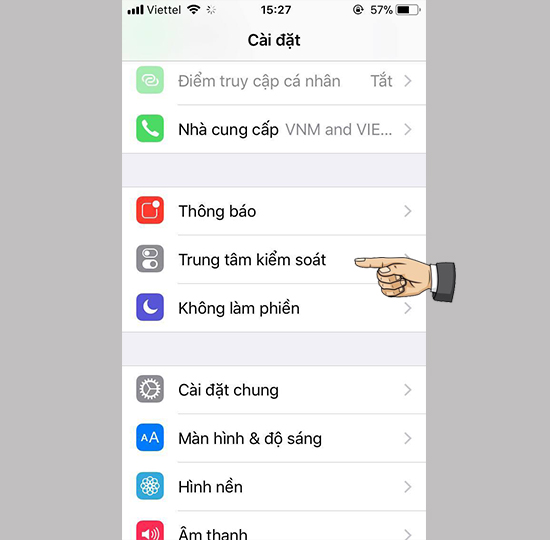
Quay màn hình iPhone iOS 11 chưa bao giờ đơn giản đến thế, chỉ cần một bước chạm bạn có thể truy cập ngay Ghi màn hình (“Screen Recording”) trên Trung tâm kiểm soát(“Control Center”) .
Để thực hiện cách quay video màn hình iPhone thì bạn mở Trung tâm kiểm soát (“Control Center”), sau đó bấm nút Ghi màn hình (“Screen Recording”). Đồng hồ đếm ngược với khoảng thời gian 3 giây sẽ bắt đầu đếm. Màn hình sẽ hiển thị dải biểu ngữ màu đỏ phía trên cùng để báo hiệu việc ghi hình đang diễn ra. Và bây giờ tất cả các thao tác trên màn hình sẽ được ghi lại.
Khi hoàn thành việc quay video màn hình bạn có thể ấn chạm dải biểu ngữ đỏ để dừng lại hoặc kết thúc. Màn hình sẽ hiện ra cảnh báo Dừng ghi màn hình, bạn có thể lựa chọn Dừng (“Stop”) để kết thúc hoặc Huỷ (“Cancel”) để tiếp tục. Sau khi kết thúc quá trình quay, video sẽ được lưu tại ứng dụng Ảnh (“Album”) như các file video thông thường, bạn có thể chỉnh sửa và cắt ghép clip tại đây.\
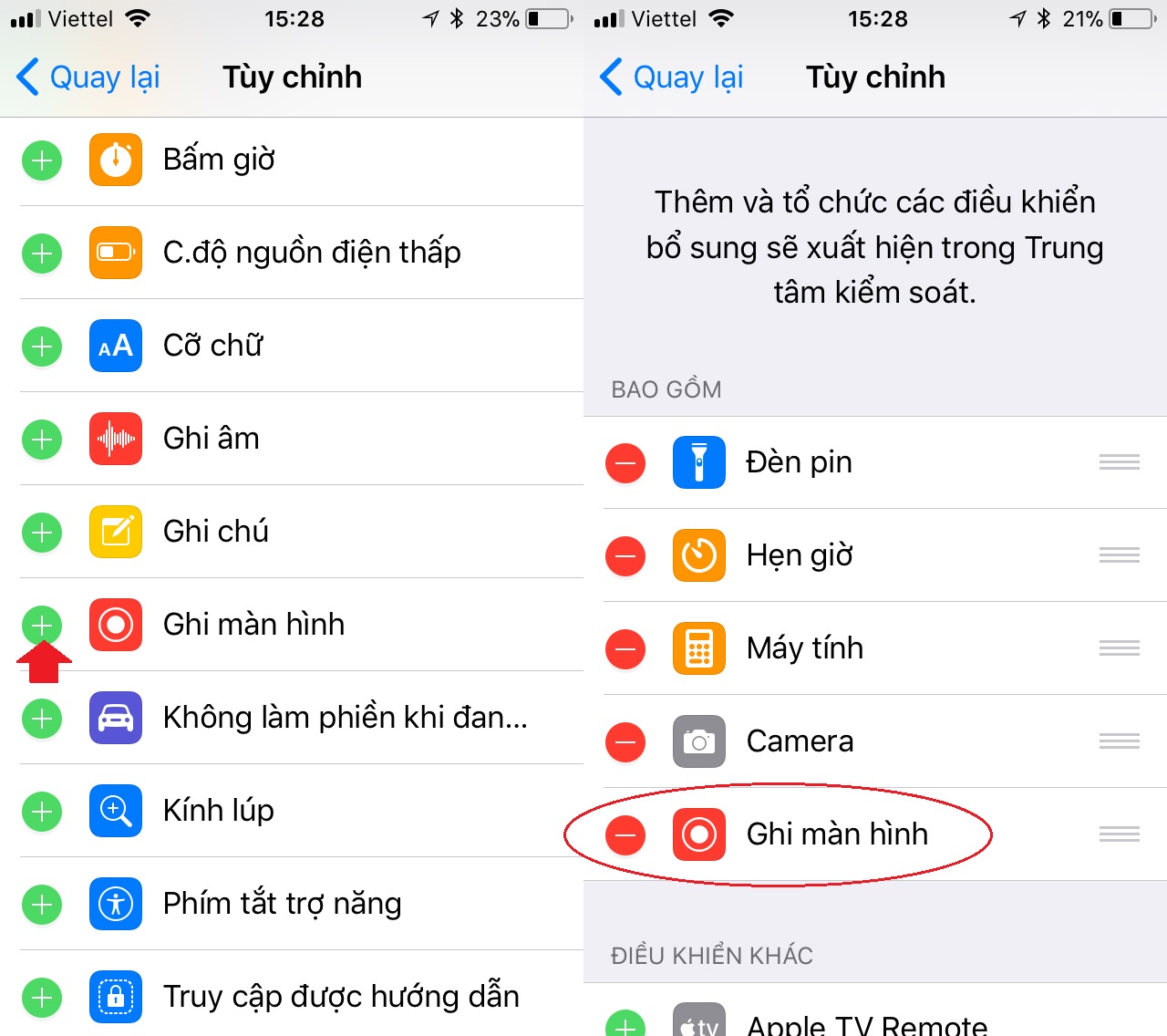
Ghi màn hình iPhone và ghi âm giọng nói khi quay
Chưa hết, khi đọc đến đây bạn sẽ nghĩ rằng video không có tiếng thì vẫn chưa thể truyền tải được hết nội dung phải không, vậy ngoài tính năng quay video màn hình bạn còn có thể thu âm giọng nói, Apple quả là biết cách lấy lòng người dùng phải không nào. Khi quay màn hình bạn chỉ cần nhấn và giữ nút Ghi màn hình(“Screen Recording”) trên Trung tâm kiểm soát(“Control Center”), sau đó chọn biểu tượng hình micro để bật/tắt ghi âm giọng nói.
Video được lưu theo định dạng MP4 và chất lượng 45 khung hình/giây, độ phân giải 900×1.6k pixel trong ứng dụng Ảnh (“Album”).
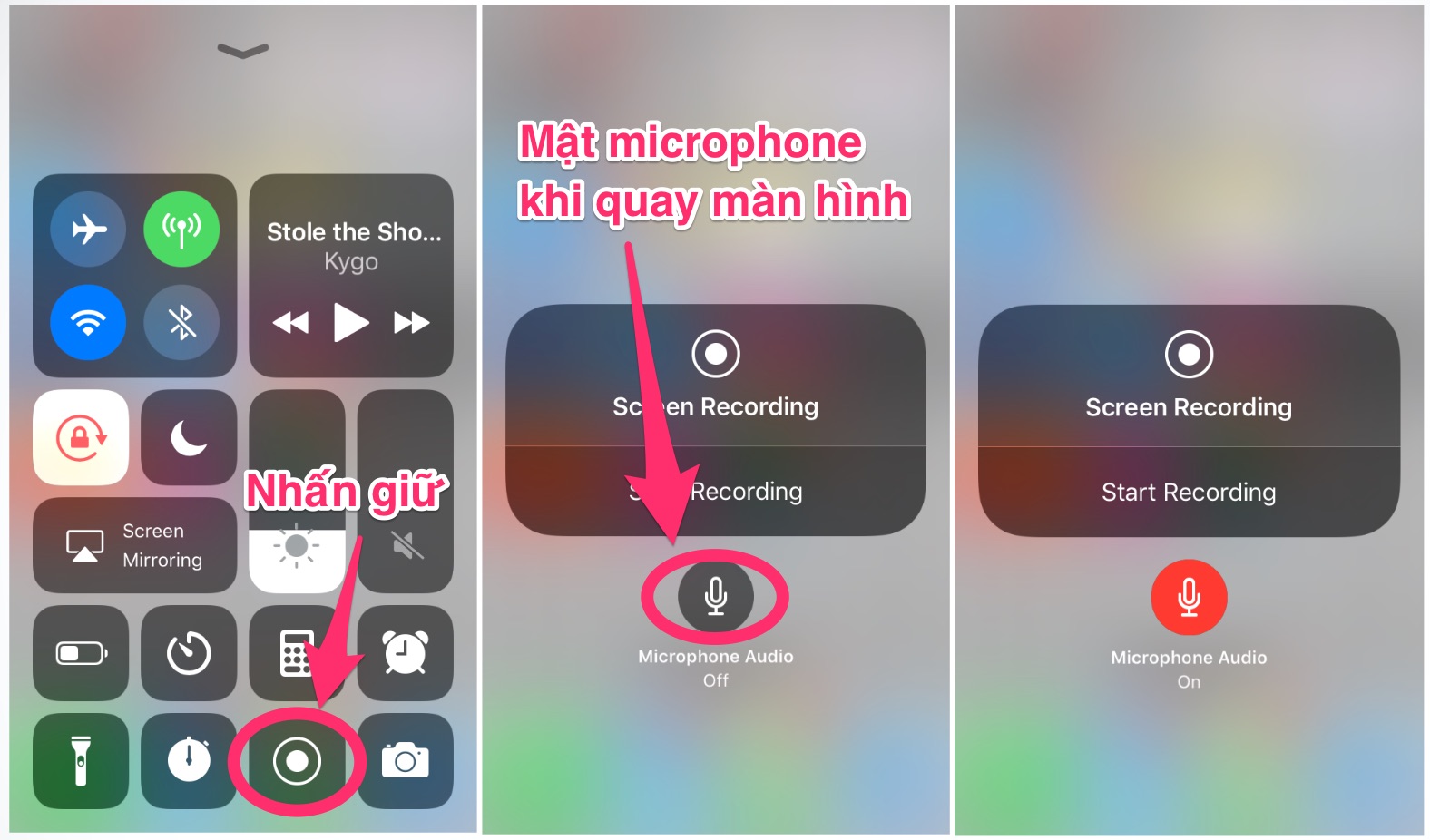
Hướng dẫn quay màn hình với thiết bị không dùng iOS
Như đã giới thiệu trước đó, bạn vẫn có thể quay video màn hình mà không cần lên iOS 11, nhưng sẽ gặp phải một chút khó khăn hơn. Bài viết sẽ cung cấp một vài cách khác nhau mà người dùng có thể ghi lại màn hình. Hai trong số cách phổ biến nhất là sử dụng ứng dụng Quicktime, sử dụng Screenflow hoặc sử dụng Reflector.
Quay video của màn hình bằng ứng dụng Quicktime Player
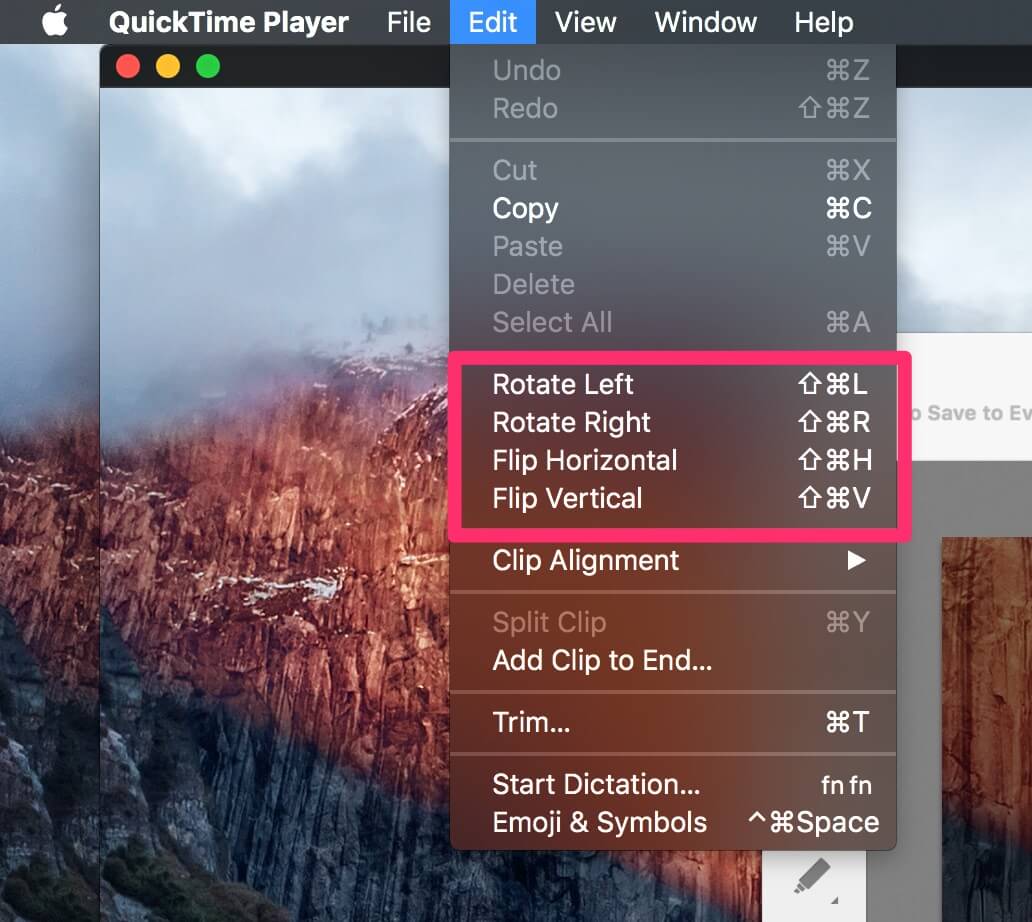
Nếu bạn sử dụng máy tính Mac, iPhone hoặc iPad sử dụng hệ điều hành iOS 8 hoặc mới hơn, bạn có thể quay màn hình iPhone bằng Quicktime Player. Bạn đơn giản chỉ cần kết nối điện thoại với máy tính và mở chương trình này lên. Từ đó, chọn Quay video (“New Movie Recording”) mới và sau đó tìm iPhone của bạn trong menu. Sau đó chỉ cần bắt đầu quay video và khi đã xong thì chọn lưu video là được.
Quay video bằng phần mềm CoolPixel
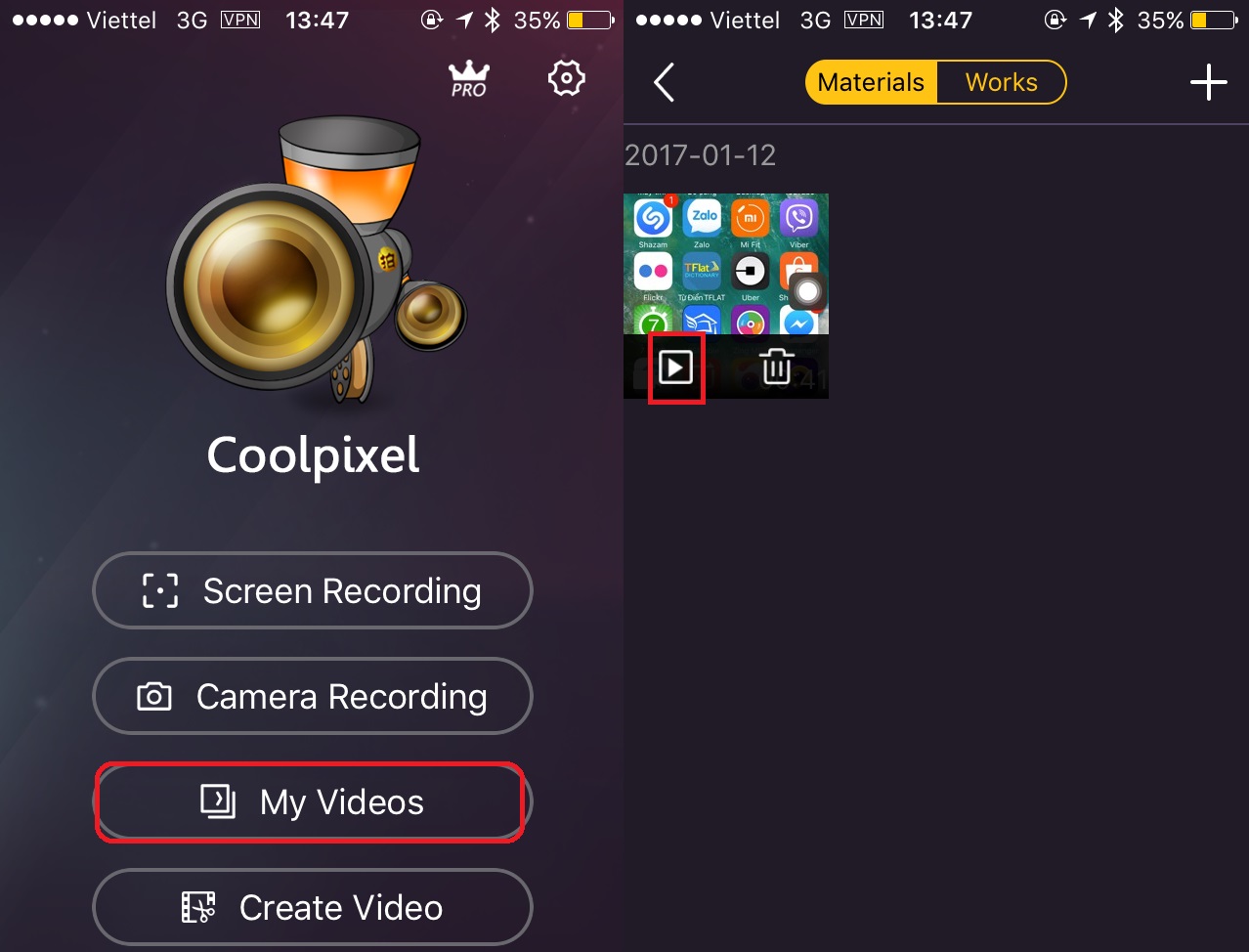
Với phần mềm này thì nó rất đơn giản và cũng tốt không kém vì nó hỗ trợ chọn độ phân giải, và ngoài ra bạn còn có thể chọn các cài đặt khác nhau. Sau khi tải phần mềm và cài xong thì mở lên và bạn hãy bấm vào Screen Recording.
Tiếp đến chọn màn hình để quay. Trong đó thì sẽ có 3 lựa chọn, cái đầu tiên là quay màn hình dọc, còn 2 cái còn lại là quay màn hình ngang. Điểm hạn chế là do đây là ứng dụng miễn phí nên bạn chỉ có thể quay màn hình trong vòng 2 phút. Thủ thuật công nghệ chúc các bạn thành công.