Hướng dẫn khắc phục nhanh lỗi laptop không bắt được wifi
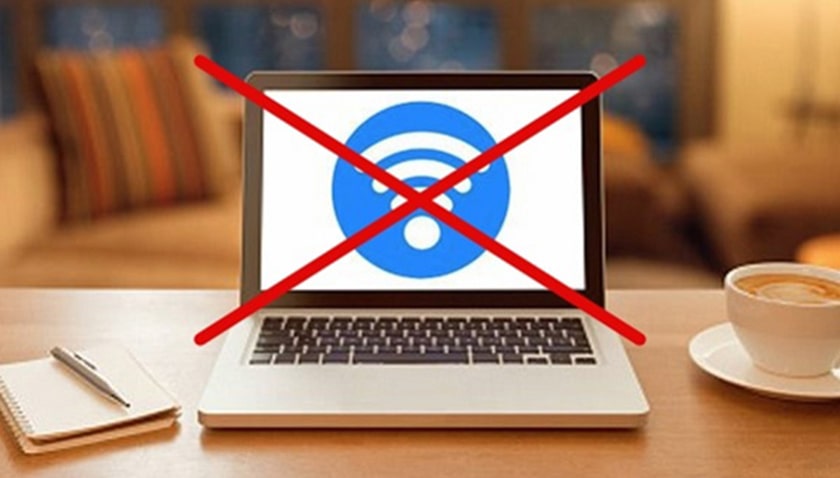
Đang cày một tập phim ngôn tình đến đoạn cao trào thì laptop không bắt được wifi? Rất nhiều người đã từng rơi vào trường hợp này và vẫn chưa biết cách xử lý vấn đề. Cách giải quyết thực ra không hề khó! Nếu muốn nhanh chóng bắt lại được wifi, hãy xem hướng dẫn khắc phục nhanh trong bài viết bên dưới!
Nguyên nhân khiến laptop không bắt được wifi
Gần như bất cứ ai sử dụng laptop đều đã từng trải nghiệm sự cố laptop không bắt được wifi rồi. Nếu muốn biết cách khắc phục, bạn cần tìm ra nguyên nhân gây lỗi này trước. Với mỗi nguyên nhân khác nhau sẽ có cách phục tương ứng. Một số nguyên nhân gây lỗi laptop không bắt được wifi sẽ được liệt kê dưới đây:

- Xuất phát từ lỗi hệ thống mạng, Router hoặc bộ phát Wifi
- Có thể do công tắc của bộ phát wifi chưa được bật lên
- Bạn chưa khởi động tính năng kết nối wifi trên laptop
- Laptop bị nhiễm phải virus độc hại ảnh hưởng đến việc bắt wifi
- Bạn đổi địa chỉ IP bằng phần mềm Fake IP hoặc VPN cũng có thể không bắt được wifi
- Driver phiên bản cũ, kém chất lượng
- Xung đột phần mềm nên gây lỗi
Cách khắc phục nhanh lỗi laptop không bắt được wifi
Sử dụng tổ hợp phím tắt để sửa lỗi nhanh
Thiết kế mới nút bật tắt nhanh wifi cho laptop tưởng chừng rất tiện ích nhưng đôi lúc cũng khiến bạn gặp phải sự cố. Chỉ cần vô tình ấn nhầm phải nút này khi đang dùng mạng, ngay lập tức wifi của bạn sẽ bị mất kết nối.

Cách giải quyết trường hợp này khá đơn giản, bạn chỉ cần nhấn lại tổ hợp phím tắt để mở. Lưu ý với mỗi dòng máy khác nhau lại có một phím tắt khác.
- Phím tắt cho máy Dell: Fn+ PrtScr
- Phím tắt cho Asus: Fn+F2
- Phím tắt cho Lenovo: Fn + F5 (Fn+F7)
- Phím tắt cho Acer:Fn + F5 (Fn+F2)
- Phím tắt cho máy Toshiba: Fn+F12
Cách kiểm tra wifi có nằm ở chế độ máy bay hay không
Laptop không bắt được wifi có thể do bạn vô tình kích hoạt chế độ máy bay trong laptop. Khi kích hoạt chế độ này, các kết nối trên thiết bị sẽ bị mất hoàn toàn kể cả wifi. Do đó, chỉ cần bạn tắt chế độ máy bay thì mọi chuyện sẽ ổn.
Sửa lỗi không kết nối wifi qua cài đặt mạng
Lỗi laptop không bắt được wifi cũng có thể do chế độ bạn cài đặt chưa đúng. Hãy kiểm tra lại cài đặt trong phần Control Panel.
- Bước 1: Truy cập Control Panel → Click chọn Network and Sharing Center
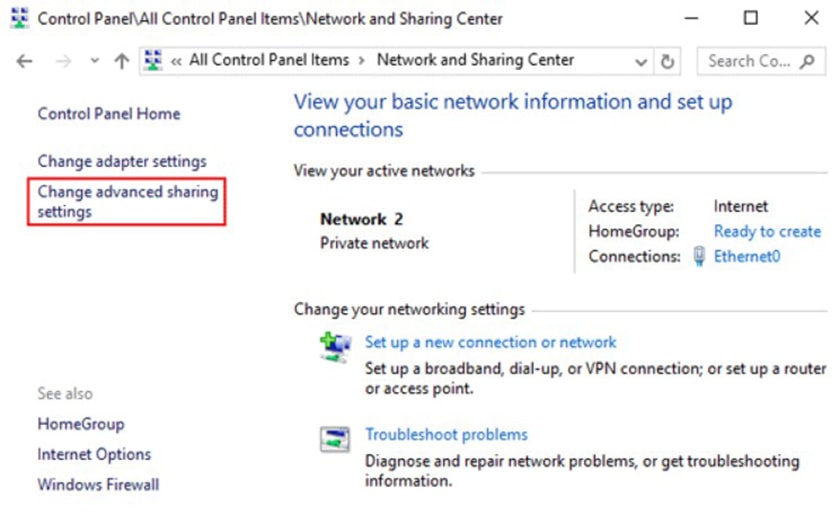
- Bước 2: Chọn thêm mục Change Adapter settings.
- Bước 3: Tìm đến mục wifi, nếu bạn thấy hình biểu tượng máy tính có màu xám bấm vào chuột phải → Nhấn chọn Enable để bật wifi
Quét virus cho laptop
Nếu laptop của bạn ngập tràn virus, tính năng bắt wifi có thể bị ảnh hưởng không kết nối được. Cách hiệu quả nhất lúc này là diệt toàn bộ số virus đó. Bạn cần tải phần mềm diệt virus về, tốt nhất là sử dụng phần mềm trả phí để có hiệu quả diệt virus cao nhất.
Chỉnh lại nơi đặt wifi
Hãy thử chỉnh lại nơi đặt wifi xem có phải vị trí đó làm ảnh hưởng đến độ mạnh của sóng wifi không. Bạn cũng cần xem coi có bao nhiêu thiết bị đang sử dụng wifi nhà bạn.
Nếu có ai đó hack wifi và xài chùa, sóng wifi cũng có thể quá yếu đến không thể bắt được. Hãy kiểm tra tất cả để chắc chắn có sự phù hợp nhất cho wifi của bạn.
Cài đặt Wireless Network Adapter Driver
Hãy thử cài đặt lại cho Wireless Network Adapter Driver khi không bắt được wifi cho máy tính. Cách này khá hiệu quả sau khi bạn đã thử những cách trên.
- Bước 1: Mở Start → Tìm mục Device Manager
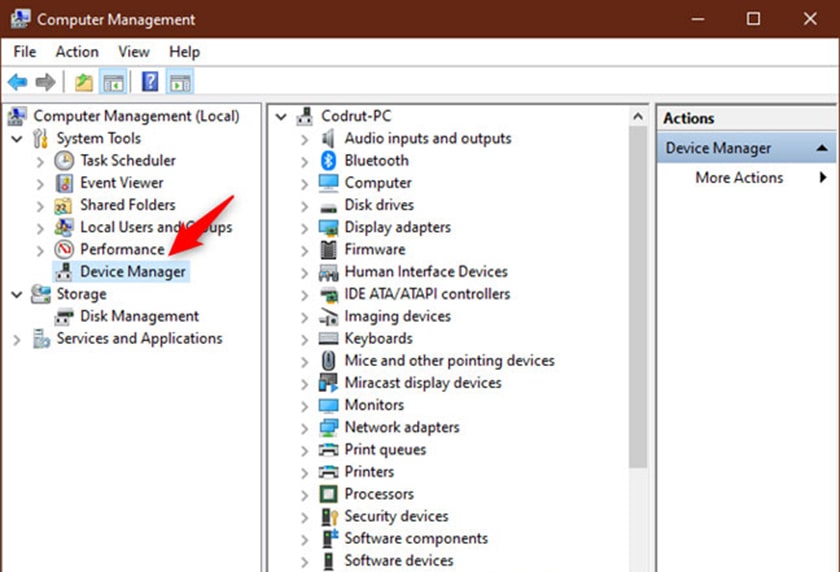
- Bước 2: Click vào Network Adapters → Chọn Wifi Adapter → Click chuột phải → Chọn Uninstall.
- Bước 3: Đợi cửa sổ Device Manager xuất hiện → Click vào Action → Chọn Scan for hardware changes → Khởi động lại máy
Tổng Kết
Trên đây là một số cách có thể giúp bạn sửa lỗi laptop không bắt được wifi. Chúc bạn sửa lỗi thành công để quay phim nhé!






