Khắc Phục Nhanh Chóng Lỗi Máy Tính Không Nhận Máy In

Ngày nay ngoài máy tính thì máy in là một trong những thiết bị không thể thiếu trong công việc. Tuy nhiên máy tính không nhận máy in khiến bạn gặp nhiều khó khăn trong công việc của mình. Đừng lo lắng bài viết dưới đây mình sẽ hướng dẫn các bạn cách khắc phục lỗi máy tính không nhận máy in nhanh chóng và đơn giản.
Những biện pháp khắc phục máy tính không nhận máy in
Cách 1: Reset service Print Spooler
Bước 1: Giữ tổ hợp phím Windows + R để mở cửa sổ lệnh Run.
Bước 2: Gõ lệnh services.msc vào đó rồi nhấn Enter hoặc click chọn OK.
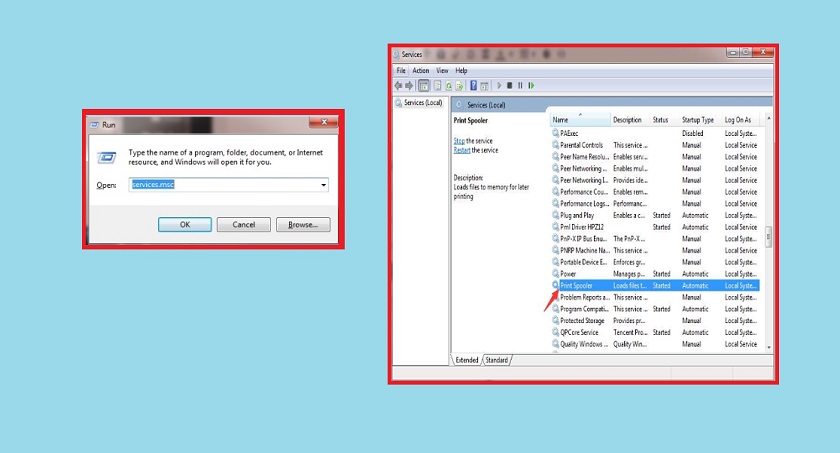
Bước 3: Trong mục Name, tìm và kích đúp chuột vào service có tên Print Spooler > Service status, click chọn nút Stop -> Start-> Ok
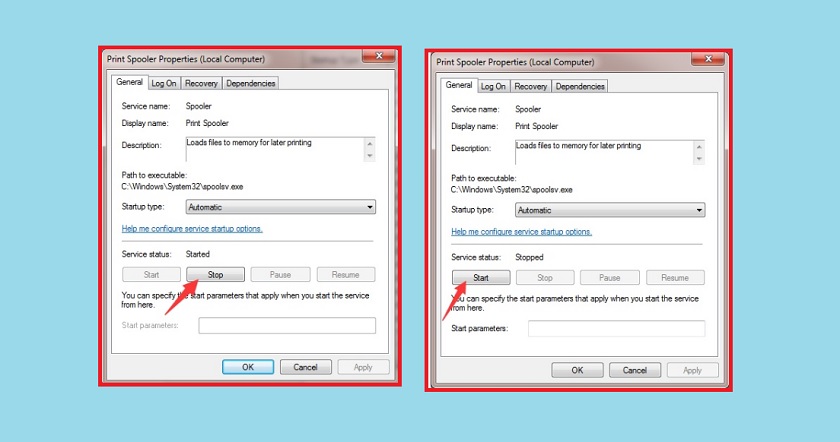
Cách 2: Tạo cổng cục bộ mới
Bước 1: Khởi động Control Panel.
Bước 2: Tại phần View by chọn vào Large icons, sau đó tìm và click chọn Devices and Printers
Bước 3: Nhấn vào Add a printer nằm góc trên cùng cửa sổ.
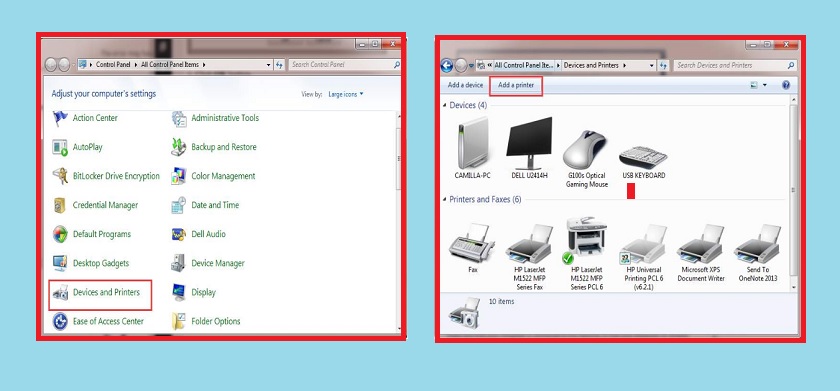
Bước 4: Click vào Add a network, wireless or Bluetooth
Bước 5: Click vào mục Create a new port, sửa mục Type of port thành Local Port rồi click chọn Next.
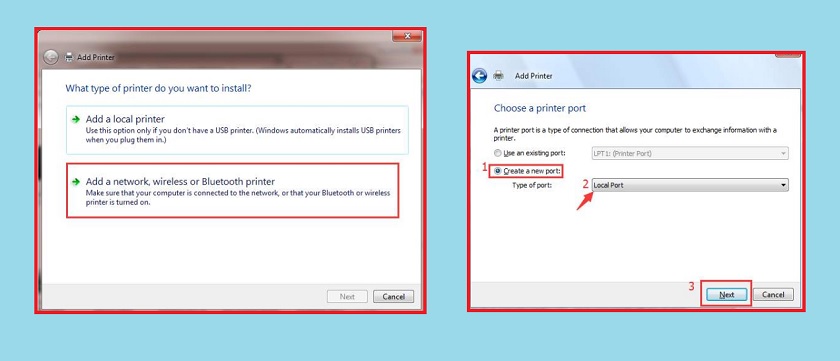
Bước 6: Nhập tên địa chỉ máy in vào khung. Sau đó click chọn Ok cuối cùng chọn Next.
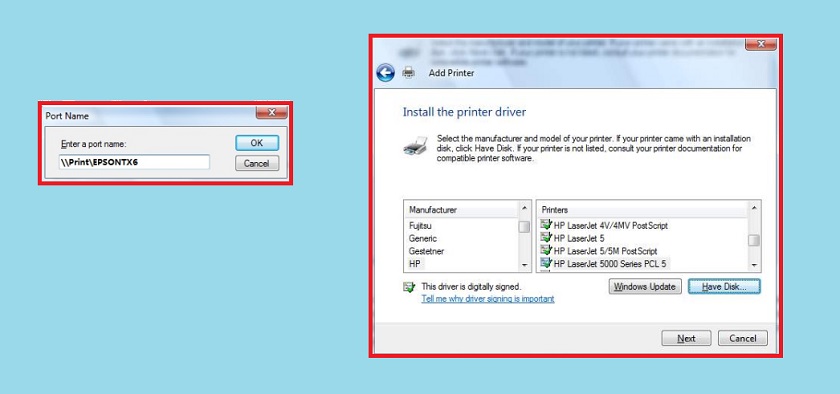
Cách 3: Gỡ driver của máy in
Bước 1: Giữ tổ hợp Windows + R để mở cửa sổ lệnh Run.
Bước 2: Gõ dòng lệnh printmanagement.msc vào đó rồi nhấn Enter hoặc click chọn OK.
Bước 3: Tại giao diện Print Management, ở khung bên trái tìm và click chọn All Drivers.
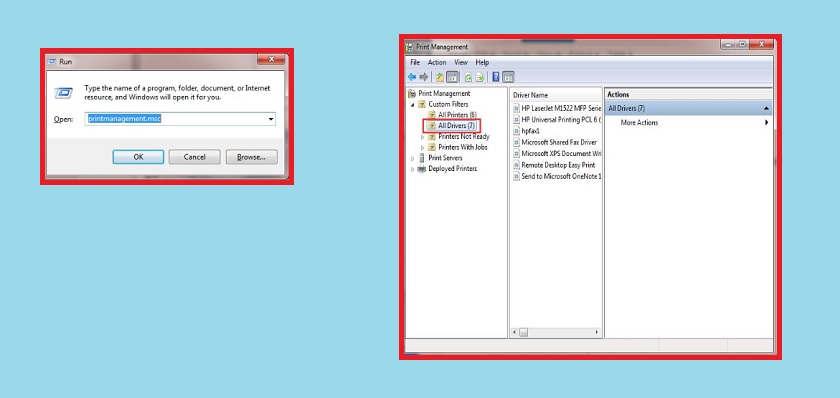
Bước 4: Sau đó, kích chuột phải vào driver máy in và chọn Delete ở khung bên phải
Bước 5: Cài đặt lại driver máy in. Các bạn vào trang chủ nhà sản xuất để tải và cài đặt phiên bản driver máy in mới nhất
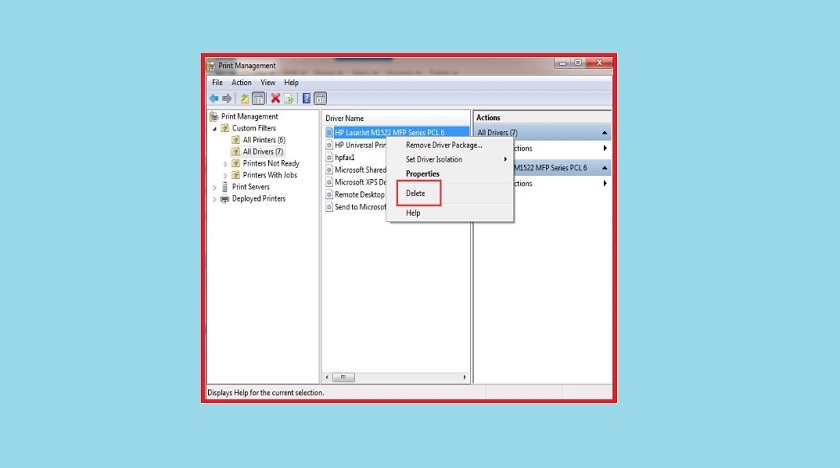
Khắc phục máy tính không nhận máy in qua cổng USB
Máy tính không nhận máy in qua cổng USB là một trong những lỗi cực kì khó chịu. Khi mắc phải lỗi này bạn cần phải kiểm tra các linh kiện như cổng USB, kiểm tra dây kết nối xem có bị đứt hay lỏng ở vị trí nào hay không. Nếu tất cả đều hoạt động bình thường thì có thể lỗi là do phần mềm của máy tính.
Bước 1: Khởi động trình Device manager để kiểm tra xem máy tính đã nhận Driver USB hay chưa bằng cách vào Start ->run.
Bước 2: Tại cửa sổ Device manager các thiết bị USB gắn ngoài sẽ được thể hiện ở vùng (2).
Bước 3: Bạn click chuột vào lần lượt từng thiết bị ở vùng 2 (USB Composite Device, USB Root Hub) Uninstall toàn bộ. Chọn Ok để xóa Driver.
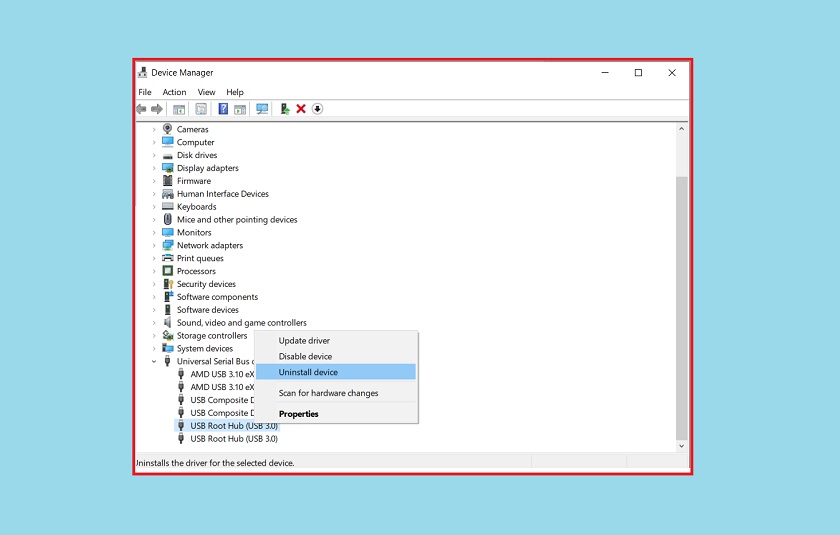
Bước 4: Tải ứng dụng DriverEasy để cập nhật lại Driver cho máy tính Link. Sau khi tiến hành cập nhật driver xong bạn khởi động và kết nối lại với máy in.
Máy tính không nhận máy in canon 2900 và cách khắc phục
Bước 1: Khởi động Control Panel trên máy tính sau đó chọn vào mục Network and Internet. Click vào Network and Sharing Center -> Change Advanced sharing settings ở danh sách bên trái giao diện.
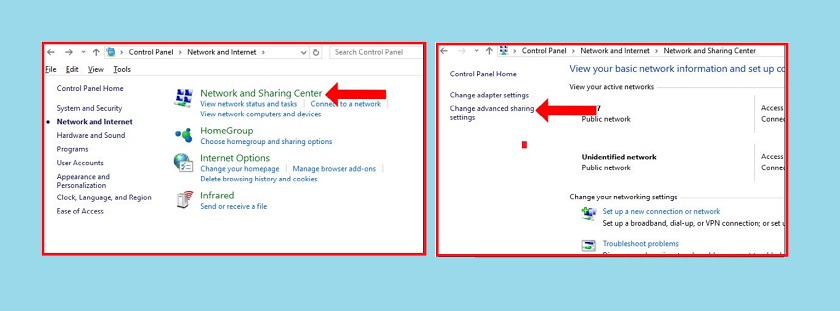
Bước 2: Sau đó bạn cần phải tắt chế độ chia sẻ dữ liệu và máy in trong Cài đặt mạng. ở cửa sổ File and printer sharing tích vào Turn off file and printer sharing. Tiếp đến tại thanh tìm kiếm nhấn từ khóa services để truy cập vào giao diện quản lý các dịch vụ trên máy tính.
Bước 3: Sau đó chuyển services Windows Installer sang tình trạng Start hoặc đang là Start thì chọn Restart để khởi động lại. Click vào nút Start như hình. Ngay sau đó bạn cũng kiểm tra service Print Spooler và chuyển sang chế độ Start như đã làm bên trên.
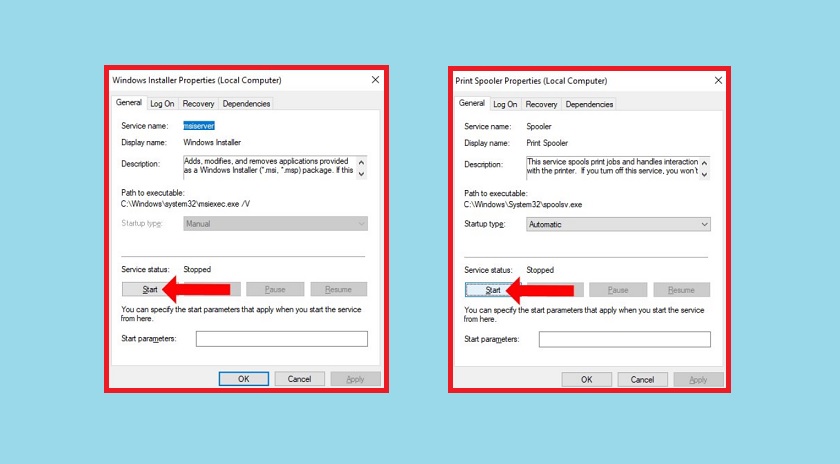
Bước 4 : Khi đã chuyển xong bạn click vào file setup.exe với quyền Administrator để cài đặt lại driver Canon LBP 2900 trên Windows là quá trình hoàn tất.
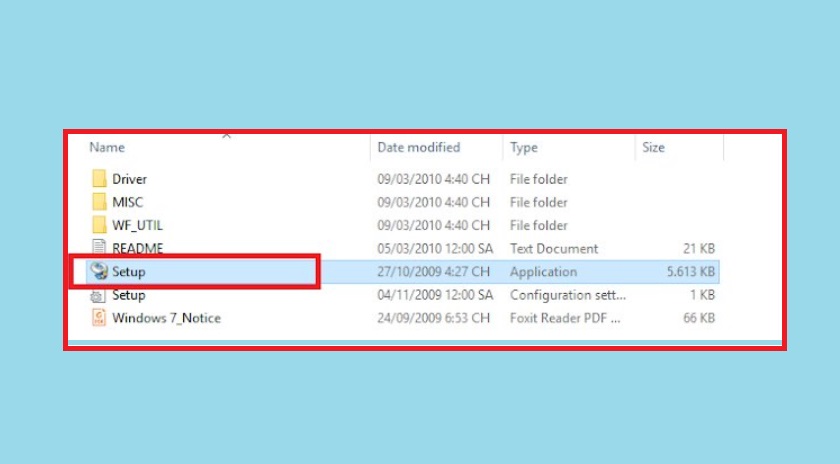
Bài viết trên đây mình đã hướng dẫn các bạn cách sửa lỗi máy tính không nhận máy in, máy tính không kết nối với máy in dễ dàng nhanh chóng nhất. Hy vọng, bạn có thể thao tác thủ thuật này thành công.
Xem thêm:






