Kiểm tra nhiệt độ laptop và CPU máy tính KHÔNG cần dùng phần mềm

Khi laptop hoạt động trong một thời gian dài không nghỉ sẽ làm nóng CPU máy tính và điều này rất có hại cho máy vì khi quá nóng sẽ làm giảm tuổi thọ và hiệu suất làm việc của laptop. Cho nên việc kiểm soát được nhiệt độ máy tính là một điều rất quan trọng. Sau đây, Thủ Thuật Công Nghệ sẽ hướng dẫn các bạn các cách kiểm tra nhiệt độ laptop.
- Cách bật Bluetooth trên laptop Win 7, 10 đơn giản và nhanh nhất
- 2 cách bật / tắt chế độ sleep trên laptop, PC chạy Win 10
- Cài đặt password cho laptop, máy tính Win 10 CỰC DỄ với 2 cách
- CPU máy tính là gì – Các thương hiệu CPU chip máy tính tốt nhất hiện nay
Kiểm tra nhiệt độ laptop không cần phần mềm
Bằng cảm quan
Đây là một trong những cách dễ nhận biết được khi nào phải đem máy đi bảo dưỡng. Chỉ cần đặt tay lên bàn phím và bạn dễ dàng cảm thấy chiếc laptop của mình có đang nóng lên hay không. Nếu laptop đồng thời làm việc chậm, xử lý chương trình không nhanh như trước thì chắc hẳn thiết bị của bạn đang quá nóng. Nhưng đây chỉ là cảm nhận chủ quan của bản thân, nên khi bạn thấy máy quá nóng, hãy lập tức kiểm tra nhiệt độ CPU bằng phần mềm ngoài hoặc công cụ có sẵn.

Kiểm tra trong BIOS
BIOS là một hệ thống kiểm soát các tính năng cơ bản của máy tính. Để mở BIOS, đầu tiên bạn phải restart lại máy. Khi thấy logo nhà sản xuất xuất hiện, bạn hãy nhanh tay bấm các phím chức năng.
Tùy vào loại máy bạn đang xài, các phím để mở BIOS có thể là F2, F10,F12, Del,… Sau khi vào BIOS, bạn chọn mục “Power”, dòng “CPU Temperature” sẽ cho bạn thấy được CPU của bạn hiện đang bao nhiêu độ.
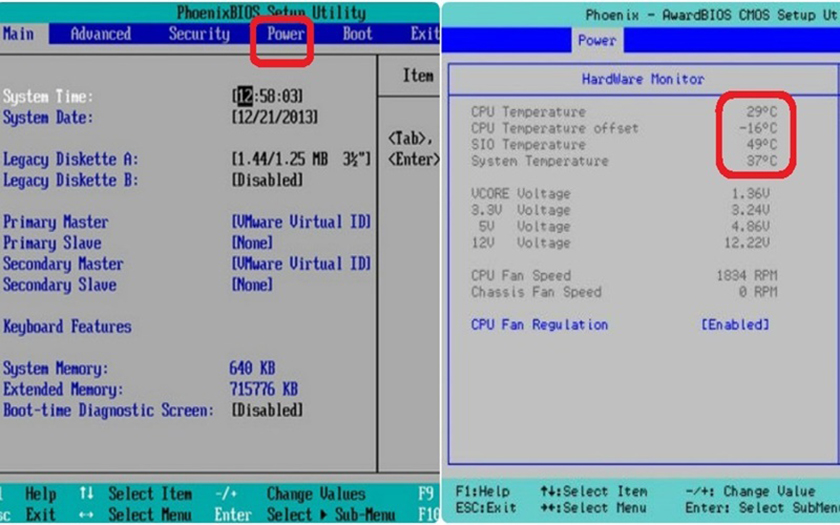
Một số laptop đời mới nay đã nâng cấp BIOS lên UEFI, bạn sẽ thấy nhiệt độ của CPU ngay từ màn hình đầu tiên của UEFI trong mục “Temperature”. Vậy là bạn đã biết được nhiệt độ của laptop mình, bạn có thể tham khảo thêm nhiệt độ laptop bao nhiêu là bình thường?
Top 5 phần mềm đo nhiệt độ CPU Laptop tốt nhất
CPUID HWMonitor
CPUID HWMonitor có thể coi là phần mềm kiểm tra nhiệt độ CPU và GPU toàn diện nhất hiện nay. Không chỉ cung cấp nhiệt độ hoạt động của CPU mà bạn có thể thế xem nhiệt độ của các phần cứng khác như: Main, Ram, Ổ cứng và Card màn hình. Và không chỉ cung cấp thông tin về nhiệt độ CPUID HWMonitor còn cho chúng ta thông tin về nguồn điện tiêu thụ của phần cứng, xung nhịp hoạt động và dung lượng của ổ cứng. Ngoài ra thì phần mềm này hoàn toàn miễn phí nên chẳng có lý do gì mà bạn không chọn CPUID HWMonitor.
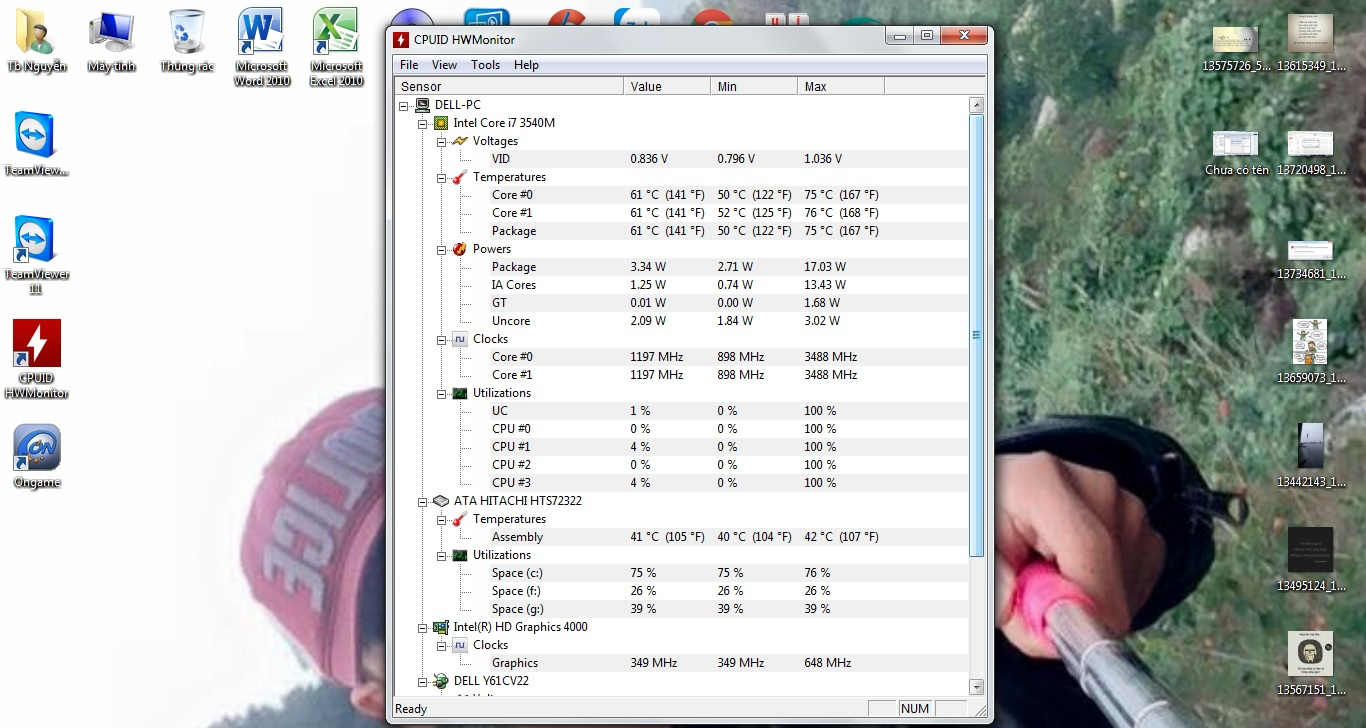
Speccy
Speccy là phần mềm được mọi người chuyên dùng để xem thông tin phần cứng máy tính một cách chi tiết. Tuy nhiên thì phần mềm nãy cho phép chúng ta xem nhiệt độ hoạt động của CPU, mainboard, VGA và ổ cứng một cách chính xác. Speccy có giao diện tối khá dễ nhìn và các chức năng cũng rất dễ sử dụng và hữu ích. Ngoài ra thì phần mềm này cũng hoàn toàn miễn phí nên sẽ là sự lựa chọn tốt dành cho bạn.
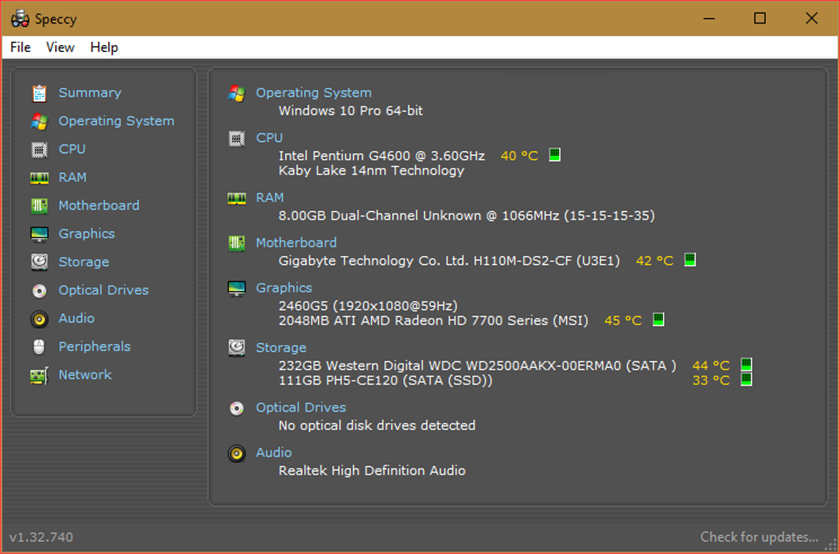
Core Temp
Core Temp là phần mềm hiển thị nhiệt độ của từng lõi (core) trong mỗi bộ vi xử lý hệ thống của bạn. Tính năng này giúp bạn có những biện pháp xử lý kịp thời khi nhiệt độ tăng lên quá cao và giảm tải các chương trình đang hoạt động để tránh các sự cố hệ thống. Core Temp được sử dụng với hầu hết các CPU của AMD và Intel hiện nay.
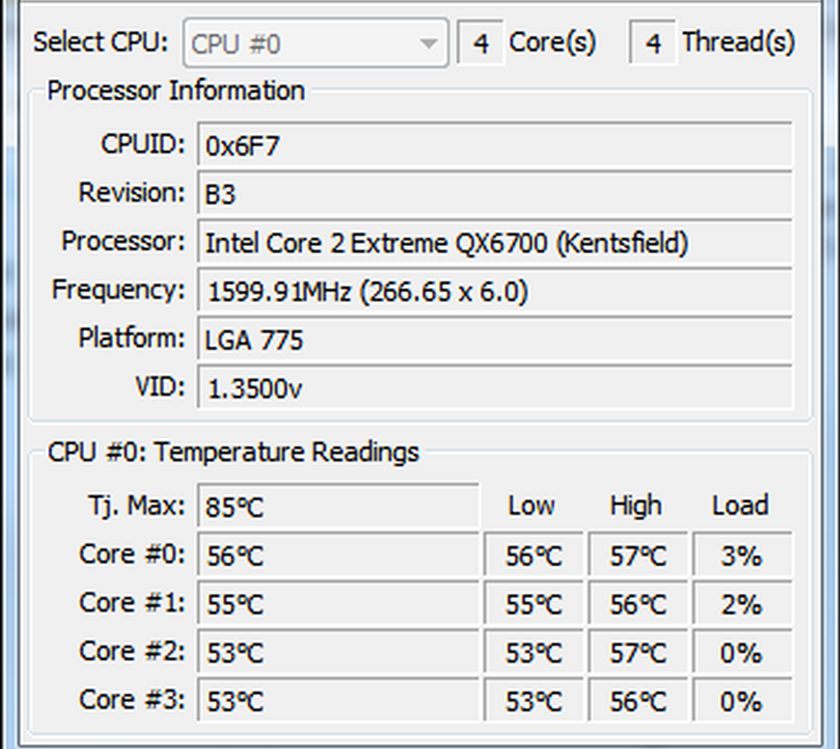
Các tính năng của Core Temp:
- Theo dõi nhiệt độ CPU.
- Ghi lại sự biến thiên nhiệt độ CPU.
- Cảnh báo khi nhiệt độ tăng lên quá cao.
- Đăng nhập để xem nhiệt độ của CPU tại bất kỳ thời điểm nào.
Real Temp
Là công cụ theo dõi và kiểm tra nhiệt độ CPU Win 10 từ các loại chip của bộ vi xử lý Intel Core. Real Temp khác với SpeedFan và Core Temp ở chỗ nó không những hiển thị nhiệt độ dưới dạng độ C mà còn hiển thị khoảng cách TJMax (đây là đơn vị đại diện cho nhiệt độ tối đa của độ an toàn bộ vi xử lý).
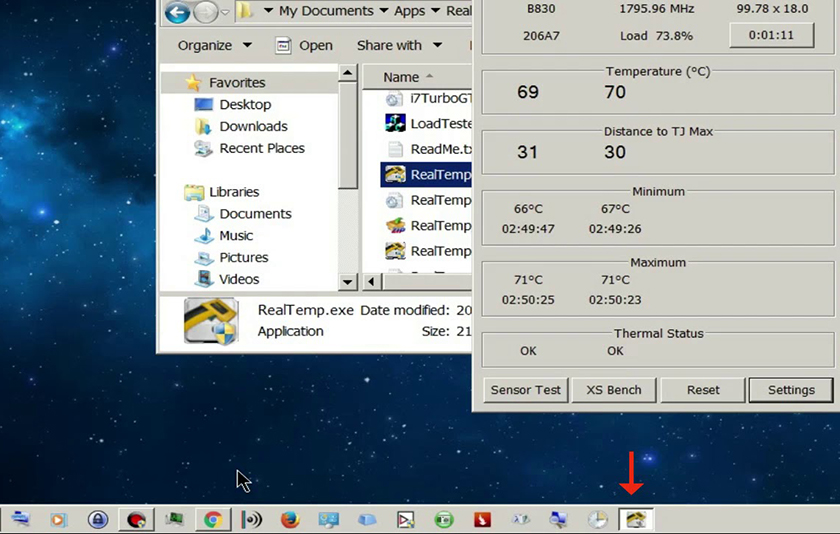
Mỗi khi CPU nóng lên, chỉ số TJMax dần giảm xuống cho tới chỉ còn số 0 – nghĩa là bộ vi xử lý đã bắt đầu điều tiết và các tiến trình hoạt động của máy tính đang bị chậm lại. Ngoài ra, Real Temp còn có tính năng tự động đóng các ứng dụng đang được mở nếu nhiệt độ máy tính trở nên quá cao để đảm bảo hệ thống không bị quá tải. Nhiệt độ của các lõi sẽ được hiển thị trong mục “Temperature (°C)”.
SpeedFan
SpeedFan cho phép điều chỉnh tốc độ của quạt hệ thống bằng cách giao tiếp với chip điều khiển, theo dõi điện áp, nhiệt độ và tốc độ quạt CPU trong máy tính. Ngoài ra, SpeedFan còn cho phép người dùng theo dõi và kiểm soát các thông số RAM, điện áp, tần số và dung lượng RAM. Tiện ích còn cung cấp khả năng quản lý hiệu năng và độ bền của ổ cứng HDD.
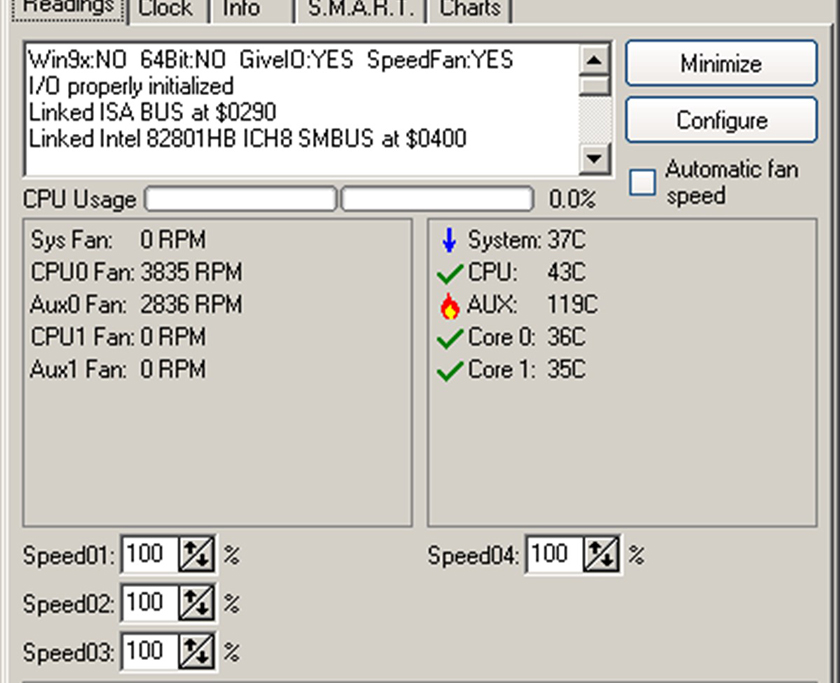
Những tính năng chính của SpeedFan:
- Theo dõi điện áp, tốc độ quạt và nhiệt độ máy tính.
- Cảnh báo khi máy tính đạt nhiệt độ cao.
- Thay đổi tốc độ quạt cho phù hợp, giảm tiếng ồn.
- Giao diện đơn giản, hoạt động trên tất cả các hệ điều hành.
Và đó là những cách kiểm tra nhiệt độ laptop và CPU máy tính bằng phần mềm và cả không cần phần mềm. Tùy vào sự lựa chọn xây dựng cấu hình của người dùng cái nào mang tính tiện lợi nhất, đơn giản nhất, mà bạn nhận biết kịp thời và có những biện pháp khắc phục kịp thời nếu máy tính rơi vào tình trạng quá nóng.
Hy vọng, với thủ thuật linh kiện máy tính PC trên sẽ giúp ích cho bạn. Chúc bạn thành công.


![[Hướng dẫn] Cách chọn RAM cho laptop? Nên mua RAM laptop hãng nào?](https://thuthuatcongnghe.com.vn/wp-content/uploads/2019/11/cach-chon-ram-cho-laptop-nen-mua-ram-laptop-hang-nao.jpg)



