Những cách kiểm tra ổ cứng laptop là SSD hay HDD

Việc kiểm tra ổ cứng laptop của bạn đang sử dụng là SSD hay HDD như thế nào luôn là câu hỏi khiến mọi người quan tâm, hãy cùng chúng tôi giải đáp qua bài thủ thuật laptop này để biết có nên thay ổ cứng laptop chính hãng không nhé
HDD, SSD là gì?
Đầu tiên chúng ta cần tìm hiểu về HDD trước. HDD là ổ cứng truyền thống thường được sử dụng trên những dòng máy laptop từ trước đến nay.
Nhìn chung HDD là một ổ đĩa tròn được hoàn thiện từ nhôm và phủ một lớp từ tính, ở giữa ổ đĩa có một động cơ quay có nhiệm vụ đọc/ ghi dữ liệu, đồng thời kết hợp thêm với các bo mạch điện tử để điều khiển đầu đọc/ ghi đúng với vị trí của đĩa khi đang giải mã.

SSD là vẫn là ổ đĩa có chức năng giống với HDD, song thay vì được phủ một lớp từ tính thì các dữ liệu lại được lưu trữ ở trên bộ nhớ flash và ghi lại dữ liệu cả những lúc không được cung cấp nguồn điện. Vậy tốc độ thật sự của hai ổ cứng này như thế nào?
Để tìm hiểu rõ hơn về SSD, mời bạn đọc ở bài Ổ cứng SSD laptop là gì? Những điều bạn cần biết
So sánh HDD và SSD
Thứ nhất về hiệu suất thì ổ cứng SSD chắc chắn sẽ ổn định hơn, đồng thời nó cũng bền bỉ hơn cả HDD.
Tuy nhiên có thể thấy HDD vẫn thông dụng hơn đó là vì nó có giá thành rẻ hơn rất nhiều. Điểm khiến cho một người dùng quyết định mua SSD đó là tốc độ xử lý dữ liệu.
SSD chỉ mất có vài giây để hoàn thành việc khởi động máy còn HDD phải tốn đến phút, tương tự như trên các phần mềm hay trò chơi cũng vậy.

Ngoài ra, còn một yếu tố quan trọng để quyết định sử dụng SSD đó là sự phân mảnh dữ liệu.
Do sử dụng cấu trúc mặt đĩa tròn, do đó mà dữ liệu lớn sẽ dễ lưu và truy cập hơn trên HDD, còn nếu là những dữ liệu nhỏ thì sẽ dễ dàng bị phân mảnh.
Còn với SSD thì điều này hoàn toàn không xảy ra do nó sử dụng cấu trúc chip nhớ rời và dữ liệu sẽ được phân vùng ở ngay trên đó.
Ngoài ra, phần bên dưới chúng tôi sẽ đề cập đến nội dung chính là cách kiểm tra ổ cứng laptop là SSD hay HDD, hãy cùng theo dõi tiếp nhé.
Hướng dẫn cách kiểm tra ổ cứng laptop là SSD hay HDD
Sử dụng PowerShell
Ngay trên Windows đều được tích hợp ứng dụng PowerShell cho phép bạn can thiệp và sử dụng vào hệ thống.
Cách làm rất đơn giản, hãy thực hiện mở PowerShell bằng quyền Admin. Sau khi một màn hình PowerShell mở ra thì bạn nhập vào ô tìm kiếm lệnh lệnh Get-PhysicalDisk.
Đây là lệnh giúp bạn quét và liệt kê tất cả những ổ cứng mà chiếc máy của bạn đang dùng với những thông tin khác như: số sê ri, tình trạng, hoặc thậm chí là bạn có thể kiểm tra dung lượng ổ cứng laptop bằng cách này.
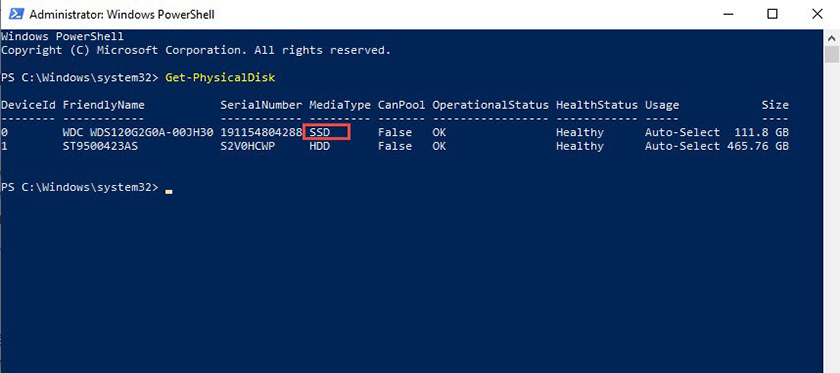
Sử dụng Defragment and Optimize Drivers
- Bước 1: Nhập từ khóa optimize từ dãy ô tìm kiếm. Sau đó chọn vào Defragment and Optimize Drivers.
- Bước 2: Hoặc bạn có thể vào File Explore và chọn chuột phải vào ổ đĩa chứa Win. Chọn tiếp Properties.
- Bước 3: Sau khi một cửa sổ mới mở ra, chú ý đến cột Media type và đó là tên ổ cứng mà bạn đang sử dụng.
- Bước 4: Nếu hiện Solid State drive thì là SSD còn nếu hiển thị Hard disk drive thì nó là HDD. Với cách này bạn có thể kiểm tra sức khoẻ ổ cứng bằng mục Current Status.
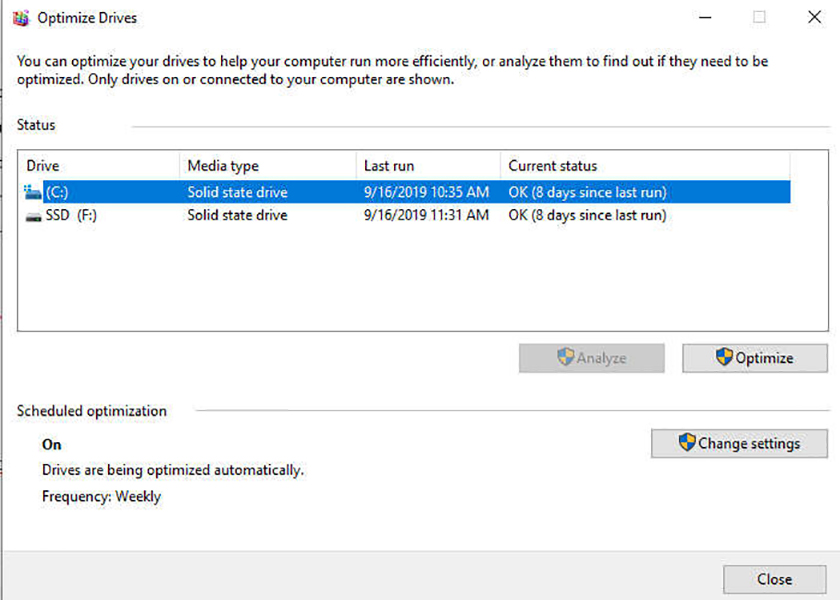
Sử dụng Device manager
- Bước 1: Trong mục tìm kiếm bạn gõ Device Mananger và mở nó lên.
- Bước 2: Tìm đến mục Disk Drivers và double click. Danh sách bên dưới đó là tên ổ cứng mà chiếc máy của bạn đang sử dụng.
- Bước 3: Nhưng để kiểm tra ổ cứng thuộc loại nào thì bạn cần sao chép tên và search tên trên Google tìm kiếm.
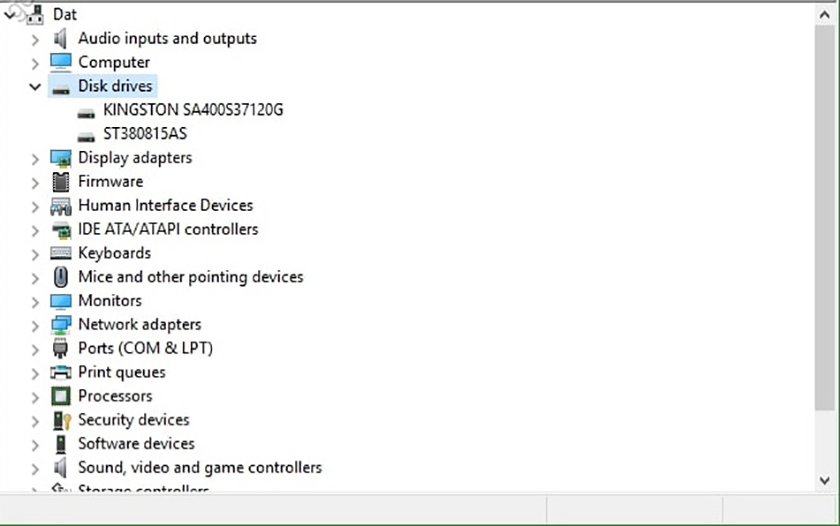
Trên đây, chúng tôi đã tổng hợp cho bạn ba thủ thuật máy tính để kiểm tra xem laptop đang sử dụng ổ cứng SSD hay HDD dễ dàng nhất. Hi vọng các bạn sẽ thành công và nếu biết thêm cách thực hiện nào khác thì đừng ngần ngại chia sẻ với chúng tôi nhé.






