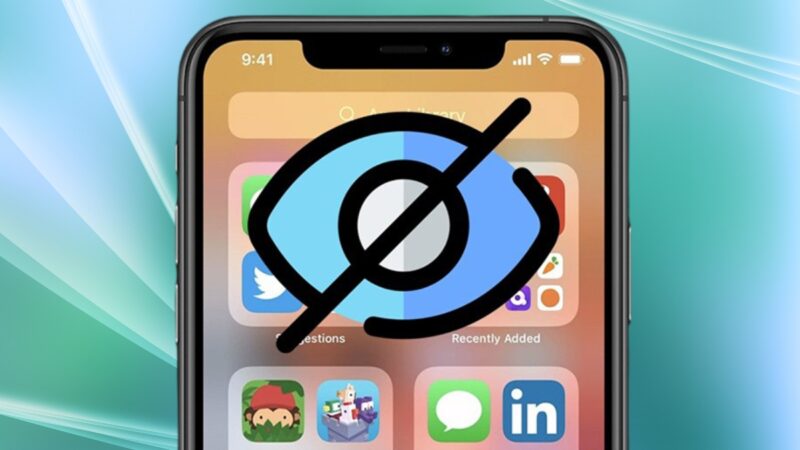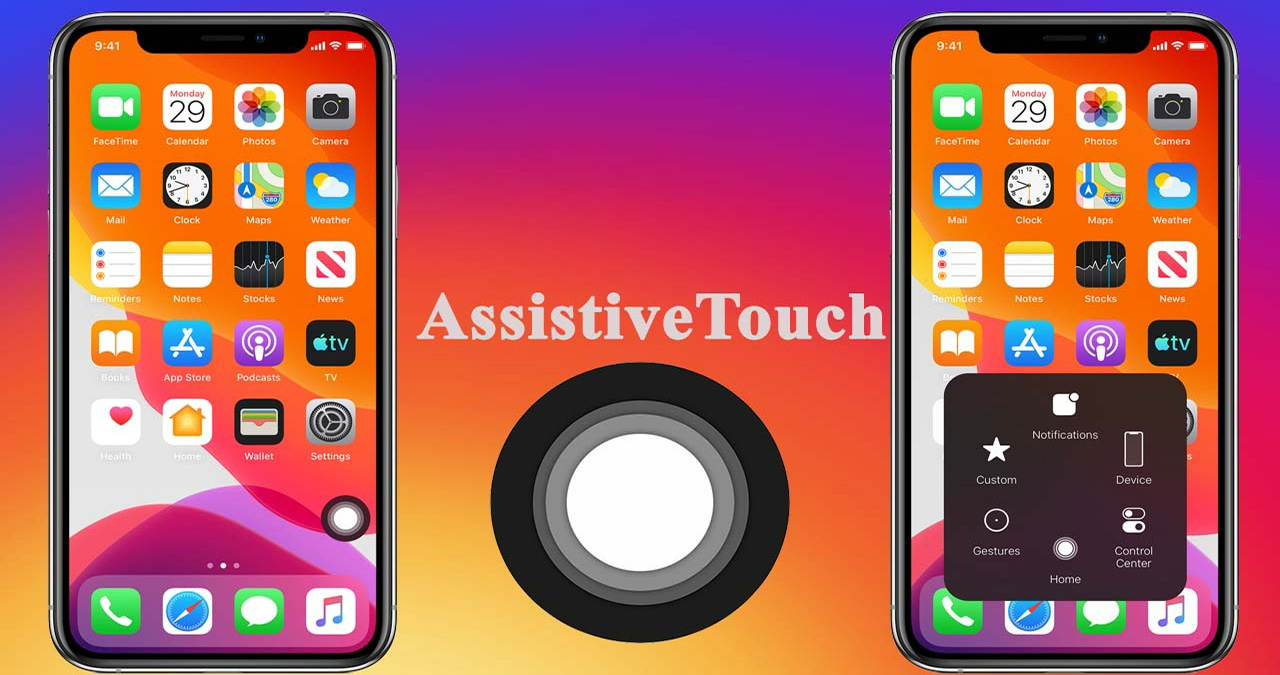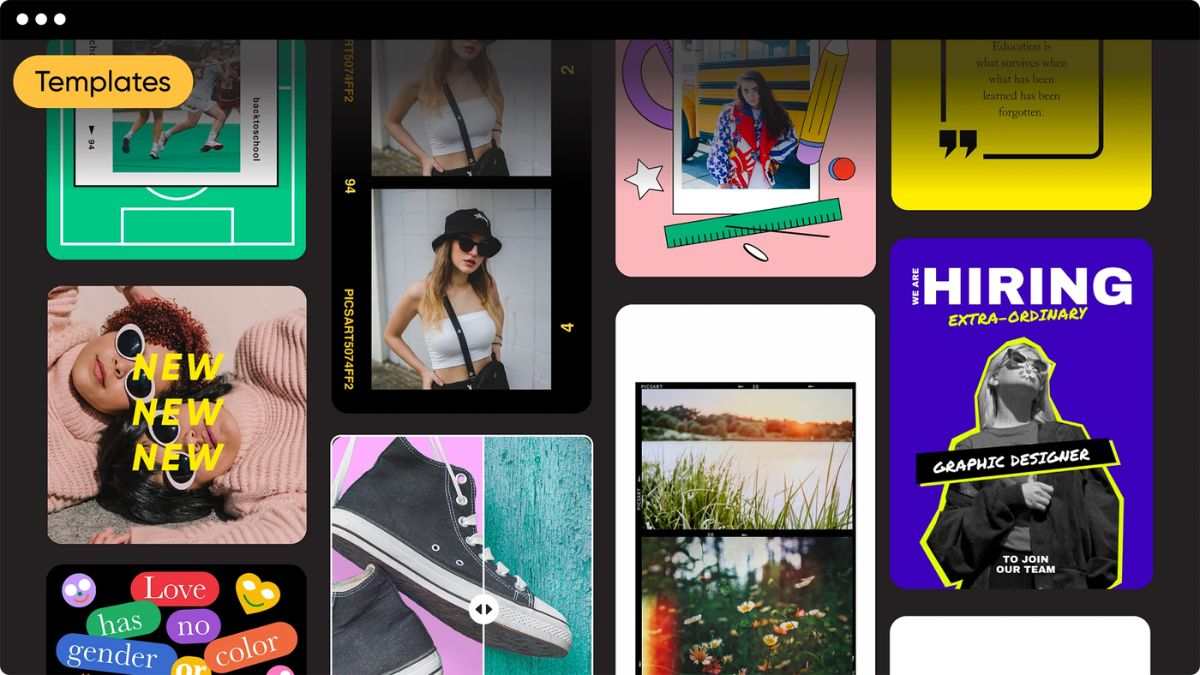Những thủ thuật hay trên iOS 11 không phải ai cũng biết
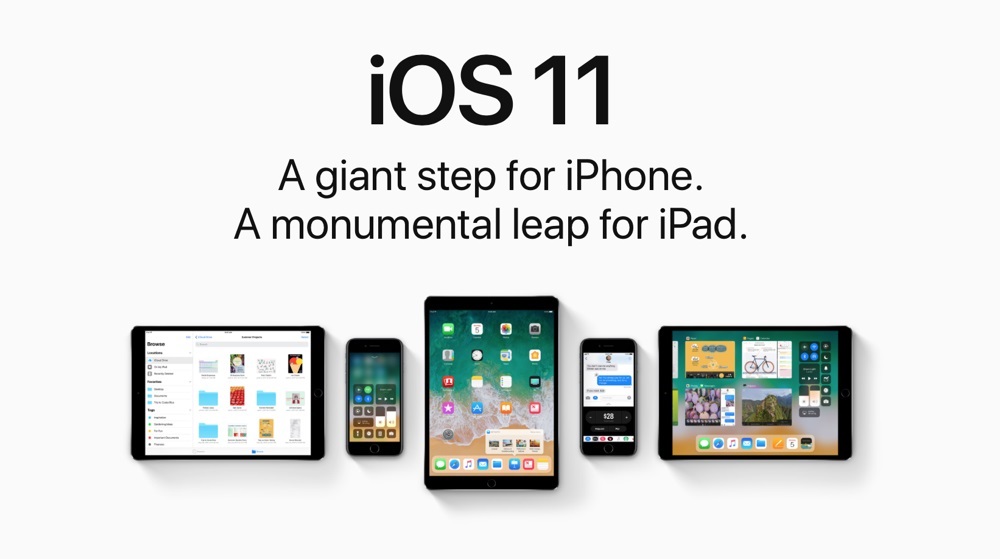
Những tính năng mới trên iOS 11 vừa được Apple giới thiệu
Nếu ai là fan của TÁO KHUYẾT sẽ không thể bỏ qua các lần cập nhật phiên bản iOS mới của hãng. Mỗi năm Apple sẽ cải tiến và bổ sung rất nhiều tính năng phong phú trên nền tảng ứng dụng của mình. Hiện nay không thể không kể đến bản cập nhật mới nhất IOS 11, đặc biệt là một số tính năng mới trên iOS 11 mà không phải ai cũng nắm bắt và trải nghiệm đầy đủ. Các thông tin dưới đây sẽ giúp dân công nghệ nói chung và “fan cứng” của Apple nói riêng nắm vững một số thủ thuật iOS hữu ích và thú vị nhé.
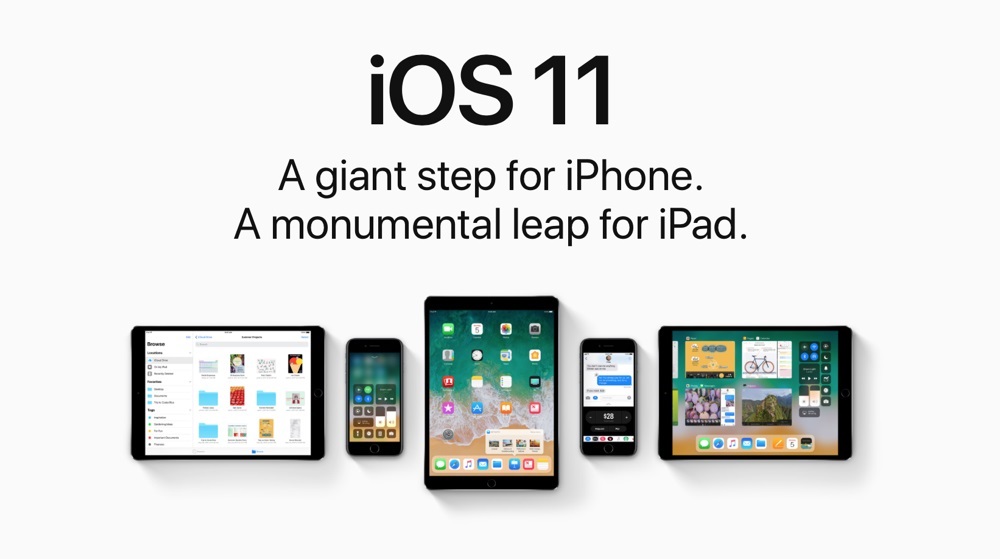
Đặt một cuộc gọi loa ngoài bằng cách sử dụng Siri:
Việc sử dụng cô trợ lý ảo Siri là một trong những thủ thuật iOS vô cùng hữu ích. Đơn giản như khi hai tay bạn đều bận hoặc không thể làm gì với điện thoại, bạn có thể nhờ Siri thiết lập một cuộc gọi rảnh tay bằng loa ngoài. Hãy gọi Siri bằng cách nói “Hey Siri” và một câu lệnh tiếng Anh “call my sister on speakerphone” (“gọi em gái tôi bằng loa ngoài”). Siri sẽ tự đặt cuộc gọi loa ngoài với em gái bạn ngay lập tức. Càng “giao tiếp” nhiều với Siri, cô trợ lý này càng học hỏi được nhiều cách phát âm và tương tác của bạn để phục vụ bạn tốt nhất. Đây cũng là cách bạn tự đàm thoại và trau dồi vốn ngoại ngữ của mình. Hãy làm bạn với Siri mỗi ngày nhé!
- Những tính năng hay trên iOS 12 vừa được Apple giới thiệu
- CÁCH KIỂM TRA iPHONE CỦA BẠN CÓ BỊ DÍNH iCLOUD HAY KHÔNG
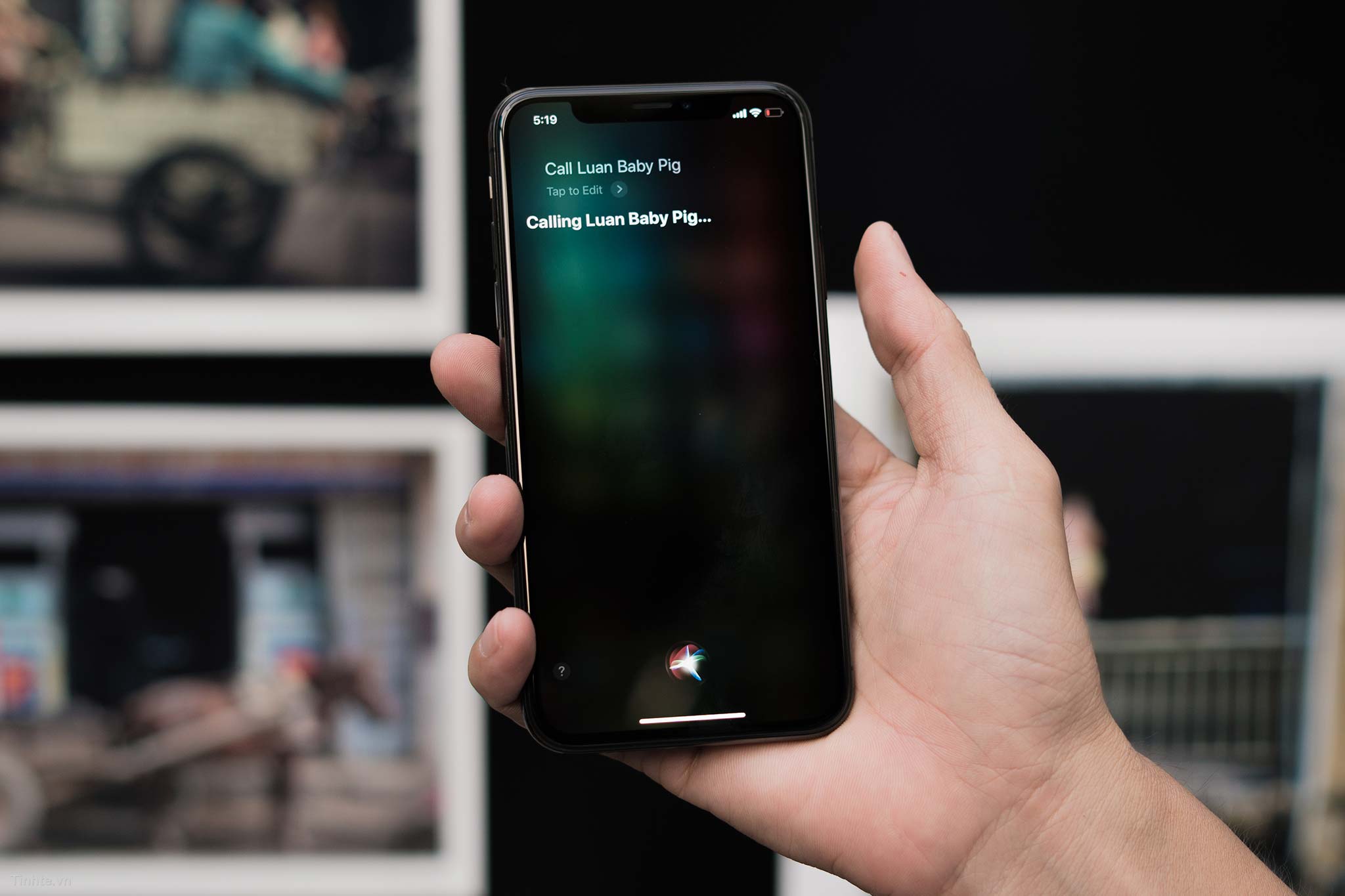
Di chuyển nhiều ứng dụng cùng lúc:
Một thủ thuật iOS tiếp theo đó là hệ thống thiết lập để bạn có thể sắp xếp lại các ứng dụng một cách thuận tiện. Bằng cách di chuyển nhiều ứng dụng cùng lúc thay vì từng ứng dụng một như các phiên bản trước. Chỉ cần chạm và giữ một ứng dụng để có thể thiết lập chỉnh sửa màn hình sau đó di chuyển ứng dụng, trước khi chuyển sang màn hình mới bạn chỉ cầm chạm ngón tay vào tất cả các ứng dụng cần sắp xếp. Thao tác này sẽ giúp bạn di chuyển đồng thời tất cả các ứng dụng được chọn một lúc.
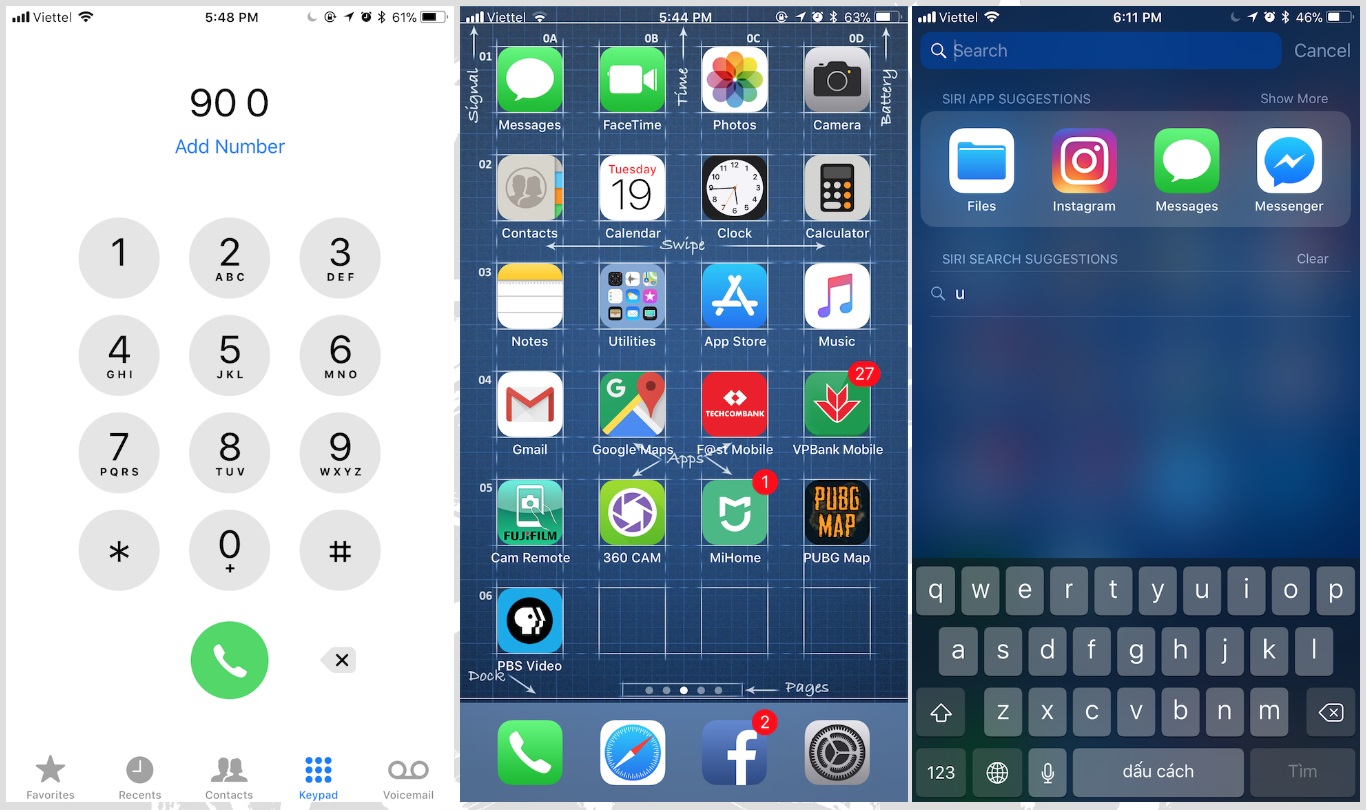
Scan tài liệu và QR Scanner:
Thay vì phải tải apps scan của nhà phát hành thứ ba và sử dụng các ứng dụng có chức năng quét mã QR như viber, zalo,… thì bạn có thể scan tài liệu và quét mã QR bằng chính iPhone của mình. IOS 11 đã thêm một máy quét QR (“QR Scanner”) tại chính ứng dụng Máy ảnh (“Camera”) và scan tài liệu tại ứng dụng Ghi chú (“Note”).
Chỉ cần mở Máy ảnh và đưa camera vào mã QR cần quét, hệ thống sẽ tự tìm mã liên kết và thông báo ở trên cùng màn hình. Nếu bạn muốn quét tài liệu, bạn có thể mở ứng dụng Ghi chú, lựa chọn văn bản cần scan và ấn nút “+” và chọn quét tài liệu, ứng dụng sẽ làm nốt việc còn lại là scan văn bản và đưa nội dung vào phần ghi chú. Thật đơn giản và thuận tiện với thủ thuật iOS này phải không nào?
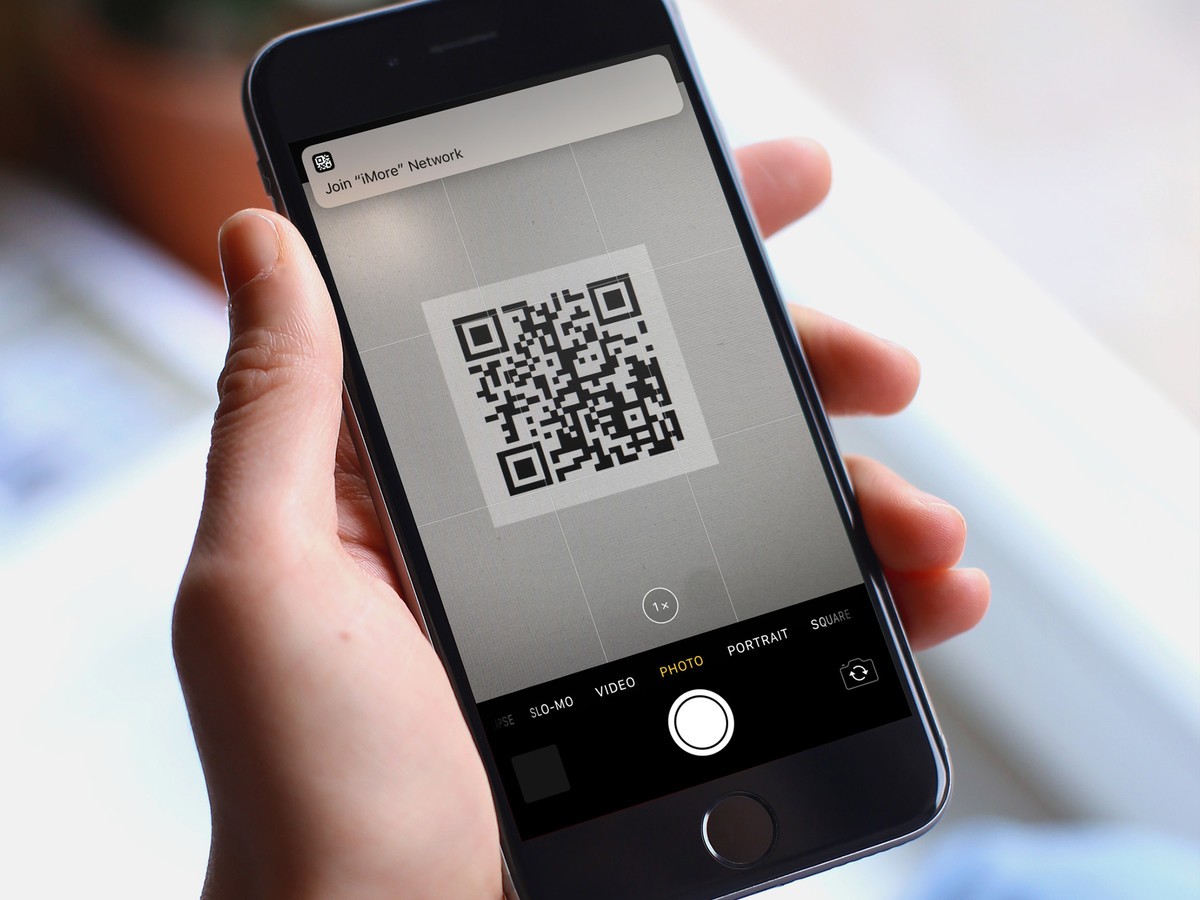
Đèn pin điều chỉnh độ sáng được:
Không chỉ bật/ tắt đèn pin như các hệ điều hành cũ, giờ đây bạn có thể điều chỉnh được cả mức độ sáng ở đèn pin. Từ Control Center bạn có thể ấn giữ dể kích hoạt 3D touch hay ấn giữ lâu để lựa chọn độ sáng phù hợp.
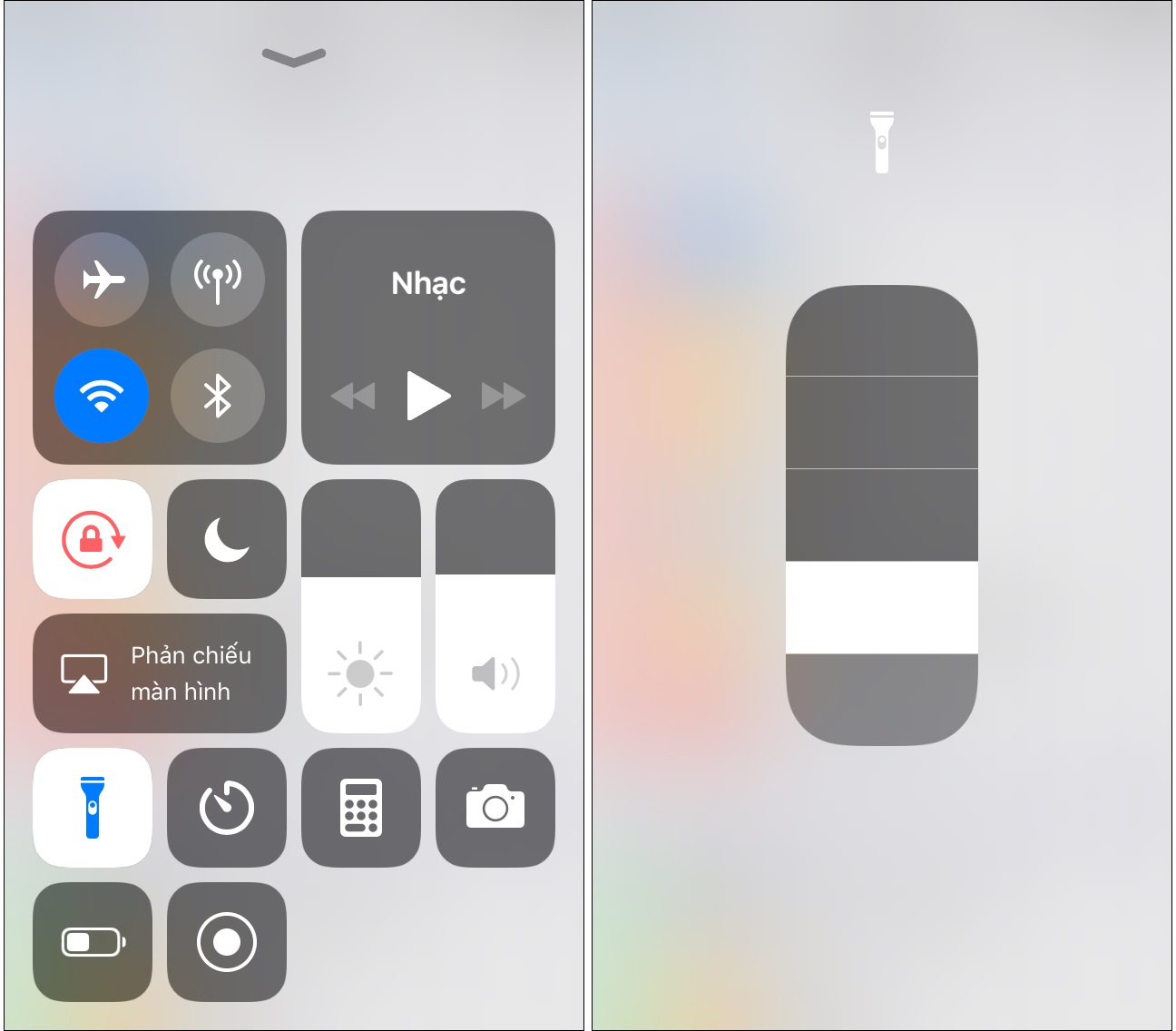
Quay màn hình được tích hợp:
Tính năng quay màn hình được bổ sung thêm trên hệ thống iOS 11 bằng cách cài đặt tại Trung tâm kiểm soát (“Control Center”), lựa chọn mục Quay màn hình (“Screen Recording”) và bấm hình đấu “+” để thêm vào Trung tâm kiểm soát. Như vậy việc quay màn hình đã được tạo nhanh tại Cotrol Center bằng biểu tượng có dấu chấm tròn. Quá tiền lợi phải không?
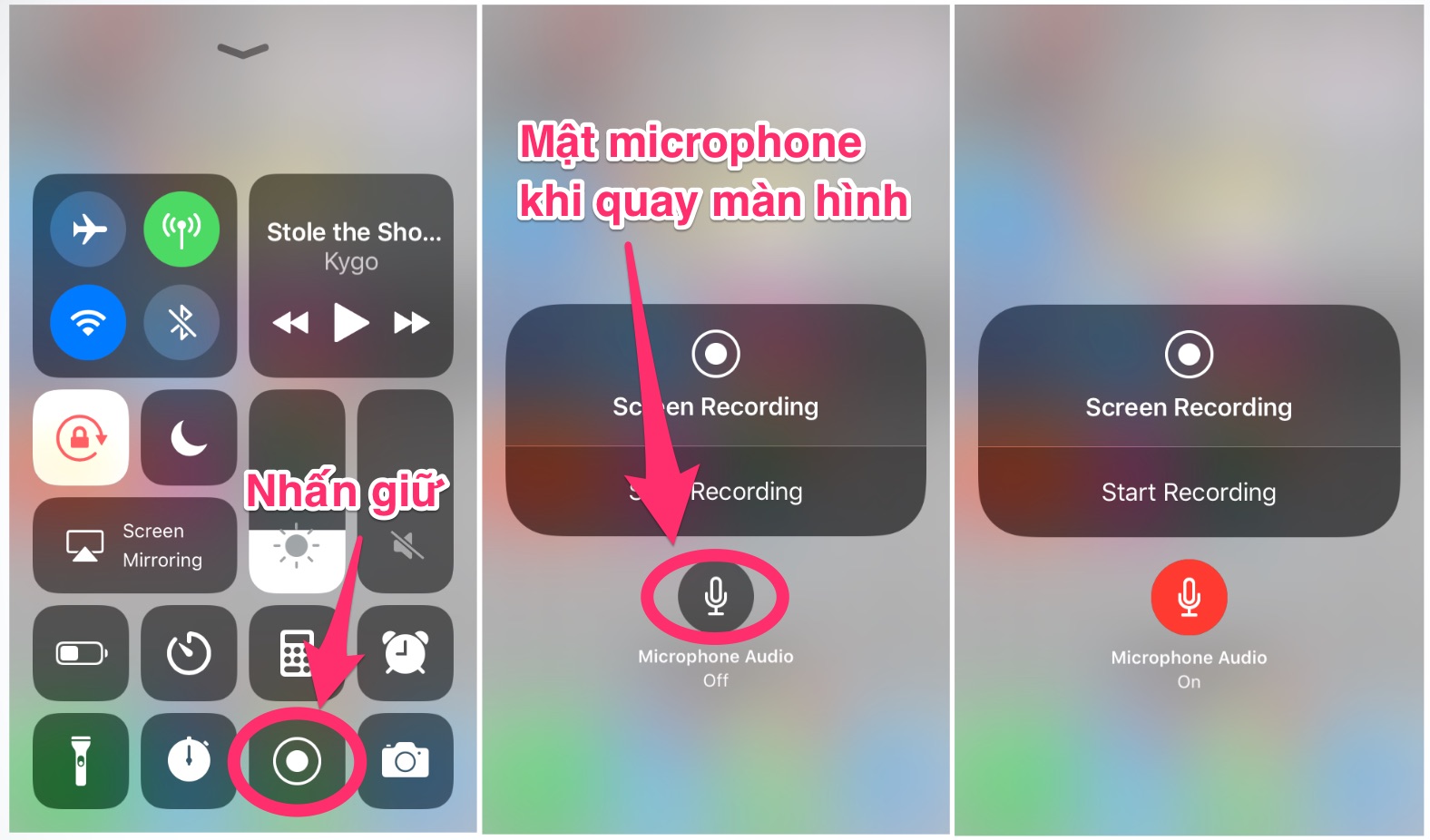
Tắt xác thực 2 yếu tố icloud:
Mỗi thiết bị điện tử của Apple như iPhone, iPad,…đều yêu cầu một tài khoản ID Apple khi sử dụng. Đó là con đường duy nhất để truy cập vào kho dữ liệu iCloud mà bất cứ người dùng Apple nào cũng đều có thể sở hữu. Để đảm bảo con đường đó là an toàn, tức là chỉ có mình bạn là chủ nhân của tài khoản mới có thể đăng nhập, Apple đã sử dụng phương thức xác thực hai yếu tố icloud hay còn gọi là xác minh hai bước. Đây là thao tác bảo vệ bằng cách yêu cầu người dùng phải đăng nhập bằng tài khoản Apple và nhập mã xác minh được gửi thông qua tin nhắn hoặc gọi thoại trên thiết bị đã được xác thực trước đó. Nhưng đối với một số người dùng tính năng này đôi khi gây ra phiền nhiễu cho “gia chủ” vậy bạn có thắc mắc làm thể nào để tắt xác thực 2 yếu tố icloud? Vây các thao tác dưới đây sẽ giúp bạn loại bỏ rắc rối này.
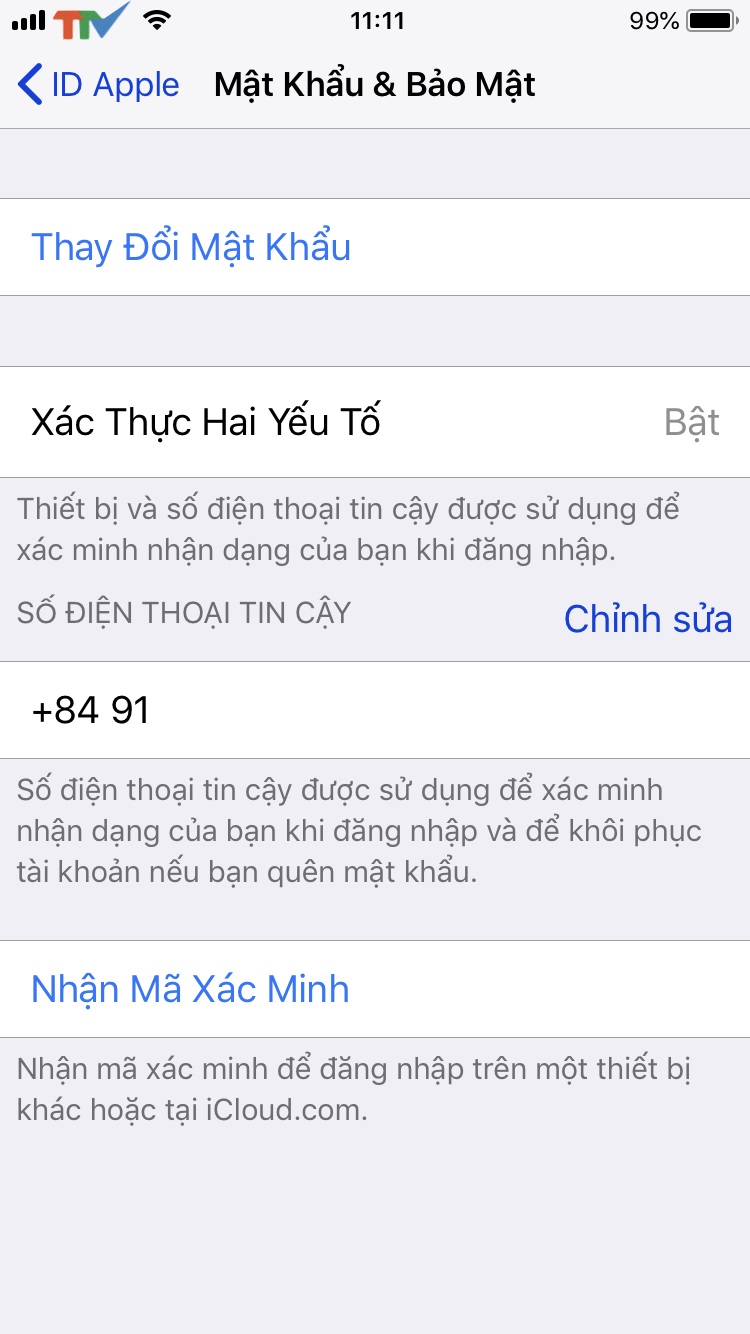
Trên iPhone hoặc iPad, bạn vào phần Cài đặt (“Setting”), chọn iCloud và lựa chọn ID Apple ở đầu trang iCloud. Tại đây hệ thống sẽ yêu cầu bạn nhập mật khẩu để đăng nhập tài khoản, bạn đăng nhập và lựa chọn trình Mật khẩu và bảo mật (“Password & Security”). Tiếp đến bạn lựa chọn Tắt xác thực hai nhân tố (“Turn off Two-factor Authenication”) là bạn đã vô hiệu hóa tính năng này.
Hoặc một cách khác đó là đăng nhập vào trang web: appleid.apple.com và đăng nhập tài khoản icloud. Lựa chọn Bảo mật (“Security”) và nhấp vào Chỉnh sửa (“Change”). Lựa chọn Tắt xác thực hai nhân tố “Turn off Two-factor Authenticaiton?”. Hệ thống sẽ hỏi bạn Nếu bạn tắt xác thực hai nhân tố , tài khoản của bạn sẽ chỉ được bảo vệ bởi mật khẩu và câu hỏi bảo mật (“If you turn off two-factor authentication, your account will be protected with only your password and security questions”), lựa chọn Tiếp tục (“Continue”) để xác nhận yêu cầu.