Sắp xếp theo thứ tự tăng dần trong Excel đơn giản chỉ trong vài bước
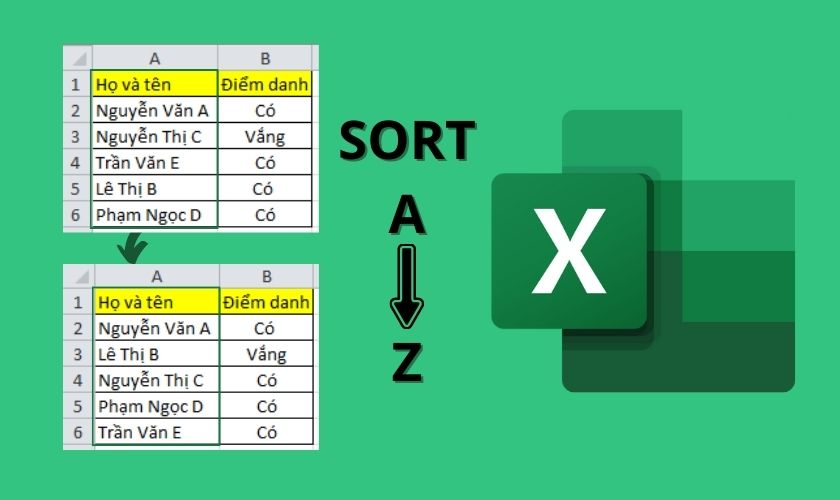
Sắp xếp theo thứ tự tăng dần là một tính năng cơ bản mà ai cũng cần biết khi làm việc với Excel. Tuy nhiên, nhiều người vẫn chưa biết cách sử dụng thao tác sắp xếp trong Excel này sao cho hiệu quả. Đừng lo, bài viết dưới đây sẽ hướng dẫn bạn chi tiết cách thực hiện vô cùng đơn giản.
Sắp xếp theo thứ tự tăng dần trong Excel là gì?
Excel là phần mềm thuộc hệ điều hành của Microsoft ngày càng được ứng dụng phổ biến trong công việc. Bởi Excel sở hữu khá nhiều công dụng hỗ trợ cho quá trình xử lý dữ liệu nhanh chóng hơn. Một trong số đó chính là tính năng sắp xếp dữ liệu theo thứ tự.
Sắp xếp theo thứ tự tăng dần là tính năng vô cùng hữu ích trong Excel. Bạn có thể sắp xếp thứ tự họ tên, ngày tháng năm hoặc dữ liệu số chỉ với vài bước đơn giản. Đây là tính năng được ứng dụng trong nhiều lĩnh vực. Ví dụ giáo dục (quản lý học sinh, ghi chép điểm), kế toán (thực hiện bảng lương), nhân viên marketing (báo cáo doanh số),…
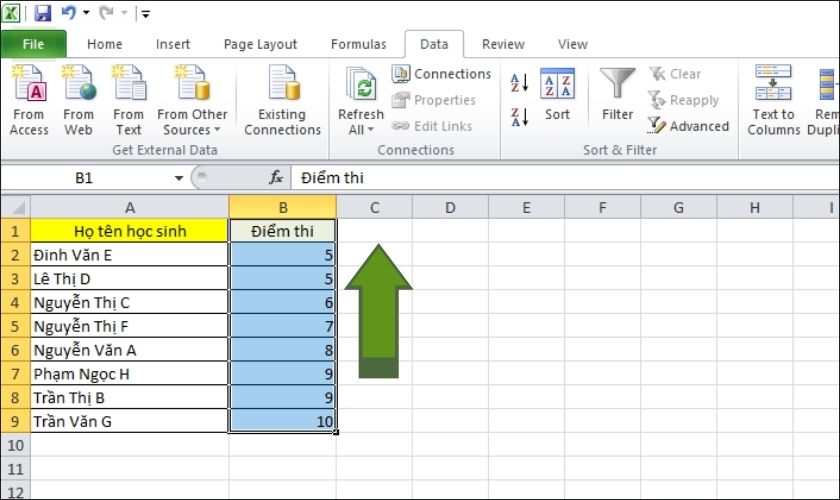
Từ đó, giải quyết công việc một cách nhanh chóng, tăng năng suất làm việc hơn. Người xem dễ dàng theo dõi, sắp xếp dữ liệu, tạo sự chuyên nghiệp khi làm việc với Excel.
Hướng dẫn sắp xếp theo giá trị tăng dần trong Excel
Khi sắp xếp theo thứ tự tăng dần trong Excel, chúng ta thường dùng công cụ SORT. Có 3 cách sắp xếp phổ biến nhất trong Excel là:
- Sắp xếp theo thứ tự chữ cái ABC. Các dữ liệu sẽ được sắp xếp theo thứ tự từ A đến Z hoặc ngược lại từ Z đến A.
- Trình bày theo thứ tự tăng dần bằng bộ lọc Filter. Đây là tính năng trích lọc dựa theo bạn thiết lập bộ lọc.
- Sắp xếp theo thứ tự trong Excel có nhiều điều kiện. Tối ưu cách trình bày cũng như số liệu trong quá trình làm việc với dữ liệu lớn.
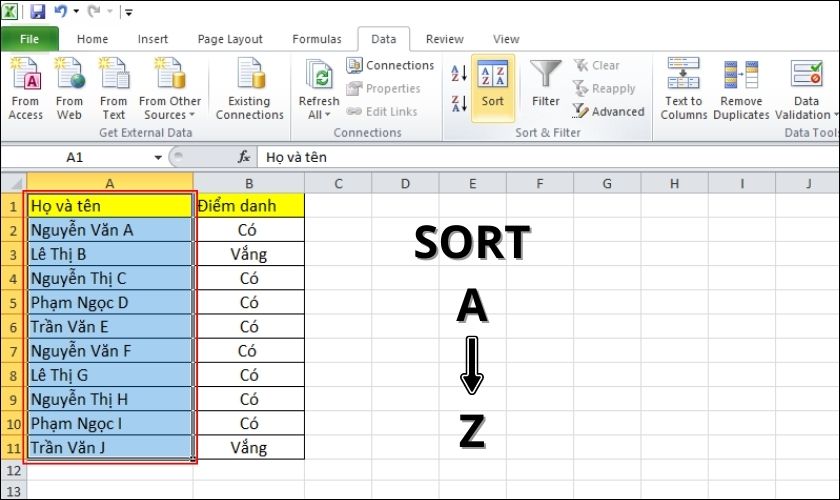
Trước khi thực hiện thao tác sắp xếp theo giá trị tăng dần, bạn phải chọn dữ liệu phù hợp nhất để sắp xếp. Thông thường các dữ liệu trong bảng tính thường liên quan đến nhau. Do vậy, bạn nên chọn vùng dữ liệu tương ứng để kết quả sau khi sử dụng tính năng không bị sai lệch. Trường hợp cột và dòng không liên quan đến nhau, chỉ cần chọn cột hoặc dòng phù hợp là được.
Ví dụ minh họa về cách trình bày theo giá trị tăng dần
Để giúp bạn dễ hình dung hơn cách sắp xếp theo thứ tự tăng dần trong Excel, chúng ta sẽ cùng xem ví dụ minh họa. Các thao tác sẽ được thực hiện như hướng dẫn dưới đây:
1: Bôi đen vùng dữ liệu cần sắp xếp để bắt đầu thao tác.
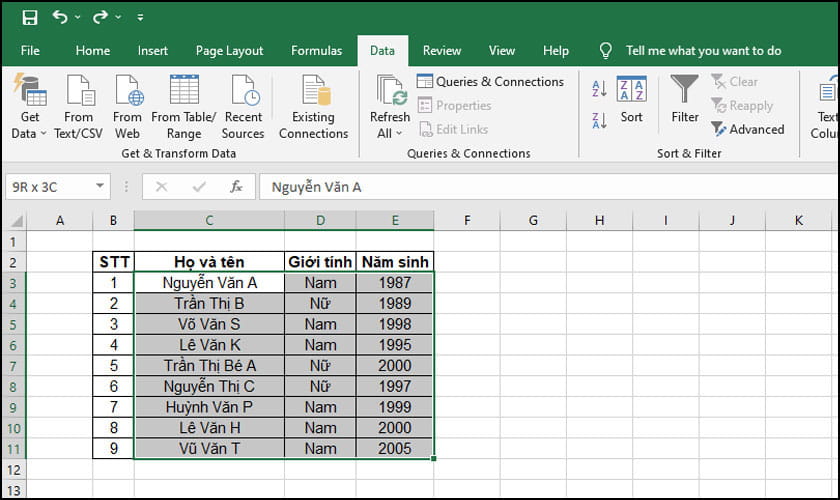
2: Chọn tab Data ở thanh công cụ, bấm chọn Sort.
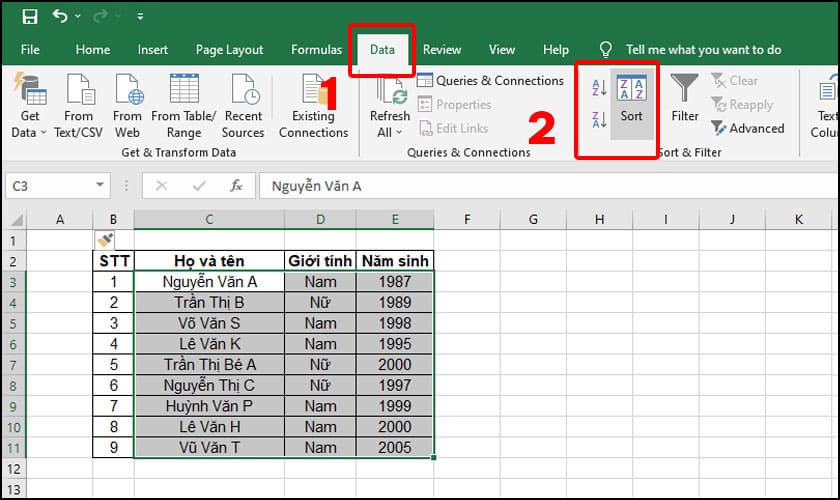
3: Lúc này hộp thoại Sort sẽ hiển thị. Trong hộp thoại, chọn Sort by là cột cần sắp xếp các giá trị tăng hay giảm dần.
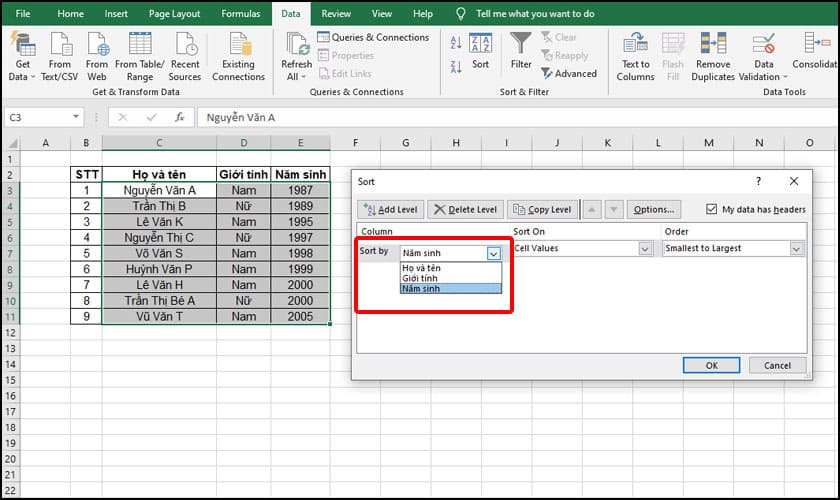
4: Trong Sort On chọn Cell Values.
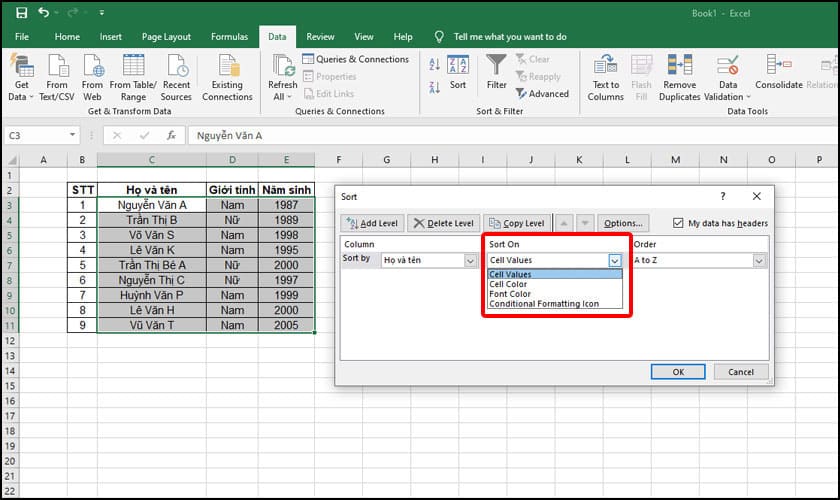
5: Trong mục Order chọn Smallest to Largest để sắp xếp theo giá trị tăng dần. Hoặc Largest to Smallest là giảm dần.
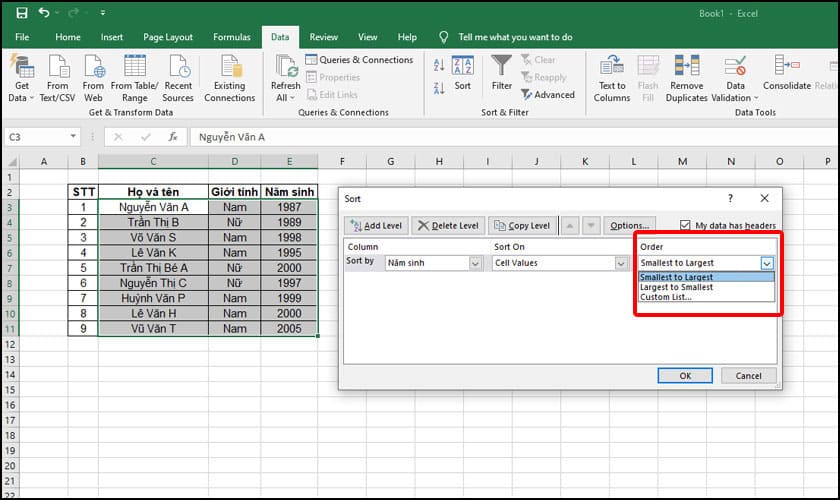
6: Cuối cùng, bạn chỉ cần nhấn chọn OK để hoàn tất. Ngay lập tức, vùng dữ liệu mà bạn chọn để sắp xếp đã theo thứ tự như bạn thiết lập.
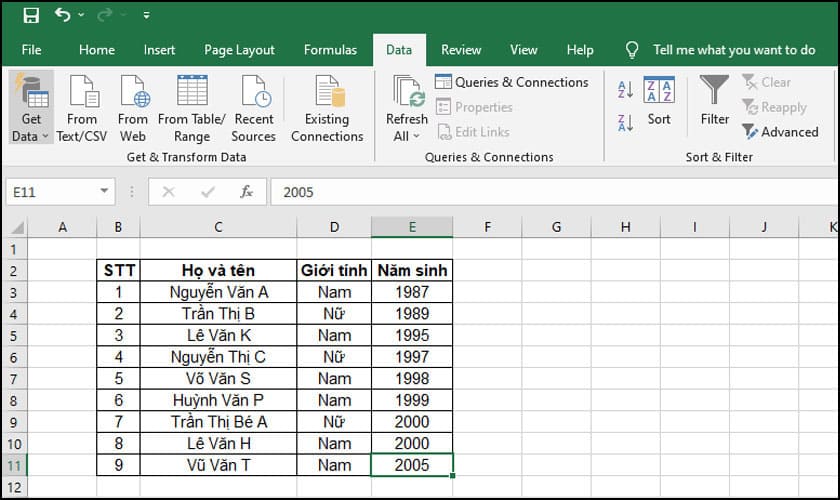
Chỉ với vài bước sắp xếp theo thứ tự tăng dần đơn giản trong Excel, bạn đã có một bảng tính được sắp xếp gọn gàng theo ý muốn. Từ đó thể hiện bạn là người chu đáo, chuyên nghiệp trong công việc. Chúc bạn thực hiện thành công và đừng quên chia sẻ cho mọi người cùng biết nhé!






