Lỗi máy tính không gõ được tiếng Việt – Cách khắc phục
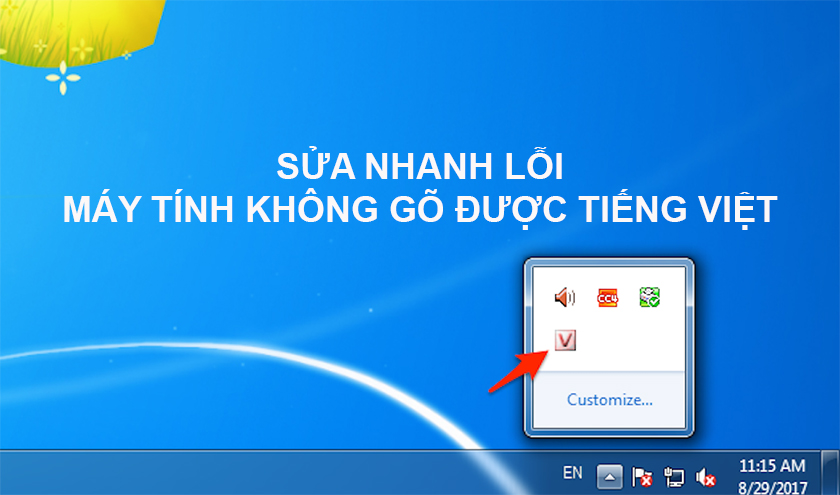
Trong quá trình sử dụng máy tính chắc không ít lần bạn gặp phải tình trạng máy tính không gõ được tiếng việt. Tình trạng máy tính không đánh được tiếng việt khiến bạn gặp nhiều khó khăn trong công việc cũng như giải trí. Đừng lo lắng bài viết dưới đây sẽ giúp bạn khắc phục tình trạng máy tính không viết được tiếng việt đơn giản và nhanh chóng nhất.
Xem thêm:
Tại sao máy tính không gõ được tiếng Việt?
Tình trạng máy tính của bạn không gõ được tiếng việt có thể xảy ra do bạn chưa cài đặt Unikey cho máy tính của mình. Ngoài ra tình trạng này cũng có thể do bạn chưa biết cách thiết lập Unikey đúng cách khiến phần mềm Unikey lỗi không gõ được tiếng Việt. Khi gặp phải tình trạng này bạn cần kiểm tra lại máy của mình có cài Unikey hay không và kiểm tra thiết lập của Unikey để xác định đúng nguyên nhân chính xác nhất dẫn tới máy tính không gõ được tiếng việt.

Cài Unikey khắc phục máy tính không viết được dấu
Unikey là phần mềm bàn phím giúp hỗ trợ người dùng gõ tiếng việt phổ biến nhất hiện nay dành cho hệ điều hành Windows. Để cài đặt phần mềm này bạn làm theo các bước dưới đây:
- Bước 1: Đầu tiên bạn cần xác định máy của mình đang chạy phiên bản Windows bao nhiêu bit. Click chuột phải vào biểu tượng My Computer hay This PC sau đó chọn Properties.
- Bước 2: Bạn truy cập vào theo địa chỉ phía bên đây Link. Và tải đúng phiên bản tương thích với máy tính của mình.
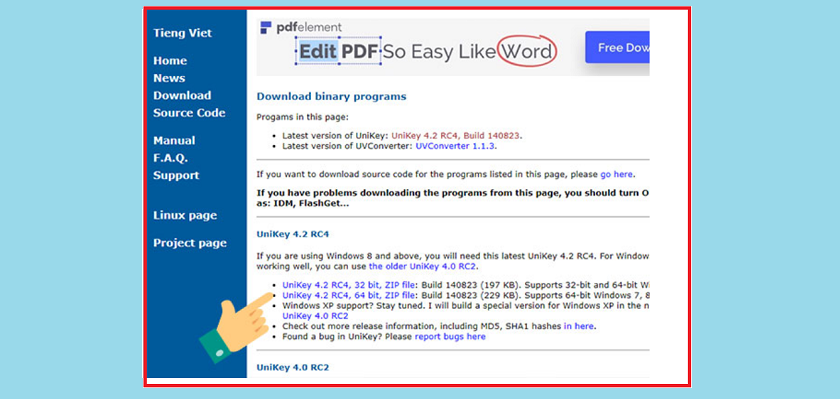
- Bước 3: Click chuột bên phải vào File mới tải về chọn Extract to Unikey. Sau khi giải nén xong bạn tìm tới thư mục mới vừa giải nén và tìm File UnikeyNT.exe. Sau đó chọn run. Chờ đợi một lát cho ứng dụng cài đặt là quá trình hoàn tất.
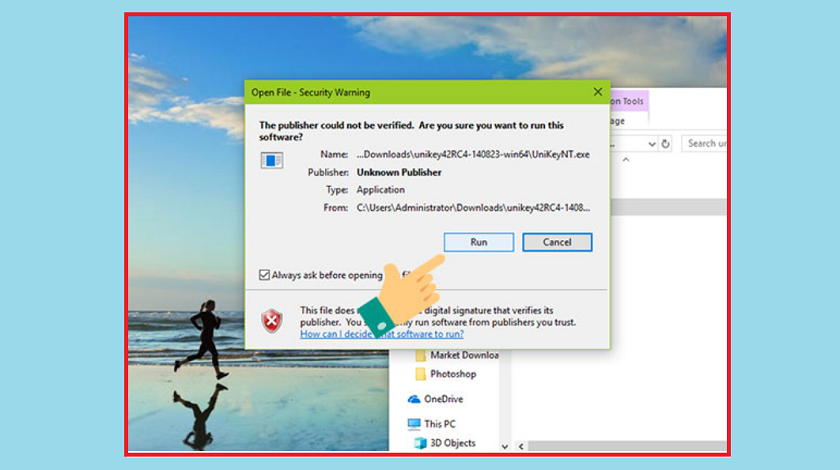
Sửa lỗi Unikey không gõ được tiếng việt
- Bước 1: Khởi động phần mềm Unikey
Bạn cần xác định chắc chắn máy mình đã cài đặt và cập nhật phiên bản Unikey mới nhất. Sau đó khởi động phần mềm Unikey và kiểm tra xem bảng mã đang sử dụng có là bảng mã Unicode và kiểu gõ đã là Telex hay VNI hay chưa. Không phải ai cũng sử dụng kiểu gõ này nhưng đây là những kiểu gõ văn bản thông dụng nhất hiện nay.
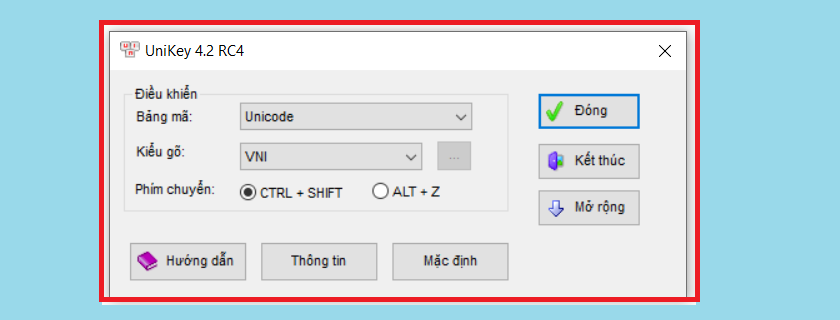
- Bước 2: Click vào phần mở rộng.
Tại đây chúng ta có thể kiểm tra xem bật kiểm tra chính tả, tự động khôi phục phím với từ sai hay chưa, đây là 2 tính năng rất quan trọng khi sử dụng Unikey.
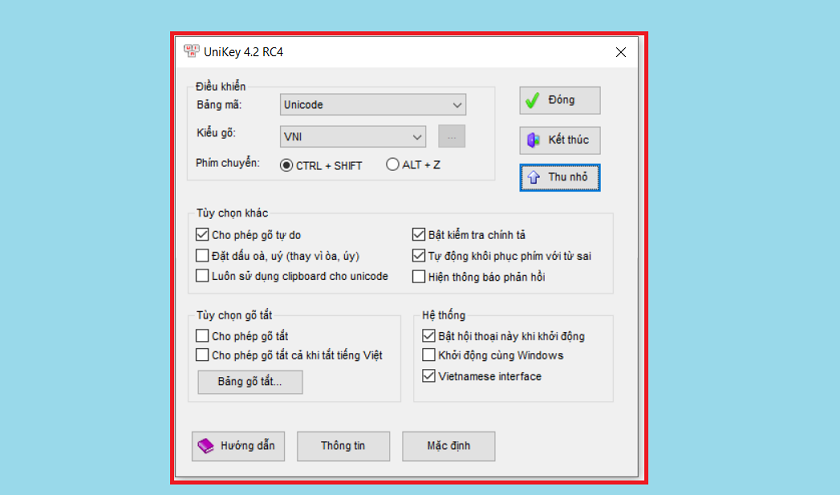
- Bước 3: Chỉnh sửa cài đặt gõ
Bên cạnh đó bạn còn có thể dùng phím tắt để tiến hành khắc phục một số lỗi có liên quan đến lỗi Unikey không gõ được tiếng Việt có dấu.
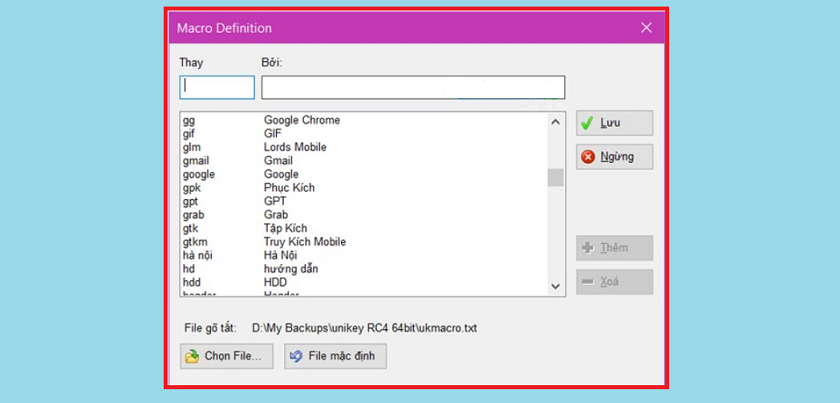
- Bước 4: Đổi ngôn ngữ hệ thống
Đặc biệt nếu bạn sử dụng hệ điều hành Windows 10 bạn cần chú ý chúng ta phải chỉnh ngôn ngữ gõ về Vietnamese / Vietnamese keyboard để mắc phải tình trạng Unikey không gõ được tiếng việt.
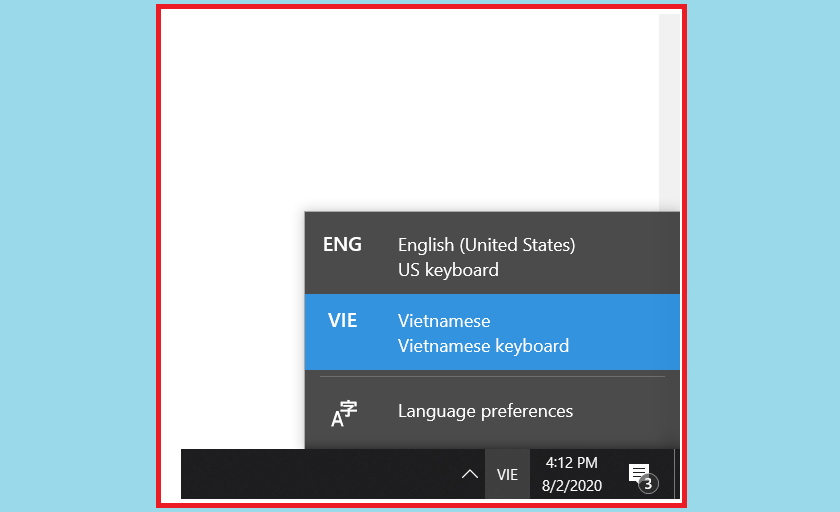
- Bước 5: Kiểm tra Typing Settings
Để chắc chắn nhất các bạn nên kiểm tra luôn phần Typing Settings bằng cách mở Start Menu gõ typing Settings và click vào nó. Khi cửa sổ hiện ra bạn chỉ cần tắt toàn bộ tính năng đang bật ON đi là được.
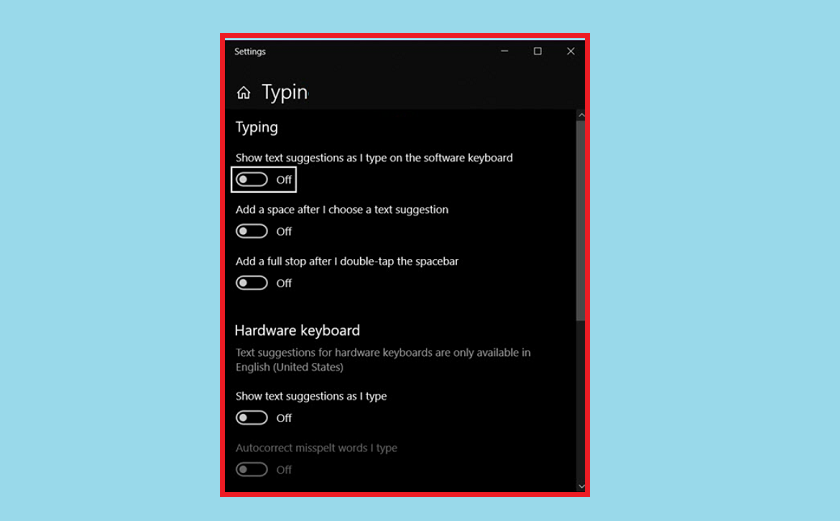
- Bước 6: Lưu ý khi bạn đã thiết lập và kiểm tra hết các bước trên mà tình trạng không gõ được tiếng việt thì rất có thể bạn chưa chuyển qua chế độ gõ có dấu ở phần khay hệ thống. Bạn hãy kiểm tra ở dưới thanh Taskbar của hệ thống sẽ xuất hiện icon Unikey ứng dụng khởi chạy nếu biểu tượng này là V tức là bạn có thể viết dấu được còn nếu là chữ E bạn cần chỉnh lại bằng cách Click chuột vào biểu tượng sao cho nó chuyển thành chữ V là được.
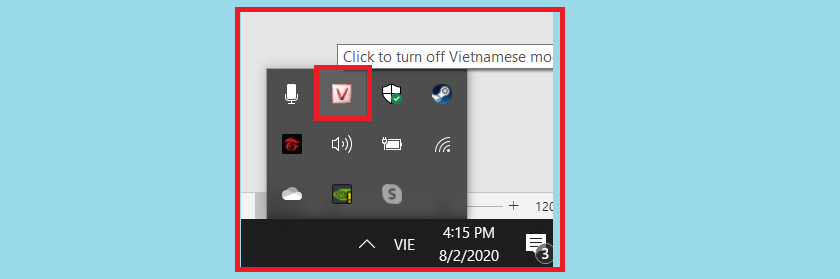
Kết về lỗi bàn phím laptop không gõ được tiếng Việt
Như vậy chúng ta đã biết cách cài đặt phần mềm Unikey và cách sửa lỗi Unikey không gõ được tiếng việt rồi phải không nào. Chỉ với những bước đơn giản dễ dàng phía trên bạn hoàn toàn có thể tự mình khắc phục việc máy tính không gõ tiếng việt được tại nhà.







hữu ích :)))
ti khong lam duoc cho video cu the di
máy mình không gõ được tiếng việt khi tìm kiếm thư mục,file…. Chỉ mình cách khắc phục được không
may minh ko co cai do
lam video dc ko a!
hay đấy
ko viet dc vi ko co Unikey