Cách sử dụng Telegram Web trên trình duyệt
Ứng dụng Telegram Web giúp người dùng dễ dàng truy cập ứng dụng mà không cần phải thực hiện các thao tác cài đặt. Vậy bạn đã biết cách sử dụng ứng dụng này trên trình duyệt chưa? Ngay bây giờ, chúng tôi sẽ hướng dẫn bạn cách sử dụng Telegram Web nhanh chóng và tiện lợi.
Telegram Web là gì? Lợi ích khi sử dụng Telegram Web
Web Telegram nổi bật với các chức năng như nhắn tin, gọi điện, chia sẻ tài liệu hoàn toàn miễn phí. Là ứng dụng nhắn tin được đánh giá hàng đầu thế giới vì tính bảo mật rất cao. Giúp bạn có thể hoàn toàn yên tâm khi thực hiện việc trao đổi thông tin.
Những lợi ích khi sử dụng Telegram Web:
- Cho phép bạn sử dụng ứng dụng đa nền tảng như Android, iOS, macOS, Windows và Linux.
- Thông tin khi sử dụng được bảo mật tuyệt đối.
- Gửi được file với dung lượng lớn miễn phí.
- Tính năng tạo cuộc trò chuyện bí mật độc đáo.
- Có thể chỉnh sửa được tin nhắn sau khi gửi cùng với những tính năng trò chuyện nâng cao.
- Kho tàng sticker khổng lồ giúp bạn thoải mái thể hiện cảm xúc.
- Tha hồ sáng tạo và điều chỉnh theme phù hợp với phong cách cá nhân.
Cách sử dụng Telegram trên trình duyệt Web
Cách đăng ký tài khoản Telegram trên web
Bước 1: Vào trang web Telegram sau đó nhập số điện thoại và nhấn Next.
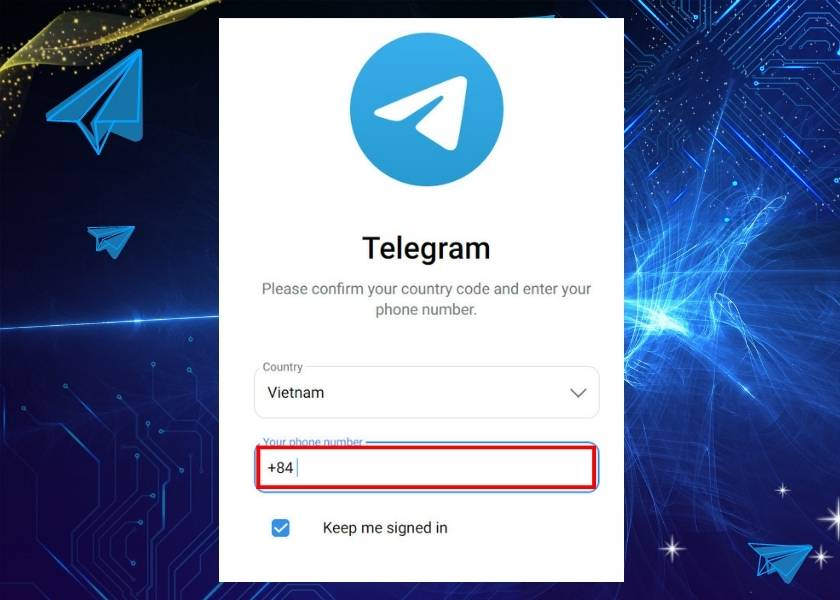
Vào trang web Telegram
Bước 2: Tiến hành nhập mã code được gửi vào số điện thoại. Tiếp tục chọn Next.
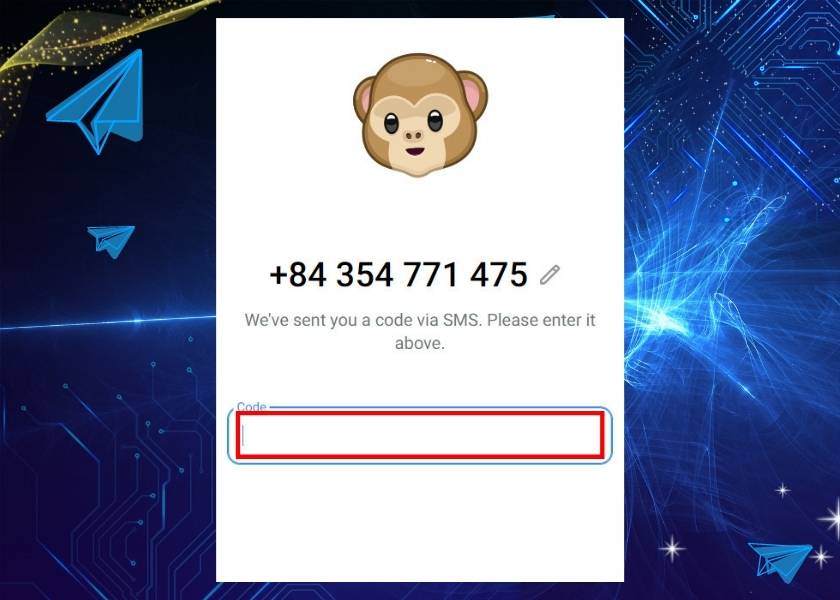
Tiến hành nhập mã code
Bước 3: Sau khi đăng ký tài khoản bạn chọn biểu tượng cây bút góc phải màn hình để đổi avatar và tên cho tài khoản.
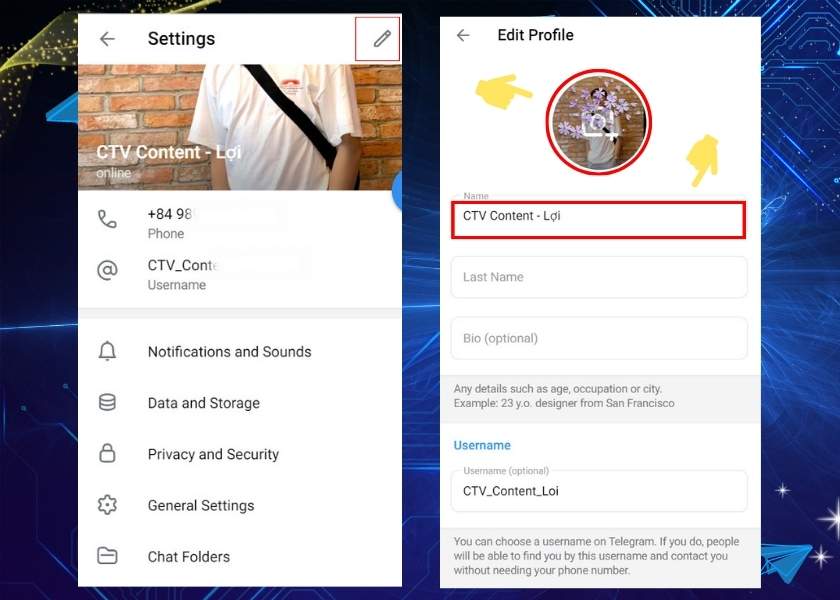
Chọn biểu tượng cây bút góc phải màn hình để đổi avatar
Cách đăng ký tài khoản Telegram Web đã hoàn thành. Bạn có thể bắt đầu trải nghiệm những tính năng mới mẻ trên ứng dụng này rồi.
Cách đăng nhập Telegram trên Web
Có 2 cách đăng nhập Telegram Web, chính là đăng nhập bằng số điện thoại và đăng nhập bằng quét mã QR Code.
Đăng nhập bằng QR Code:
Bước 1: Truy cập vào Telegram Web, sau đó chọn chọn Log in by QR Code.
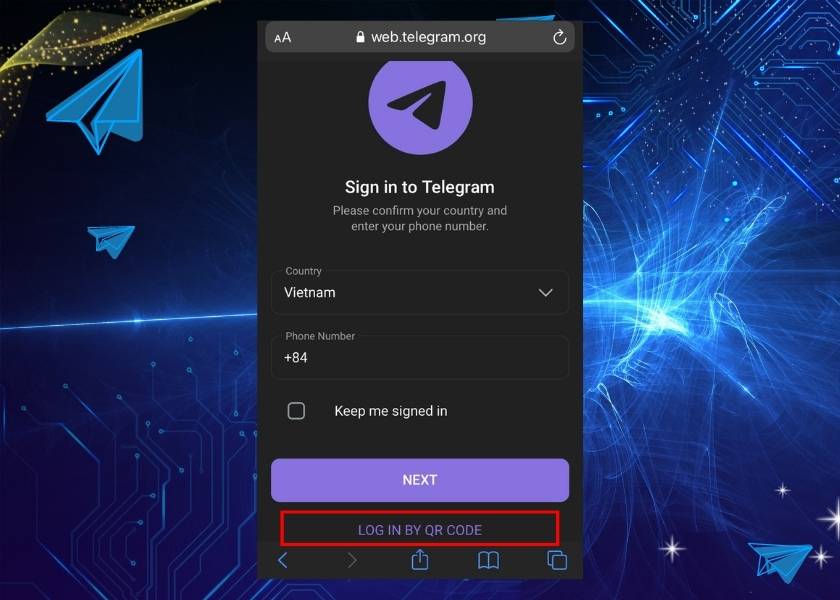
Truy cập vào Telegram Web
Bước 2: Mở ứng dụng Telegram trên điện thoại rồi chọn Settings.
Bước 3: Tiếp tục chọn Devices.
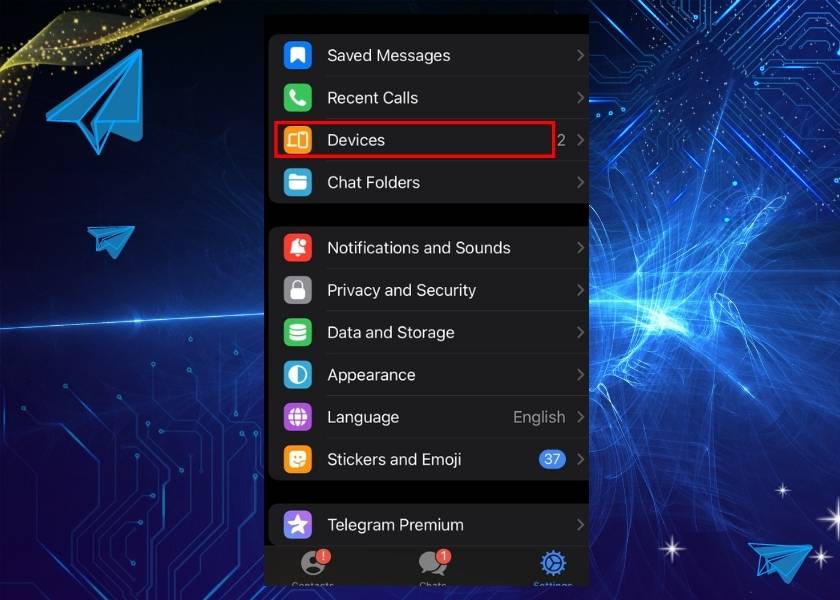
Tiếp tục chọn Devices
Bước 4: Sau đó chọn Scan QR Code. Và đưa camera vào mã QR để quét mã.
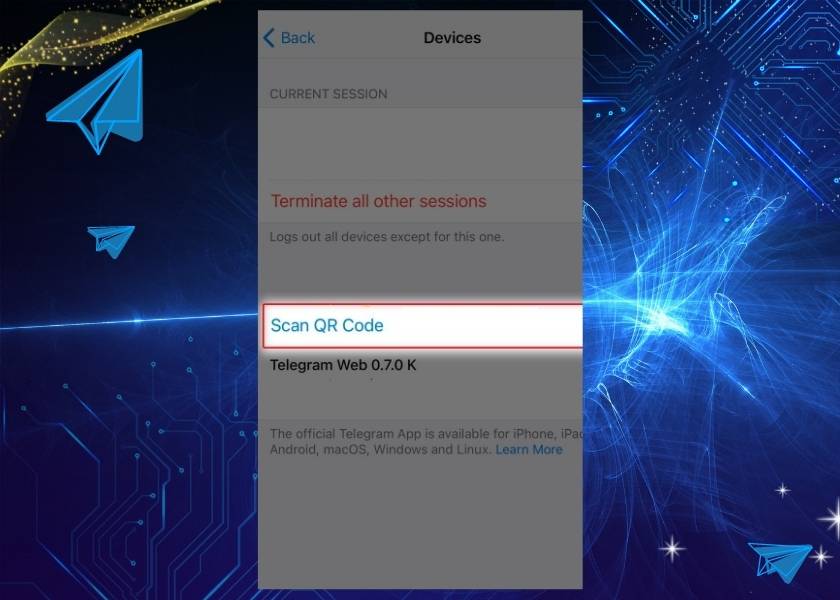
Chọn Scan QR Code
Khi quét mã QR thành công là bạn đã có thể đăng nhập vào Telegram Web trên trình duyệt rồi.
Đăng nhập bằng số điện thoại:
Bước 1: Truy cập vào Telegram Web, điền số điện thoại vào ô trống. Chọn quốc gia Việt Nam với đầu số +84 để đăng nhập rồi ấn Next.
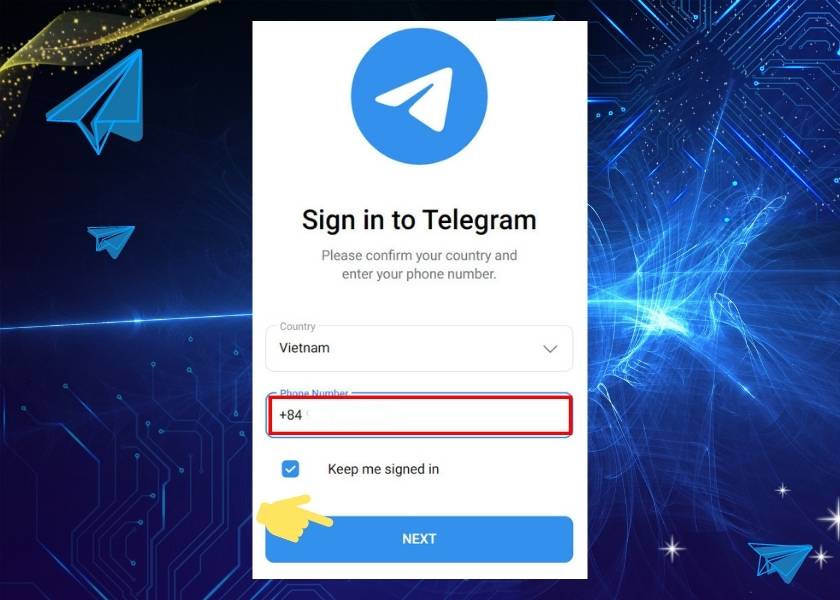
Điền số điện thoại vào ô trống
Bước 2: Nhập mã code được gửi từ ứng dụng để xác minh.
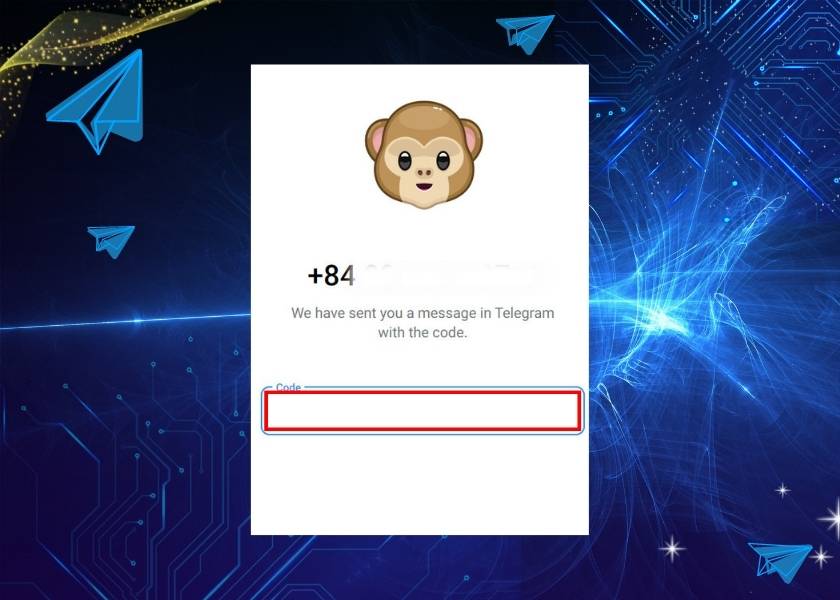
Nhập mã code
Bước 3: Bắt đầu sử dụng ứng dụng.
Đăng nhập Telegram Web bằng số điện thoại thật đơn giản đúng không nào. Mã code được gửi về sẽ không thông báo trên SMS mà sẽ thông báo qua trình nhắn tin.
Cách kết bạn trên Telegram
Telegram Web là nền tảng mạng xã hội lớn, nên bạn hoàn toàn có thể tìm kiếm thêm bạn bè trên ứng dụng này. Hiện nay ứng dụng Telegram Web có 2 cách để bạn có thể kết bạn với bạn bè.
Thêm bằng số điện thoại
Lưu ý:
- Nếu bạn sử dụng cách thêm bạn bè bằng số điện thoại. Bạn phải nhập số điện thoại mà người dùng kia dùng nó để đăng ký tài khoản Telegram.
- Những người đã có trong danh bạ điện thoại, thì khi bạn đăng nhập sẽ được thêm tự động.
Hướng dẫn chi tiết:
Bước 1: Truy cập vào trang web Telegram, điền số điện thoại rồi ấn Next để đăng nhập.
Bước 2: Ấn vào biểu tượng 3 dấu gạch ngang.
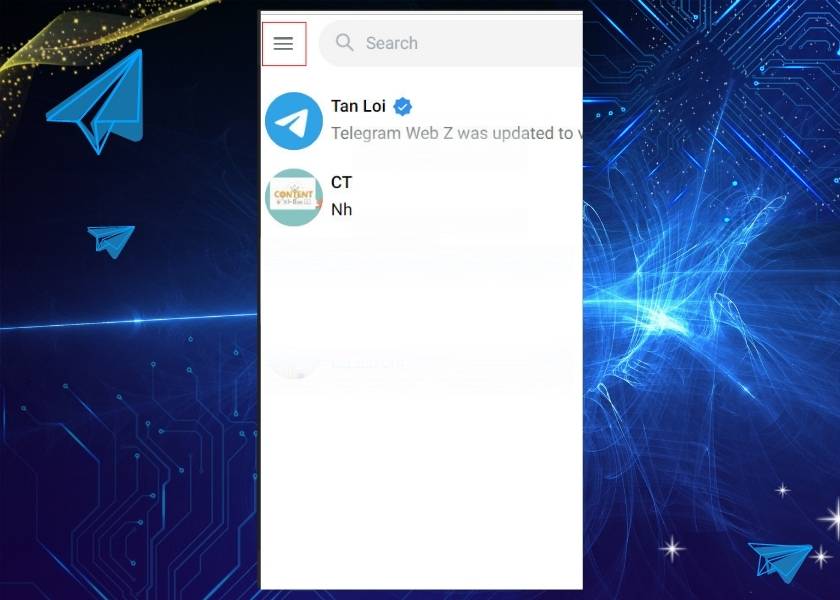
Ấn vào biểu tượng 3 dấu gạch ngang
Bước 3: Chọn Contact. Chọn tiếp New Contact.
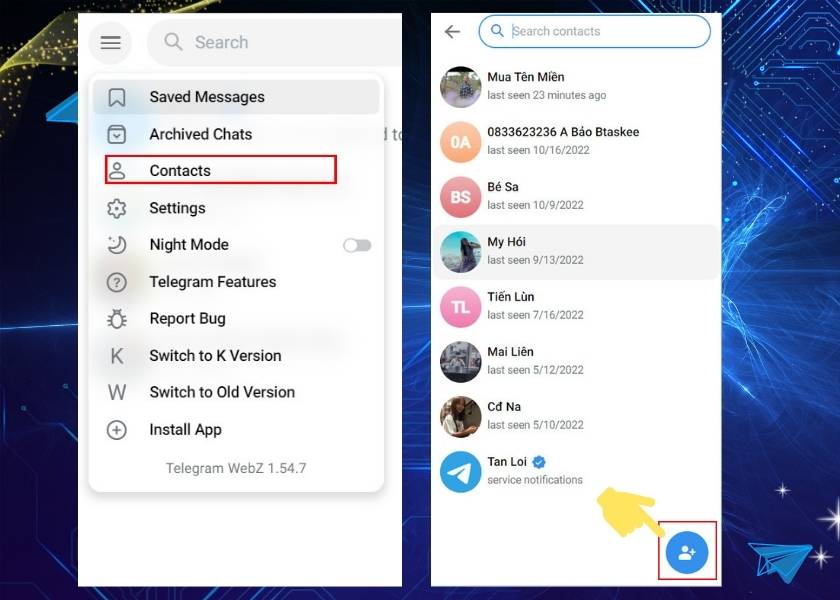
Chọn tiếp New Contact
Bước 4: Nhập thông tin người dùng mà bạn muốn kết bạn rồi bấm Done.
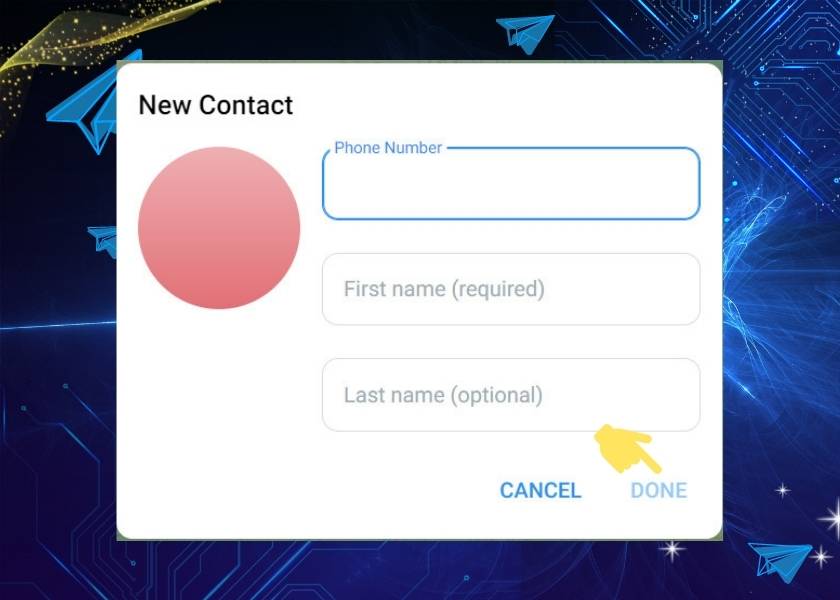
Nhập thông tin người dùng mà bạn muốn kết bạn
Đây là cách thêm bạn bè thường được sử dụng nhất vì các thao tác thực hiện đơn giản hơn.
Thêm bạn Telegram từ những người gần khu vực
Lưu ý:
- Thêm bạn ở gần khu vực chỉ được hỗ trợ trên phiên bản di động.
- Khi sử dụng cách này bạn và cả đối phương đều phải cho phép ứng dụng sử dụng định vị.
Hướng dẫn chi tiết:
Bước 1: Mở Telegram trên điện thoại rồi chọn vào biểu tượng Contact góc trái dưới màn hình. Sau đó chọn Find People Nearby.
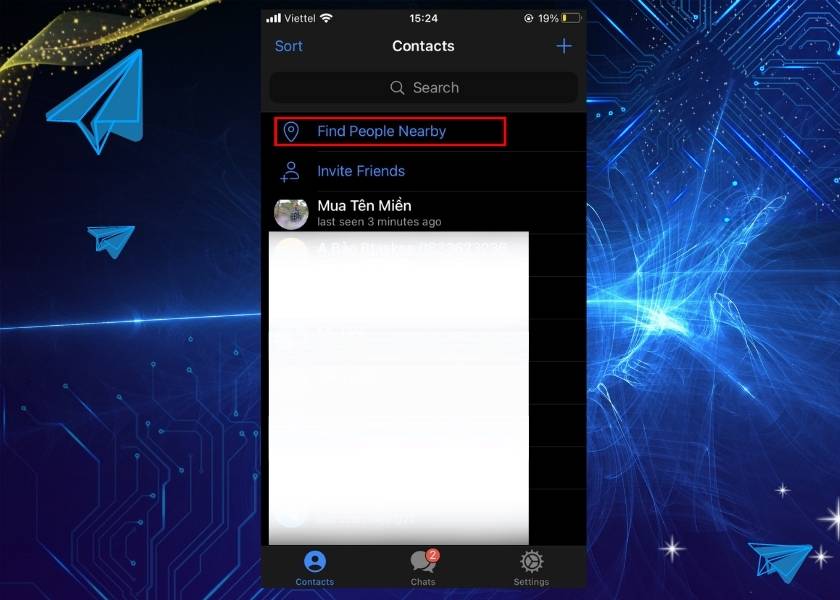
Mở Telegram trên điện thoại
Bước 2: Cho phép định vị để quét tìm bạn.
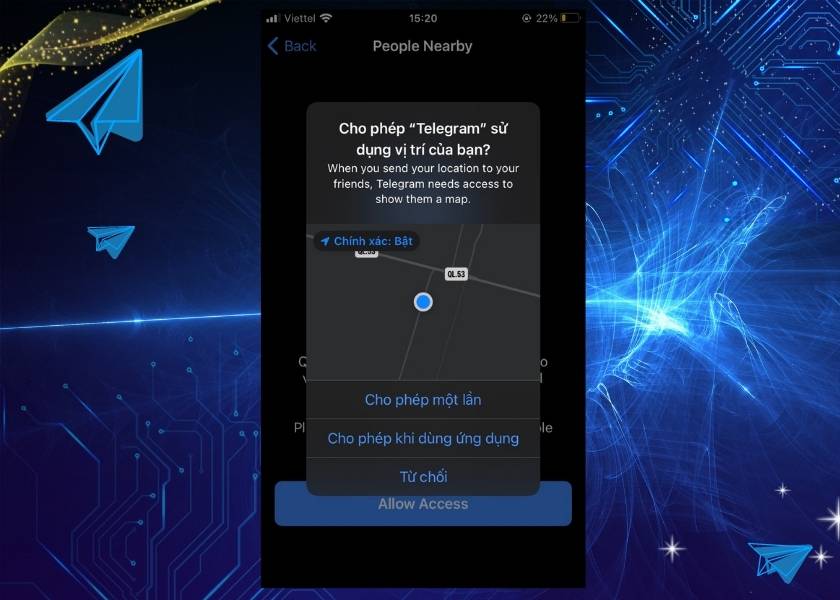
Cho phép định vị để quét tìm bạn
Bước 3: Chọn tài khoản và ấn vào biểu tượng có ba dấu chấm, tiếp tục chọn Add to contacts. Sau đó nhấn Done để lưu.
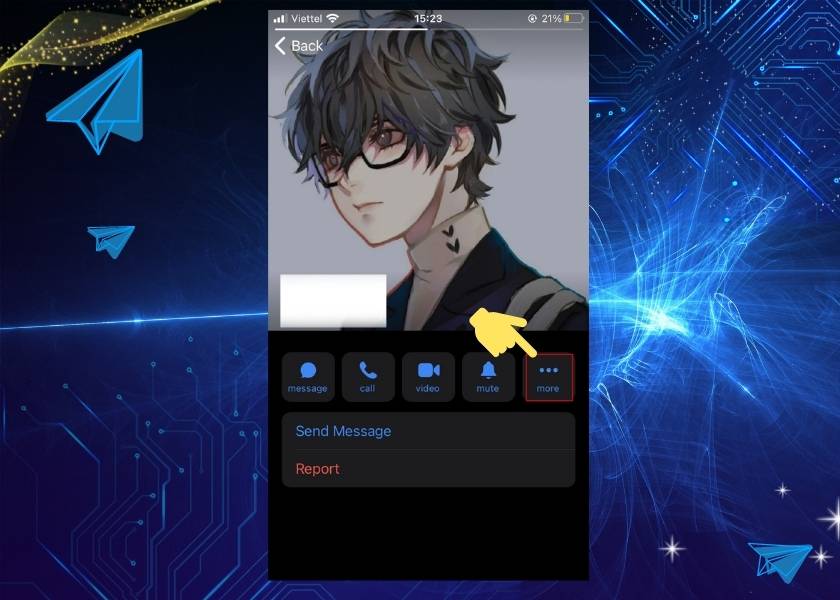
Nhấn Done để lưu
Cách nhắn tin bí mật, tạo tin nhắn tự huỷ
Trò chuyện bí mật trên Telegram Web là một trong những tính năng độc đáo được nhiều người yêu thích. Bởi chúng đảm bảo được thông tin riêng tư của người dùng.
Các tin nhắn đã gửi sẽ được hủy tự động trong một khoảng thời gian nhất định.
Hướng dẫn chi tiết
Bước 1: Mở Telegram trên máy tính rồi nhấp vào biểu tượng cây bút góc phải. Chọn New Private Chat.
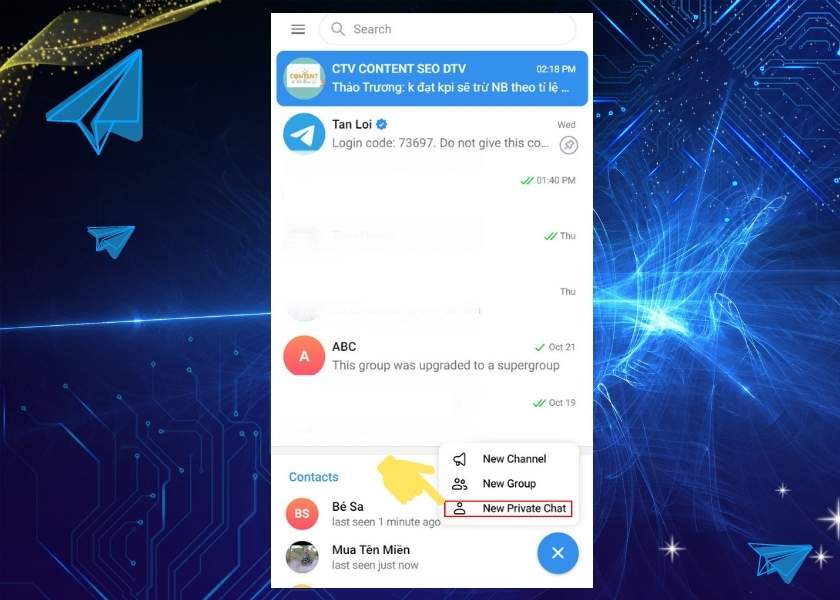
Chọn New Private Chat
Bước 2: Chọn người mà bạn muốn liên hệ có trong danh sách hiển thị được gợi ý.
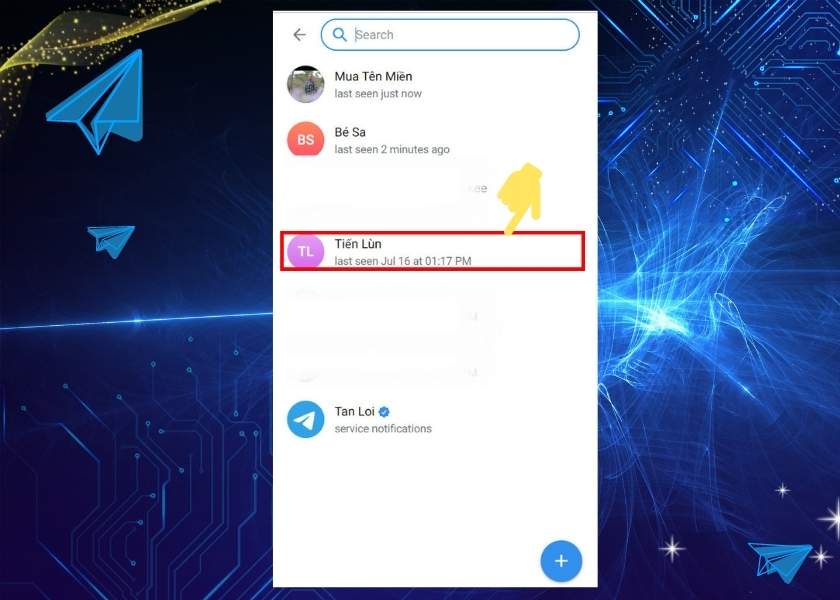
Chọn người mà bạn muốn liên hệ
Bước 3: Nhắn tin với bạn bè bình thường.
Nhắn tin bí mật trên Telegram thực sự mang lại rất nhiều lợi ích. Trong đó phải kể đến như:
- Cung cấp thêm một lựa chọn thú vị khi trao đổi thông tin với bạn bè người thân thân.
- Đảm bảo được sự bảo mật của thông tin khi không muốn cho quá nhiều người biết.
- Nội dung của tin nhắn chỉ hiển thị trên thiết bị khi đang sử dụng. Hoàn toàn không lưu trữ tin nhắn trong ứng dụng Telegram.
Cách tải sticker
Lợi ích khi sử dụng Sticker:
- Tạo ra rất nhiều biến thể cảm xúc trong cuộc nói chuyện.
- Tăng thêm sự thú vị cho cuộc trò chuyện.
- Tiết kiệm thời gian hơn so với việc dùng từ ngữ để diễn đạt.
Hướng dẫn chi tiết
Bước 1: Chọn biểu tượng Emoji dưới màn hình. Chọn vào biểu tượng kính lúp tìm kiếm.
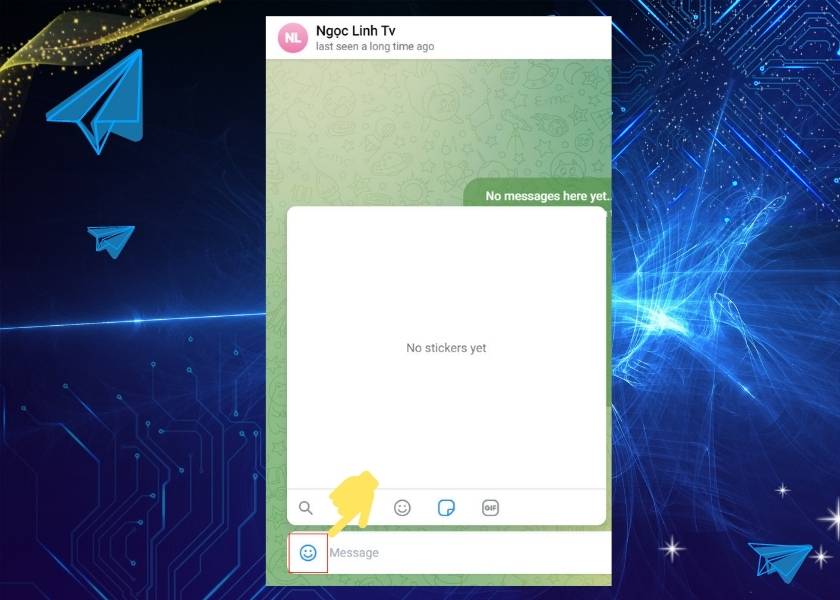
Chọn biểu tượng Emoji dưới màn hình
Bước 2: Tiếp tục chọn tìm kiếm Stickers.
Bước 3: Chọn bộ Sticker mà bạn muốn tải về sau đó bấm Add.
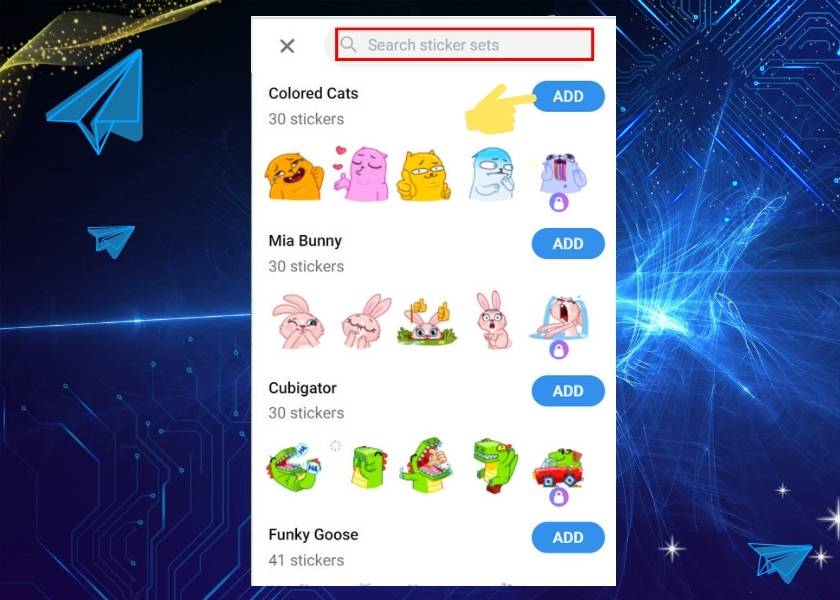
Chọn bộ Sticker mà bạn muốn tải về sau đó bấm Add
Cách tạo group chat trên Telegram của Web
Việc tương tác thông tin giữa các thành viên ở những vị trí khác nhau là hết sức khó khăn. Vì vậy, tạo nhóm chat sẽ giúp bạn phổ biến thông tin dễ dàng và tiết kiệm thời gian hơn.
Hướng dẫn chi tiết
Bước 1: Ứng dụng Telegram, ở góc phải phía dưới cùng chọn vào biểu tượng hình cây bút. Rồi chọn New Group.
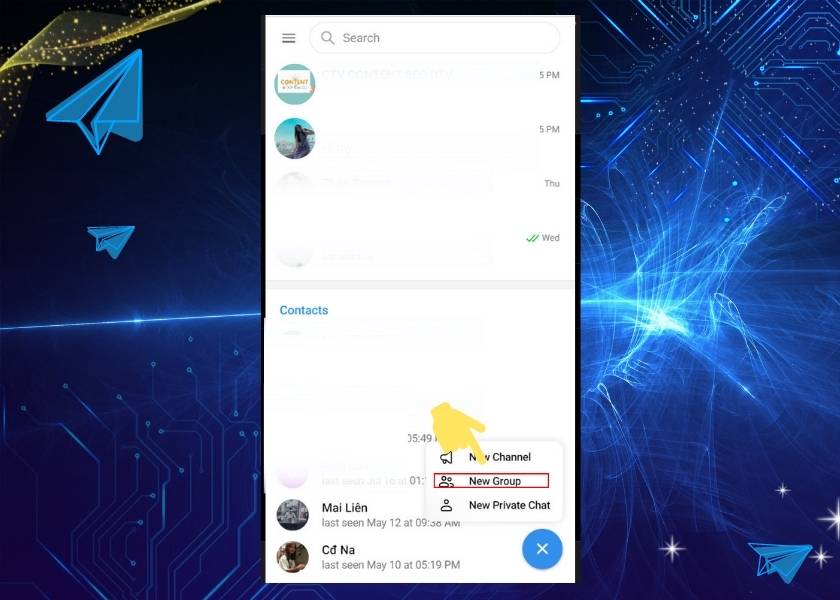
Chọn New Group
Bước 2: Chọn tài khoản người dùng muốn thêm vào nhóm chat, sau đó chọn mũi tên ở góc phải để tạo nhóm.
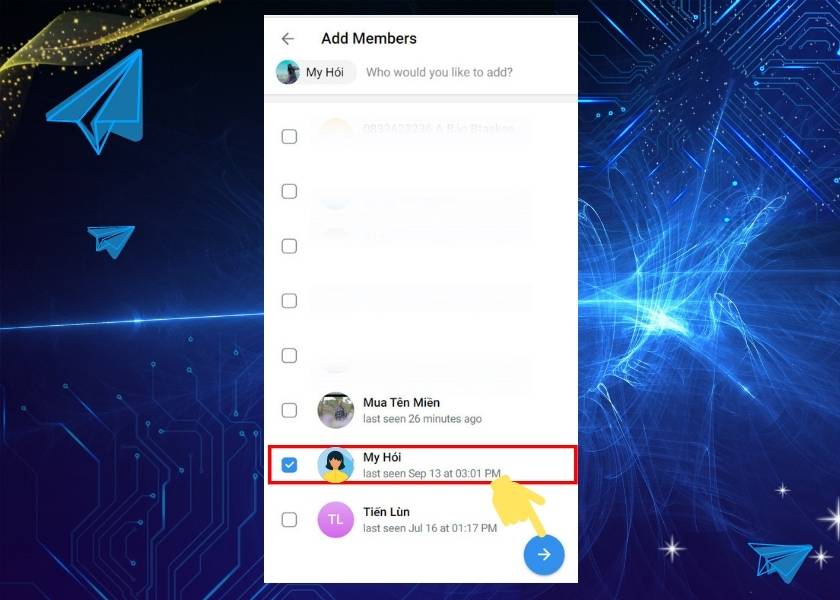
Chọn tài khoản người dùng muốn thêm vào nhóm chat
Bước 3: Tiến hành thay đổi hình đại diện, tên nhóm rồi chọn dấu mũi tên để hoàn tất việc tạo nhóm.
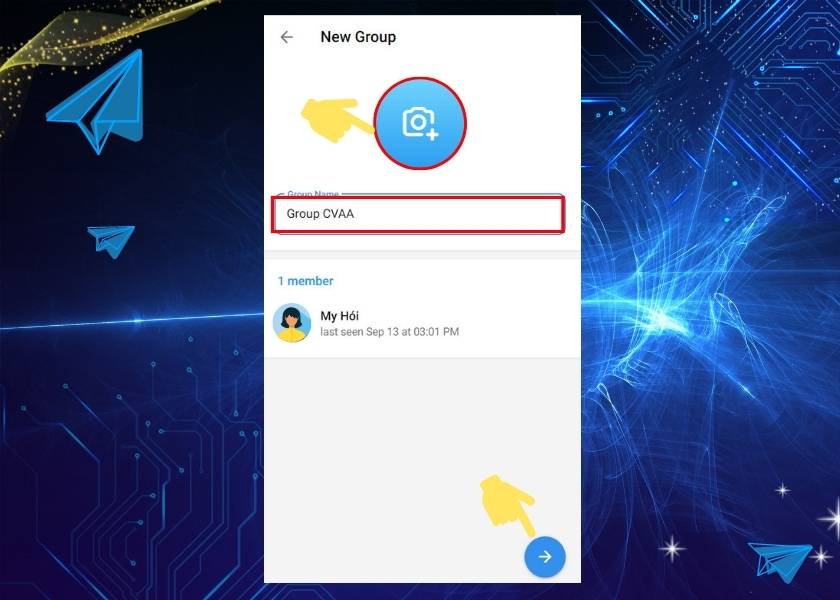
Tiến hành thay đổi hình đại diện
Bước 4: Chọn mục Permissions, chọn những điều các thành viên trong nhóm sẽ được làm, chuyển nó sang màu xanh.
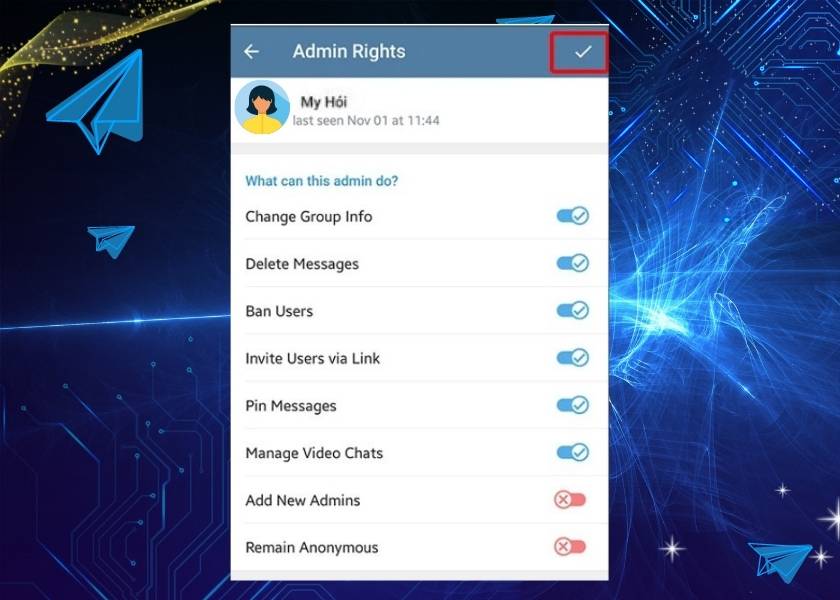
Chọn mục Permissions
Bước 5: Nhấn chọn Administrators > Chọn Add Admin.
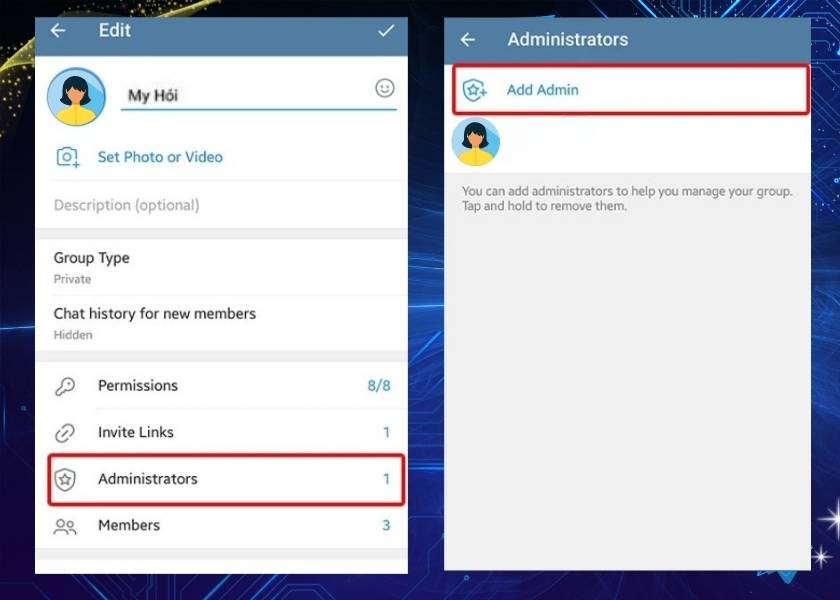
Nhấn chọn Administrators
Bước 6: Chọn thành viên rồi nhấn dấu tích để hoàn tất thêm quyền Admin.
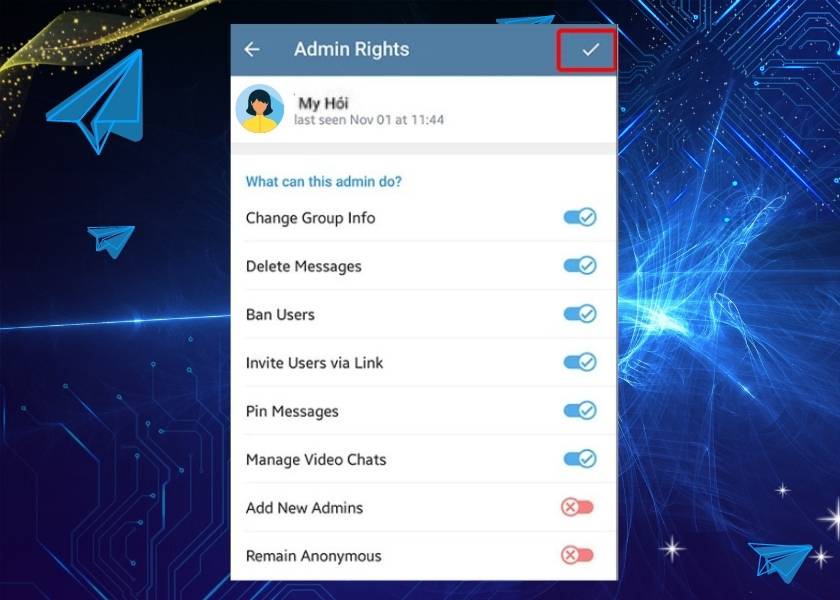
Chọn thành viên rồi nhấn dấu tích
Vậy là bạn đã tạo thành công nhóm chat trên Telegram Web rồi đấy.
Cách khôi phục tin nhắn đã xoá trên Telegram ở trình duyệt Web
Lưu ý: Chức năng khôi phục tin nhắn đã xóa chỉ được hỗ trợ trên thiết bị di động.
Hướng dẫn chi tiết:
Bước 1: Mở ứng dụng Telegram, nhấn chọn tin nhắn bạn muốn xóa và chọn vào biểu tượng thùng rác.
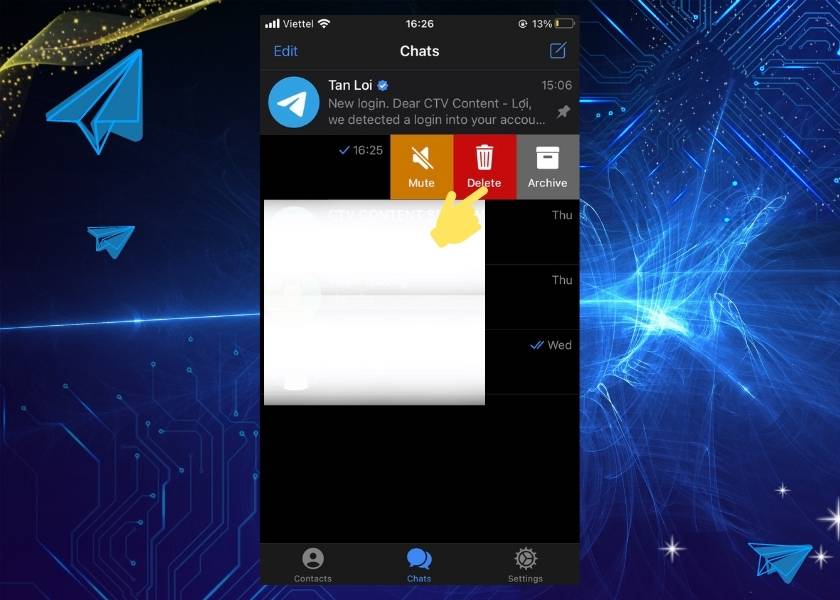
Chọn tin nhắn bạn muốn xóa
Bước 2: Chọn Delete All.
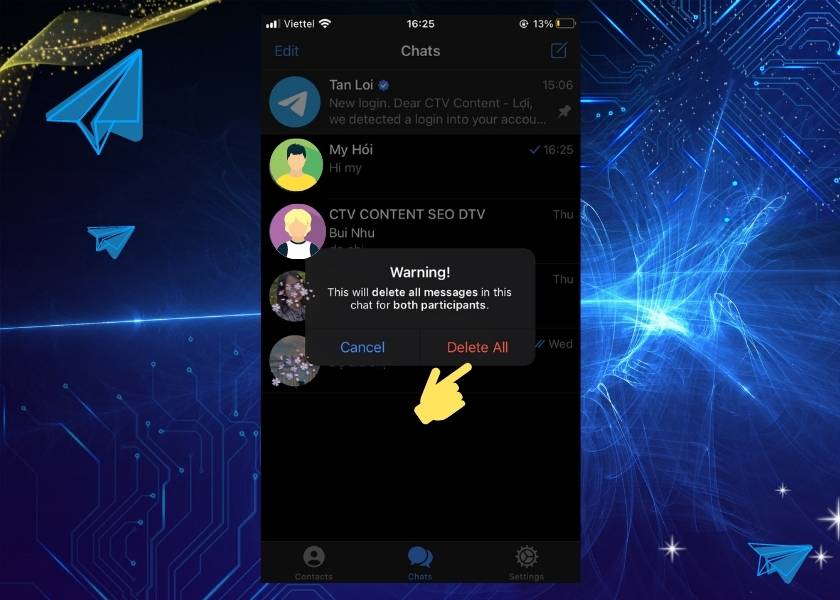
Chọn Delete All
Bước 3: Lúc này màn hình sẽ thông báo khôi phục tin nhắn ở phía dưới của ứng dụng. Nếu muốn khôi phục lại tin nhắn vừa xóa, thì chọn biểu tượng Undo. Bạn chỉ có 5 giây để có thể khôi phục lại chúng.
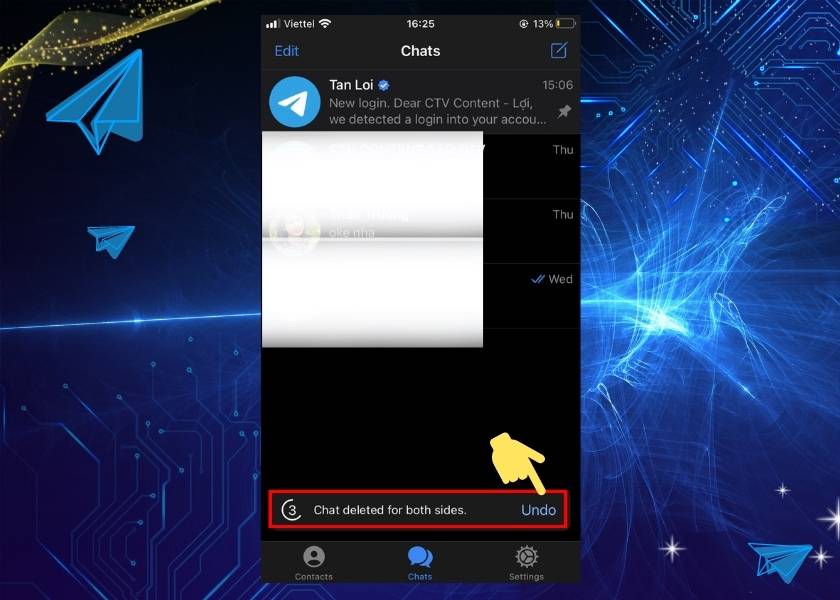
Chọn biểu tượng Undo
Vậy là bạn đã thực hiện khôi phục tin nhắn đã xóa trên Telegram thành công rồi đấy. Bạn nên cẩn thận hơn trước khi muốn xóa một tin nhắn nào đó. Để tránh trường hợp không thể khôi phục lại chúng, nếu đã xóa quá 5 giây.
Cách tạo vote, bình chọn trên Telegram
Khi bạn muốn tham khảo một ý kiến từ nhiều người trong nhóm. Thì việc tạo Vote là cách nhanh chóng nhất để thu thập ý kiến của mọi người. Cách này cũng giúp bạn tiết kiệm được thời gian thảo luận hơn bình thường.
Hướng dẫn chi tiết:
Bước 1: Truy cập vào Telegram Web, sau đó vào nhóm của bạn chọn biểu tượng Ghim, nhấn chọn Thăm dò ý kiến.
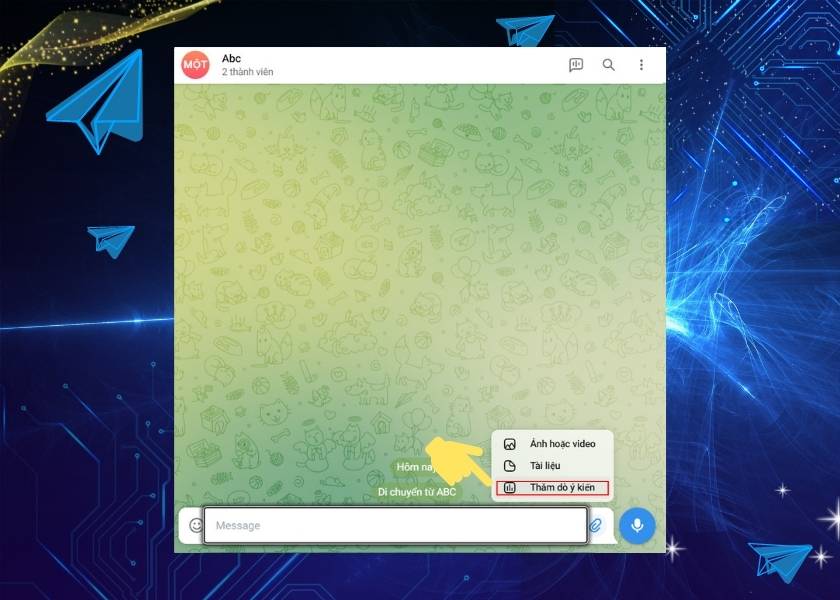
Truy cập vào Telegram Web
Bước 2: Tiến hành đặt câu hỏi cũng như những câu trả lời mà bạn muốn.
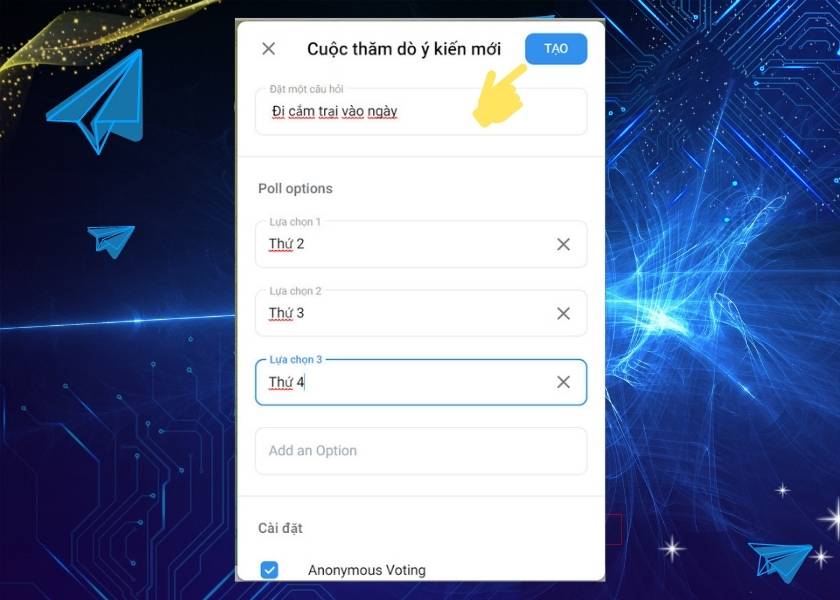
Tiến hành đặt câu hỏi
Bạn có thể kích hoạt một trong các chế độ sao dưới phần cài đặt đi kèm bên dưới:
- Bỏ phiếu ẩn danh: Sẽ cho phép người dùng bỏ phiếu ẩn danh.
- Nhiều câu trả lời: Cho phép người dùng chọn nhiều câu trả lời.
- Chế độ câu hỏi: Chỉ được chọn một đáp án trong cuộc thăm dò ý kiến.
Bước 3: Nhấn TẠO để kết thúc cài đặt.
Vậy là bạn đã tạo thành công cuộc bình chọn trên Telegram trên Web rồi đấy.
Bài viết vừa hướng dẫn cho bạn cách sử dụng Telegram Web trên trình duyệt một cách rất chi tiết. Hy vọng sẽ giúp bạn sử dụng ứng dụng này một cách hiệu quả nhất. Đừng quên chia sẻ bài viết nếu thấy thông tin trên thực sự hữu ích nhé.






