6 Cách tăng giảm độ sáng màn hình laptop không phải ai cũng biết

Độ sáng tối của màn hình laptop có tác động không nhỏ đến mắt của bạn trong quá trình làm việc, nhất là khi bạn phải tiếp xúc với máy tính trong một thời gian dài. Bài viết dưới đây sẽ cung cấp cho bạn những cách thức giúp bạn bảo vệ đôi mắt của mình thông qua việc điều chỉnh độ sáng màn hình laptop làm việc. Cùng tham khảo thủ thuật laptop hay này nhé.
- 5 cách khắc phục laptop không nhận tai nghe chuẩn và hiệu quả nhất
- Kiểm tra nhiệt độ laptop và CPU máy tính KHÔNG cần dùng phần mềm
- Cách bật Bluetooth trên laptop Win 7, 10 đơn giản và nhanh nhất
Tăng giảm độ sáng màn hình laptop bằng Mobility Center
Để chỉnh độ sáng màn hình laptop, bạn có thể sử dụng Mobility Center, trên nền tảng Win 7, 8, 8.1 và Win 10, các bạn gõ tổ hợp phím Window + X, hộp tùy chọn hiện ra và bạn click vào Mobility Center.
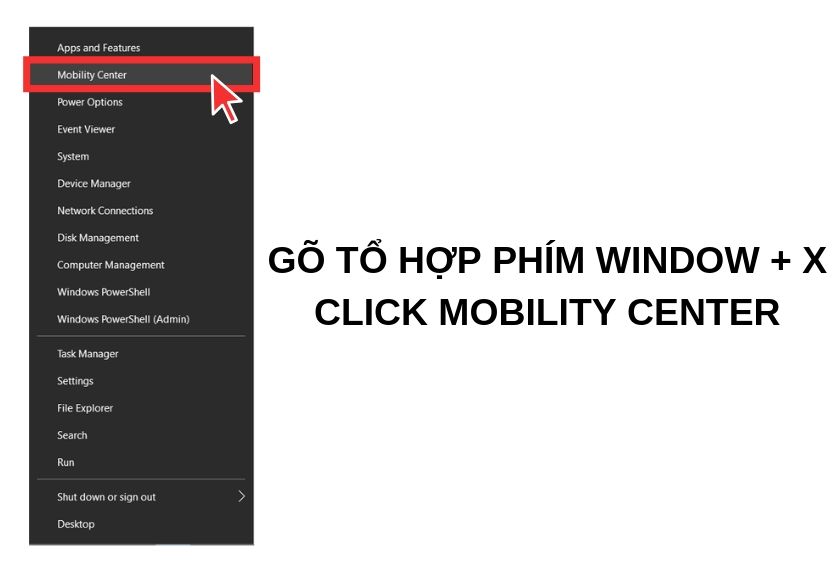
Kéo thả con chuột trên thanh Display brightness để tùy chỉnh độ sáng mà bạn mong muốn.
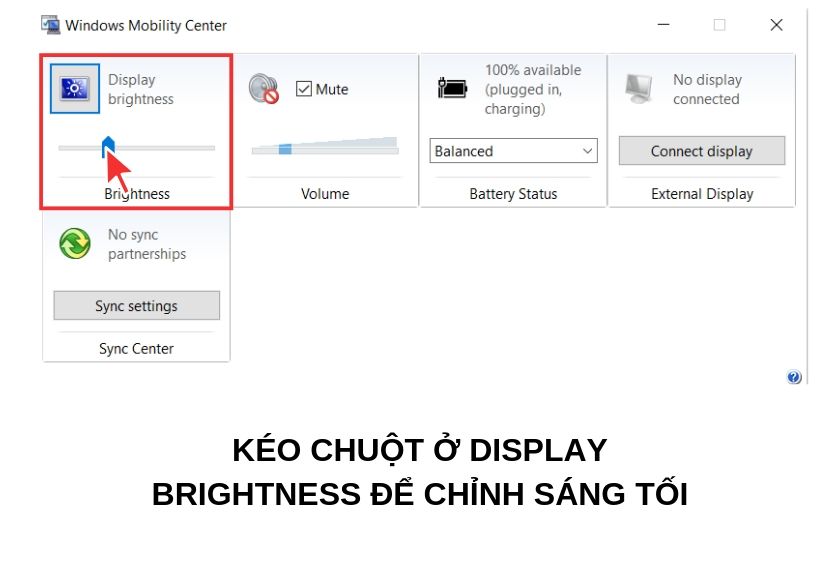
Chỉnh độ sáng màn hình laptop bằng Windows Mobility Center
Click chuột phải vào biểu tượng pin ở khay hệ thống (System Tray) ở góc phải màn hình laptop. Sau khi click chuột phải, hộp thoại mở ra và bạn chọn Window Mobility Center để khởi động nó.
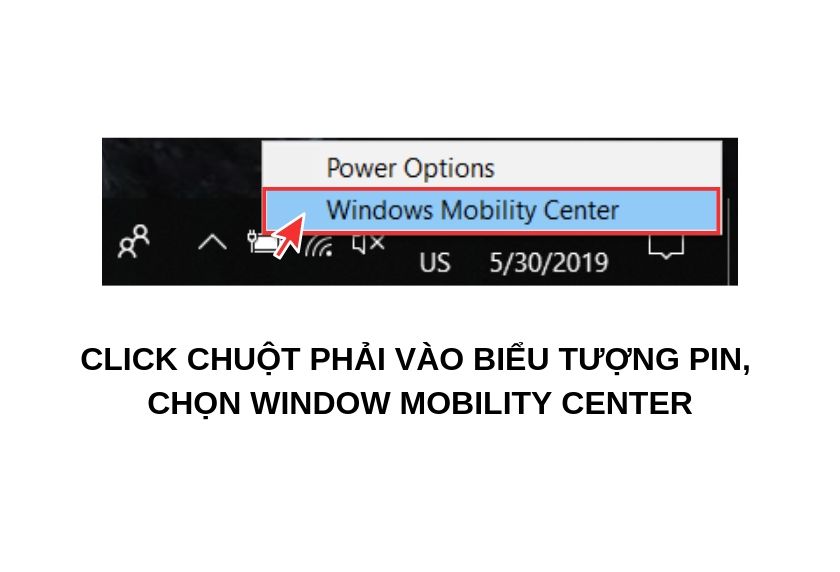
Tiến hành di chuyển con chuột trên thanh Display brightness để thay đổi độ sáng tối màn hình.
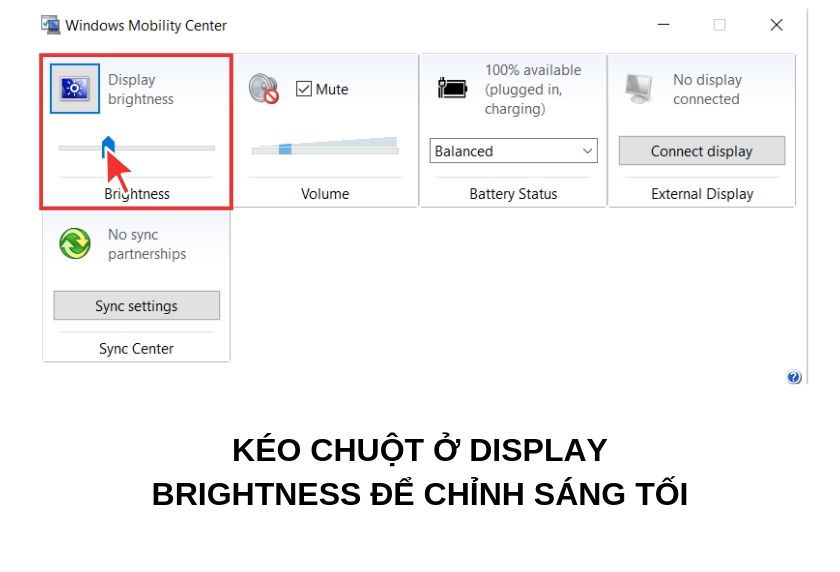
Sử dụng lệnh, phím tắt để tăng giảm độ sáng màn hình laptop
Sử dụng lệnh Window + R, hộp thoại Run hiện lên và các bạn gõ dãy ký tự sau: mblctr
Tương tự như 2 cách trên, hộp thoại Window Mobility Center xuất hiện và bạn điều chỉnh sáng tối trên thanh Display brightness.
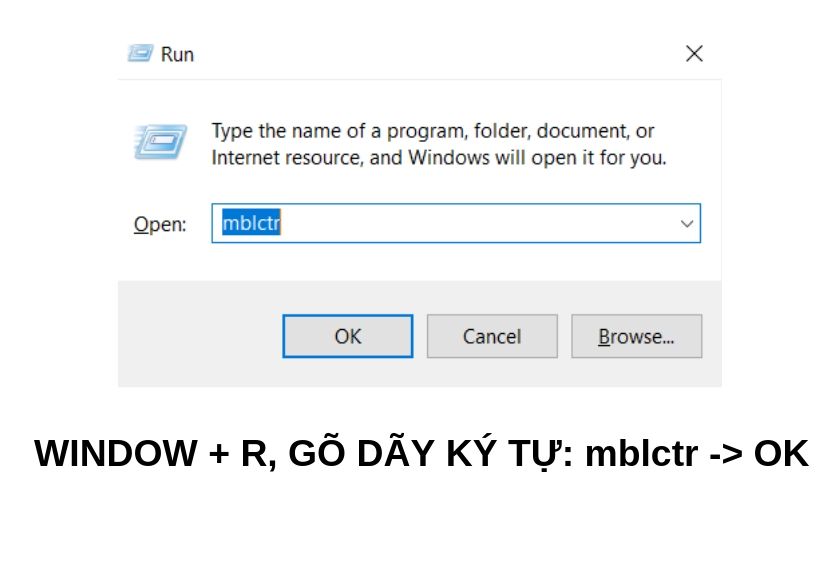
Một lời khuyên dành cho bạn là nếu thật sự không cần thiết sử dụng độ sáng cao, hãy hạ thấp ánh sáng để tiết kiệm pin và bảo vệ đôi mắt của bạn.
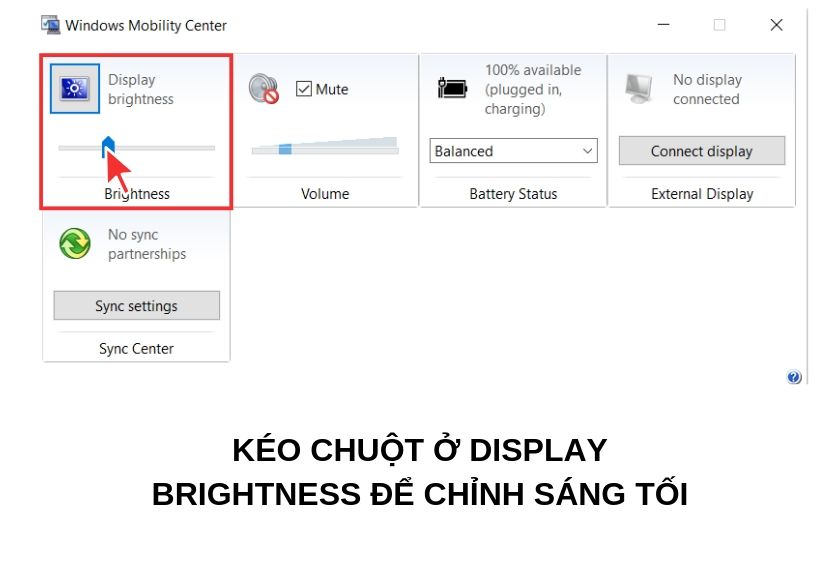
Điều chỉnh độ sáng màn hình laptop bằng Adjust Screen Brightness
Cách này cũng khá đơn giản, vẫn tiếp tục click chuột phải vào biểu tượng pin ở khay hệ thống, chọn dòng Adjust Screen Brightness hoặc Power Option đều được, ở màn hình tiếp theo hãy chú ý vào thanh
Screen brightness ở phía cuối màn hình, kéo thả chuột tại vị trí đó để điều chỉnh độ sáng tối cho màn hình laptop.
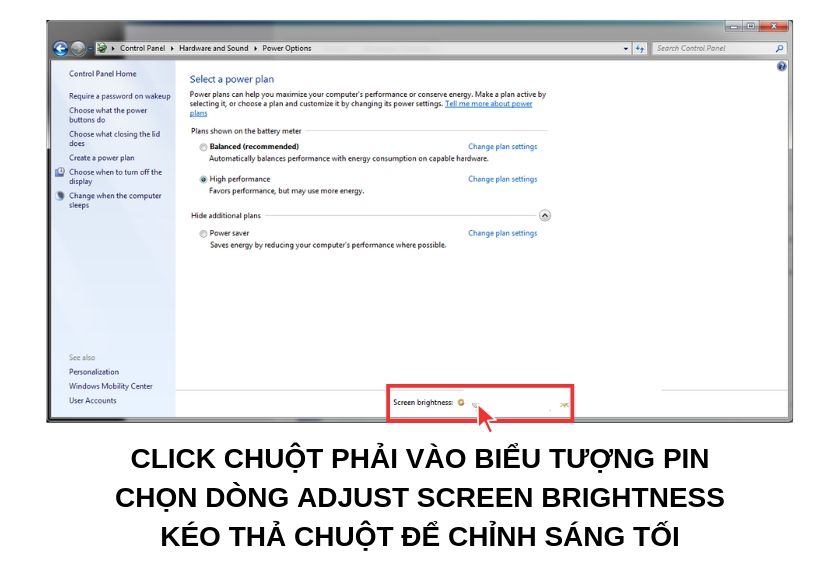
Nếu bạn muốn thiết lập độ sáng tối riêng biệt khi có sử dụng Adapter sạc (dùng điện trực tiếp) và khi không có Adapter sạc (dùng nguồn Pin laptop), hãy click vào Change plan settings, cửa sổ điều chỉnh hiện ra, cửa sổ này có hai chế độ On battery (dùng Pin laptop) và Plugged in (dùng diện trực tiếp). Chú ý vào thanh Adjust plan brightness và thiết lập độ sáng cho 2 chế độ. Để áp dụng thiết lập, nhấn Save changes.
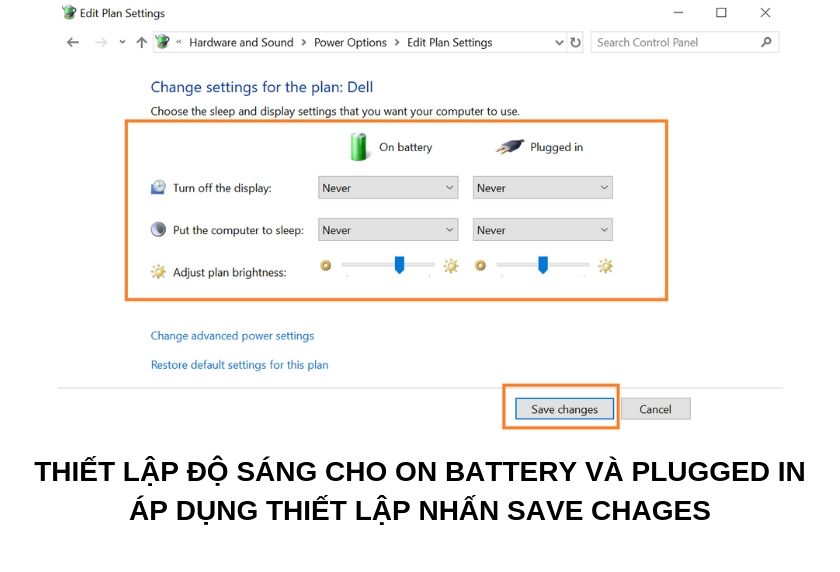
Thay đổi độ sáng màn hình laptop bằng chức năng Notification
Lưu ý nhỏ cho bạn trước khi thực hiện cách này là nó chỉ thực hiện được trên nền tảng Window 10.
Các bạn nhấn vào biểu tượng Action Center nằm ở góc phải màn hình laptop, nếu màn hình đang ở chế độ rút gọn hãy click vào Expand để mở rộng menu điều chỉnh, sau đó chúng ta sẽ điều chỉnh độ sáng tối trên biểu tượng mặt trời tại menu này. Mặc định mỗi lần click tại biểu tượng, bạn sẽ có các mức sáng đặt sẵn là 0%, 25%, 50%, 75% và 100%.
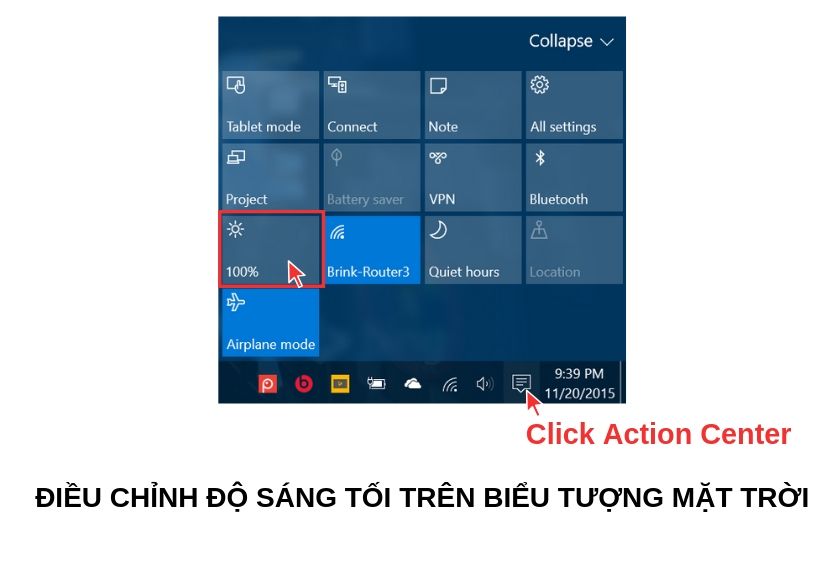
Cách chỉnh độ sáng màn hình laptop bằng phần mềm F.Lux
Để điều chỉnh sáng tối màn hình laptop trên ứng dụng này, hãy mở ứng dụng F.lux và click vào thẻ Setting, tại mục Adjust your lighting for day and night, tiến hành trượt sang phải hoặc sang trái cho đến khi cảm thấy hợp mắt. Ngoài ra bạn cũng có thể điều chỉnh khu vực mình đang sống trong thẻ Change tại mục Set your location hoặc thay đổi thời gian chuyển tiếp sáng tối tại mục Transition speed.
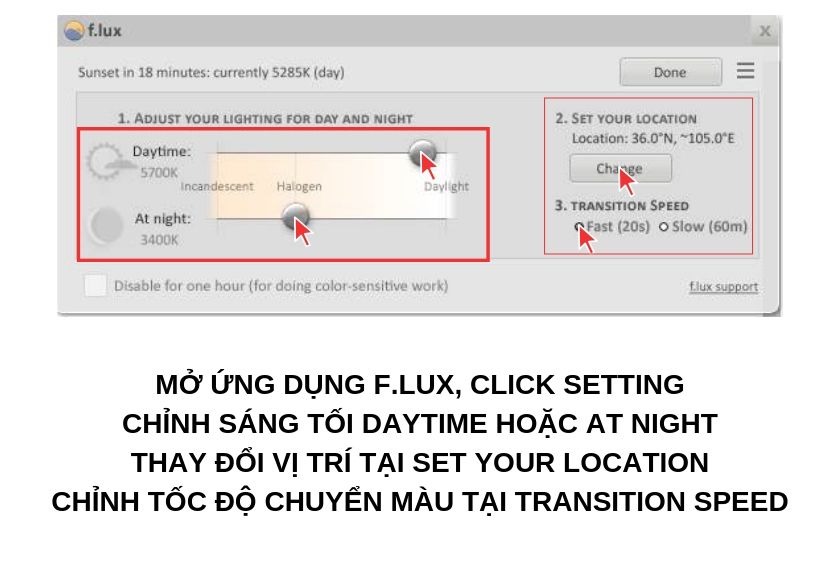
F.lux tuy hơi phức tạp để sử dụng nhưng phần mềm này được lập trình một cách khoa học và tự động chuyển nhiệt độ màn hình giúp bảo vệ đôi mắt của người dùng một cách tốt nhất.
Việc điều chỉnh độ sáng màn hình laptop không chỉ hỗ trợ bạn bảo vệ đôi mắt khi làm việc mà còn hạn chế sự hao tốn pin. Trên đây là danh sách 6 cách giúp bạn có thể thay đổi mức độ sáng tối của màn hình laptop. Nếu thấy hay và hữu ích, đừng quên nhấn chia sẻ cho nội dung này bạn nhé!






