Cách reset pin laptop nhanh chóng bằng phần mềm
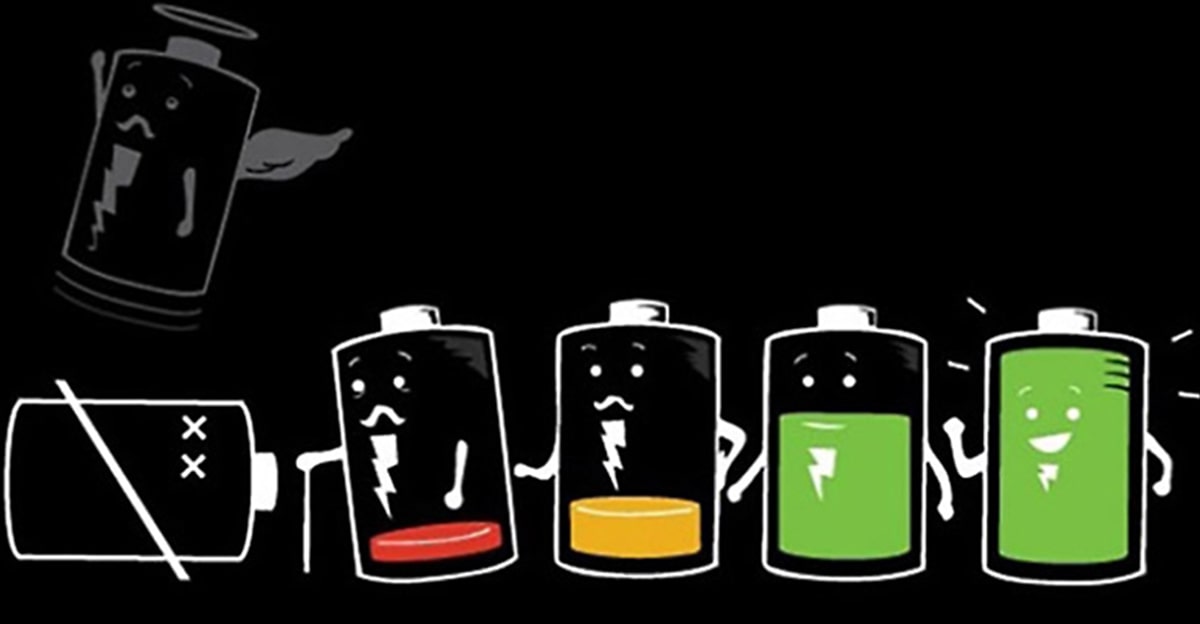
Sau một thời gian sử dụng laptop, pin laptpop bắt đầu tutk pin, chai pin và thậm chí là báo pin ảo. Lúc này nhiều người dùng sẽ reset pin laptop. Vậy reset pin là gì, vì sao cần reset và cách reset dễ nhất.
Xem thêm:
Reset pin laptop là gì? Những điều cần biết
Bạn đã nghe qua reset pin laptop, vậy reset pin là gì, có công dụng gì và khi nào cần reset pin cho laptop.
Reset pin laptop là gì?
Mỗi viên pin laptop đều có mạch quản lý có nhiệm vụ đến số lần xạc / xả. Khi thông số sạc-xả càng lớn độ chai của các cell pin càng cao.
Reset pin là hành động can thiệp vào mạch pin, thay đổi thông số sạc / xả của laptop về 0 như mới ban đầu.
Vì sao cần reset pin máy tính?
Reset pin máy tính có hiệu quả tương đương với việc thay một viên pin mới với mức giá rẻ hơn.
Tuy nhiên, cách này chỉ có thể khắc phục được một phần mà không thể khôi phục dung lượng pin 100% như lúc ban đầu, nhưng có thể lên đến 90% nếu cell pin laptop chưa bị chai.
Với một viên pin, bạn chỉ có thẻ thực hiện reset khoảng 4-5 lần. Nếu các cell pin bị chai, người dùng có thể kết hợp reset pin và thay cell pin để có hiệu qua như thay pin mới nhưng với giá thành rẻ hơn.
Khi nào cần reset
Reset pin giúp phục hồi pin laptop, mang lại hiệu quả sử dụng tốt mà lại tiết kiệm chi phí. Nhưng không phải cứ có dấu hiệu chai pin thì người dùng tiến hành reset pin mà nên reset khi có những dấu hiệu sau.
- Pin laptop hiển thị dấu “x” và thông báo “Consider Replacing Your Battery”
- Cột pin laptop hư hỏng
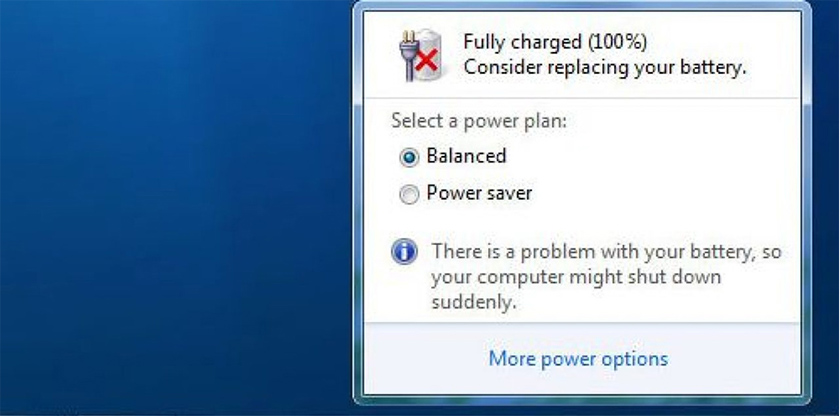
Cách reset pin laptop bằng phần mềm nhanh và đơn giản nhất
Trước khi tìm hiểu cách reset lại pin lapop thì bạn cần biết phần mềm reset là gì? Phần mềm reset pin là phần mềm có thể can thiệp vào mạch pin. Tuy nhiên phần mềm reset pin thường có giá thành tương đối cao.
Khi pin laptop có dấu hiệu chai pin nặng, lỗi pin và bạn muốn reset pin máy tính để khắc phục, hãy thử bằng một số phần mềm reset pin máy tính dell, asus, hp, thinkpad… sau đây.
Lưu ý trước khi reset:
- Pin cần được sạc đầy 100%
- Tắt hết các phần mềm, ứng dụng
- Cắm sạc trong quá trình reset
- Sắp xếp thời gian reset
- Tắt hết các chế độ sleep
Để tắt chế độ sleep trên laptop thực hiện:
- Bước 1: Tại biểu tượng pin trên thanh taskbar → Nhấn chuột phải → Chọn Power Option
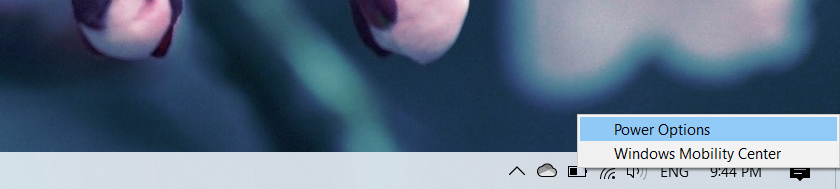
- Bước 2: Chọn change plan setting tại mục Plans Show on the battery meter.
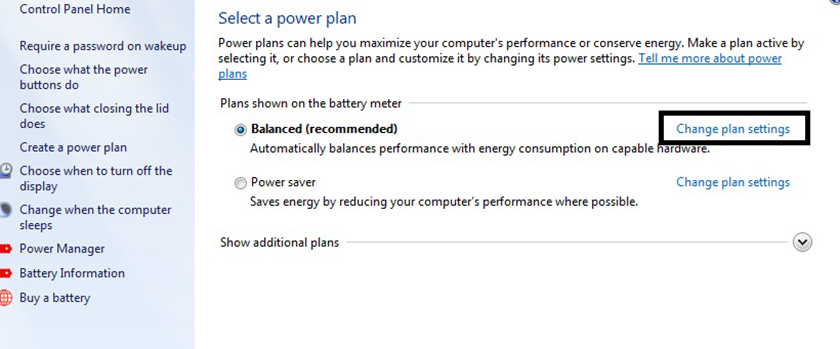
- Bước 3: Chỉnh mọi thiết lập về Never như hình dưới.
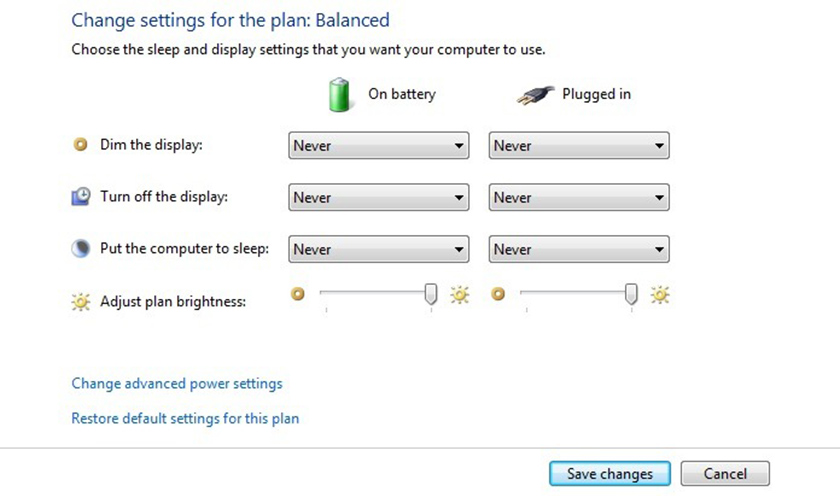
Hướng dẫn cách reset lại pin laptop thinkpad bằng phần mềm Battery Maintenance:
- Bước 1: Khởi động phần mềm Battery Maintenance
- Bước 2: Chọn mục Battery → Chọn Battery Maintenance
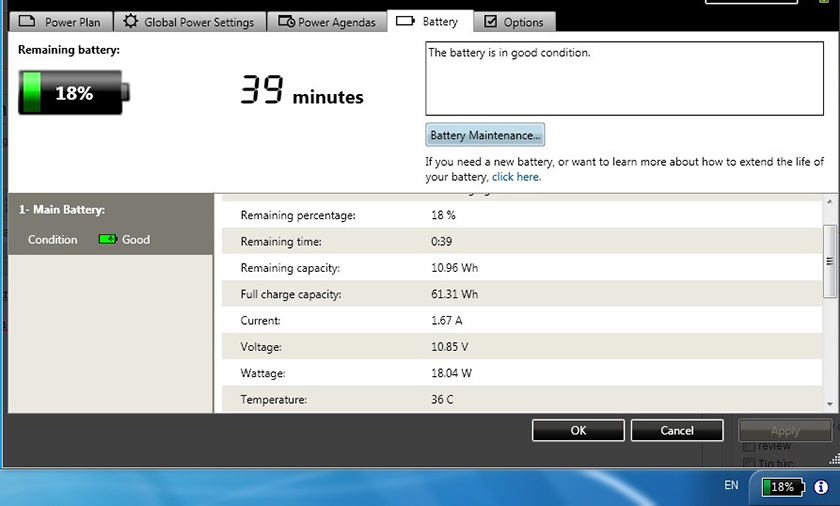 Bước 3: Chọn Perform Reset → Nhấn Continue
Bước 3: Chọn Perform Reset → Nhấn Continue
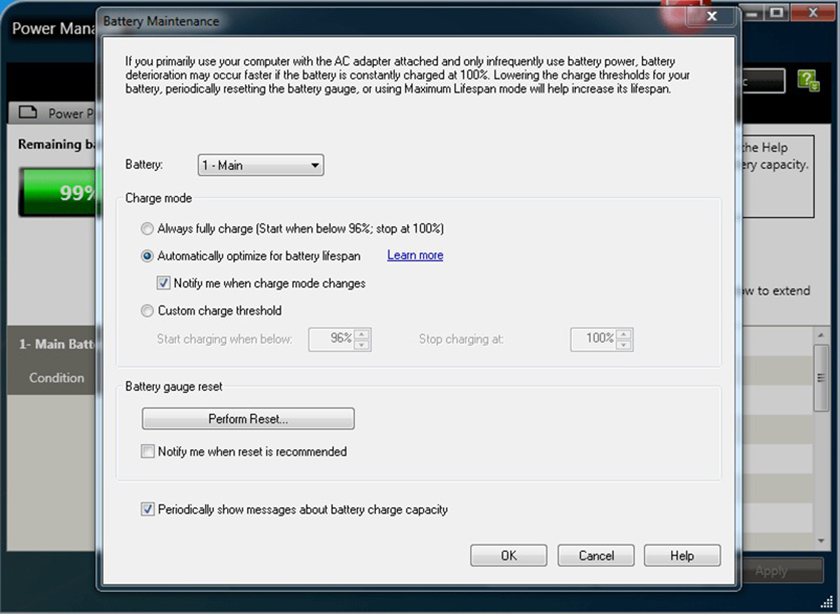
- Bước 4: Qua trình reset diễn ra, mất khoảng 5-6 tiếng đồng hồ.
Cách sử dụng pin laptop hiệu quả sau khi reset
Cũng như sau khi thay pin mới, sau khi reser pin laptop, để pin có thể sử dụng tốt hơn, bạn có thể lưu ý một số điểm sau:
- Luôn cắm sạc: Người dùng thường lo lắng cắm sạc thường xuyên sẽ ảnh hưởng đến pin nhưng thực tế, khi pin đầy sẽ có chế độ tự ngắt, lúc này điện sẽ được lấy trực tiếp từ nguồn mà không thông qua pin.
- Nên dùng gần hết rồi mới sạc
- Nên xả pin sau một thời gian dài không sử dụng.
Thực tế, chai pin laptop là điều khá bình thường do đó người dùng nên reset pin nếu các cell pin vẫn còn hoạt động tốt. Nếu cell pin đã chai phồng, tốt nhất nên thay pin laptop mới. Trên đây là thủ thuật máy tính hướng dẫn reset pin máy tính và một số lưu ý, chúc các bạn thực hiện thành công.






